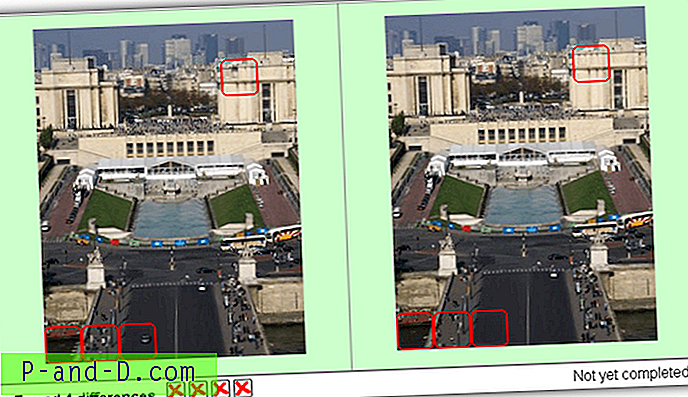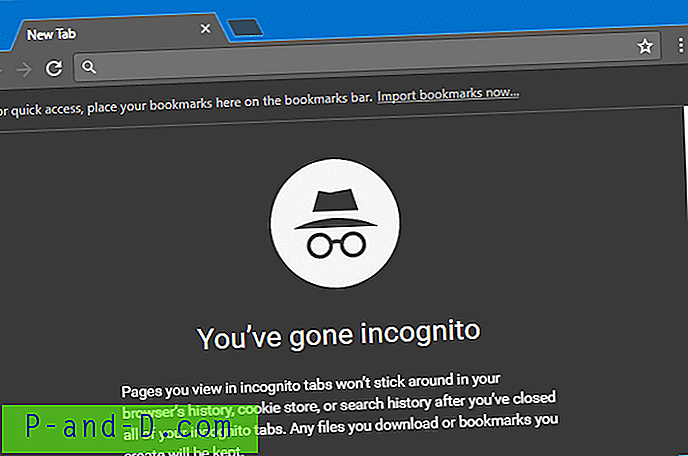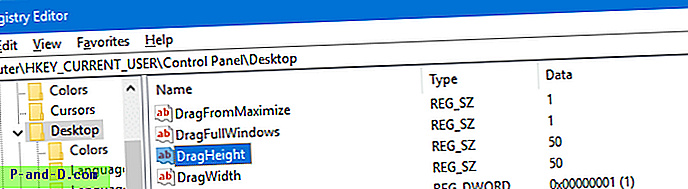แน่นอนระบบปฏิบัติการเสมือนต้องการฮาร์ดดิสก์เสมือนเพื่อจัดเก็บไฟล์ บริษัท ซอฟต์แวร์แต่ละแห่งมีการใช้งานฮาร์ดดิสก์เสมือนจริงของตนเอง Oracle VirtualBox ใช้ Virtual Disk Image (VDI), VMWare ใช้ Virtual Machine Disk (VMDK) และผลิตภัณฑ์ Microsoft เช่น Virtual PC หรือ Hyper-V ใช้ Virtual Hard Disk (VHD หรือ VHDX) รูปแบบดิสก์เสมือนบางครั้งสามารถใช้แทนกันได้ระหว่างผลิตภัณฑ์ ตัวอย่างเช่น VirtualBox รองรับ VDI, VHD, VMDK และอีกไม่กี่

บางครั้งอาจเป็นประโยชน์ในการอ่านข้อมูลหรือคัดลอกไฟล์จากฮาร์ดดิสก์เสมือนไปยังคอมพิวเตอร์ของคุณโดยไม่ต้องบูตเข้าสู่ระบบปฏิบัติการเสมือน ในสถานการณ์นั้นความสามารถในการเปิดฮาร์ดดิสก์เสมือนและอ่านเนื้อหาเป็นสิ่งสำคัญ นอกจากนี้คุณอาจต้องการลบย้ายหรือเพิ่มไฟล์ไปยังระบบปฏิบัติการเสมือนในลักษณะเดียวกันอาจทำการซ่อมแซมระบบที่ไม่บู๊ตหรือทำการอัพเดท Windows แบบออฟไลน์ ที่นี่เราจะแสดงวิธีการเปิดอิมเมจดิสก์เสมือนที่มีการเข้าถึงแบบอ่านและเขียนสำหรับรูปแบบไฟล์ดิสก์เสมือนที่สำคัญ VDI, VHD, VHDX และ VMDK พวกเขาจะถูกแยกออกเป็นแบบอ่านอย่างเดียวและวิธีการอ่าน / เขียน ตรวจสอบให้แน่ใจว่าซอฟต์แวร์เครื่องเสมือนของคุณไม่ได้ทำงานก่อนที่จะพยายามเปิดดิสก์อิมเมจมันยังทำงานได้อย่างน่าเชื่อถือมากขึ้นเมื่อไม่มีสแนปชอตติดอยู่
การเข้าถึงแบบอ่านอย่างเดียวสำหรับไฟล์ดิสก์เสมือน (VHD, VHDX, VDI หรือ VMDK)
มีหลายวิธีที่คุณสามารถเข้าถึงเนื้อหาของดิสก์เสมือนโดยไม่ต้องบู๊ตเข้าสู่ระบบปฏิบัติการเสมือนจริง นี่คือตัวเลือกของโซลูชันที่ง่าย
1. 7-Zip (VHD, VHDX, VDI และ VMDK)
7-Zip น่าจะเป็น Archiver ฟรีที่ได้รับความนิยมมากที่สุดและมีความสามารถในการเปิดอิมเมจดิสก์ VHD, VHDX, VDI และ VMDK คุณสามารถแตกไฟล์ใดก็ได้ที่ต้องการจากระบบปฏิบัติการเสมือนโดยใช้การลากและวางหรือคัดลอกไปยังตำแหน่งอื่นด้วยปุ่มแตก
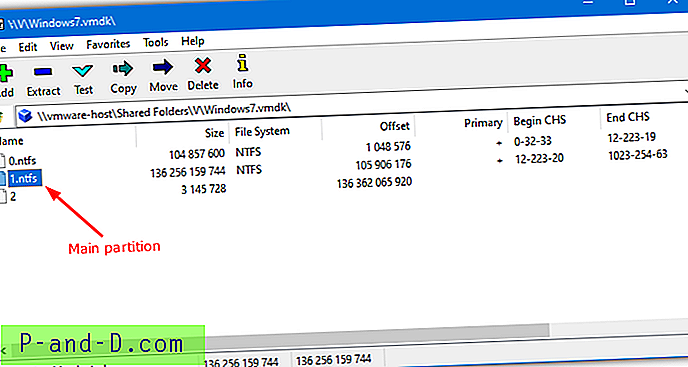
ในการเปิดดิสก์เสมือนให้คลิกขวาบนแล้วเลือก เปิดการเก็บถาวร จากเมนูบริบท 7-Zip หรือเปิด 7-Zip File Manager และเรียกดูดิสก์เสมือนด้วยตนเอง สนับสนุนไดรฟ์ข้อมูล VDI เดียวเท่านั้นซึ่งหมายความว่าหากมีพาร์ติชันมากกว่าหนึ่งอิมเมจ VDI จะไม่เปิดขึ้น รองรับไฟล์ VHD และ VMDK หลายวอลุ่มแม้ว่าการเปิดอิมเมจ VHDX นั้นน่าจะเป็นเรื่องที่พลาดไม่ได้
ดาวน์โหลด 7-Zip
2. รหัสผ่าน OSFMount (VHD และ VMDK)
Passmark OSFMount สามารถจัดการกับฮาร์ดดิสก์เสมือน VHD และ VMDK ได้ แต่ไม่รองรับไฟล์ภาพ VDI หรือ VHDX ดิสก์เสมือนถูกเมานต์เป็นตัวอักษรชื่อไดรฟ์ในโปรแกรมนี้ซึ่งหมายความว่ามันจะทำงานเหมือนกับฮาร์ดดิสก์ทั่วไปในขณะที่เชื่อมต่อ แต่อ่านได้อย่างเดียว
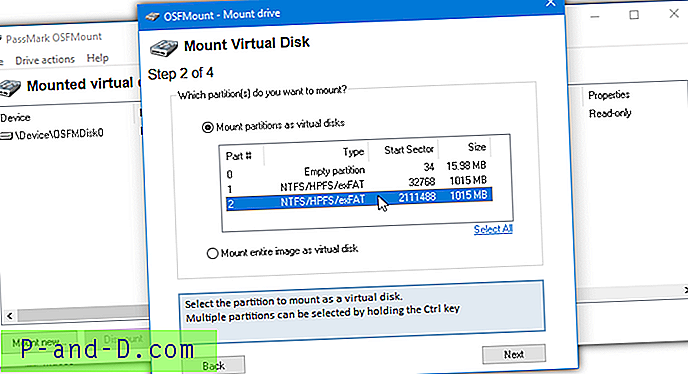
หลังจากติดตั้งและเปิดใช้ OSFMount กดปุ่ม Mount new ซึ่งจะเป็นการเรียกใช้ตัวช่วยสร้างดิสก์เสมือนจริง ประการแรกเรียกดูไฟล์ภาพเสมือนแล้วเลือกพาร์ติชันที่จะเมานต์จากรายการที่มี ตัวช่วยสร้างจะข้ามไปยังขั้นตอนที่ 4 ซึ่งคุณไม่จำเป็นต้องเปลี่ยนแปลงอะไรนอกเหนือไปจากตัวอักษรไดรฟ์ จากนั้นกด เมาน ต์
หากต้องการลบไดรฟ์เสมือนให้เปิดส่วนต่อประสานผู้ใช้ OSFMount ไฮไลต์ไดรฟ์ในรายการแล้วกด Dismount หรือ“ Dismount all & Exit”
ดาวน์โหลด PassMark OSFMount
3. PowerISO (VHD, VDI และ VMDK)
แม้ว่า PowerISO เป็นโปรแกรมแชร์แวร์ที่มีราคา $ 29.95 แต่รุ่นทดลองสามารถใช้งานได้อย่างไม่มีกำหนดพร้อมหน้าต่าง nag เมื่อเริ่มต้น อนุญาตให้คุณเปิดและเข้าถึงไฟล์อิมเมจของดิสก์รวมถึงอิมเมจ VHD, VDI และ VMDK ข้อดีของ PowerISO คือความสามารถในการจัดการดิสก์เสมือน VDI หลายพาร์ติชันนอกเหนือจาก VHD และ VMDK โปรดระวังแอดแวร์ที่นำเสนอในระหว่างการติดตั้ง
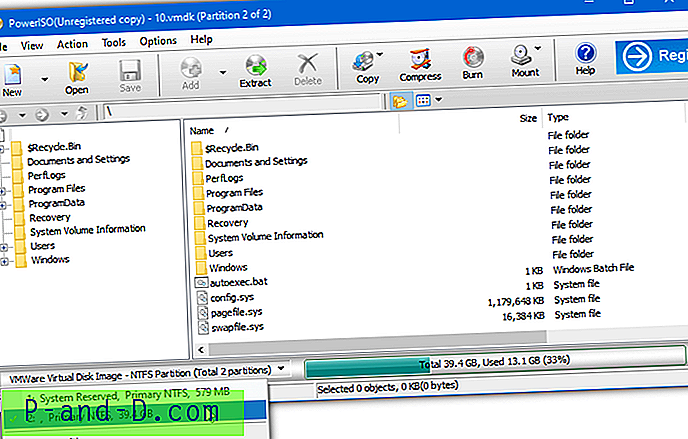
คลิกปุ่ม เปิด และเรียกดูดิสก์อิมเมจที่จะโหลด หน้าต่างจะขอให้คุณเลือกพาร์ติชันที่จะนำเข้าสามารถโหลดพาร์ติชันเดียวเท่านั้น แต่พาร์ติชันที่ใช้งานได้ทั้งหมดในไฟล์รูปภาพจะพร้อมใช้งาน จากนั้นคุณสามารถลากและวางโฟลเดอร์หรือไฟล์นอกหน้าต่างหรือคลิกปุ่มแยกและเรียกดูตำแหน่งที่บันทึก แถบข้อมูลนำเสนอแบบหล่นลงเพื่อสลับระหว่างพาร์ติชันที่มีอยู่ภายในไฟล์ภาพ
ดาวน์โหลด PowerISO
อ่านและเขียนการเข้าถึงสำหรับดิสก์เสมือน (VHD, VHDX, VDI หรือ VMDK)
ความสามารถในการอ่านและคัดลอกไฟล์จากฮาร์ดดิสก์เสมือนอาจจะเพียงพอสำหรับผู้ใช้หลายคน แต่จะมีคนอื่นที่จำเป็นต้องเขียนไฟล์ลงในภาพโดยไม่ต้องบูตระบบปฏิบัติการ ตัวเลือกเหล่านี้สามารถใช้สำหรับการเข้าถึงแบบอ่านอย่างเดียวนอกเหนือจากตัวเลือกทั้งสามด้านบน
4. Mount อิมเมจ VHD, VHDX, VDI และ VMDK โดยใช้ ImDisk Toolkit
โปรแกรมควบคุมดิสก์เสมือน ImDisk สร้างและติดตั้งฮาร์ดดิสก์เสมือนออปติคัลดิสก์และฟลอปปี้ ImDisk Toolkit ใช้ไดรเวอร์ ImDisk แต่มีอินเตอร์เฟสที่ใช้งานง่ายทำให้กระบวนการทั้งหมดง่ายขึ้นมาก ทั้งคู่เป็นโอเพ่นซอร์ส
1. ดาวน์โหลด ImDisk Toolkit และติดตั้ง หากคุณไม่ต้องการใช้คุณสมบัติ ImDisk RamDisk คุณสามารถยกเลิกการเลือกได้ในระหว่างการตั้งค่า ดับเบิ้ลคลิกทางลัดบนเดสก์ท็อป“ Mount Image File” หรือคลิกขวาที่ภาพดิสก์>“ Mount as ImDisk Virtual Disk”
2. ลากและวางดิสก์อิมเมจเสมือนหรือใช้ปุ่มเรียกดูเพื่อค้นหา อักษรระบุไดรฟ์จะถูกกำหนดไว้ล่วงหน้าซึ่งสามารถเปลี่ยนแปลงได้จากดรอปดาวน์ สำหรับการเข้าถึงแบบอ่านอย่างเดียวจะทำเครื่องหมายที่ช่องอ่านอย่างเดียว เมื่อใช้อิมเมจหลายพาร์ติชันคุณสามารถเลือกพาร์ติชันที่จะเมานต์จากรายการที่ด้านล่าง คลิก ตกลง เพื่อกำหนดให้ไดรฟ์เสมือนเป็นตัวอักษรที่เลือก
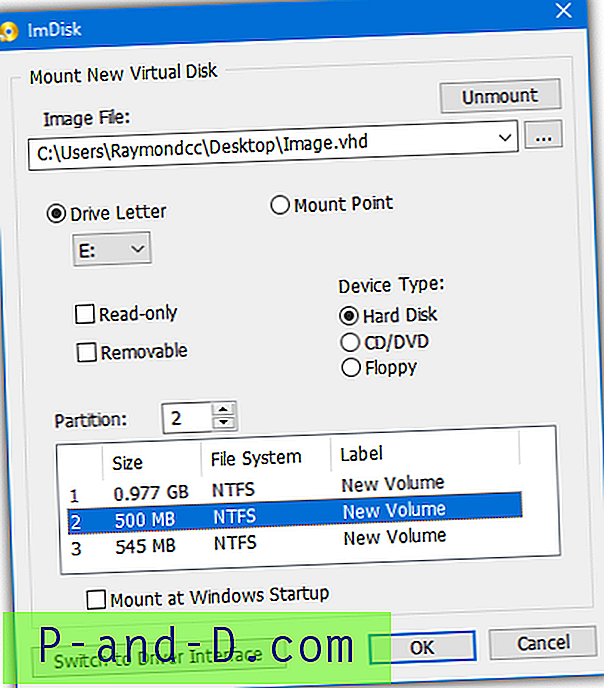
ไดรฟ์เสมือนจะปรากฏใน Windows เช่นเดียวกับฮาร์ดไดรฟ์อื่นที่สมบูรณ์แบบด้วยการเข้าถึงแบบอ่านและเขียน ImDisk Toolkit สามารถติดตั้งอิมเมจดิสก์เสมือนแบบสแตติกไดนามิกและหลายส่วนได้ เนื่องจากใช้ไดรเวอร์ของตนเองผู้ใช้ Windows 7 จึงสามารถเปิดและแก้ไขไฟล์ VHDX ได้
ถอนติดตั้งไฟล์ดิสก์เสมือนจาก ImDisk
ตัวเลือกที่ง่ายขึ้นหากคุณอนุญาตให้ติดตั้งทางลัดเมนูตามบริบทเพื่อเปิดคอมพิวเตอร์หรือพีซีนี้คลิกขวาที่ไดรฟ์เสมือนและเลือก Unmount ImDisk Virtual Disk
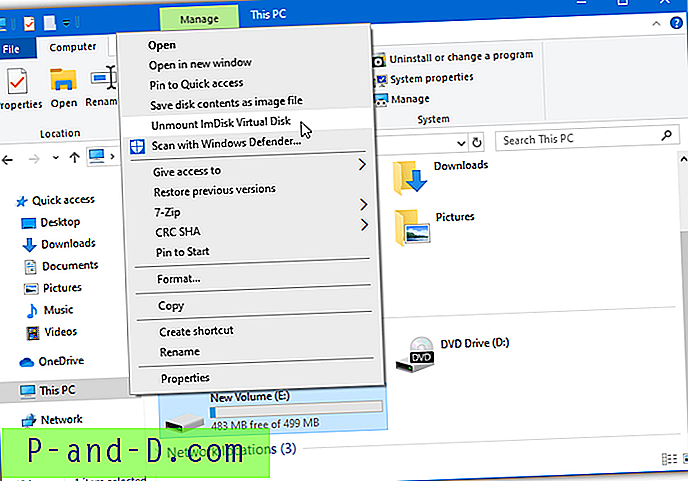
คุณยังสามารถใช้แอปเพล็ตแผงควบคุมโปรแกรมควบคุม ImDisk หากต้องการยกเลิกการต่อเชื่อมไดรฟ์ให้เปิดทางลัดบนเดสก์ท็อป“ ImDisk Virtual Disk Driver” หรือพิมพ์ ImDisk สู่ Start คลิกที่ไดรฟ์เสมือนแล้วกดปุ่ม Remove
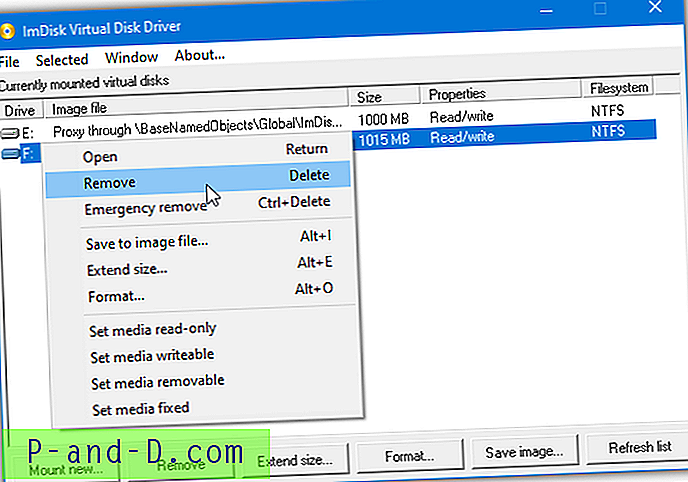
นอกจากนี้ยังมีตัวเลือกลบฉุกเฉินในเมนูบริบทเพื่อบังคับให้ยกเลิกการต่อเชื่อมไดรฟ์เสมือน
5. Mount VHD, VHDX, VDI และอิมเมจดิสก์ VMDK โดยใช้ Paragon Image Mounter
Image Mounter เป็นแอพพลิเคชั่นเฉพาะจาก Paragon ที่รองรับ VHD, VHDX, VDI, VMDK, ดิสก์อิมเมจ RAW และรูปแบบ pVHD ของ Paragon หนึ่งในข้อเสียคือคุณต้องสร้างบัญชีออนไลน์ฟรีและซอฟต์แวร์สามารถใช้ได้กับพีซีเครื่องเดียวในแต่ละครั้ง ต้องมีการออกใบอนุญาตสำหรับใช้งานบนพีซีเครื่องอื่น แน่นอนว่าคุณสามารถสร้างบัญชีฟรีได้อีกด้วย
1. ดาวน์โหลด Paragon Image Mounter และติดตั้ง
2. หลังจากเปิดตัวโปรแกรมให้คลิกที่ปุ่มบวกและเรียกดูไฟล์ที่รองรับ มันจะถูกเพิ่มลงในรายการรูปภาพของฉัน
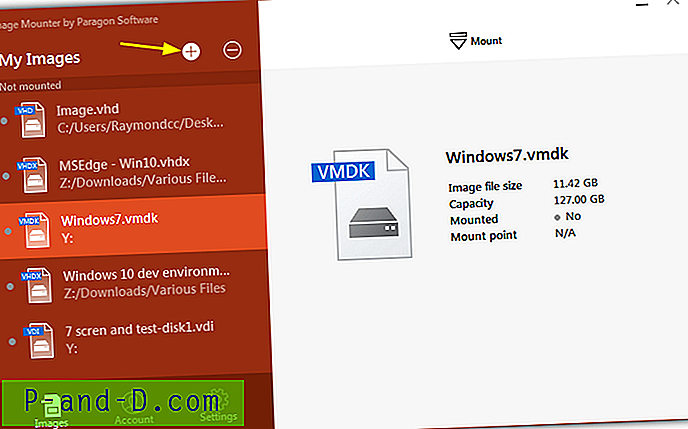
3. ไฮไลท์ภาพในรายการที่คุณต้องการใช้และคลิก เมานต์ ที่ด้านบน เลือกโหมดของอ่าน - เขียนหรืออ่านอย่างเดียวแล้วคลิก เมาท์
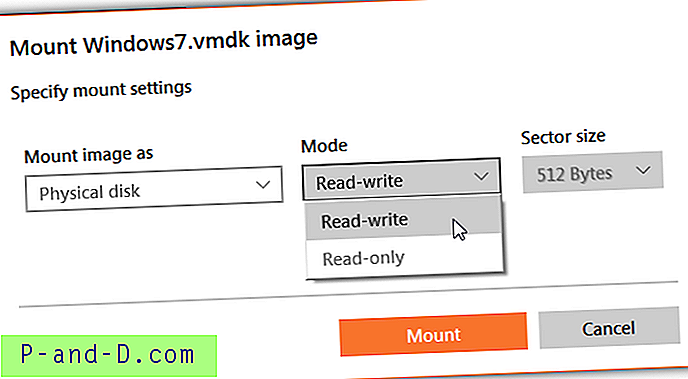
ไดรฟ์ที่มีตัวอักษรไดรฟ์ในภาพควรจะติดตั้งเพื่อแยกไดรฟ์ในระบบโฮสต์ อย่างไรก็ตามเราสังเกตเห็นได้ใน Windows 7 ว่าภาพ VHD แบบหลายวอลุ่มกำลังโหลดพาร์ติชั่นแรกที่มีอยู่เท่านั้น
ถอนติดตั้งดิสก์เสมือนจากตัวเมานต์รูปภาพ
การลบดิสก์เสมือนออกจากระบบด้วยโปรแกรมนี้ง่ายมาก
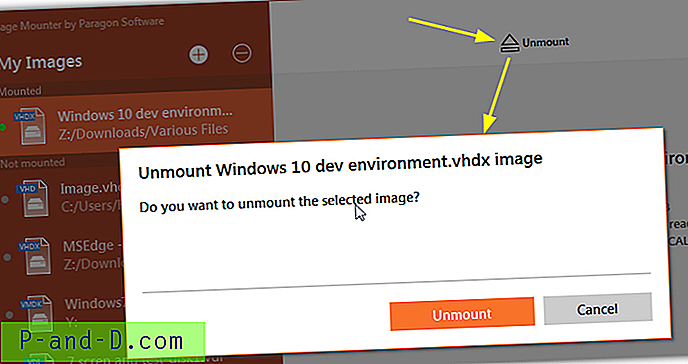
สิ่งที่คุณต้องทำคือเลือกไฟล์“ เมาท์” จากรายการรูปภาพของฉัน คลิก Unmount ที่ด้านบนของหน้าต่างจากนั้นกดปุ่ม Unmount
6. เมานต์อิมเมจ VMDK และ VHD ด้วย VMWare DiskMount Utility
หากคุณเป็นคนที่ใช้ภาพดิสก์ VMDK และ VHD เป็นหลักเครื่องมือสำหรับติดตั้งดิสก์เฉพาะจาก VMWare เป็นตัวเลือกที่มีประโยชน์ ยูทิลิตี้ DiskMount ยังสามารถเมาท์ไฟล์ VHD หลายวอลุ่มสำหรับการอ่านและเขียน แต่ไม่รองรับ VDI และ VHDX
1. ดาวน์โหลดชุดพัฒนาดิสก์เสมือน (VDDK) สำหรับ vSphere 5.1.4 จาก VMWare ซึ่งเป็น 32MB คุณจะต้องสร้างบัญชีฟรีที่ VMWare ก่อนที่จะดาวน์โหลดไฟล์ใด ๆ จากเว็บไซต์ของพวกเขา อย่าดาวน์โหลด VDDK เวอร์ชั่นใหม่กว่านี้เพราะจะไม่รวมยูทิลิตี้ DiskMount ติดตั้ง VDDK
2. เปิดพร้อมท์คำสั่งยูทิลิตี้จะอยู่ในตำแหน่งต่อไปนี้เพื่อความสะดวกในการใช้ทำให้เป็นไดเรกทอรีปัจจุบัน:
64-bit: cd“ C: \ Program Files (x86) \ VMware \ VMware ชุดพัฒนาดิสก์เสมือน \ bin”
32-bit: cd“ ชุดพัฒนาดิสก์เสมือน \ Cware \ Program Files \ VMware \ VMware”
3. คำสั่งนั้นค่อนข้างง่ายโดยคำสั่งนี้จะต่อเชื่อมวอลุ่มแรกในดิสก์เสมือน:
vmware-mount.exe [ไดรฟ์:] [เส้นทางไปยัง vdisk]
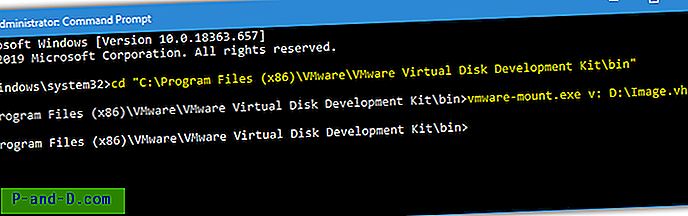
ด้านบนจะเมานต์โวลุ่มแรกโดยอัตโนมัติใน Image.vhd ไปยังไดรฟ์ V หากต้องการเมานต์โวลุ่มที่ไม่ใช่ไดรฟ์แรกในดิสก์เสมือนให้เพิ่มอาร์กิวเมนต์ / v: [number] ก่อนอื่นคุณสามารถตรวจสอบจำนวนของวอลลุ่มที่อยู่ในภาพด้วยอาร์กิวเมนต์ / p:
vmware-mount.exe / p [เส้นทางสู่ vdisk]
vmware-mount.exe / v: [หมายเลข] [ไดรฟ์:] [เส้นทางไปยัง vdisk]
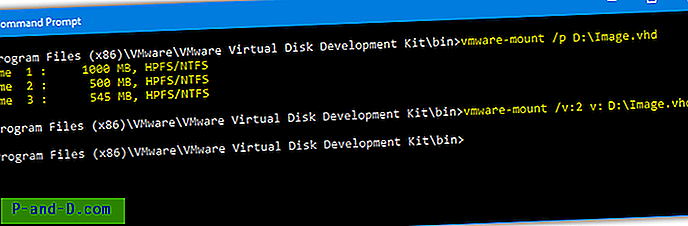
คำสั่งแรกข้างต้นแสดงจำนวนไดรฟ์ที่อยู่ในไฟล์ VHD และตัวที่สองที่เมานต์ไดรฟ์ 2 เพื่อขับเคลื่อน V
หมายเหตุ: เนื่องจากเครื่องมือนี้มีอายุย้อนกลับไปปี 2008 จึงมีข้อ จำกัด ที่สำคัญเมื่อมาถึงโครงสร้างพาร์ติชันดิสก์เสมือน จะไม่โหลดดิสก์ที่แบ่งพาร์ติชัน GPT แต่ดิสก์ที่แบ่งพาร์ติชัน MBR ทำงานตามที่คาดไว้
ถอนติดตั้งอิมเมจเสมือนด้วย VMWare DiskMount
ในการแยกเมานต์ไดรฟ์เสมือนออกจากระบบและเพิ่มตัวอักษรไดรฟ์ให้ใช้คำสั่ง:
vmware-mount.exe / d / f [ไดรฟ์:]
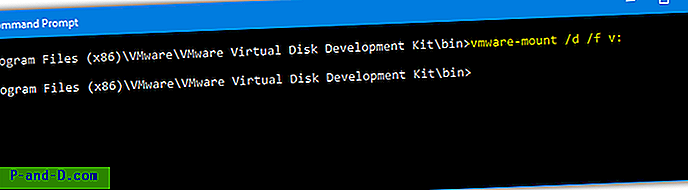
ต้องการคำสั่ง / d เท่านั้นสำหรับการ dismounting / f เป็นทางเลือกและพยายามบังคับให้ dismount หากตัวเลือก / d ไม่ทำงานด้วยตัวเอง
เมานต์รูปภาพเสมือนได้อย่างง่ายดายด้วย DiskMount Batch Script
เพื่อความสะดวกเราได้สร้างสคริปต์แบตช์แบบง่ายที่จะติดตั้งไดรฟ์ข้อมูลที่เลือกในดิสก์เสมือนโดยอัตโนมัติเพื่อขับอักษร V
ดาวน์โหลด DiskMount Batch Script
ดาวน์โหลดและแตกไฟล์ zip จากนั้นลากและวางไฟล์ VMDK / VHD ไปยังไฟล์ Mount_Virtual_Disk.bat มันจะแสดงรายการปริมาณที่มีอยู่และถามว่าคุณต้องการที่จะเมานต์ กดปุ่มตัวเลขที่เกี่ยวข้องและระดับเสียงจะเชื่อมต่อกับไดรฟ์ V พร้อมการเข้าถึงแบบอ่านและเขียน
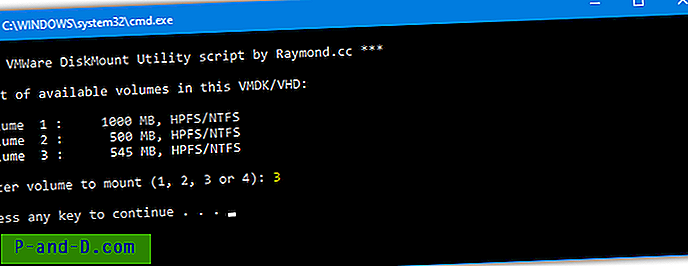
รันไฟล์แบตช์อีกครั้งเพื่อให้ตัวเลือกในการ dismount ไดรฟ์หรือดำเนินการ Unmount_Virtual_Disk.bat เพื่อยกเลิกการเมาต์ โปรดทราบว่า VDDK จะต้องติดตั้งในตำแหน่งเริ่มต้นใน Program Files เพื่อให้สคริปต์ทำงานได้ คุณสามารถเปลี่ยนจำนวนไดรฟ์ที่เลือกได้และตัวอักษรไดรฟ์ที่กำหนดด้วยตนเองโดยแก้ไขไฟล์แบตช์
7. Mount VHD และ VHDX ใช้ Windows 7, 8.1 และ 10 Disk Management
Microsoft แนะนำวิธีการติดตั้งไฟล์ VHD เป็นไดรฟ์เสมือนที่เริ่มต้นด้วย Windows 7 เช่นเดียวกับคุณสมบัติของ Windows หลายตัวเลือกจะถูกซ่อนอยู่เล็กน้อย โปรดทราบว่า VHDX รองรับใน Windows 8 และ Windows 10 แต่ไม่รองรับใน Windows 7
a) สำหรับผู้ใช้ Windows 10 มันเป็นเรื่องง่ายอย่างเหลือเชื่อในการติดตั้งไดรฟ์เสมือน สิ่งที่คุณต้องทำคือไปที่ไฟล์ภาพใน Windows Explorer แล้วดับเบิลคลิกที่ไฟล์หรือคลิกขวาแล้วเลือก เมานท์
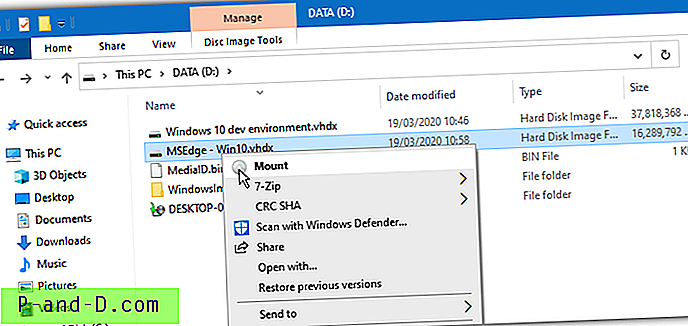
b) บางครั้งเมนูบริบท / ดับเบิลคลิกไม่สามารถใช้ได้ นี่อาจเป็นกรณีใน Windows 7 และใน Windows 10 หากซอฟต์แวร์บุคคลที่สามเปลี่ยนการเชื่อมโยงไฟล์ VHD / VHDX คุณสามารถเมานต์อิมเมจของดิสก์ผ่านหน้าต่าง Disk Management
1. พิมพ์ Compmgmt.msc ลงในช่องค้นหาของ Start Menu หรือคลิกขวาที่ Computer / PC นี้แล้วคลิก Manage
2. ในการจัดการคอมพิวเตอร์ให้คลิกที่การจัดการดิสก์และปล่อยให้มันระบุดิสก์บนระบบ จากนั้นคลิกขวาที่การจัดการดิสก์และเลือก แนบ VHD
3. เรียกดูไฟล์ VHD / VHDX หรือป้อนพา ธ ด้วยตนเอง ทำเครื่องหมายที่ช่องอ่านอย่างเดียวหากคุณต้องการอ่านหรือแตกไฟล์ แต่ไม่สามารถแก้ไขภาพได้ คลิก ตกลง เมื่อพร้อม
VHD จะถูกเมาท์และกำหนดอักษรระบุไดรฟ์ หากมีหลายพาร์ติชันพวกเขาแต่ละคนจะได้รับจดหมายเพิ่มเติม ไดรฟ์เสมือนที่ติดตั้งจะปรากฏขึ้นพร้อมกับไอคอนสีน้ำเงินอ่อนทั้งในบานหน้าต่างด้านล่างและด้านบนของหน้าต่างการจัดการดิสก์
VHD เสมือนที่เมาท์จะถูกแสดงเป็นฮาร์ดไดรฟ์มาตรฐานใน Explorer พร้อมการเข้าถึงแบบอ่านและเขียน
การถอดฮาร์ดดิสก์เสมือน
ไฟล์ VHD ที่เมาท์ด้วยวิธีนี้จะยังคงติดอยู่สำหรับเซสชันปัจจุบันเท่านั้น เมื่อคุณรีบูตหรือปิดเครื่องคอมพิวเตอร์พวกเขาจะถูกถอดออกโดยอัตโนมัติ นี่คือวิธีการลบ VHD หรือ VHDX ออกจากระบบด้วยตนเอง
a) คุณสามารถแยกวอลลุ่มที่เมาท์ทั้งหมดภายในภาพโดยไปที่ File Explorer คลิกขวาที่ไดรฟ์ที่เมาท์แล้วเลือก Eject
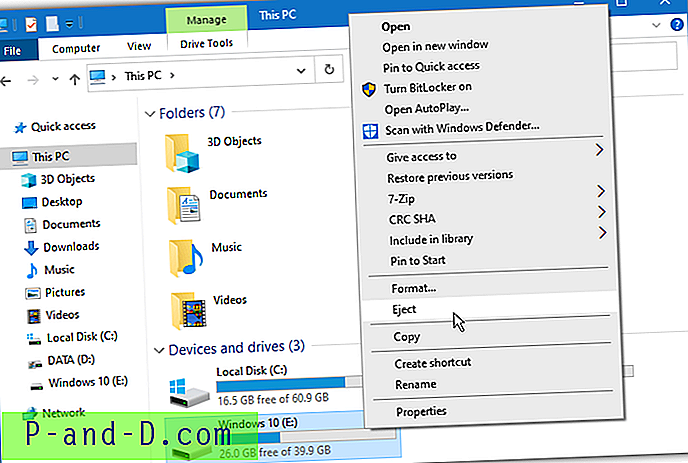
b) หากคุณไม่มีตัวเลือกนำออกใน Explorer คุณสามารถใช้การจัดการดิสก์ได้อีกครั้ง
1. เปิดการจัดการดิสก์และค้นหาฮาร์ดดิสก์เสมือนที่คุณต้องการลบ คลิกขวาที่ข้อมูลไดรฟ์ในหน้าต่างด้านล่าง (ที่ระบุว่า Disk #) และคลิก Detach VHD
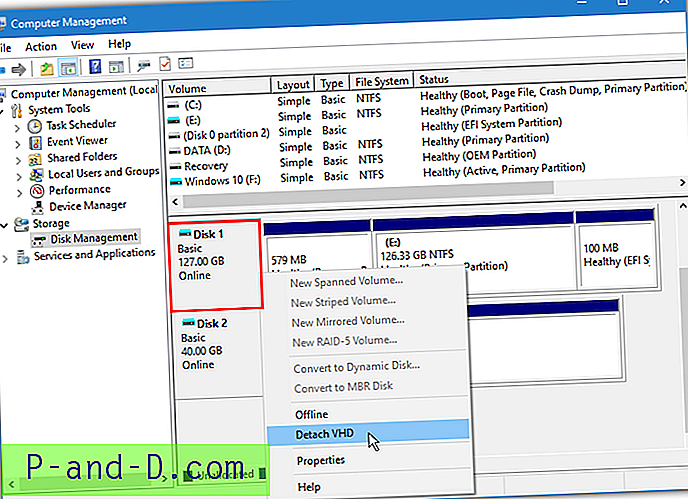
2. คลิก ตกลง เพื่อยืนยันการถอด นี่จะเป็นการลบโวลุ่มที่เมาท์ทั้งหมดในภาพนั้น
ก่อนหน้านี้เราได้กล่าวถึงว่า Daemon Tools Lite สามารถเมานต์ภาพ VHD, VDI และ VMDK และยังสามารถทำได้ อย่างไรก็ตามเราคิดว่ามีข้อเสียมากมายและมีตัวเลือกที่ดีกว่า
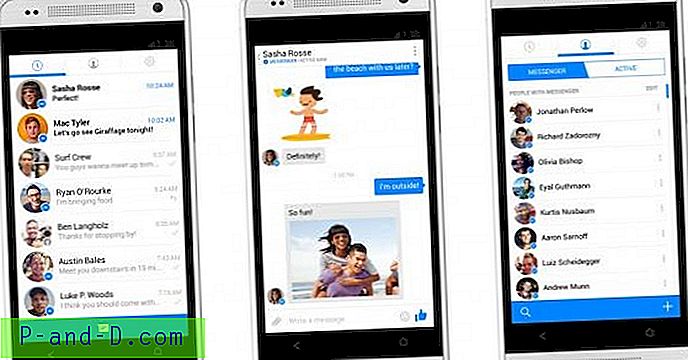
![[Microsoft Edge] จะล้างประวัติการเข้าชมเมื่อออกได้อย่างไร](http://p-and-d.com/img/microsoft/903/how-clear-browsing-history-exit.jpg)