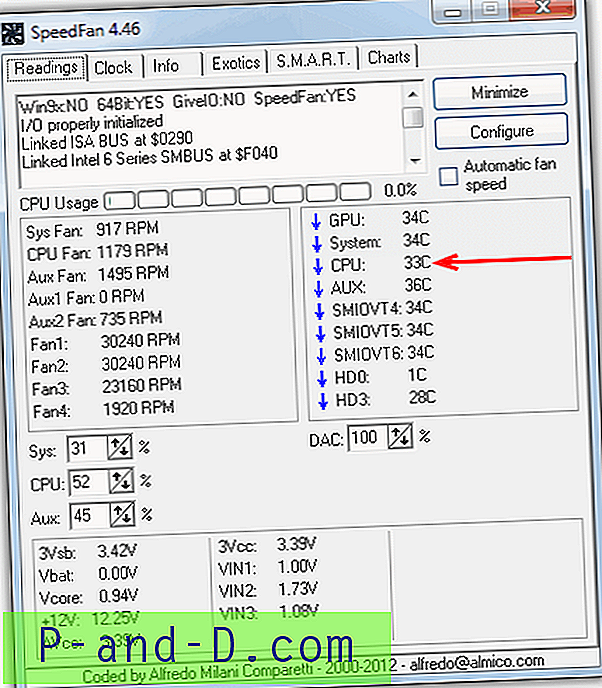ในระบบปฏิบัติการ Windows เป็นวิธีปฏิบัติที่ปลอดภัยที่จะใช้“ Safely Remove Hardware และ Eject Media” เพื่อดึงถาด USB แฟลชไดรฟ์ออกแทนที่จะดึงออกมาโดยตรงเพื่อป้องกันไฟล์ที่เปิดไม่ให้เสียหาย การทำเช่นนี้จะทำให้ Windows เปิดใช้งานบิตสกปรกบนแฟลชไดรฟ์ซึ่ง Windows จะแจ้งให้ทำการสแกนไดรฟ์โดยอัตโนมัติเพื่อหาข้อผิดพลาดในครั้งต่อไปที่คุณเสียบเข้าหาก Windows พบไฟล์ที่เสียหายระหว่างการตรวจสอบดิสก์ ไฟล์ CHK ที่สามารถกู้คืนผ่านเครื่องมือของบุคคลที่สามเท่านั้น
แม้ว่า Windows จะมีวิธีที่ปลอดภัยและสะดวกสบายในการเปิดไดรฟ์ USB แฟลชของคุณอย่างปลอดภัย แต่ก็ไม่มีตัวเลือกในการเชื่อมต่อใหม่หรือเชื่อมต่อไดรฟ์ที่เปิดออก ดูเหมือนว่าวิธีเดียวที่จะถอดปลั๊กไดรฟ์และใส่เข้าไปในพอร์ต USB สำหรับ Windows อีกครั้งเพื่อตรวจจับและติดตั้งแฟลชไดรฟ์ USB อีกครั้ง อาจเป็นปัญหาได้หากอุปกรณ์เชื่อมต่อกับพอร์ต USB ที่อยู่ด้านหลังคอมพิวเตอร์
โชคดีที่มีวิธีแก้ไขปัญหาเล็กน้อยในการติดตั้งอุปกรณ์ USB ที่นำออกใหม่โดยไม่ต้องถอดและเสียบเข้าไปในพอร์ต USB อีกครั้งและนี่คือ 5 วิธีในการทำเช่นนั้น 1. DevEject
DevEject เป็นซอฟต์แวร์ง่าย ๆ ที่สามารถกำหนดค่าให้แทนที่ Safely Remove Hardware และ Eject Media ใน Windows มีความสามารถในการดีดออกถอดปลั๊กตรวจจับไฟล์ที่ใช้งานซึ่งป้องกันไม่ให้อุปกรณ์ดีดออกและสนับสนุนฮอตคีย์

ในการติดตั้งไดรฟ์ USB ที่นำออกใหม่ให้เลือกอุปกรณ์จาก Dev Eject และคลิกที่ปุ่ม Replug ซึ่งเราได้เน้นไว้ในภาพหน้าจอด้านบน คุณสมบัติการจำลองนั้นทำงานได้อย่างสมบูรณ์เมื่อทดสอบใน Windows XP และ 7 แต่ไม่ได้อยู่ใน Windows 8.1 เนื่องจากโปรแกรมหยุดทำงาน แม้ว่า Dev Eject จะมาพร้อมกับตัวติดตั้งการติดตั้งคุณสามารถคัดลอกโฟลเดอร์ของโปรแกรมไปยังคอมพิวเตอร์เครื่องอื่นและใช้งานได้โดยไม่ต้องทำการติดตั้งใหม่
ดาวน์โหลด DevEject
2. USB ลบอย่างปลอดภัย
USB Safely Remove เป็นตัวจัดการอุปกรณ์ USB ที่ขยายเพิ่ม มันสามารถแทนที่“ Safely Remove Hardware Icon” ดั้งเดิมใน Windows ได้อย่างสมบูรณ์และมีฟังก์ชันการทำงานมากมายเช่นการเปลี่ยนชื่อ / หยุด / ซ่อนอุปกรณ์การทำงานอัตโนมัติของโปรแกรมในการเชื่อมต่อ / ตัดการเชื่อมต่อบรรทัดคำสั่งและการสนับสนุนแป้นพิมพ์ลัด อุปกรณ์ไม่สามารถหยุด / นำออกและที่สำคัญที่สุดคือการคืนอุปกรณ์กลับมาโดยไม่ต้องเชื่อมต่ออีกครั้ง (ถอดออกแล้วใส่กลับเข้าไปใหม่) การถอด USB อย่างปลอดภัยสามารถตรวจจับและแจ้งให้คุณทราบหากอุปกรณ์อื่นจะได้รับผลกระทบเมื่อคืนอุปกรณ์กลับมา
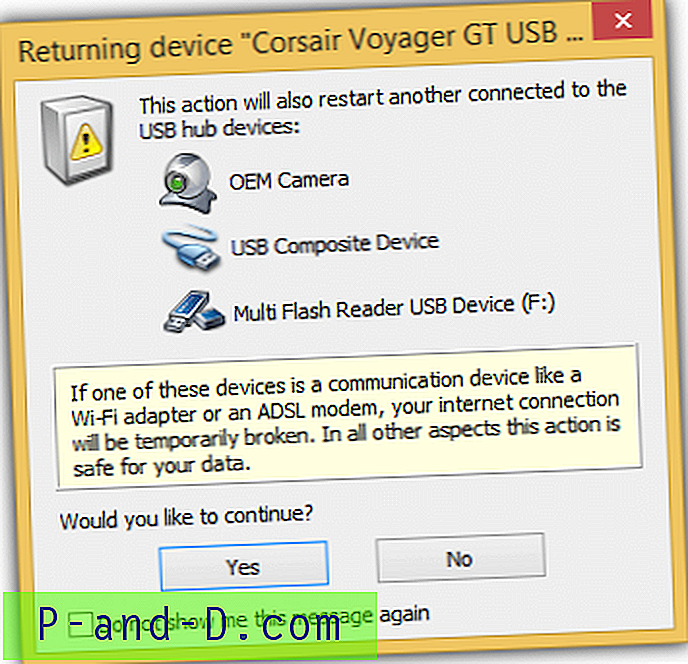
แม้ว่า USB Safely Remove จะเป็น shareware โดยอ้างว่าคุณสามารถใช้คุณสมบัติทั้งหมดใน 30 วันแรก โปรแกรมยังสามารถทำงานได้อย่างสมบูรณ์หลังจากหมดอายุแม้ว่าการแจ้งเตือนการแจ้งเตือนการลงทะเบียนจะปรากฏขึ้นพร้อมกับการนับถอยหลัง 30 วินาทีก่อนที่คุณจะสามารถดำเนินการต่อป๊อปอัพ
ดาวน์โหลด USB Safely Remove
3. Zentimo
Zentimo เป็นผู้สืบทอดของ USB Safely Remove ที่สร้างโดยนักพัฒนาเดียวกันโดยมีวัตถุประสงค์เพื่อเป็นมีดทหารของสวิสสำหรับการจัดการอุปกรณ์จัดเก็บข้อมูลภายนอก มันมีคุณสมบัติทั้งหมดที่พบใน USB Safely Remove พร้อมเมนูเรียกใช้ด่วนเพื่อเปิดใช้งานแอปพลิเคชันแบบพกพาทดสอบความเร็วของไดรฟ์ปิดการทำงานอัตโนมัติของ Windows การตั้งค่าพกพาและการรวม TrueCrypt
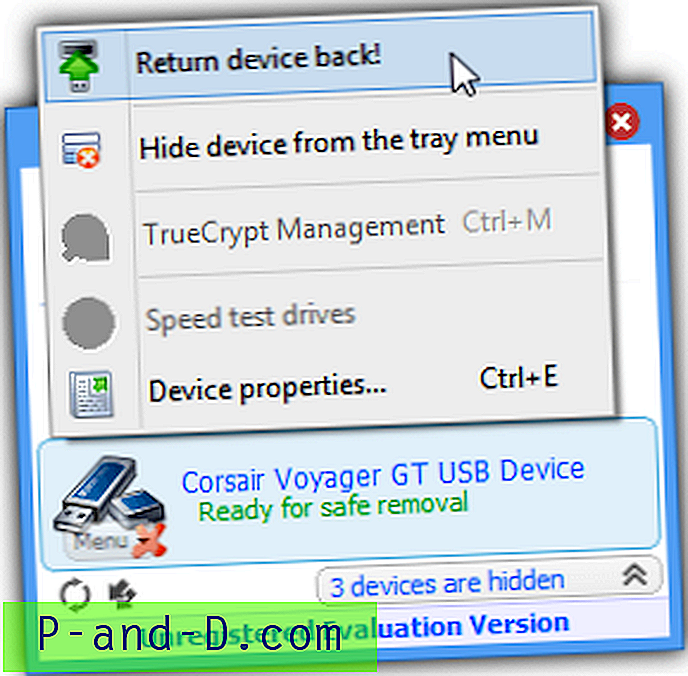
ในการคืนอุปกรณ์ที่ถูกหยุดให้กลับมาเพียงคลิกที่อุปกรณ์ที่มีเครื่องหมาย“ พร้อมสำหรับการลบอย่างปลอดภัย” หรือคุณสามารถคลิกขวาแล้วเลือก“ ส่งคืนอุปกรณ์กลับมา!” การพัฒนาทั้ง USB Safely Remove และ Zentimo ได้ชะลอตัวลงอย่างมากเมื่อเร็ว ๆ นี้โดยไม่มีการปรับปรุงเป็นเวลาหนึ่งปี แต่พวกเขาสนับสนุน Windows 8 อย่างเป็นทางการ
Zentimo ยังเป็นแชร์แวร์และข้อ จำกัด การทดลองใช้นั้นเหมือนกับการลบ USB อย่างปลอดภัยซึ่งคุณยังคงสามารถใช้ต่อได้แม้ว่าจะหมดอายุแล้วก็ตาม
ดาวน์โหลด Zentimo
4. ปิดใช้งานและเปิดใช้งานอุปกรณ์เก็บข้อมูล USB อีกครั้ง
วิธีที่สี่นี้เป็นวิธีการด้วยตนเองในการติดตั้งอุปกรณ์ USB ที่นำออกใหม่โดยไม่ต้องอาศัยซอฟต์แวร์บุคคลที่สาม เมื่อคุณกดแฟลชไดรฟ์ USB ไอคอนของอุปกรณ์จะแสดงด้วยเครื่องหมายอัศเจรีย์สีเหลืองใน Device Manager พร้อมกับข้อความที่แจ้งว่า“ Windows ไม่สามารถใช้อุปกรณ์ฮาร์ดแวร์นี้ได้เนื่องจากมีการเตรียมไว้สำหรับการลบอย่างปลอดภัย แต่ไม่ได้ลบออกจาก คอมพิวเตอร์ (รหัส 47)”
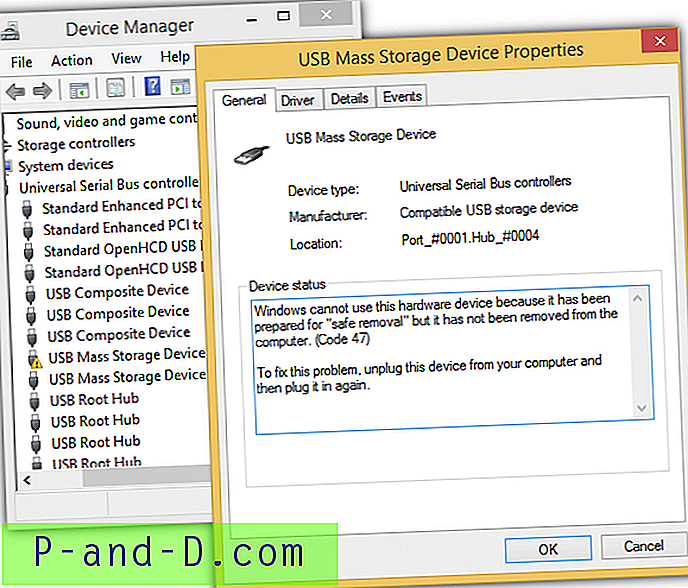
เคล็ดลับ : ในการเข้าถึงตัวจัดการอุปกรณ์ให้กดปุ่ม WIN + Pause / Break เพื่อเปิดระบบและคลิกที่ Device Manager จากบานหน้าต่างด้านซ้าย
สำหรับ Windows XP สิ่งที่คุณต้องทำคือคลิกขวาที่อุปกรณ์เลือก ปิดการใช้งาน และคลิกใช่เพื่อยืนยัน คลิกขวาที่อุปกรณ์อีกครั้งคราวนี้เลือก เปิดใช้งาน และคุณจะสังเกตเห็นว่า Windows จะเริ่มตรวจจับและติดตั้งไดรฟ์ USB อีกครั้ง
สำหรับ Windows 8.1 ให้ทำเช่นเดียวกับข้างบนและตรวจสอบให้แน่ใจว่าคุณคลิกที่ไม่เมื่อได้รับแจ้งให้รีสตาร์ทคอมพิวเตอร์หลังจากเลือกเปิดใช้งาน ทำซ้ำขั้นตอนในการปิดการใช้งานและเปิดใช้งานอุปกรณ์อีกครั้งและคลิกที่ไม่ใช่เมื่อถูกขอให้รีสตาร์ท Windows 8.1 นั้นน่าแปลกที่ไดรฟ์ที่ถูกขับออกใหม่หลังจากที่ปิดการใช้งานและเปิดใช้งานสองครั้ง วิธีนี้แปลกไม่สามารถใช้กับ Windows 7 ได้
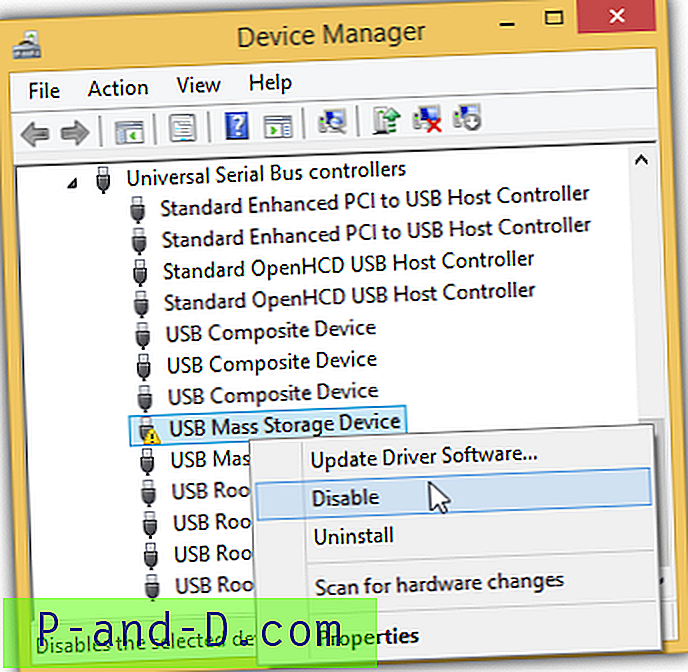
คุณสามารถทำให้งานนี้เป็นแบบอัตโนมัติโดยใช้แบตช์ไฟล์ด้วย devcon.exe DevCon เป็นยูทิลิตี้บรรทัดคำสั่งที่สามารถดำเนินการได้หลายอย่างเช่นการเปิดใช้งานและปิดการใช้งานอุปกรณ์ใน Device Manager คุณสามารถดาวน์โหลด devcon.exe ได้จากที่นี่แตกไฟล์และใช้บิลด์ (ทั้ง 32- บิตหรือ 64- บิต) ตามสถาปัตยกรรม Windows ของคุณ
ก่อนอื่นคุณจะต้องค้นหา ID ฮาร์ดแวร์ของแฟลชไดรฟ์ USB ของคุณจาก Device Manager ดับเบิลคลิกที่อุปกรณ์เก็บข้อมูล USB ไปที่แท็บ รายละเอียด แล้วเลือก ID ฮาร์ดแวร์ จากเมนูดรอปดาวน์คุณสมบัติ จดบันทึกค่าของอุปกรณ์ USB ของคุณ
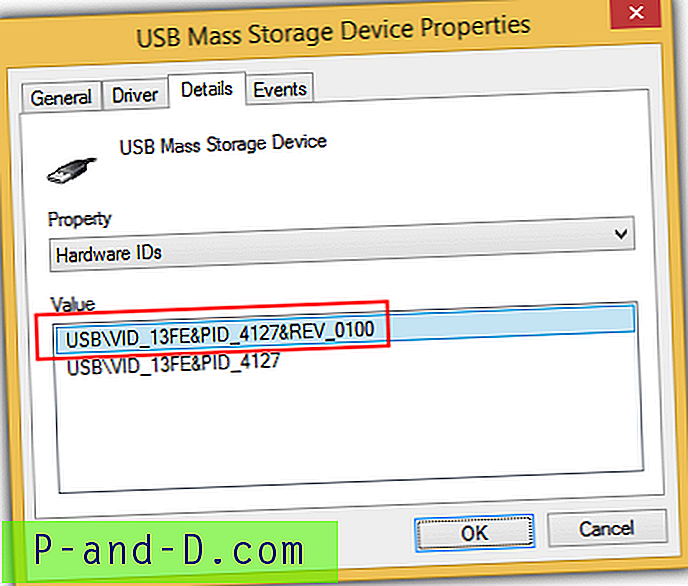
คัดลอก 4 บรรทัดด้านล่างและวางลงในแผ่นจดบันทึก แทนที่ค่าของ * Your_PARTIAL_HW_ID * ตามรหัสฮาร์ดแวร์ของอุปกรณ์ของคุณ
devcon ปิดการใช้งาน * YOUR_PARTIAL_HW_ID *
devcon เปิดใช้งาน * YOUR_PARTIAL_HW_ID *
devcon ปิดการใช้งาน * YOUR_PARTIAL_HW_ID *
devcon เปิดใช้งาน * YOUR_PARTIAL_HW_ID *
คุณสามารถป้อน ID ฮาร์ดแวร์เต็มหรือบางส่วนขึ้นอยู่กับว่าคุณมีอุปกรณ์อื่นที่มี ID ผู้จำหน่ายเดียวกัน ดังที่คุณเห็นจากภาพด้านล่างเราใช้ไวด์การ์ดใน VID_13FE เพราะเรารู้ว่าไม่มีอุปกรณ์อื่นที่มี ID ฮาร์ดแวร์ VID_13FE นอกเหนือจากแฟลชไดรฟ์ USB ของเรา
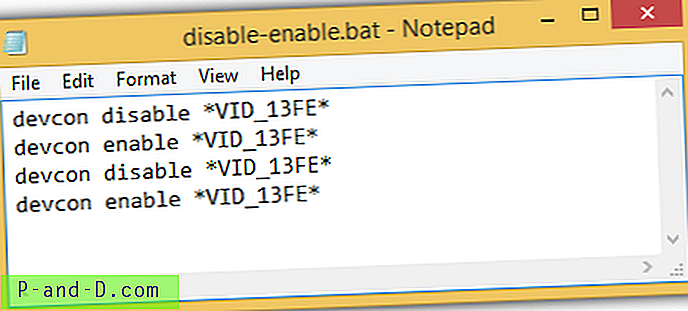
วางไฟล์แบตช์พร้อมกับ devcon.exe เมื่อใดก็ตามที่คุณเรียกใช้ไฟล์แบตช์มันจะเปิดใช้งานและปิดการใช้งานอุปกรณ์ USB ของคุณสองครั้งโดยอัตโนมัติเพื่อบังคับให้ Windows 8.1 เพื่อเชื่อมต่อแฟลชไดรฟ์ USB ที่ถูกดีดออกใหม่
5. ถอนการติดตั้ง USB Root Hub
การถอนการติดตั้ง USB Root Hub และติดตั้งใหม่อีกครั้งยังสามารถกระตุ้นให้ Windows ติดตั้งแฟลชไดรฟ์ USB ที่นำออกใหม่ได้ ขั้นตอนค่อนข้างคล้ายกับวิธีที่สี่และทำงานบน Windows 7 ก่อนอื่นคุณต้องนำไดรฟ์ออกจากนั้นไปที่ Device Manager โดยกดปุ่ม WIN + Pause / Break และคลิกที่ Device Manager ที่บานหน้าต่างด้านซ้าย คลิกที่ ดู แถบเมนูและเลือก อุปกรณ์ตามการเชื่อมต่อ
ค้นหาอุปกรณ์เก็บข้อมูล USB ด้วยเครื่องหมายอัศเจรีย์สีเหลืองคลิกขวาที่“ USB Root Hub” หลักแล้วเลือก ถอนการติดตั้ง หากคุณใช้ Windows 7 ให้คลิกที่แถบเมนูการกระทำและเลือก“ สแกนหาการเปลี่ยนแปลงฮาร์ดแวร์” สิ่งนี้จะบังคับให้ Windows ลงทะเบียนและติดตั้งอุปกรณ์ USB ใด ๆ ภายใต้ USB Root Hub ที่คุณถอนการติดตั้งก่อนหน้านี้ ถ้าคุณใช้ Windows 8.1, Microsoft ทำได้ง่ายกว่ามากเพราะ Windows จะติดตั้งอุปกรณ์ USB ของคุณใหม่ทันทีหลังจากถอนการติดตั้งฮับรูต USB
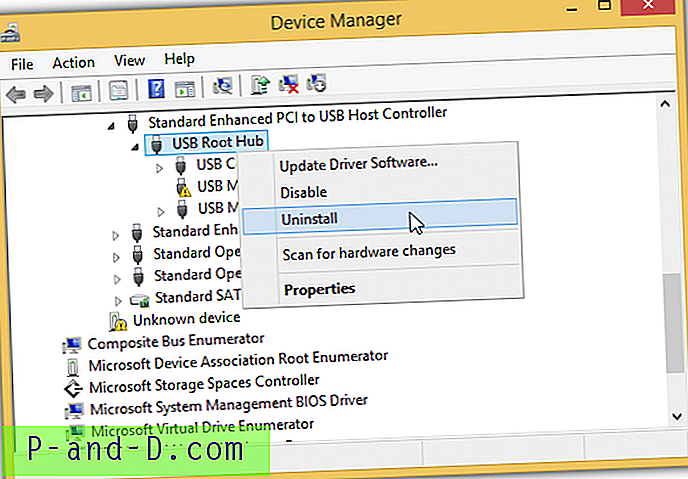
แตกต่างจากการปิดใช้งานและเปิดใช้งานอุปกรณ์เก็บข้อมูล USB อีกครั้งคุณจะไม่ถูกขอให้รีสตาร์ทคอมพิวเตอร์ แต่หากคุณมีอุปกรณ์อื่นเช่นโมเด็ม ADSL ที่เชื่อมต่อกับพอร์ต USB ของคุณอาจถูกตัดการเชื่อมต่อเมื่อคุณถอนการติดตั้ง USB Root ดุม คำสั่ง devcon นั้นง่ายกว่ามากเพราะคุณไม่จำเป็นต้องระบุ ID ฮาร์ดแวร์ที่คุณต้องการถอนการติดตั้ง ใช้คำสั่งด้านล่าง:
devcon ลบ * root_hub20 *
สำหรับ Windows 7 คุณจะต้องเพิ่มบรรทัดที่สองใหม่เพื่อสแกนซ้ำเพื่อการเปลี่ยนแปลงฮาร์ดแวร์
Devcon rescan
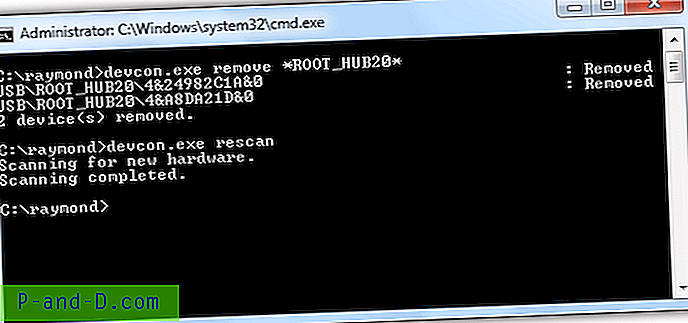
ไฟล์แบตช์พร้อมทำเพื่อลบฮับรูท USB และสแกนซ้ำสำหรับการเปลี่ยนแปลงฮาร์ดแวร์มีให้สำหรับคุณซึ่งสามารถดาวน์โหลดได้จากลิงค์ด้านล่าง เพียงดาวน์โหลดแพ็คเกจตามสถาปัตยกรรม Windows ของคุณ
ดาวน์โหลด Devcon Remove Rescan สำหรับ 32-Bit | 64 บิต
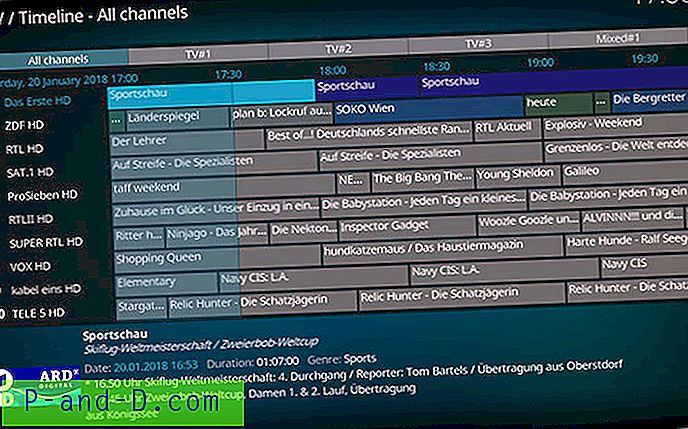
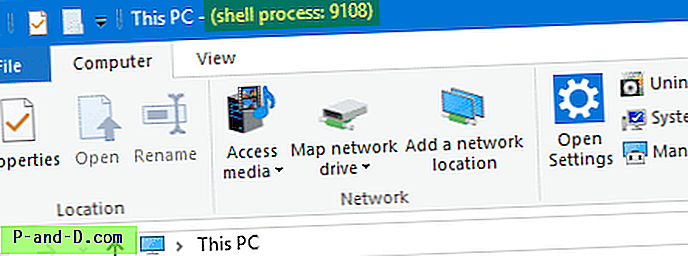
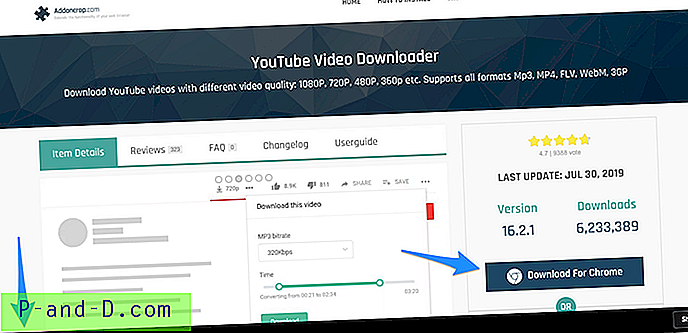
![ดาวน์โหลด Inshot Editor Pro Premium Unlocked [No Watermark]](http://p-and-d.com/img/download-inshot-editor-pro-premium-unlocked-6757340.png)