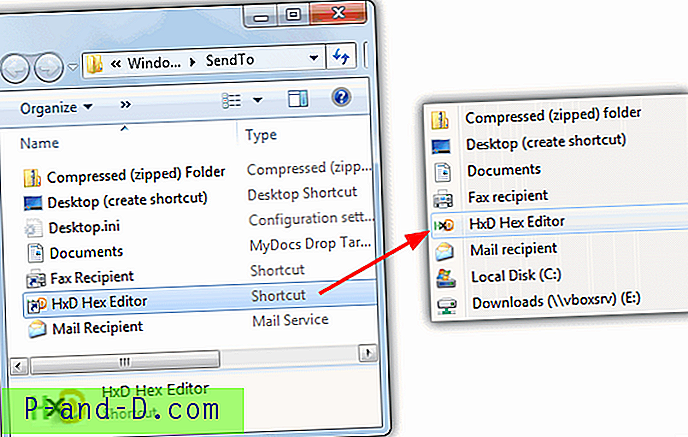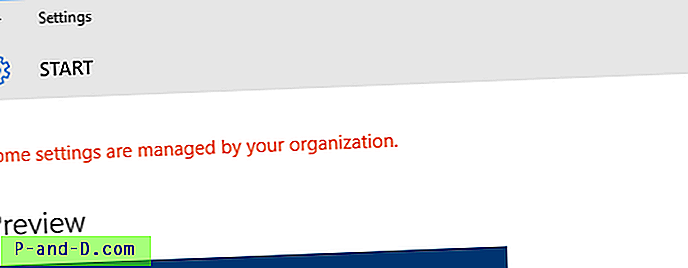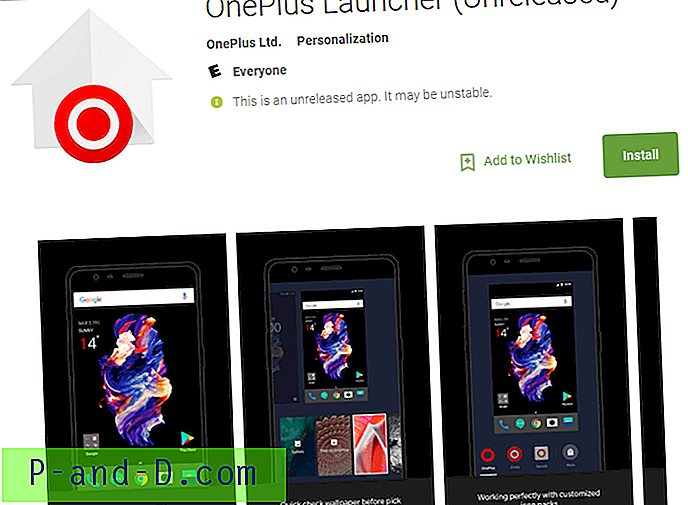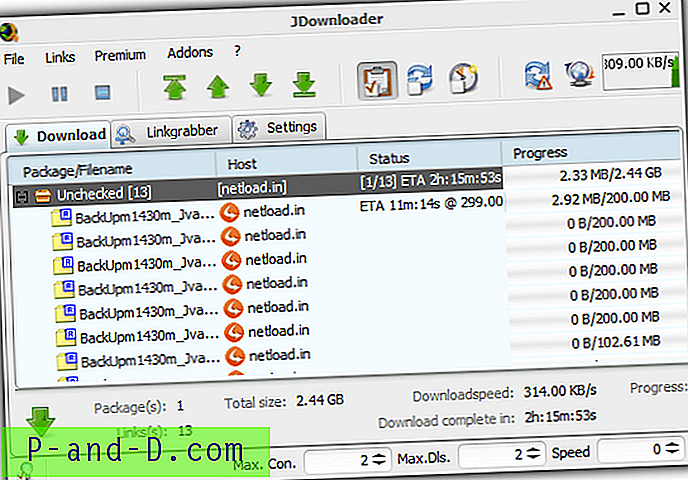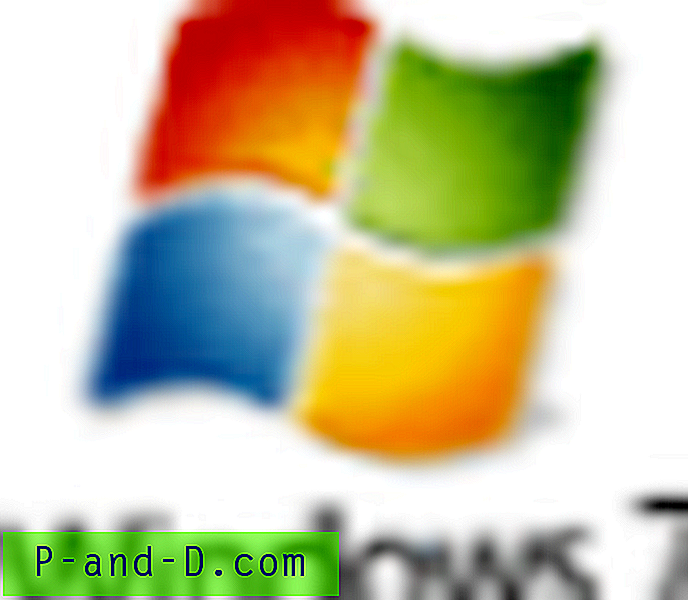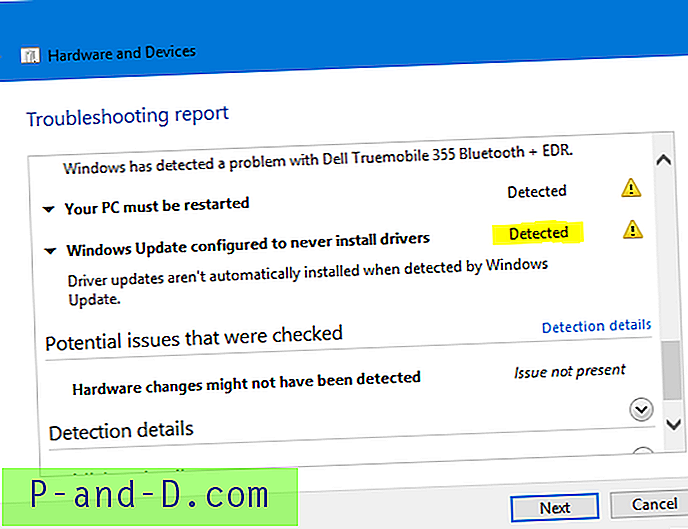มีอีมูเลเตอร์มากมายมีอยู่บางตัวมีความสามารถในการใช้งานระบบปฏิบัติการ Linux ภายในหน้าต่างบางตัวอนุญาตให้ใช้ Android ภายในระบบนิเวศของ Windows ในบรรทัดเดียวกันเรามีเครื่องเสมือน นี่เป็นซอฟต์แวร์ประเภทหนึ่งที่มีส่วนต่อประสานและสภาพแวดล้อมที่จำเป็นในการใช้งานระบบปฏิบัติการทั้งหมดภายในตัวเอง นี่เป็นวิธีการที่ปลอดภัยกว่าวิธีอื่น ๆ
ตัวอย่างเช่นคุณสามารถติดตั้งลงในไดรฟ์แบบถอดได้ได้อย่างง่ายดายจากนั้นสามารถบูตระบบปฏิบัติการที่ต้องการได้ คุณไม่จำเป็นต้องสร้างพาร์ติชันแยกต่างหากของระบบปฏิบัติการอีกต่อไปเมื่อเทียบกับสิ่งที่คุณทำในกรณีที่มีการบูทคู่ ในคู่มือนี้เราจะดูที่ตัวจำลองและเครื่องเสมือนที่ดีที่สุดซึ่งจะช่วยคุณในการใช้งานระบบปฏิบัติการ Windows บน Mac และ macOS บนเดสก์ท็อป Windows ของคุณ
แต่ก่อนที่จะเริ่มต้นด้วยคำแนะนำให้ตรวจสอบให้แน่ใจว่าได้สำรองไฟล์ทั้งหมดในพีซีของคุณแล้ว แม้ว่า Emulators หรือ Virtual Machines เหล่านี้ไม่จำเป็นต้องทำให้ข้อมูลสูญหาย แต่เราจะต้องทำการฟอร์แมตพาร์ติชั่นหนึ่งหรือสองพาร์ทิชันโดยเฉพาะอย่างยิ่งในขณะที่ติดตั้ง macOS บน Windows PC นอกจากนี้ยังเป็นการดีกว่าเสมอที่จะอยู่ในด้านที่ปลอดภัยกว่า ดังนั้นการสำรองข้อมูลที่สมบูรณ์จึงแนะนำเสมอ ดังนั้นโดยไม่ต้องกังวลใจต่อไปให้เริ่มด้วยคำแนะนำ
จะติดตั้งแอพ macOS บน Windows PC ได้อย่างไร
ในคู่มือนี้เราจะเกณฑ์ขั้นตอนในการเรียกใช้ macOS บนเดสก์ท็อป Windows ของคุณ แต่ก่อนที่จะเริ่มต้นด้วยคำแนะนำจะแนะนำให้ทำตามข้อกำหนดด้านล่าง หากพีซีของคุณไม่รองรับข้อกำหนดเหล่านี้คุณจะไม่สามารถเรียกใช้ macOS บนเดสก์ท็อปของคุณได้
ข้อกำหนดเบื้องต้น
- คุณจะต้องเข้าถึง Mac และควรสนับสนุน High Sierra สิ่งนี้ใช้สำหรับการสร้างตัวติดตั้ง macOS ซึ่งมีอยู่ใน Mac App Store
- พีซี Windows ที่มีตัวประมวลผล Intel 64 บิต
- พื้นที่เก็บข้อมูลอย่างน้อย 50 GB ขึ้นไป พาร์ติชันนี้จำเป็นสำหรับการติดตั้งระบบปฏิบัติการด้วยแอพที่จำเป็นบางอย่าง หากคุณต้องการติดตั้งแอพเพิ่มเติมคุณจะต้องใช้พื้นที่เก็บข้อมูลเพิ่มเติม นอกจากนี้ควรจัดสรรพื้นที่นี้ให้กับพาร์ติชันที่ไม่ได้รับการจัดการกับไฟล์ Windows ใด ๆ ดังนั้นควรสร้างพาร์ติชันแยกต่างหากเพื่อติดตั้ง หรือวิธีที่ปลอดภัยกว่านั้นคือการติดตั้ง macOS บนฮาร์ดดิสก์ภายนอก สิ่งที่คุณเลือกเพียงให้สำรองไฟล์ทั้งหมดเพราะเราจะทำการฟอร์แมตพาร์ติชันนี้ในภายหลัง
- ที่จัดเก็บข้อมูล USB (เช่น PenDrive) มีพื้นที่เก็บข้อมูลอย่างน้อย 16GB เพื่อดำเนินกระบวนการตั้งค่า ตรวจสอบให้แน่ใจว่าได้ทำการสำรองข้อมูลเนื้อหาของ PenDrive ในขณะที่เราทำการฟอร์แมตในภายหลัง เพื่อยืนยันข้อเท็จจริงเราจะไม่ติดตั้งระบบปฏิบัติการบนอุปกรณ์ USB นี้ ค่อนข้างจะถือโปรแกรมติดตั้ง macOS และจะช่วยในกระบวนการติดตั้ง ระบบปฏิบัติการจะถูกติดตั้งบนเดสก์ท็อป Windows ของคุณเท่านั้น
ขั้นตอนที่ 1: การดาวน์โหลดไฟล์ที่จำเป็น
- ตรงไปที่ https://www.tonymacx86.com/ สร้างบัญชีฟรีและดาวน์โหลดซอฟต์แวร์ Unibeast จากที่นั่น เมื่อติดตั้งเสร็จแล้วให้ติดตั้งบนพีซีของคุณเช่นเดียวกับแอปพลิเคชันทั่วไป
- ถัดไปคุณจะต้องดาวน์โหลดซอฟต์แวร์ Multibeast ซอฟต์แวร์นี้ช่วยให้แน่ใจว่าได้ติดตั้งไดรเวอร์ macOS ที่จำเป็นทั้งหมดแล้วเมื่อคุณเรียกใช้บน Windows OS
- เปิด Mac ของคุณและตรงไปที่ App Store ค้นหาเทือกเขาสูง หรือคุณสามารถใช้ App Store โดยตรงลิงค์นี้เพื่อดาวน์โหลด High Sierra โดยตรง คุณจะไม่สามารถเข้าถึงไซต์นี้จากพีซี Windows
ขั้นตอนที่ 2: การฟอร์แมตไดรฟ์ USB
ตอนนี้คุณจะต้องฟอร์แมตไดรฟ์ USB ที่ต้องติดตั้ง โดยทำตามขั้นตอนต่อไปนี้ โปรดทราบว่าจะต้องดำเนินการตามขั้นตอนต่อไปนี้บน Mac

- เปิด Spotlight บน Mac ของคุณแล้วค้นหา Disk Utility
- เปิดใช้และเลือกไดรฟ์ USB ของคุณ
- ถัดไปคลิกที่ลบ จากนั้นคลิกที่รูปแบบซึ่งจะทำให้คุณมีเมนูแบบเลื่อนลง เลือก OS X Extended (Journaled) การทำเช่นนั้นจะเป็นการตั้งค่าระบบไฟล์ของ USB ที่ใช้งานได้กับ Mac
- ตอนนี้คลิกที่ Scheme มันจะอยู่ด้านล่างตัวเลือกรูปแบบ
- เลือก GUID Partition Map และคลิกที่ Erase
แค่นั้นแหละ. คุณฟอร์แมตไดรฟ์ USB สำเร็จด้วยระบบไฟล์ Mac ดำเนินการต่อด้วยขั้นตอนต่อไป
ขั้นตอนที่ 3: สร้างเครื่องมือติดตั้ง macOS บน PenDrive ของคุณ
- เปิดแอปพลิเคชั่น Unibeast บน Mac ของคุณ คลิกที่ดำเนินการทั้งหมดสี่ครั้ง จากนั้นคลิกตกลง
- ตอนนี้คุณจะถูกพาไปที่หน้าจอที่คุณต้องเลือกไดรฟ์ที่ต้องติดตั้งเครื่องมือ Unibeast เลือก USB ที่เราได้ฟอร์แมตใน ขั้นตอนที่ 2

- ถัดไปเลือกระบบปฏิบัติการที่ต้องการซึ่งในกรณีนี้คือ High Sierra

- ตอนนี้คุณต้องเลือกมาเธอร์บอร์ด คุณจะต้องเลือกระหว่าง UEFI และ Legacy ในกรณีส่วนใหญ่ควรเป็น UEFI อย่างไรก็ตามหากพีซีของคุณมีมาเธอร์บอร์ดรุ่นเก่าที่ใช้ BIOS และไม่ใช่โหมด UEFI ให้ดำเนินการต่อด้วย Legacy

- ตอนนี้คุณจะต้องระบุกราฟิกการ์ดของคุณ หากแล็ปท็อปของคุณมาพร้อมกับ Intel CPU ล่าสุด (เช่น i5, i7 หรือใหม่กว่า) คุณสามารถข้ามขั้นตอนนี้ได้

- เมื่อคุณทำตามขั้นตอนข้างต้นแล้วให้รอเครื่องมือติดตั้ง Unibeast เพื่อติดตั้งและติดตั้งบน Pendrive ของคุณอย่างถูกต้อง อาจใช้เวลาเกือบหนึ่งชั่วโมงหรือมากกว่านั้นในบางกรณีเพื่อให้กระบวนการเสร็จสิ้น

- เมื่อการตั้งค่าเสร็จสมบูรณ์ให้โอนไฟล์ Multibeast บน USB
ขั้นตอนที่ 4: เปลี่ยนลำดับการบูต Windows
ตามค่าเริ่มต้นพีซีของคุณจะบูตจากระบบปฏิบัติการที่ติดตั้งไว้ในฮาร์ดดิสก์ เพื่อให้แน่ใจว่าจะไม่เกิดขึ้นและจะบู๊ตเป็น macOS เราจะต้องเปลี่ยนลำดับการบูตของ Windows ในแง่ที่ง่ายกว่าเราจะทำให้พีซีของคุณบูตจาก PenDrive ไม่ใช่สถานะเริ่มต้นเช่นฮาร์ดดิสก์ โดยทำตามขั้นตอนต่อไปนี้
- เริ่มโดยไปที่หน้าจอ BIOS ของพีซี สิ่งนี้สามารถทำได้โดยการรีสตาร์ทพีซีของคุณ ทันทีที่เกิดขึ้นให้กดปุ่ม ESC, Del, F11 หรือ F12 อย่างต่อเนื่องเพื่อเข้าสู่หน้าจอ BIOS ผู้ผลิตต่างมีปุ่มที่แตกต่างกันในการเข้าสู่เมนูนี้ ลองใช้การค้นหาโดย Google หากคีย์ที่กล่าวถึงข้างต้นไม่ได้ผลสำหรับคุณ
- จากนั้นไปที่ส่วน Boot Order และเลือก USB Drive หรือ Removable Drive หรือไดรฟ์ที่กล่าวถึงที่คล้ายกัน
- สิ่งต่อไปที่คุณต้องทำคือย้ายไดรฟ์ที่เลือกนี้ไปด้านบนของลำดับการบูต การทำเช่นนั้นจะทำให้พีซีของคุณบูตจากไดรฟ์ USB ที่มีตัวติดตั้ง macOS อยู่
- ในที่สุดออกจากหน้าจอ BIOS
ขั้นตอนที่ 5: การติดตั้ง macOS บน Windows PC
ตอนนี้เราได้ทำสิ่งที่จำเป็นต้องมีดาวน์โหลดไฟล์ที่จำเป็นและเปลี่ยนลำดับการบูตในที่สุดก็ถึงเวลาที่จะติดตั้ง macOS บนพีซี Windows ของคุณ นี่คือวิธีการนี้สามารถทำได้
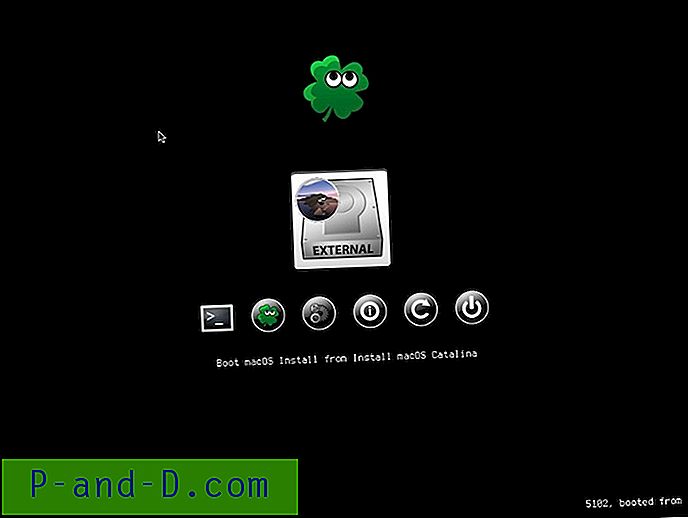
- แทรก PenDrive ด้วยตัวติดตั้ง Unibeast macOS (และซอฟต์แวร์ Multibeast ด้วย) ลงในพีซี Windows ของคุณ
- ปิดเครื่องคอมพิวเตอร์ของคุณใส่ไดรฟ์ USB จากนั้นเริ่มใหม่
- คราวนี้พีซีของคุณจะไม่บู๊ตกับระบบปฏิบัติการโดยตรง แต่จะแสดงรายการให้คุณ เลือกไดรฟ์ USB
- ทำตามคำแนะนำในฟิลด์เช่นการเลือกภาษาเขตเวลาและรายละเอียดอื่น ๆ
- เมื่อเมนู Disk Utility ปรากฏขึ้นให้เลือกพาร์ติชันหรือฮาร์ดดิสก์ภายนอกที่คุณต้องการติดตั้ง macOS
- คลิกลบและจากนั้นในรูปแบบ
- เมื่อคุณคลิกที่รูปแบบเมนูแบบเลื่อนลงจะปรากฏขึ้น เลือก Mac OS X Extended (Journaled)
- ภายใต้แท็บโครงการให้เลือก GUID Partition Map
- ถัดไปคลิกที่ลบ สิ่งนี้จะฟอร์แมตฮาร์ดดิสก์ของคุณด้วยระบบไฟล์ macOS
- เลือกพาร์ติชันดังกล่าวและคลิกที่ดำเนินการต่อ ตอนนี้จะใช้เวลาสักครู่สำหรับการติดตั้ง macOS ให้เสร็จสมบูรณ์
ตอนนี้เราได้ทำสิ่งที่จำเป็นต้องมีดาวน์โหลดไฟล์ที่จำเป็นและเปลี่ยนลำดับการบูตในที่สุดก็ถึงเวลาที่จะติดตั้ง macOS บนพีซี Windows ของคุณ นี่คือวิธีการนี้สามารถทำได้
ขั้นตอนที่ 6: การกำหนดค่าเพิ่มเติม
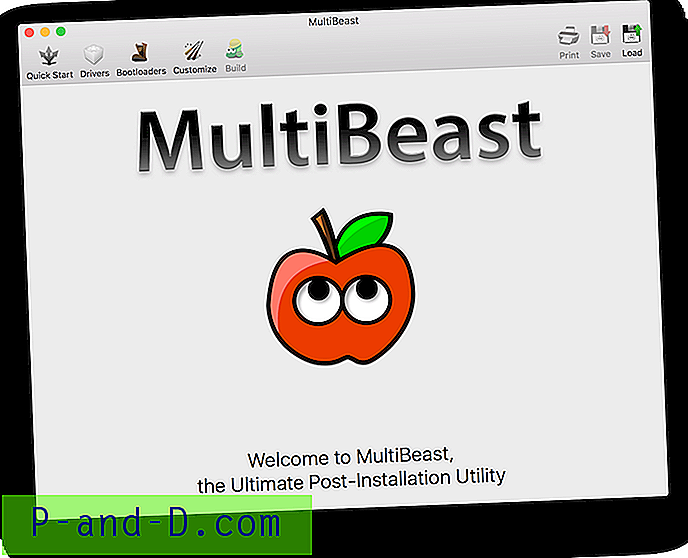
เราติดตั้ง macOS บน Windows ได้สำเร็จแล้ว แต่ถึงกระนั้นงานบางอย่างต้องทำ สำหรับซอฟต์แวร์ Multibeast จะเข้ามาอยู่ข้างหน้า ซอฟต์แวร์นี้ช่วยให้แน่ใจว่าไดรเวอร์และเครื่องมือที่จำเป็นทั้งหมดได้รับการติดตั้งบน Windows ของคุณเพื่อให้เรียกใช้ macOS ได้อย่างถูกต้อง นี่คือขั้นตอนที่ต้องปฏิบัติตาม
- เปิดตัวเลือก Finder บน Mac ที่ติดตั้งบนพีซี Windows ของคุณแล้วคลิกชื่อของไดรฟ์ที่คุณติดตั้ง macOS
- ตอนนี้เปิดไฟล์ Multibeast แล้วไปที่ส่วน Bootloaders

- จากนั้นไปที่ไดรเวอร์และตรงไปที่แท็บเสียง เลือกชื่อผู้ให้บริการเสียงของคอมพิวเตอร์ของคุณจากรายการ
- จากนั้นคลิกที่ตัวเลือกอื่น ๆ และทำเครื่องหมายที่ตัวเลือกกล่อง FakeSMC
- ถัดไปคลิกที่เครือข่ายและเลือกไดรเวอร์ของการ์ดเครือข่ายของคุณ
- หลังจากนั้นตรงไปที่ส่วนกำหนดเองและเลือกกราฟิกการ์ดที่อยู่บนพีซีของคุณ และทำเครื่องหมายถูกที่กล่องแก้ไข แต่ปล่อยให้ฟิลด์ Inject ไม่ถูกแตะต้อง

- ตอนนี้คุณจะต้องเลือก Mac ที่คล้ายกับคอมพิวเตอร์ของคุณในแง่ของฮาร์ดแวร์และข้อมูลจำเพาะ
- จากนั้นคลิกสร้าง> เลือกไดรฟ์ที่ติดตั้ง การทำเช่นนั้นจะทำให้เมนูแบบเลื่อนลง เลือกไดรฟ์ที่คุณติดตั้ง macOS

- สุดท้ายให้คลิกที่ติดตั้ง> ยอมรับ> ป้อนรหัสผ่าน Mac ของคุณ> ติดตั้งตัวช่วย
- รอสักครู่เพื่อให้ซอฟต์แวร์ทำการติดตั้งเครือข่ายเสียงและไดรเวอร์อื่น ๆ ที่จำเป็นทั้งหมดให้เสร็จสิ้น
แค่นั้นแหละ. ตอนนี้คุณจะติดตั้ง macOS ได้สำเร็จบนพีซี Windows ของคุณ
สรุป: ด้วยเหตุนี้เราจึงสรุปคู่มือเชิงลึกเกี่ยวกับขั้นตอนในการติดตั้ง macOS บนพีซี Windows ของคุณ นอกจากนี้เรายังขอคำแนะนำในการลองใช้ Windows บน Mac ของคุณ แม้ว่าขั้นตอนอาจจะซับซ้อนเล็กน้อยในตอนแรกดังนั้นคุณควรให้ความสนใจอย่างเต็มที่กับคำแนะนำทั้งหมดที่กล่าวถึงข้างต้นและปฏิบัติตามขั้นตอนเดียวกัน
เครดิต - Saddique Hasan