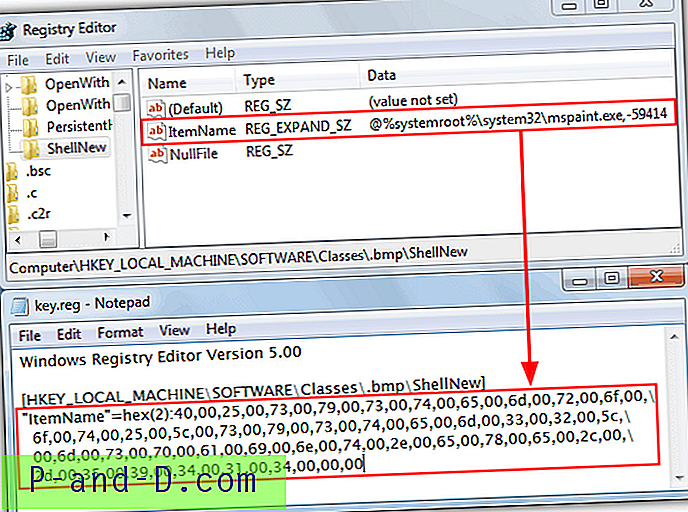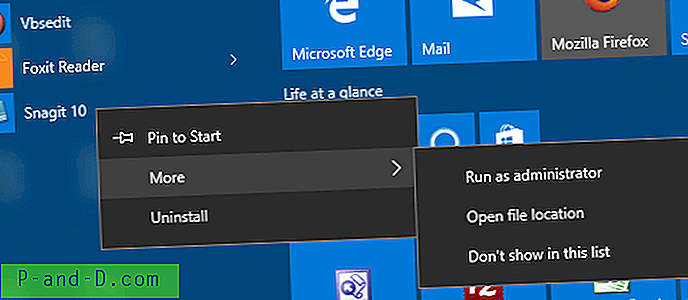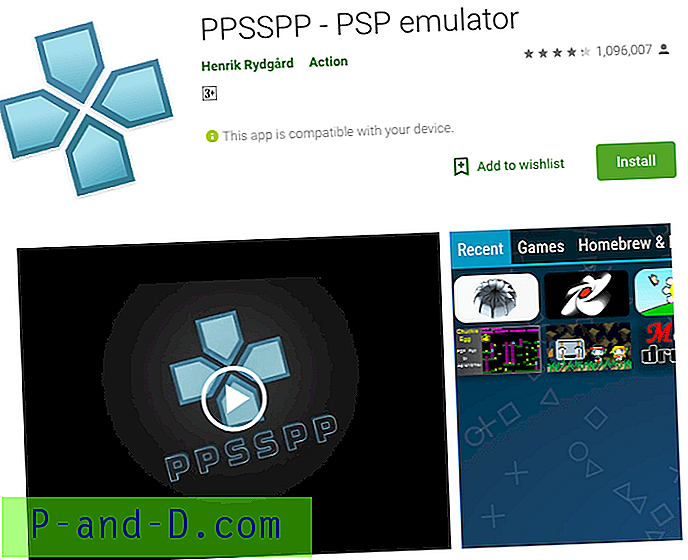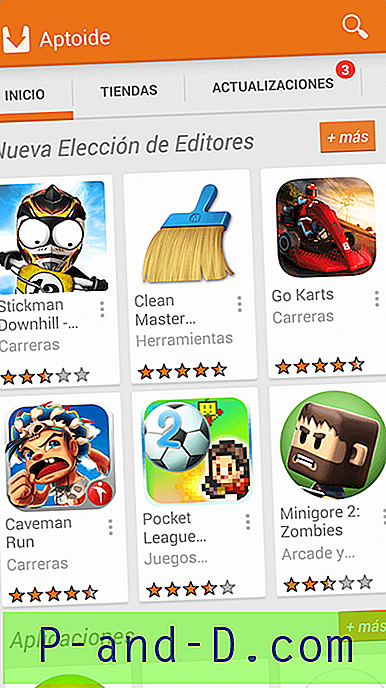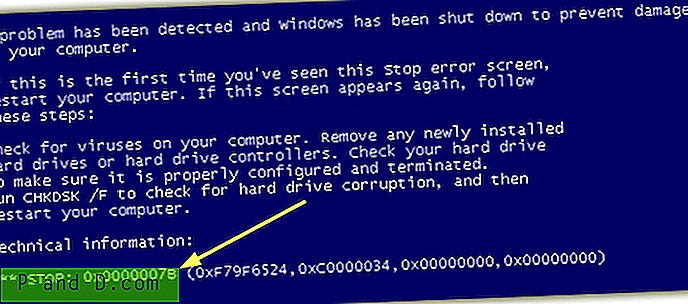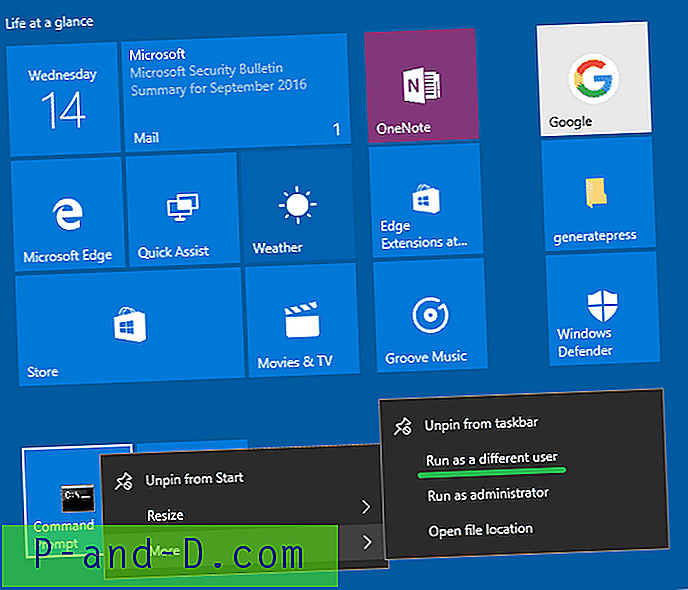หลายปีที่ผ่านมาเมื่อฉันยังเป็นสามเณรในคอมพิวเตอร์ฉันปิดการใช้งานโดยไม่ตั้งใจ userinit.exe จากการเริ่มต้นคิดว่ามันเป็นสปายแวร์โดยใช้เครื่องมือการทำงานอัตโนมัติของ SysInternals เมื่อฉันรีสตาร์ทคอมพิวเตอร์ฉันไม่สามารถเข้าสู่ระบบ Windows ได้ เมื่อใดก็ตามที่ฉันเลือกผู้ใช้จากรายการมันเข้าสู่ระบบและออกจากระบบอัตโนมัติ ฉันมีเวลายากมากที่พยายามกู้คืน userinit.exe กลับไปยังรายการเริ่มต้น Windows เนื่องจากไม่สามารถเข้าถึงและแก้ไขรีจิสทรีได้อย่างง่ายดายเมื่อ Windows ไม่สามารถบูตได้ การทำงานอัตโนมัตินั้นฉลาดกว่านี้มากเพราะเมื่อคุณยกเลิกการเลือก userinit.exe จากการเข้าสู่ระบบมันจะเตือนคุณว่า“ การปิดการใช้งานหรือการลบ Userinit จะป้องกันผู้ใช้จากการเข้าสู่ระบบ”
ในท้ายที่สุดฉันจัดการเพื่อแก้ไขปัญหา แต่จำไม่ได้ว่าฉันทำเพราะฉันได้ลองหลายวิธีและฉันโชคดี ในที่สุดฉันก็พบทางออกที่แท้จริงเกี่ยวกับวิธีแก้ไขค่ารีจิสตรีคีย์ของ Windows โดยไม่ต้องบูตเข้าสู่ Windows สิ่งนี้มีประโยชน์สำหรับการแก้ไขรายการเริ่มต้นที่เป็นอันตรายเช่น rogueware และ ransomware หากคุณมีสถานการณ์คล้ายกันกับกรณีก่อนหน้าของฉันซึ่งต้องการให้คุณแก้ไขรีจิสทรีโดยไม่ใช้ Windows นี่คือวิธีทำ นี่คือวิธี 4 วิธีในการแก้ไขรีจิสตรีคีย์ของ Windows โดยใช้ซีดีที่สามารถบู๊ตได้ แม้ว่าคุณจะแสดงวิธีการซ่อมแซมคีย์รีจิสทรีของผู้ใช้ แต่วิธีการเหล่านี้สามารถใช้กับคีย์อื่น ๆ ในรีจิสทรีที่ต้องแก้ไขได้อย่างชัดเจน
วิธีที่หนึ่ง
วิธีแรกนี้ใช้เครื่องมือฟรีที่ยอดเยี่ยมที่เรียกว่า PC Regedit ซึ่งช่วยให้คุณสร้างลบและแก้ไขค่าคีย์รีจิสทรีของ Windows ที่ไม่มี Windows
1. ดาวน์โหลด PC Regedit
2. เขียน PCRegedit.iso ที่ดาวน์โหลดไปยังซีดี ดูคู่มือนี้เกี่ยวกับวิธีเบิร์นอิมเมจ ISO บนซีดี
3. บูตเครื่องคอมพิวเตอร์ด้วยแผ่น PC Regedit และจะโหลด ISOLINUX ขึ้น
4. เมื่อโหลดทุกอย่างแล้วคุณจะเห็นหน้าต่างชื่อ MyFileChooser คุณจะอยู่ที่โฟลเดอร์กำหนดค่า เลื่อนลงเล็กน้อยเลือกซอฟต์แวร์แล้วคลิกตกลง
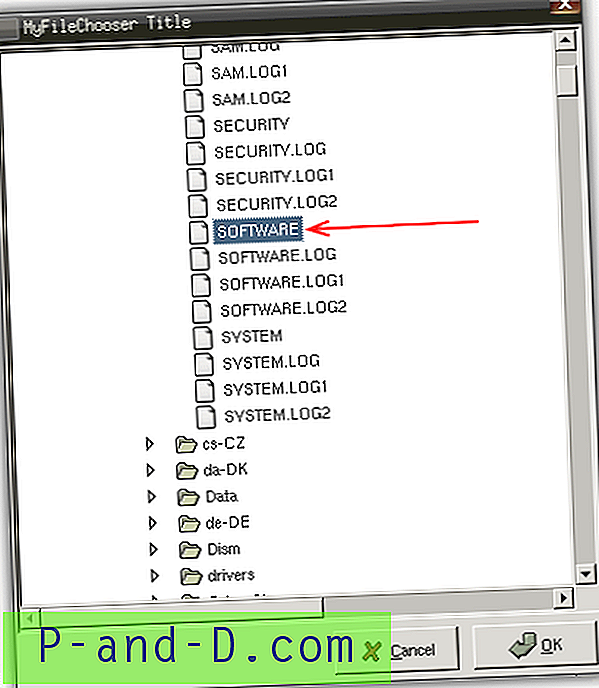
5. ไปที่รูท -> Microsoft -> Windows NT -> CurrentVersion -> Winlogon
6. ค้นหาคีย์ Userinit และตรวจสอบให้แน่ใจว่ามีการตั้งค่าเป็น:
C: \ Windows \ System32 \ Userinit.exe (รวมถึงเครื่องหมายจุลภาค)
หากไม่มีรหัสผู้ใช้อยู่คุณสามารถเพิ่มรหัสใหม่โดยคลิกขวาที่บานหน้าต่างด้านขวาแล้วเลือกเพิ่มรหัส
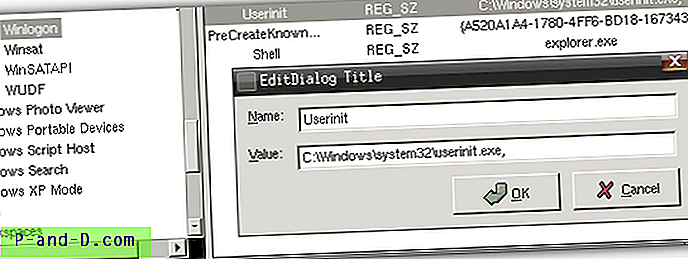
คุณสามารถใช้วิธีนี้เพื่อโหลดไฟล์รีจิสตรีอื่นและแก้ไข นี่คือคำอธิบายของไฟล์รีจิสตรี 5 ไฟล์สำหรับ HKEY_LOCAL_MACHINE
ตำแหน่งที่ตั้งของรีจิสทรี: HKEY_LOCAL_MACHINE \ SOFTWARE
ไฟล์: ซอฟต์แวร์
สำรอง: SOFTWARE.LOG
ตำแหน่งที่ตั้งของรีจิสทรี: HKEY_LOCAL_MACHINE \ SECURITY
ไฟล์: ความปลอดภัย
สำรอง: SECURITY.LOG
ตำแหน่งที่ตั้งของรีจิสทรี: HKEY_LOCAL_MACHINE \ SYSTEM
ไฟล์: SYSTEM
สำรอง: SYSTEM.LOG
ตำแหน่งที่ตั้งของรีจิสทรี: HKEY_LOCAL_MACHINE \ SAM
ไฟล์: SAM
สำรอง: SAM.LOG
ตำแหน่งที่ตั้งของรีจิสทรี: HKEY_CURRENT_USER
ไฟล์: NTUSER.DAT
สำรอง: ntuser.dat.LOG
ตำแหน่งที่ตั้งของรีจิสทรี: HKEY_USERS \ .DEFAULT
ไฟล์: DEFAULT
สำรองข้อมูล: DEFAULT.LOG
ในระบบที่ใช้ Windows-NT เช่น Windows NT, 2000, XP, Vista และ 7 การตั้งค่าของผู้ใช้แต่ละคนจะถูกเก็บไว้ในไฟล์ของตัวเองที่เรียกว่า NTUSER.DAT และ USRCLASS.DAT ภายในโฟลเดอร์ย่อย Document and Settings (หรือโฟลเดอร์ย่อยของตนเอง Windows Vista หรือ 7)
วิธีที่สอง
วิธีนี้เกี่ยวข้องกับการใช้ Boot CD ที่นิยมของ Hiren และคุณสมบัติ Mini Windows XP เพื่อแก้ไขรีจิสทรี
1. ดาวน์โหลด Boot CD ISO ของ Hiren
2. เขียน Hirensbootcd.iso ที่ดาวน์โหลดมาลงแผ่นดิสก์ ดูคู่มือนี้เกี่ยวกับวิธีเบิร์นอิมเมจ ISO บนซีดี
3. บู๊ตเครื่องคอมพิวเตอร์ด้วยแผ่นดิสก์ Hiren และที่เมนูเลือก“ Mini Windows XP”
4. เมื่อโหลด Mini XP คลิกที่ไอคอนเมนู Hiren ในถาด -> Registry -> Registry Editor PE
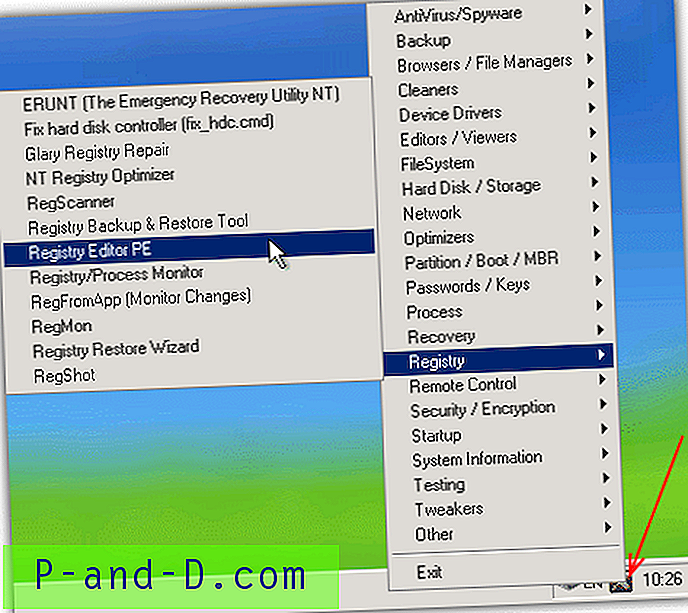
5. เมื่อถูกถามให้ตั้งค่าไดเรกทอรี Windows ระยะไกล (โดยปกติคือ C: \ Windows) แล้วกดตกลง
6. คลิกตกลงในแต่ละหน้าต่างเพื่อเลือกกลุ่มรีจิสทรีที่เกี่ยวข้อง หากคุณต้องการแก้ไขค่ารีจิสตรีจาก HKEY_CURRENT_USER คุณจะต้องเลือกใช่เมื่อถูกถามว่าคุณต้องการโหลด NTUSER.DAT หรือไม่และค้นหาไฟล์ในไดเรกทอรีผู้ใช้
7. ขยาย HKEY_LOCAL_MACHINE และลมพิษจะโหลดโดยอัตโนมัติด้วยคำนำหน้า _REMOTE_ ไปที่ _REMOTE_SOFTWARE -> Microsoft -> Windows NT -> CurrentVersion -> Winlogon
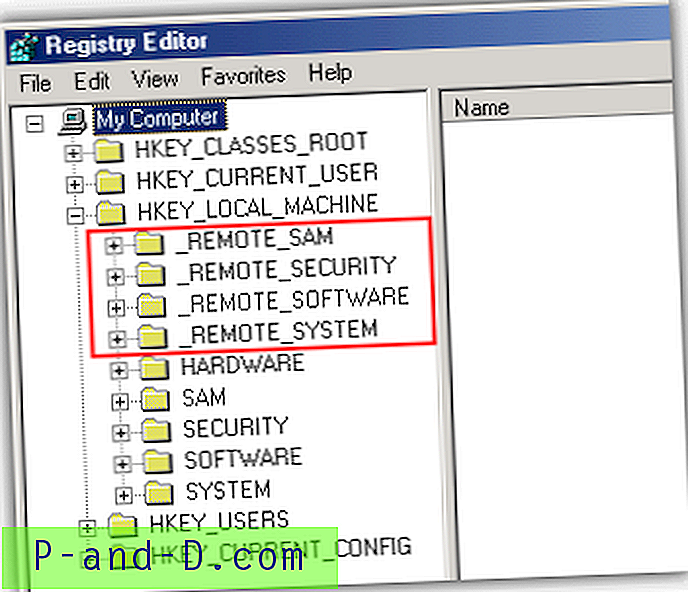
8. ดับเบิลคลิกที่ Userinit แล้วตั้งค่าเป็น“ C: \ Windows \ System32 \ Userinit.exe, ” ตรวจสอบให้แน่ใจว่าคุณใส่เครื่องหมายจุลภาคในตอนท้ายหลังจาก Userinit.exe โดยมีค่าเริ่มต้น
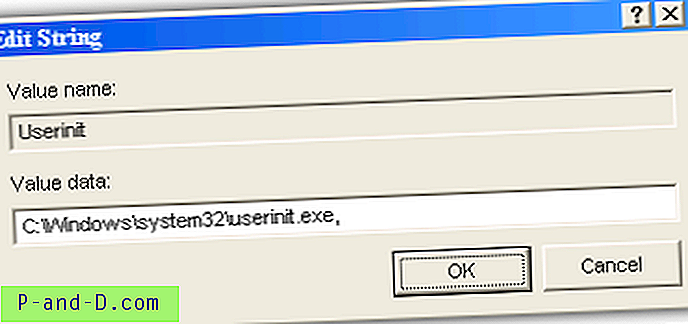
8. ปิดตัวแก้ไขรีจิสทรีและลมพิษจะถูกยกเลิกการโหลดโดยอัตโนมัติ
วิธีที่ 3 และ 4 สามารถพบได้ในหน้า 2
1 2 ต่อไป› ดูทั้งหมด