Windows เป็นระบบปฏิบัติการที่ซับซ้อนภายใต้และในระหว่างการเริ่มต้นโปรแกรมส่วนใหญ่ไดรเวอร์และบริการที่จำเป็นสำหรับการโหลดคอมพิวเตอร์เพื่อการทำงาน ในระบบที่สะอาดและปราศจากปัญหาบูตจะเร็วเท่าที่ฮาร์ดแวร์และ Windows อนุญาตหากมีบางอย่างไม่ถูกต้องหรือโหลดไม่ถูกต้องการบู๊ตจะช้าลงและอาจทำให้คอมพิวเตอร์ช้าลงหลังจากบูตได้ เสร็จ
สิ่งที่มีประโยชน์ในกรณีนี้คือการวิเคราะห์ขั้นตอนการเริ่มต้น Windows เพื่อระบุว่ามีบางสิ่งที่ทำให้เกิดปัญหาหรือไม่ มีเครื่องมือมากมายรอบ ๆ เช่น Autoruns หรือ CCleaner ที่อนุญาตให้คุณดูโปรแกรมที่เริ่มต้นด้วย Windows แต่พวกเขาไม่ได้ไปลึกมากและเข้าถึงสาเหตุของปัญหา
หากต้องการลงลึกในการบูต Windows คุณต้องมีเครื่องมือวิเคราะห์เฉพาะที่สามารถช่วยแสดงให้คุณเห็นว่าเกิดอะไรขึ้นและใช้เวลานานเท่าใด ย้อนกลับไปในยุคของ XP, BootVis สามารถใช้เพื่อวิเคราะห์ว่าเครื่อง Windows XP ใช้เวลาในการบู๊ตนานเท่าไร, BootVis น่าเสียดายที่เป็น XP เท่านั้น จำนวนโซลูชันที่ใช้ในการวิเคราะห์ประสิทธิภาพการบูตของ Windows นั้นมีอยู่ไม่มากนัก แต่เราได้ค้นพบบางอย่างที่สามารถช่วยคุณได้
ชุดเครื่องมือประสิทธิภาพ Windows (WPT)
Toolkit ประสิทธิภาพการทำงานของ Microsoft Windows ได้รับการออกแบบมาสำหรับการวิเคราะห์ปัญหาด้านประสิทธิภาพที่หลากหลายรวมถึงเวลาเริ่มต้นแอปพลิเคชันปัญหาในการบู๊ตการเรียกโพรซีเดอร์ที่เลื่อนออกไปและกิจกรรมอินเตอร์รัปต์ปัญหาการตอบสนองของระบบ ปัญหาใหญ่ที่เกิดขึ้นกับ Performance Toolkit ไม่ใช่เรื่องง่ายสำหรับผู้ที่ใจแคบและยากสำหรับผู้ใช้ทั่วไปในการตีความและเข้าใจผลลัพธ์
Performance Toolkit มีให้ในมากกว่าหนึ่งรุ่นและเป็นส่วนประกอบของ Windows Development Kit (SDK) Windows 7 SDK รองรับ Vista, 2008 และแม้แต่ XP ในขณะที่ SDK สำหรับ Windows 8.1 รองรับ Windows 2012, 2008, 8 และ 7 มี SDK รุ่นใหม่กว่าสำหรับ Windows 10 ซึ่งปัจจุบันมีความเข้ากันได้กับ 8.1 และ 7 ผู้ใช้ Windows 7 มี เข้าถึง WPT ทั้งสามเวอร์ชันและสามารถเลือกได้ว่าจะติดตั้งใด
ชุดพัฒนาซอฟต์แวร์ Windows (SDK) สำหรับ Windows 8.1
สิ่งแรกที่ควรทราบเกี่ยวกับ Windows 8.1 SDK คือหากคุณตั้งใจจะใช้สิ่งนี้ใน Windows 7 จำเป็นต้องใช้ Microsoft .NET Framework 4.5 หากคุณยังไม่มีไฟล์ดังกล่าวไฟล์ติดตั้งจะติดตั้ง. NET 4.5 โดยอัตโนมัติ
หลังจากที่คุณดาวน์โหลด Windows SDK สำหรับ Windows 8.1 ให้เรียกใช้ตัวติดตั้งและที่หน้าจอตัวเลือกให้เลือกเฉพาะ“ Windows Performance Toolkit ” และดำเนินการติดตั้งต่อไป

Windows 10 SDK ยังมีให้บริการ แต่ปัจจุบันอยู่ในขั้นตอนการทดสอบจนกว่าจะเปิดตัว Windows 10 ในเดือนกรกฎาคม 2558 ในขณะนี้รองรับ Windows 8, 8.1 และ 7
ชุดพัฒนาซอฟต์แวร์ Windows (SDK) สำหรับ Windows 7
ในการรับ Microsoft Performance Toolkit สำหรับ Windows 7, Vista และ XP คุณสามารถดาวน์โหลดตัว ติดตั้ง Windows 7 SDK และระหว่างการติดตั้งเลือก“ Win32 Development Tools ” จากรายการโปรแกรมจากนั้นทำการติดตั้งเครื่องมือการพัฒนาต่อไป
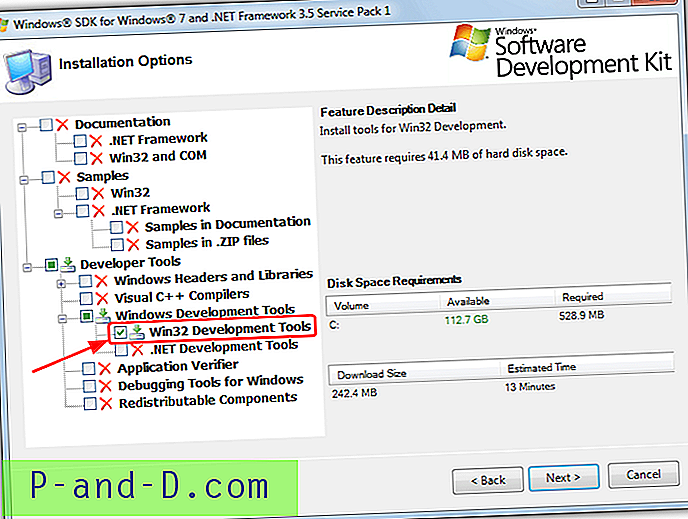
หลังการติดตั้งให้ไปที่ SDKs \ Windows \ v7.0 \ bin Files \ Microsoft C: \ Program และค้นหาไฟล์ต่อไปนี้:
wpt_x64.msi - เพื่อใช้กับ Windows Vista / 7 / Server 2008 64 บิต
wpt_x86.msi - ใช้กับ 32-bit XP / Vista / 7 / Server 2008
ติดตั้งรุ่นที่ตรงกับสถาปัตยกรรมของระบบปฏิบัติการของคุณ เพื่อความสะดวกเราได้อัปโหลดตัวติดตั้ง 32- บิตและ 64- บิตสำหรับ WPT เพื่อให้คุณสามารถใช้งานได้โดยไม่ต้องดาวน์โหลดเครื่องมือพัฒนา Win32
ดาวน์โหลด wpt_x86.msi สำหรับ Windows 7 32 บิต
ดาวน์โหลด wpt_x64.msi สำหรับ Windows 7 64 บิต
WPT และ Windows XP
SDK สำหรับ Windows 7 โดยรวมนั้นเข้ากันได้กับ XP แต่ Performance Toolkit นั้นเข้ากันได้เพียงบางส่วนเท่านั้นและต้องใช้ขั้นตอนเพิ่มเติมเพื่อรวบรวมข้อมูลการติดตาม XP สามารถสร้าง boot trace ได้ แต่ไม่สามารถตีความและแสดงผลลัพธ์ได้เพราะคุณจะต้องใช้คอมพิวเตอร์ที่ติดตั้ง Vista หรือ Windows 7 และ WPT
คุณต้องใช้ Vista หรือ 7 เพื่อสร้างการติดตามเนื่องจากไฟล์สำคัญจำนวนหนึ่งไม่ได้รับการติดตั้งเมื่อคุณติดตั้ง WPT ใน XP คัดลอกโฟลเดอร์“ \ Program Files \ Microsoft Windows Performance Toolkit” จากคอมพิวเตอร์ Vista หรือ 7 ไปยัง Program Files ใน XP หากคุณไม่มีคอมพิวเตอร์ Vista หรือ 7 อยู่ในมือให้ดาวน์โหลดโฟลเดอร์ Microsoft Windows Performance Toolkit ที่ซิปด้านล่างและแยกไปยังไฟล์โปรแกรมของ XP
ดาวน์โหลด Windows_Performance_Toolkit.zip
เมื่อคุณติดตามการบู๊ตแล้วให้คัดลอกเนื้อหาของ C: \ WPT ไปยังคอมพิวเตอร์ Vista หรือ 7 และดับเบิลคลิกที่ไฟล์. etl บทความ MSDN เกี่ยวกับความเข้ากันได้ของ XP กับ Xperf สามารถอ่านเพิ่มเติมได้
เรียกใช้คำสั่งชุดเครื่องมือประสิทธิภาพ Windows
หลังจากติดตั้งชุดเครื่องมือประสิทธิภาพ Windows ที่เลือกไว้ด้านบนคุณสามารถเรียกใช้คำสั่งเพื่อเริ่มการติดตามได้ เปิดพรอมต์คำสั่งที่มีสิทธิ์ผู้ดูแลระบบ (คลิกเริ่มพิมพ์ cmd แล้วกด Ctrl + Shift + Enter) พิมพ์คำสั่งอย่างใดอย่างหนึ่งต่อไปนี้:
สำหรับการติดตามการบูต Windows:
xbootmgr -trace boot -traceFlags BASE + CSWITCH + ไดรเวอร์ + POWER -resultPath C: \ WPTสำหรับการติดตามการปิดระบบ:
xbootmgr -trace shutdown -noPrepReboot -traceFlags BASE + CSWITCH + ไดรเวอร์ + POWER -resultPath C: \ WPTสำหรับ Standby + Resume:
xbootmgr - สแตนด์บายแบบสแตนด์บาย -traceFlags BASE + CSWITCH + ไดรเวอร์ + เพาเวอร์ -resultPath C: \ WPTสำหรับไฮเบอร์เนต + ประวัติย่อ:
xbootmgr -trace hibernate -traceFlags BASE + CSWITCH + ไดรฟ์ + POWER -resultPath C: \ WPT
คุณสามารถแทนที่ C: \ WPT ด้วยโฟลเดอร์ที่คุณต้องการเนื่องจากเป็นที่เก็บไฟล์การติดตามที่สร้างขึ้น (.cab .etl และ. log) เมื่อติดตามเสร็จแล้ว Performance Analyzer จะทำงานโดยอัตโนมัติและแสดงผลลัพธ์การติดตามให้คุณ หากไม่เป็นเช่นนั้นให้ไปที่ C: \ WPT แล้วดับเบิลคลิกที่ไฟล์. etl (ไฟล์การติดตาม Windows Performance Analyzer)
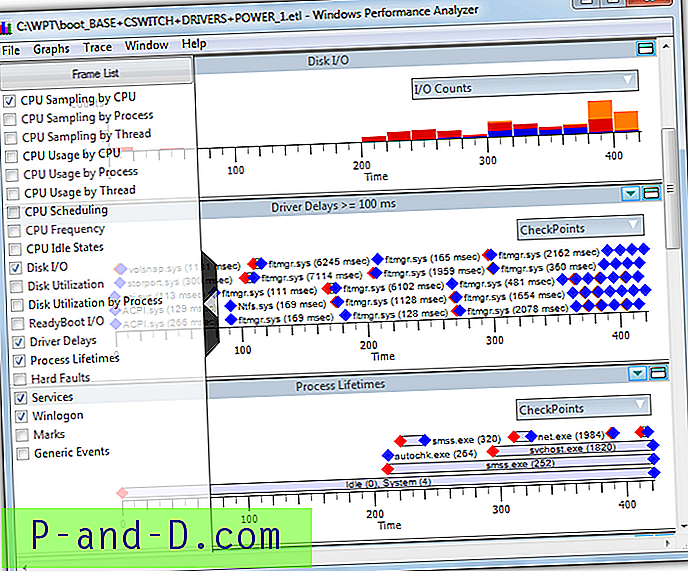
Windows 7 SDK Performance Analyzer นั้นค่อนข้างใช้งานง่ายและจะแสดงกราฟเป็นจำนวนมากตามค่าเริ่มต้นคุณสามารถคลิกที่ลูกศรสีเทาทางซ้ายและเปิด / ปิดการใช้งานกราฟจากรายการป๊อปเอาต์ เคล็ดลับข้อมูลบางอย่างพร้อมใช้งานหากคุณวางเมาส์ไว้เหนือรายการ
สิ่งหนึ่งที่ควรทราบเกี่ยวกับ Windows 8.1 SDK Performance Toolkit คือไฟล์ติดตาม. etl ที่สร้างขึ้นมีขนาดใหญ่กว่าไฟล์ที่สร้างโดย Windows 7 เวอร์ชัน 175MB เทียบกับ 100MB ระหว่างการทดสอบ ร่องรอยของ Windows 8.1 นั้นมีขนาดมากกว่า 600MB! หากคุณมีคอมพิวเตอร์ Windows 7 ที่มี RAM 2GB หรือน้อยกว่าแนะนำให้ใช้ Windows 7 เวอร์ชั่น
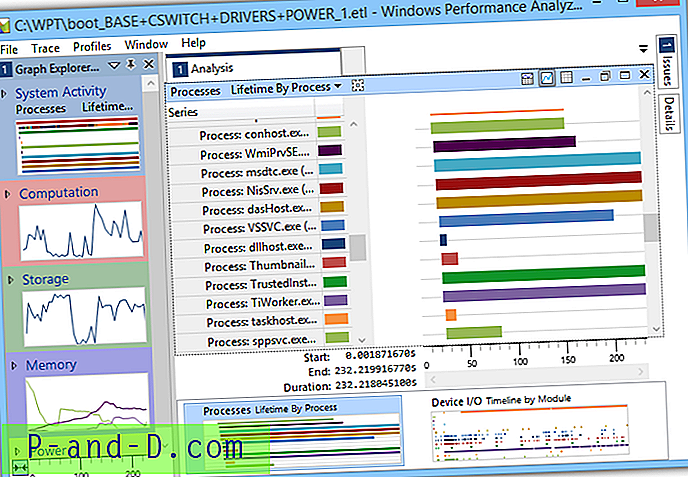
รุ่นนี้ล้ำหน้ากว่าและแสดงกราฟจำนวนมากทางด้านซ้ายมือของ Graph Explorer คุณสามารถคลิกสองครั้งเพื่อเปิดรายละเอียดลงในจอแสดงผลหลัก เกือบทุกอย่างจะให้รายละเอียดเพิ่มเติมเมื่อคุณวางเมาส์ไว้เหนือเมาส์ การติดตามการกำหนดค่าระบบยังมีให้จากเมนูติดตามซึ่งให้รายละเอียดเชิงลึกเกี่ยวกับชิ้นส่วนของระบบและฮาร์ดแวร์ของคุณ
หากคุณต้องการทราบข้อมูลเพิ่มเติมเกี่ยวกับ WPT ความสามารถต่างๆที่มีอยู่และวิธีการติดตามการบูตให้อ่านบทความการติดตามการบูต MSFN นี้
ใช้ WPT เพื่อลดเวลาบูต
Windows Performance Toolkit ยังมีคำสั่งเพื่อวิเคราะห์กระบวนการบูต Windows และทำการเปลี่ยนแปลงเพื่อให้คอมพิวเตอร์บูทเร็วที่สุด มันใช้การรวมกันของ SuperFetch, PreFetch และการจัดเรียงข้อมูลเพื่อเพิ่มประสิทธิภาพรูปแบบและการโหลดไฟล์ คำสั่งคือ:
บูต -trace -prepSystem -verboseReadyBoot
คอมพิวเตอร์จะรีสตาร์ทหกครั้งในระหว่างกระบวนการหลังจากนั้นเวลาบู๊ตของคุณควรจะเร็วขึ้นอย่างเห็นได้ชัด กระบวนการนี้ไม่ควรดำเนินการกับไดรฟ์สำหรับเริ่มระบบ SSD เนื่องจากจะไม่สร้างความแตกต่างเนื่องจาก PreFetch, SuperFetch และการจัดเรียงข้อมูลซึ่งแทบไม่มีผลกระทบใด ๆ กับ SSD
เครื่องมือวิเคราะห์การบูต Windows อื่น ๆ
Windows Performance Toolkit นั้นละเอียดและครอบคลุมเท่าที่ควร แต่ถ้าคุณต้องการให้เข้าใจง่ายขึ้นตัวเลือกมี จำกัด แต่ยังมีตัวเลือกหนึ่งหรือสองตัว
WinBootInfo
WinBootInfo เป็นเครื่องมือแชร์แวร์เก่าที่สามารถวิเคราะห์กระบวนการบูตและบันทึกข้อมูลเพื่อดู มันวัดความเร็วในการโหลดของไดรเวอร์บริการและปฏิบัติการและบันทึกกิจกรรม CPU และ I / O WinBootInfo ไม่สามารถซื้อได้อีกต่อไปเนื่องจาก บริษัท (Greenvantagellc) และเว็บไซต์หายไปประมาณปี 2009 ดังนั้นจึงไม่มีการพัฒนาหรือสนับสนุนอีกต่อไป
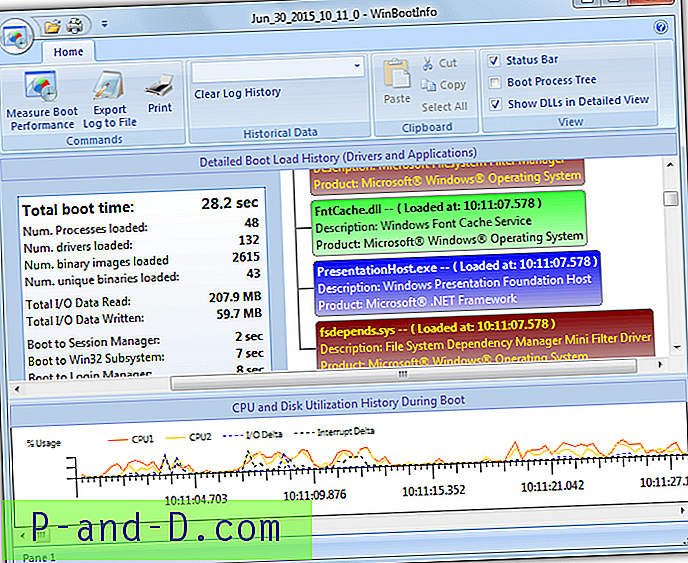
คุณยังคงทดลองใช้งานได้ 30 วันซึ่งน่าจะใช้งานได้นานพอที่จะรันสองสามครั้งและวิเคราะห์ขั้นตอนการบู๊ตของคุณ อินเทอร์เฟซหลักจะแบ่งออกเป็นกราฟ CPU และ I / O สถิติเวลาบูตต้นไม้กระบวนการบูตและลำดับของไดรเวอร์ / แอปพลิเคชันที่กำลังโหลด โปรดทราบว่าการคลิกลิงก์ซื้อในโปรแกรมนำไปสู่ไซต์ฟิชชิ่งที่อาจเกิดขึ้น WinBootInfo ได้รับการทดสอบบน Windows 7 และ 8.1 x86 / x64 และใช้งานได้กับ XP และ Vista
ดาวน์โหลด WinBootInfo (Trial)
BootLog XP
ในขณะที่ BootLog XP มักจะไม่คุ้มค่าที่จะกล่าวถึงเพราะรองรับเฉพาะ Windows XP และแชร์แวร์เท่านั้นมันค่อนข้างง่ายต่อการอ่านโปรแกรมซึ่งมีประโยชน์ถ้าคุณลอง Bootvis และมีปัญหาในการถอดรหัสสิ่งที่มันพูด เช่นเดียวกับ WinBootInfo BootLog XP ยังไม่ได้รับการอัปเดตตั้งแต่ปี 2009 แต่มันก็ไม่เป็นปัญหาเพราะ XP เองไม่มีการอัปเดตที่สำคัญตั้งแต่ปี 2008
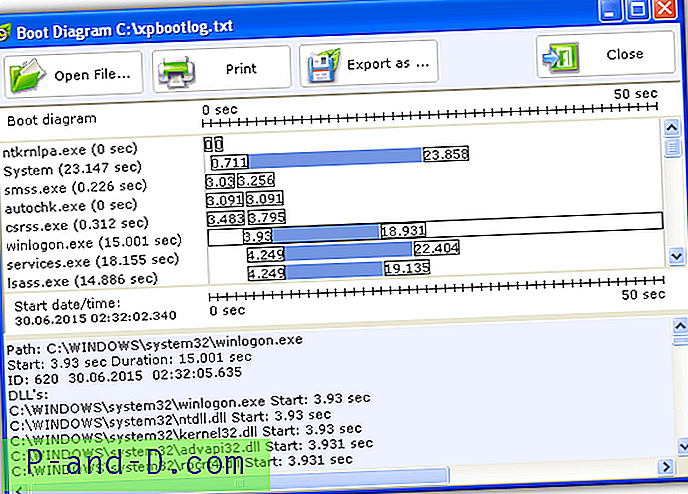
การทดลองใช้ 30 วันเต็มรูปแบบจะช่วยให้คุณสามารถรวบรวมข้อมูลการบูตที่ต้องการเพื่อดูว่าเกิดอะไรขึ้นเพียงแค่ติดตั้งโปรแกรมและคลิก“ ทดสอบในการบู๊ตครั้งถัดไป” หลังจากรีบูตโปรแกรมจะรอจนกว่าระบบจะว่างจากนั้นป๊อปอัพหน้าต่างผลลัพธ์ (แสดงด้านบน) จากตรงนั้นคุณสามารถคลิกที่รายการที่ด้านบนและรับรายละเอียดเพิ่มเติมที่ด้านล่าง
ดาวน์โหลด BootLog XP
Soluto
Soluto เริ่มต้นชีวิตด้วยการเป็นหน้าจอเริ่มต้นโดยเฉพาะช่วยให้คุณสามารถปิดการใช้งานโปรแกรมที่ทำให้เวลาบูตช้าลง อย่างไรก็ตามในทุกวันนี้มันเป็นแอพจัดการและวินิจฉัยสมาร์ทโฟนระดับพรีเมี่ยม เครื่องมือดู / การเพิ่มประสิทธิภาพเวลาบูต Windows ยังคงพร้อมใช้งาน แต่ตอนนี้ซ่อนอยู่จากหน้าหลักในไซต์ Soluto หลังจากคุณดาวน์โหลดและติดตั้ง Soluto แล้วให้สร้างบัญชีจากนั้นรีคอมพิวเตอร์ของคุณ
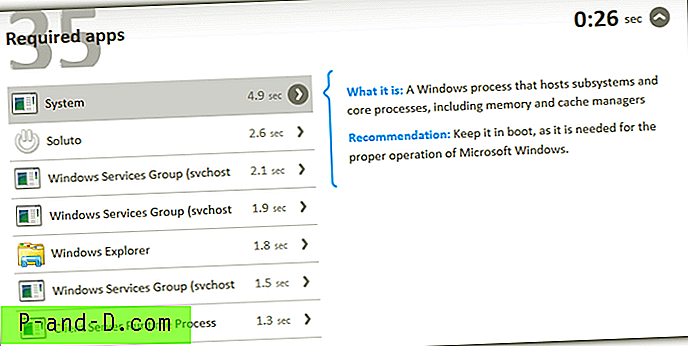
หลังจากเสร็จสิ้นการบันทึกคุณสามารถคลิกที่ไอคอนถาดแล้วไอคอนคอมพิวเตอร์ออนไลน์เพื่อดูเวลาบูตทั้งหมดสำหรับไฟล์เรียกทำงานทั้งหมดที่รันในระหว่างการบู๊ต ข้อมูลนั้นไม่ครอบคลุมเท่ากับชุดเครื่องมือประสิทธิภาพ Windows แต่จะแยกย่อยได้ง่ายขึ้นและจะแจ้งให้คุณทราบว่าโหลดเร็วแค่ไหนเมื่อเริ่มต้น เราขอแนะนำให้ลบ Soluto หลังจากวิเคราะห์เนื่องจากมีรายงานมากมายในเว็บที่ Soluto สามารถชะลอการบู๊ตโดยรวมได้เล็กน้อยในขณะที่ติดตั้ง
เยี่ยมชม Soluto Boot Time

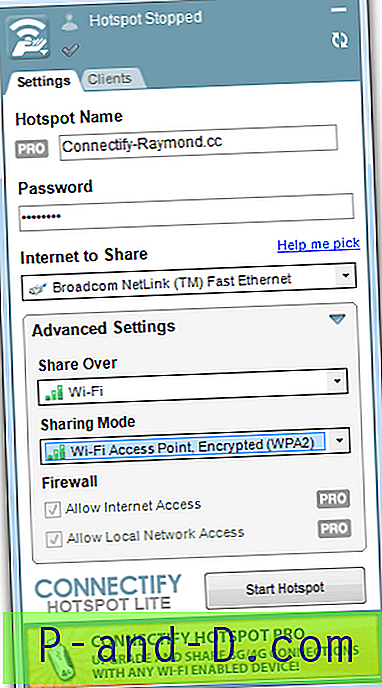
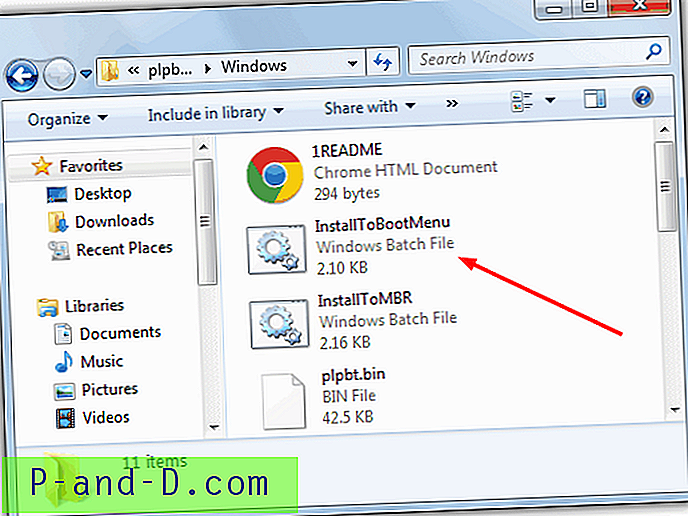
![Edge Tab ดูตัวอย่างการตั้งค่าการหน่วงเวลาการเลื่อนออกไปล่าช้า [Registry Tweaks]](http://p-and-d.com/img/microsoft/716/edge-tab-preview-hover-delay-timeout-settings.jpg)
![[แก้ไข] ข้อผิดพลาด“ ขณะนี้คุณไม่สามารถใช้บันทึกย่อช่วยเตือนได้ ตรวจสอบบัญชีของคุณ”](http://p-and-d.com/img/microsoft/594/error-sticky-notes-is-currently-not-available-you.jpg)
![การตั้งค่าวงล้อเม้าส์ของแอพรูปภาพ: เลื่อนเพื่อซูมหรือดูก่อนหน้า / ถัดไป [Windows 10]](http://p-and-d.com/img/microsoft/625/photos-app-mouse-wheel-settings.jpg)