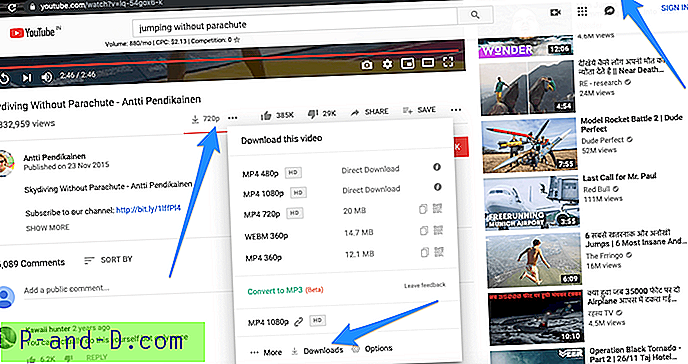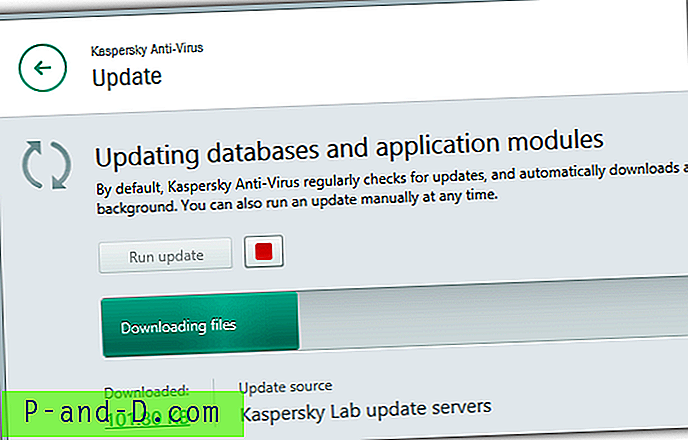นี่คือบทช่วยสอนที่สมบูรณ์เพื่อแก้ไขปัญหาการ กู้คืน Windows ข้อผิดพลาด: Windows ไม่สามารถเริ่มต้นได้ การเปลี่ยนแปลงฮาร์ดแวร์หรือซอฟต์แวร์ล่าสุดอาจทำให้เกิดปัญหาหลังจากคุณติดตั้ง Windows Updates พร้อมกับข้อความแสดงข้อผิดพลาดคอมพิวเตอร์ให้คุณสองตัวเลือก
- เรียกใช้การซ่อมแซมการเริ่มต้น (แนะนำ)
- เริ่ม Windows ตามปกติ
ฉันเชื่อว่าคุณกำลังอ่านโพสต์นี้เพราะคุณลองใช้ตัวเลือก “ เริ่ม Windows ปกติ” แต่คุณไม่ประสบความสำเร็จนอกเหนือจากการวนรอบการบูต นอกจากนี้เมื่อคุณคลิกที่ "เปิดใช้งานการซ่อมแซมการเริ่มต้น" มันก็ไม่มีประโยชน์อะไรเลย ดังนั้นในโพสต์นี้ฉันจะให้คุณมีกระบวนการที่สมบูรณ์เพื่อแก้ไขข้อผิดพลาดการเริ่มต้นใน Windows OS
แนวทางแก้ไขข้อผิดพลาด Recovery Windows เริ่มต้น
โซลูชันที่ 1 ลองตัวเลือกการเริ่มระบบขั้นสูง
⇒สำหรับ Windows 8 และ 10
- Boot to WinRE (อนุญาตให้ระบบล้มเหลวในกระบวนการบู๊ตสามครั้งเพื่อเข้าสู่ WinRE)
- จาก หน้าจอเลือกตัว เลือกให้เลือกแก้ไขปัญหา
- ตอนนี้เลือก ตัวเลือกขั้นสูง> ซ่อมอัตโนมัติ
การซ่อมแซมอัตโนมัติจะเปิดใช้ความพยายามในการแก้ไขปัญหาที่ทำให้ Windows ไม่สามารถโหลดได้
⇒สำหรับ Windows 7

ตัวเลือกการบูตขั้นสูง Windows 7
- รีสตาร์ทเครื่องคอมพิวเตอร์กดปุ่ม F8 ค้างไว้ ก่อนที่โลโก้ Windows จะปรากฏขึ้น
- บนหน้าจอ ตัวเลือกการบูตขั้นสูง เลือก Last Known Good Configuration (ขั้นสูง) และกด Enter
โซลูชันที่ 2 ซ่อมแซมการเริ่มต้นระบบเพื่อกู้คืน
ขั้นตอนที่ 1.
คลิกที่ "เปิดตัวซ่อมแซมการเริ่มต้น" สำหรับ Windows 7 อาจมีตัวเลือกสองตัวเลือกให้คุณ
- โหลดกุญแจจากสื่อที่ถอดได้ (คีย์การกู้คืน BitLocker)
- ป้อนรหัสด้วยตนเอง
ขั้นตอนที่ 2.
คลิกที่“ ป้อนรหัสด้วยตนเอง” ตอนนี้กดที่ตัวเลือก ยกเลิก
ขั้นตอนที่ 3
คุณจะเห็นข้อความ Startup Repair กำลังตรวจสอบระบบของคุณเพื่อหาปัญหา
ปล่อยให้มันโหลด
ขั้นตอนที่ 4
คุณจะเห็นกล่องข้อความ " Windows ไม่สามารถซ่อมแซมคอมพิวเตอร์เครื่องนี้โดยอัตโนมัติ"
ที่ด้านล่างคลิกที่ตัวเลือก 'ดูตัวเลือกขั้นสูงสำหรับการกู้คืนระบบและการสนับสนุน'
ขั้นตอนที่ 5
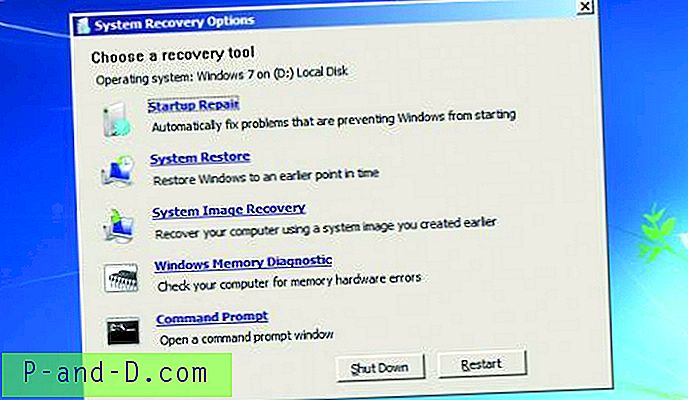
ตัวเลือกการกู้คืนระบบ (สามารถใช้กับแผ่นดิสก์การกู้คืนได้)
ทำตามคำแนะนำบนหน้าจอและคุณจะเห็น 'ตัวเลือกการกู้คืนระบบ'
คุณจะเห็นหลายตัวเลือกเลือกตัวเลือกที่คุณต้องการเริ่มใช้งานพีซี
โซลูชันที่ 3 ใช้ดิสก์การซ่อมแซมระบบหรือไดรฟ์กู้คืน
ขั้นตอนที่ 1.
ใส่ แผ่นดิสก์การซ่อมแซมระบบหรือไดรฟ์การกู้คืน (CD / DVD หรือ USB Drive) บนพีซีของคุณ
ขั้นตอนที่ 2.
รีสตาร์ทคอมพิวเตอร์ของคุณและกดปุ่มเฉพาะเมื่อเริ่มกระบวนการบู๊ตเพื่อ เข้าสู่ BIOS โดยทั่วไปปุ่มนี้จะปรากฏบนหน้าจอในระหว่างกระบวนการบูต ตัวอย่างเช่นสำหรับ Windows 7 คุณต้องกด F2 เพื่อเข้าสู่ BIOS
บนพีซีที่มี เฟิร์มแวร์ UEFI (พีซีรุ่นใหม่ที่มี 8 & 10) - เมนูการบู๊ต UEFI จะปรากฏขึ้นโดยอัตโนมัติหากพีซีของคุณมีปัญหาในการบูทอย่างถูกต้อง
ขั้นตอนที่ 3
เมื่อคุณอยู่ในเมนูเฟิร์มแวร์ BIOS หรือ UEFI ให้มองหาตัวเลือก“ บู๊ท”
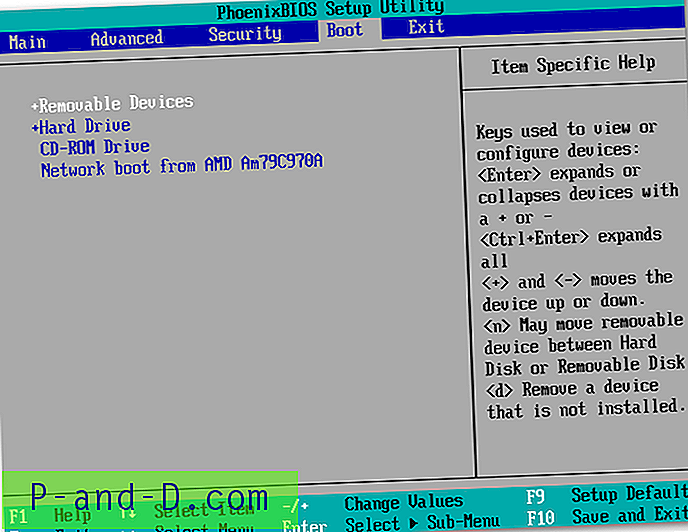
BIOS Boot Priority
ขั้นตอนที่ 4
ที่นี่เลือกตัวเลือกของ ไดรฟ์ที่ใส่เข้าไป (DVD หรือ Harddrive)
หากต้องการบันทึกการตั้งค่าของคุณให้ค้นหาหน้าจอบันทึก & ออก เลือก“ บันทึกการเปลี่ยนแปลงและรีเซ็ต” เพื่อรีสตาร์ทคอมพิวเตอร์
ขั้นตอนที่ 5
ที่นี่คุณจะเห็นเครื่องมือแบบเดียวกันกับที่คุณสามารถเข้าถึงได้จากเมนูการบู๊ต เลือก “ Startup Repair” เพื่อเรียกใช้การดำเนินการซ่อมแซมเริ่มต้น เพื่อแก้ไขปัญหา
ใน Windows 8 หรือ 10 คลิกตัวเลือก“ ซ่อมแซมคอมพิวเตอร์ของคุณ” แทน“ ติดตั้งทันที” บนหน้าจอตัวติดตั้ง จากนั้นเลือก แก้ไข> ซ่อมแซมการเริ่มต้นเพื่อเรียกใช้การซ่อมแซมเริ่มต้น
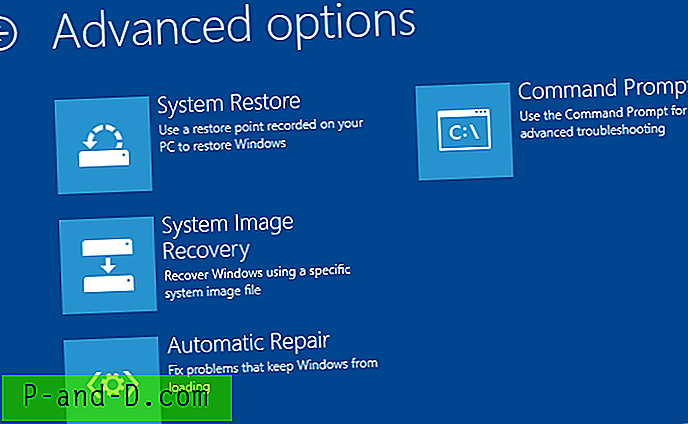
การตั้งค่าขั้นสูงของ Windows
จะรับแผ่นดิสก์ / ไดรฟ์กู้คืนข้อมูลระบบได้อย่างไร
หากคุณมีแผ่นดิสก์ Windows Media หรือแผ่นดิสก์การกู้คืน / ไดรฟ์ใช้เพื่อซ่อมแซมคอมพิวเตอร์อุปกรณ์ของคุณ
คุณยังสามารถสร้างแผ่นดิสก์การกู้คืนจากพีซีที่ใช้งานได้และซ่อมแซมปัญหาการบู๊ตของคุณ หากคุณไม่มีแผ่นดิสก์การซ่อมแซมสื่อ Windows คุณสามารถดาวน์โหลด ISO Windows 7, 8 หรือ 10 ISO จาก Microsoft และเขียนลงดิสก์หรือคัดลอกลงในไดรฟ์ USB
ฉันได้ทำตามขั้นตอนที่สมบูรณ์เพื่อเริ่มระบบสร้างข้อมูลการกู้คืนระบบเพื่อซ่อมแซมคอมพิวเตอร์ของคุณ
รับ Windows Media Disc
⇒เริ่มต้นด้วยการดาวน์โหลดเครื่องมือสร้างสื่อ Windows 10 หรือเครื่องมือสร้างสื่อ Windows 8.1
ทำตามคำแนะนำบนหน้าจอและเขียนลงบน DVD หรือบันทึกลงในไดรฟ์ที่ว่างเปล่า (ตรวจสอบให้แน่ใจว่าตรงกับการกำหนดค่าพีซีของคุณ)
⇒ตอนนี้หน้าดาวน์โหลด Windows 7 ป้อนรหัสผลิตภัณฑ์ของคุณแล้วคลิก“ ยืนยัน” เพื่อเริ่มกระบวนการดาวน์โหลด
ดาวน์โหลดลงใน Burn DVD หรือ USB Drive
คุณสามารถแทรกสิ่งนี้ลงในพีซีของคุณและซ่อมแซมได้ตามขั้นตอนข้างต้น ให้แน่ใจว่าคุณคลิกที่ตัวเลือก "ซ่อมคอมพิวเตอร์ของคุณ" และไม่ได้ติดตั้งในขณะนี้
สร้างแผ่นดิสก์การกู้คืนระบบใน Windows 7
หากคุณมี Windows 7 ที่ใช้งานได้คุณสามารถใช้มันเพื่อสร้างแผ่นดิสก์การกู้คืนระบบ
- พิมพ์ แผ่นดิสก์การซ่อมแซม ระบบ ลง ในช่องค้นหาในเมนูเริ่ม
- เลือกไดรฟ์ที่ถูกต้องและคลิกสร้างแผ่นดิสก์
- ตอนนี้เขียนลงบนซีดีหรือเก็บไว้ในไดรฟ์ที่ว่างเปล่า
สร้างแผ่นดิสก์การกู้คืนระบบใน Windows 8 & 10
คุณสามารถสร้างการกู้คืนระบบได้หากคุณมี Windows 8 หรือ 10 PC ที่ใช้งานได้อื่น
- ในการเปิดเครื่องมือสร้างไดรฟ์กู้คืนให้กดปุ่มเริ่มพิมพ์“ ไดรฟ์กู้คืน” ลงในช่องค้นหาแล้วเลือกผลลัพธ์“ สร้างไดรฟ์กู้คืน”
- เลือกตัวเลือกที่คุณต้องการบนหน้าจอและสร้างไดรฟ์กู้คืน
ยังไม่มีข้อความ สรุป: ตรวจสอบให้แน่ใจว่าคุณได้สำรองข้อมูลการกู้คืนจาก Windows ด้วยบิตเวอร์ชันเดียวกันและ Windows OS
ฉันหวังว่าโพสต์จะมีประโยชน์ แสดงความคิดเห็นด้านล่างสำหรับความช่วยเหลือหรือการสนับสนุน นอกจากนี้ช่วยเราปรับปรุงโพสต์ของเราด้วยคำแนะนำที่มีค่าของคุณ ไชโย!
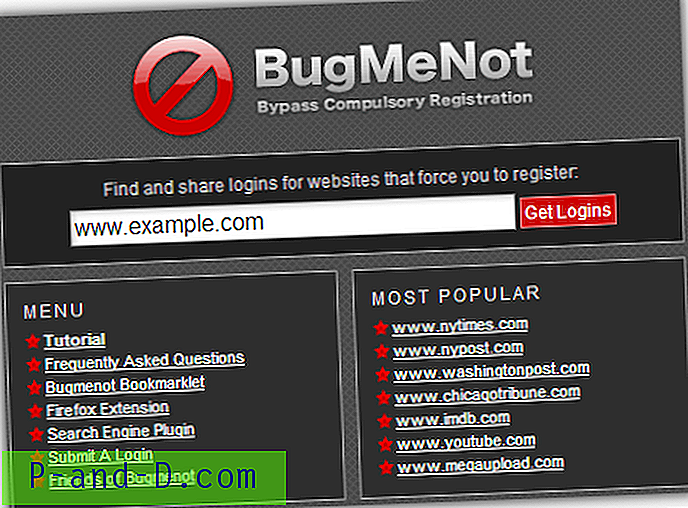
![[Microsoft Edge] ตั้ง Google เป็นเครื่องมือค้นหาเริ่มต้น](http://p-and-d.com/img/microsoft/388/set-google.jpg)