Gmail หรือ Google Mail เป็นหนึ่งในบริการอีเมลที่ดีที่สุดที่ให้บริการฟรี ฉันใช้จดหมายส่วนตัวของ Google มาตลอด 10 ปีที่ผ่านมาและไม่เคยผิดหวังเลย ฉันใช้ Yahoo และ Microsoft Hotmail ด้วยเช่นกัน แต่ Google mail ยังเป็นอีเมลหลักของฉันอยู่ ฉันยังใช้ G Suite สำหรับทำงานที่ DigitBin ซึ่งเป็นแบบจำลองที่แน่นอนพร้อมพื้นที่เก็บข้อมูลเพิ่มเติมและไม่มีโฆษณาที่น่ารำคาญ คุณสามารถรับ G Suite ในราคาลดพิเศษสำหรับความต้องการทางธุรกิจของคุณ ด้วยบัญชี Google เดียวคุณสามารถเพลิดเพลินกับสิทธิพิเศษทั้งหมดที่ Google เสนอให้ฟรี ซึ่งรวมถึงกล่องจดหมายพื้นที่เก็บข้อมูลไดรฟ์ฟรี 15GB การเข้าถึง YouTube บัญชีบล็อกเกอร์การซิงค์ Chrome เบราว์เซอร์ Android Play Store และอีกมากมาย
ในบทความนี้คุณจะสามารถเรียนรู้วิธีใช้จดหมาย Gooogle ในฐานะผู้ใช้มืออาชีพ มันมีคู่มือผู้ใช้พื้นฐานและขั้นสูงเพื่อให้แน่ใจว่าคุณอ่านและดูวิดีโออย่างละเอียดเพื่อเรียนรู้ Gmail
เริ่มต้นด้วยการลงทะเบียนบัญชี Google ฟรี -
สร้างบัญชี Google ฟรี
การสร้างบัญชี Google และที่อยู่ Gmail นั้นง่ายและฟรี สิ่งที่คุณต้องทำก็คือลงทะเบียนด้วยตัวคุณเองในฐานะผู้ใช้ ทำตามขั้นตอนเหล่านี้เพื่อลงทะเบียนบัญชี Google หรือ Gmail ได้ฟรี:
- ไปที่ www.google.com
- กดปุ่ม [ลงชื่อเข้าใช้] ที่มุมบนขวาจากนั้นคลิกที่ลิงค์ สร้างบัญชี

- กรอกแบบฟอร์มลงทะเบียนพร้อมรายละเอียดที่ถูกต้อง
- คุณควรป้อนชื่อผู้ใช้และรหัสผ่านที่ไม่ซ้ำกัน (ชื่อผู้ใช้นี้เป็นที่อยู่อีเมล Gmail ของคุณด้วย)

- ในหน้าถัดไปให้ป้อนหมายเลขโทรศัพท์และที่อยู่อีเมลสำรอง (ซึ่งค่อนข้างมีประโยชน์ในกรณีที่คุณลืมข้อมูลรับรองการเข้าสู่ระบบของคุณตัวเลือกการกู้คืนจะช่วยกู้บัญชี Google ของคุณอีกครั้ง)
- กรอกรายละเอียดอื่น ๆ เช่นวันเดือนปีเกิดและเพศเป็นต้น

- ปรับแต่งและยอมรับความเป็นส่วนตัวและข้อกำหนดสำหรับการสมัครบัญชี Google ฟรี
- กดปุ่ม [ฉันยอมรับ] เพื่อลงทะเบียนบัญชี Google
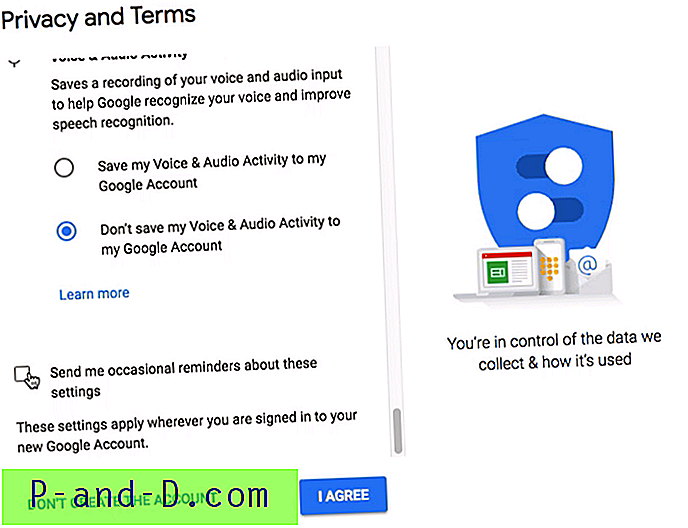
ตอนนี้คุณได้สร้างและลงชื่อเข้าใช้บัญชี Google ที่เชื่อมโยงกับที่อยู่ Gmail
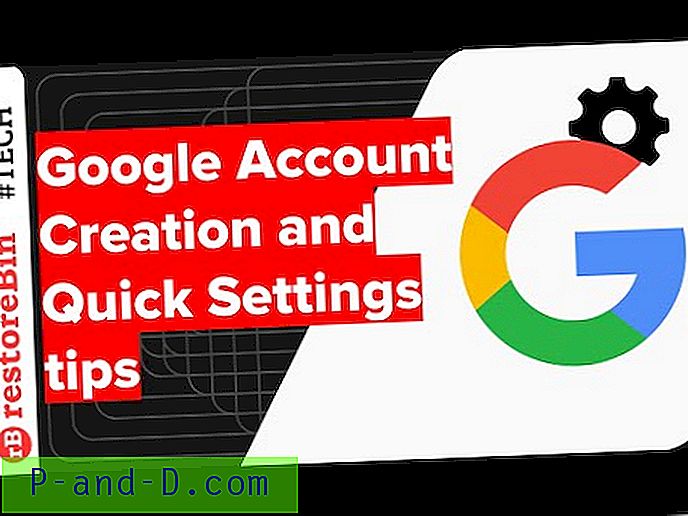
ดูวิดีโอนี้บน YouTube
สมัครสมาชิกบน YouTube
ลงชื่อเข้าใช้ Gmail ครั้งแรกตั้งค่าและดำเนินการออกจากระบบให้เสร็จสมบูรณ์
ตอนนี้เราได้สร้างบัญชี Gmail หรือ Google แล้วให้ลงชื่อเข้าใช้บัญชีของเรา เราจะเข้าสู่กล่องจดหมาย Gmail ท่องสิ่งพื้นฐานแล้วเรียนรู้วิธีออกจากระบบ Gmail เมื่อเราออกจากระบบบัญชีอีเมลหรือที่อยู่ Gmail ของเรายังคงถูกจัดเก็บดังนั้นเราจึงจำเป็นต้องลบบัญชี
ทำตามขั้นตอนง่าย ๆ ในการลงชื่อเข้าใช้และออกจากระบบอย่างสมบูรณ์และลบข้อมูลบัญชี Gmail ในเบราว์เซอร์ใด ๆ :
- ไปที่ www.google.com
- กดปุ่ม [ลงชื่อเข้าใช้] ที่มุมขวาบนเพื่อไปยังหน้าลงชื่อเข้าใช้
- ป้อน ชื่อผู้ใช้ (เช่นที่อยู่ Gmail) และ รหัสผ่านที่ เกี่ยวข้องและกดปุ่ม [ถัดไป]

- เมื่อคุณลงชื่อเข้าใช้บัญชี Google แล้วให้คลิกที่ลิงก์ Gmail ที่ ด้านบนขวาของหน้าแรกของ Google หรือคุณสามารถเยี่ยมชมที่อยู่ www.gmail.com

- คุณจะถูกนำทางไปยังกล่องจดหมาย Gmail โดยอัตโนมัติ
- ข้ามบทนำและทำให้ตัวเองคุ้นเคยกับ Gmail UI

- หากต้องการออกจากระบบให้กดที่รูปโปรไฟล์ที่มุมบนขวาแล้วเลือกปุ่มคำสั่ง [ออกจากระบบ]

- คุณจะออกจากระบบโดยอัตโนมัติของบัญชี Google และ Gmail
- ในหน้าลงชื่อเข้าใช้เลือกบัญชี Google ของคุณและกด ลบ คำสั่ง บัญชี และยืนยันการเปลี่ยนแปลงในหน้าต่างข้อความ
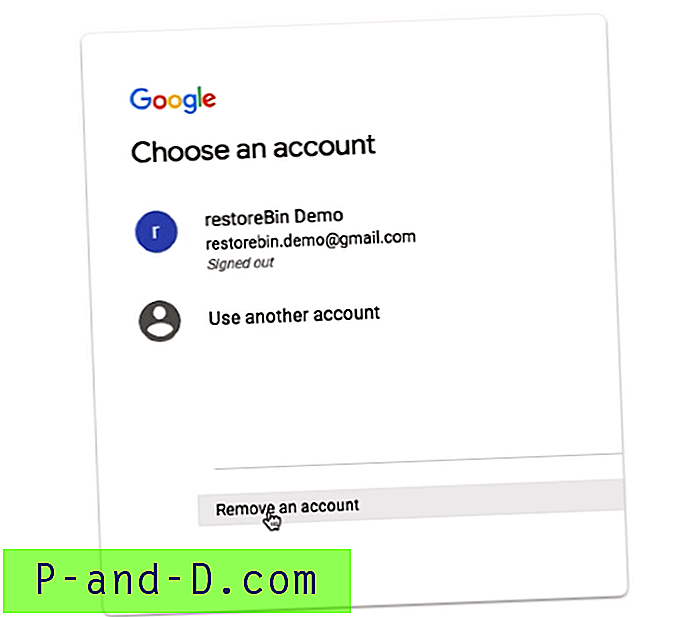
ด้วยวิธีนี้คุณสามารถเข้าสู่ระบบท่องรวมทั้งลบรายละเอียดบัญชี Google หรือ Gmail ในเว็บเบราว์เซอร์ใด ๆ
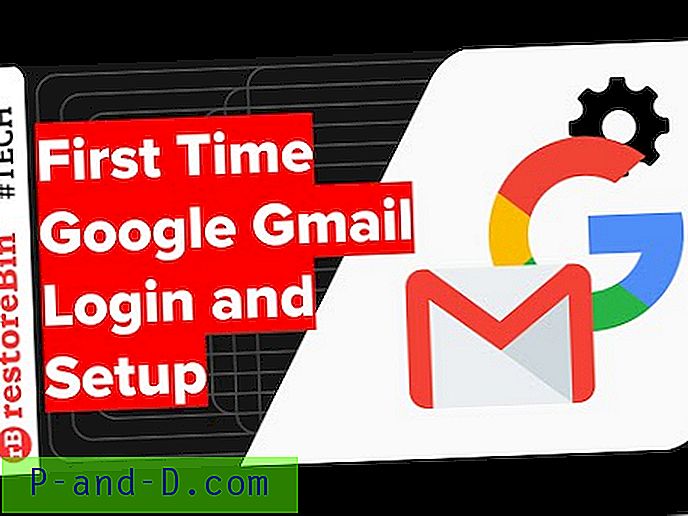
ดูวิดีโอนี้บน YouTube
สมัครสมาชิกบน YouTube
การตั้งค่าธีม & รูปภาพพื้นหลังของ Gmail
คุณสามารถปรับแต่งรูปลักษณ์และความรู้สึกของ Gmail รวมถึงเปลี่ยนภาพพื้นหลังจากรุ่นที่เบากว่า Gmail UI ใหม่นั้นขึ้นอยู่กับการออกแบบวัสดุและตอนนี้ได้เปิดตัวไปเกือบทุกโปรแกรมของ Google รวมถึงแอพ Android ใน Gmail คุณสามารถปรับเปลี่ยนชุดรูปแบบรวมถึงปรับแต่งพื้นหลังได้จากตัวเลือกชุดรูปแบบที่มีอยู่ในไอคอนรูปเฟือง ทำตามขั้นตอนง่าย ๆ เหล่านี้เพื่อเปลี่ยนชุดรูปแบบ Gmail รวมถึงรูปพื้นหลัง:
- เข้าสู่ระบบบัญชี Gmail
- คลิกที่ ไอคอนเกียร์ เพื่อเปิดตัวเลือก Gmail
- เลือก ชุดรูปแบบ จากรายการ

- จะเป็นการเปิดหน้าต่างเพื่อ เลือกธีมของคุณ
- คุณสามารถเลือกชุดรูปแบบที่มีอยู่แล้วกดปุ่ม [บันทึก] เพื่อใช้กับเค้าโครงของ Gmail

- หรือคุณสามารถคลิกปุ่ม [ภาพถ่ายของฉัน] เพื่อเลือกรูปภาพจากห้องสมุด Google Photos ของคุณเอง
- กดปุ่ม [Select] จากนั้นกดปุ่ม [Save] เพื่อปรับแต่งรูปภาพส่วนตัวเป็นภาพพื้นหลัง
แค่นั้นแหละ. คุณจะสามารถดู Gmail ที่กำหนดเองได้หลังจากเข้าสู่ระบบ
การแจ้งเตือน: ตัวเลือกในการเปลี่ยนกลับเป็นเวอร์ชันคลาสสิคไม่มีใน Gmail อีกต่อไป
เปลี่ยนชุดรูปแบบ Gmail, ภาพพื้นหลังและปรับใช้ชุดรูปแบบสีเข้ม
ดูวิดีโอนี้บน YouTube
สมัครสมาชิกบน YouTube
ทำเครื่องหมายว่าอ่านแล้วในกล่องจดหมาย & หมวดหมู่ของ Gmail
หากคุณมีอีเมลที่ยังไม่ได้อ่านใน Gmail ของคุณมากเกินไปภายใต้หมวดหมู่ต่างๆเช่นหลักสังคมโซเชียลโปรโมชันการอัปเดตและฟอรัม จริงๆคุณสามารถเลือกทั้งหมดในครั้งเดียวและทำเครื่องหมายอีเมลภายใต้หมวดหมู่หรือโฟลเดอร์ว่าอ่านแล้ว คุณไม่จำเป็นต้องเปิดจดหมายแต่ละฉบับเพื่อพิจารณาว่าอ่านแล้ว
ทำตามขั้นตอนง่าย ๆ เหล่านี้เพื่อทำเครื่องหมายว่าอ่านแล้วใน Gmail:
- เข้าสู่ Gmail โดยใช้บัญชี Google
- นำทางไปยังหมวดหมู่หรือโฟลเดอร์ที่คุณต้องการทำเครื่องหมายว่าอ่านแล้ว
- เปิดใช้งานช่องทำเครื่องหมายกับโฟลเดอร์เพื่อเลือกอีเมลทั้งหมดภายใต้หมวดหมู่
- คลิกที่จุดแนวตั้ง 3 จุดเพื่อดูตัวเลือกเพิ่มเติม
- เลือกคำสั่งทำเครื่องหมายว่าอ่านแล้วจากรายการตัวเลือก

- แค่นั้นแหละ!
อีเมลทั้งหมดในบางหมวดหมู่ใน Gmail จะถูกทำเครื่องหมายว่าอ่านแล้ว 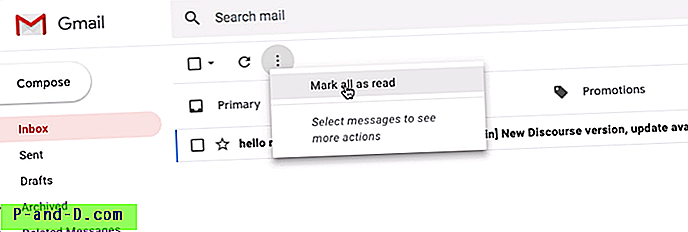
คุณสามารถทำเครื่องหมายอีเมลทั้งหมดว่าอ่านแล้วโดยไม่ต้องเลือกจดหมายใด ๆ อย่างไรก็ตามกดปุ่มคำสั่ง“ ทำเครื่องหมายว่าอ่านแล้ว”

ดูวิดีโอนี้บน YouTube
สมัครสมาชิกบน YouTube
ตั้งค่าลายเซ็น Gmail สำหรับอีเมล
การสื่อสารทางอีเมลควรมีลายเซ็นส่วนตัวเสมอ ลายเซ็นนี้แสดงถึงว่าคุณกำลังสื่อสารด้วยความสุภาพและเป็นทางการ นอกจากนี้ยังช่วยในการทำความเข้าใจว่าใครคือผู้ส่งถ้าเมลโซ่ยาวเกินไปกับหลาย ๆ คนที่เกี่ยวข้อง ไม่ว่าคุณจะใช้การสื่อสารกับ Google Mail for Personal หรือใช้ G Suite ในที่ทำงานของคุณคุณควรพิจารณาให้มีลายเซ็นต์ที่เพิ่มเข้ามาในอีเมลขาออกของคุณโดยอัตโนมัติ ไม่ว่าจะเป็นจดหมายใหม่หรือตอบกลับ
ทำตามขั้นตอนง่าย ๆ เหล่านี้เพื่อตั้งค่าลายเซ็น Gmail สำหรับอีเมลของคุณ:
- เข้าสู่ระบบ Gmail
- ไปที่ การตั้งค่า จากไอคอนรูปเฟือง

- ภายใต้การตั้งค่า> แท็บ ทั่วไป เลื่อนลงไปที่ส่วนลายเซ็น
- สลับปุ่มตัวเลือกจาก ไม่มีลายเซ็นต์ ไปยังฟิลด์พื้นที่ข้อความลายเซ็น
- เติม ลายเซ็น ในพื้นที่ข้อความที่คุณต้องการ

- กดปุ่มคำสั่ง [ บันทึกการเปลี่ยนแปลง]
- แค่นั้นแหละ!
กดปุ่ม [COMPOSE] เพื่อตรวจสอบว่าลายเซ็นปรากฏขึ้นหรือไม่ คุณสามารถตรวจสอบได้โดยกดปุ่มตัวเลือกตอบกลับหรือส่งต่อไปยังอีเมลที่มีอยู่ 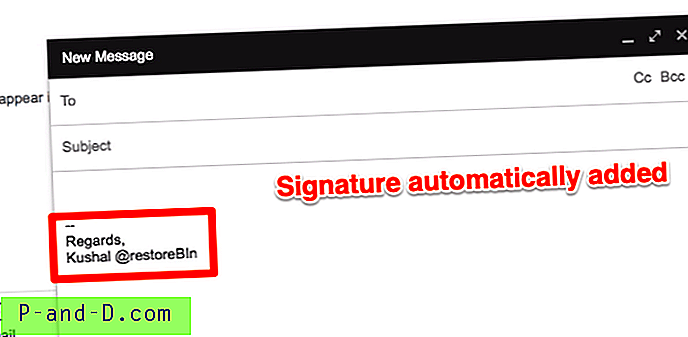
ด้านล่างนี้เป็นลายเซ็นส่วนตัวของฉันที่คุณสามารถแก้ไขและใช้งานได้ในขณะที่ลายเซ็น Gmail ของคุณ:
ขอขอบคุณ! ขอแสดงความนับถือ Kushal Azza E: | M: 098-765-4321
คุณสามารถปรับแต่งมันเพื่อให้เป็นมืออาชีพเพียงเล็กน้อยโดยเพิ่มชื่อเว็บไซต์และโทรศัพท์ในสำนักงานถ้ามี
ขอขอบคุณ! ขอแสดงความนับถือ Kushal Azza ผู้ก่อตั้ง restoreBin | https://restorebin.com E: | M: 098-765-4321
คุณสามารถเพิ่มลายเซ็น HTML และอัพโหลดโลโก้หรือสัญลักษณ์ส่วนตัว
การตั้งค่าลายเซ็นอีเมล Gmail เพื่อวัตถุประสงค์ส่วนตัวและธุรกิจ
ดูวิดีโอนี้บน YouTube
สมัครสมาชิกบน YouTube
เรียกคืนหรือยกเลิกอีเมลที่ส่งได้อย่างรวดเร็ว
บางครั้งเราตระหนักถึงความผิดพลาดในอีเมลของเราหลังจากกดปุ่มส่ง ดังนั้นคำสั่ง Undo จึงเป็นผู้ช่วยให้ระลึกถึงอีเมลที่ส่งกลับไปยังกล่องจดหมายของเรา โดยทั่วไปแล้วสิ่งนี้จะไม่ดึงอีเมลกลับมาจากกล่องจดหมายผู้รับ แต่เก็บอีเมลไว้ในกล่องขาออกของเราเพื่อรอระยะเวลาที่กำหนดไว้ล่วงหน้าจากนั้นส่งออก
นี่คือขั้นตอนในการตั้งค่าเลิกทำหรือเรียกคืนใน Gmail:
- ลงชื่อ เข้าใช้กล่องจดหมาย Gmail
- ไปที่ การตั้งค่า ภายใต้ไอคอนเกียร์
- เลื่อนไปที่ส่วน เลิกทำการส่ง ภายใต้การตั้งค่าแท็บ ทั่วไป

- เลือก ช่องทำเครื่องหมาย และตั้งค่าตัวจับเวลา ช่วงเวลาการยกเลิกการส่ง เป็นสิ่งที่คุณต้องการ - ฉันได้ตั้งค่าเป็น 30 วินาที
- เลื่อนไปที่ด้านล่างแล้วกดปุ่มคำสั่ง [บันทึกการเปลี่ยนแปลง]
ตอนนี้ลองทดสอบคำสั่งเลิกทำใน Gmail
- ไปที่ เขียน และพิมพ์อีเมลทดสอบใหม่
- กดปุ่ม [ส่ง] อีเมลจะถูกส่งและคุณจะสามารถดูสถานะ ' ข้อความของคุณถูกส่งแล้ว ' พร้อมด้วยสองตัวเลือก - ดูข้อความและเลิกทำ

- กดปุ่มคำสั่ง Undo เพื่อเปลี่ยนกลับอีเมลเพื่อเขียนพร้อมกับสถานะ 'การ ส่งถูกยกเลิกแล้ว '
- หากคุณไม่ดำเนินการเลิกทำหรือเรียกคืนอีเมลจะถูก ส่งโดยอัตโนมัติ หลังจากระยะเวลาการยกเลิกที่กำหนดไว้ (30 วินาที)

- โพสต์ระยะเวลาการยกเลิกคุณจะไม่สามารถเรียกคืนอีเมลได้ทุกโอกาสและแม้แต่ตัวเลือกเลิกทำก็จะหายไปจากสถานะ
ฉันขอแนะนำให้รักษาระยะเวลาการยกเลิกการส่งถึง 30 วินาทีเพื่อให้คุณมีเวลามากพอที่จะอ่านผ่านอีเมลที่ส่งอีกครั้งและเปลี่ยนกลับหากจำเป็น
เรียกคืนหรือยกเลิกอีเมลที่ส่งจาก Gmail อย่างรวดเร็ว
ดูวิดีโอนี้บน YouTube
สมัครสมาชิกบน YouTube
สร้างตัวกรอง Gmail และย้ายไปที่ป้ายกำกับ
ในการจัดระเบียบอีเมลขาเข้า Gmail ป้ายกำกับเป็นคุณลักษณะที่มีประโยชน์จริง ๆ คุณสามารถสร้างตัวกรองกับป้ายกำกับนั้นเพื่อว่าในครั้งต่อไปที่จดหมายที่ตรงกับตัวกรองนั้นจะถูกแท็กโดยอัตโนมัติภายใต้ป้ายกำกับ
ทำตามขั้นตอนเหล่านี้เพื่อสร้างป้ายกำกับใน Gmail:
- ลงชื่อเข้าใช้บัญชี Gmail
- เลื่อนในส่วนแถบด้านข้างแบบแท็บจนถึงจุดสิ้นสุดและคลิกที่คำสั่ง + สร้างป้ายกำกับใหม่
- หน้าต่างป๊อปอัพจะปรากฏขึ้นกรอก ชื่อป้ายกำกับ
- หากคุณต้องการมีลำดับชั้นซ้อนเปิดใช้งาน ป้ายกำกับ ช่องทำเครื่องหมาย ภายใต้ และเลือก ป้ายชื่อหลัก จากรายการ
- กดปุ่ม [สร้าง] เพื่อสร้างป้ายกำกับใหม่
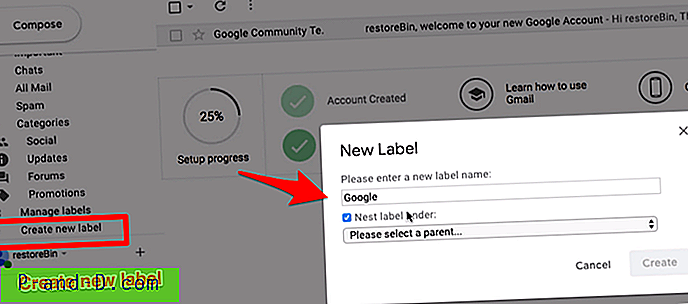
ตอนนี้เราได้สร้างป้ายกำกับแล้วให้ดำเนินการสร้างเงื่อนไขตัวกรองเพื่อย้ายอีเมลขาเข้า
สมมติว่าฉันต้องการทำเครื่องหมายอีเมลทั้งหมดที่มาจาก @ google.com เป็นป้ายกำกับ google ที่เราสร้างขึ้น ทำตามขั้นตอนด้านล่าง:
- เปิดอีเมล ที่คุณต้องการเพิ่มภายใต้ป้ายกำกับที่คุณสร้าง
- คลิกที่ จุดแนวตั้ง 3 จุด เพื่อดูตัวเลือกเพิ่มเติมและเลือก กรองข้อความเช่นนี้ จากรายการ

- ปรับเงื่อนไขตัวกรองเพื่อที่จะแสดงผลลัพธ์ที่ต้องการเท่านั้น ในกรณีของฉันฉันจะเพิ่มเงื่อนไขให้ตรงกับ: @ google.com

- กดปุ่มคำสั่ง [สร้างตัวกรอง]
- จากนั้นเลือกการกระทำที่คุณต้องการให้ Gmail ดำเนินการเมื่อเงื่อนไขการกรองตรงกัน ในกรณีของฉันฉันจะใช้ป้ายกำกับ "google" กับอีเมลที่ตรงกัน

- นอกจากนี้ให้เปิดใช้งานช่องทำเครื่องหมายหากคุณต้องการใช้ตัวกรองกับอีเมลที่มีอยู่
- สุดท้ายให้กดปุ่ม [สร้างตัวกรอง] เพื่อบันทึกการเปลี่ยนแปลง
แค่นั้นแหละ. ตอนนี้อีเมลขาเข้าทั้งหมดที่ตรงกับเงื่อนไขตัวกรองจะถูกทำเครื่องหมายด้วยป้ายกำกับโดยอัตโนมัติ ในทำนองเดียวกันคุณสามารถใช้เงื่อนไขการกรองและการกระทำที่แตกต่างกัน
คุณสามารถลบตัวกรองได้อย่างง่ายดายจากการ ตั้งค่า Gmail > ตัวกรองและที่อยู่ที่ถูกบล็อก 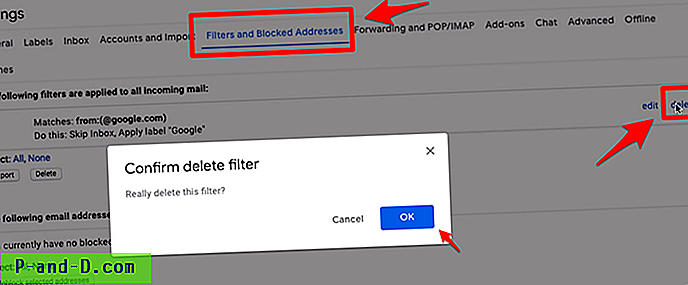
คุณสามารถสร้างตัวกรองไม่ จำกัด และกำหนดการรับส่งอีเมลตามความต้องการของคุณ

ดูวิดีโอนี้บน YouTube
สมัครสมาชิกบน YouTube
ซ่อนหรือยกเลิกการซ่อนหมวดหมู่และป้ายกำกับด้านข้าง
คุณสามารถซ่อนและเลิกซ่อนแท็บหมวดหมู่ในกล่องจดหมายอีเมล Google ของคุณได้อย่างง่ายดายโดยใช้ตัวเลือก กำหนดค่ากล่องจดหมาย ทำตามขั้นตอนด้านล่าง:
- เข้าสู่ระบบกล่องจดหมาย Gmail
- กดที่ไอคอนรูปเฟืองแล้วเลือกตัวเลือกกำหนดค่ากล่องจดหมาย

- นี่จะเป็นการเปิด แท็บเลือกเพื่อเปิดใช้งาน หน้าต่าง
- เลือกหรือยกเลิกการเลือกช่องทำเครื่องหมายสำหรับแต่ละหมวดหมู่ที่คุณต้องการซ่อนหรือเลิกซ่อน
- นอกจากนี้คุณยังสามารถเปิดใช้งานตัวเลือกเพื่อแสดงอีเมลที่ติดดาวในหมวดหมู่หลัก

- กดปุ่ม [บันทึก] เพื่อให้การเปลี่ยนแปลงมีผล
Gmail Inbox จะเปลี่ยนตามการเลือกของคุณ ฉันยกเลิกการเลือกหมวดหมู่ทั้งหมดดังนั้นแท็บทั้งหมดจึงถูกซ่อนไว้และอีเมลขาเข้าทั้งหมดจะถูกเพิ่มลงในกล่องจดหมายหลัก
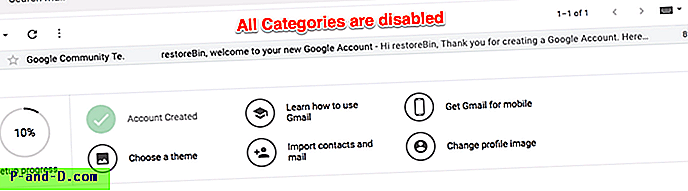
โปรดทราบว่าช่องทำเครื่องหมายหลักจะเปิดใช้งานเสมอและคุณไม่สามารถปิดการใช้งานในตัวเลือกกำหนดค่ากล่องจดหมาย
ต่อไปเราสามารถซ่อนป้ายกำกับและหมวดหมู่แท็บอื่น ๆ จากกล่องจดหมายเพื่อทำให้แถบด้านข้างถูกแยกส่วน ทำตามขั้นตอน:
- เข้าสู่ระบบ Gmail และไปที่หน้า การตั้งค่า จากไอคอนเกียร์
- สลับไปที่แท็บที่สอง - ป้ายกำกับ
- ในหน้าการตั้งค่าป้ายกำกับนี้คุณสามารถ แสดง หรือ ซ่อน ป้ายกำกับที่แสดงอยู่ในรายการ
- กดปุ่มคำสั่ง show หรือ hide ตาม แต่ละรายการ

- ป้ายกำกับและหมวดหมู่จะถูกซ่อนหรือแสดงผลตามเวลาจริง
หมวดหมู่และป้ายกำกับทั้งหมดที่เราปรากฏในบานหน้าต่างด้านข้างจะถูกซ่อนตามการเลือกของคุณ แม้ว่าฉลากและหมวดหมู่ทั้งหมดจะถูกซ่อนโดยอัตโนมัติ แต่คุณสามารถดูได้โดยคลิกที่คำสั่ง เพิ่มเติม ในบานหน้าต่างด้านข้าง
แสดงและซ่อนหมวดหมู่ Gmail แท็บและแถบด้านข้างใน Gmail UI
ดูวิดีโอนี้บน YouTube
สมัครสมาชิกบน YouTube
ย้ายแชทแฮงเอาท์ใน Gmail
เมื่อลงชื่อเข้าใช้ Gmail คุณสามารถสังเกตเห็นว่าการแชทแฮงเอาท์อยู่ในแถบด้านข้าง อย่างไรก็ตามคนส่วนใหญ่ (รวมถึงฉัน) ไม่สะดวกสบาย ดังนั้นเราสามารถย้ายกล่องแชทแฮงเอาท์จากแถบด้านข้างไปทางซ้ายเป็นแถบป๊อปอัป
ทำตามขั้นตอนง่าย ๆ เหล่านี้เพื่อย้ายกล่องแชทแฮงเอาท์ใน Gmail:
- เข้าสู่ระบบ Gmail และไปที่หน้า การตั้งค่า จากไอคอนเกียร์
- สลับไปที่แท็บ ขั้นสูง ภายใต้การตั้งค่า
- เลื่อนไปที่ส่วน - การแชททางด้านขวา และเลือกปุ่มตัวเลือกเปิดใช้งาน

- กดปุ่ม [บันทึกการเปลี่ยนแปลง]
ตอนนี้กลับไปที่กล่องจดหมาย Gmail และดูกล่องแชทแฮงเอาท์ที่ปรากฏทางด้านขวา 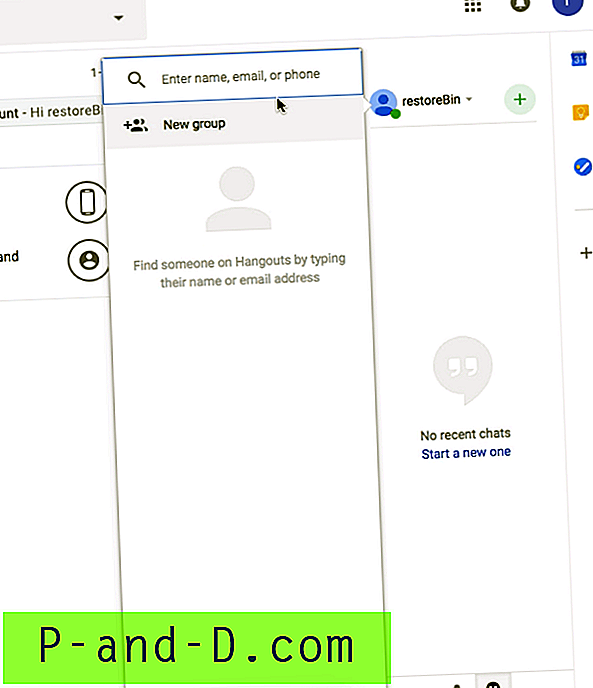
คุณสามารถเปลี่ยนกลับไปเป็นมุมมองด้านซ้ายต้นฉบับได้โดยเลือกตัวเลือก ปิด การ ใช้งาน ในส่วนการแชททางด้านขวาใต้แท็บการตั้งค่า ขั้นสูง
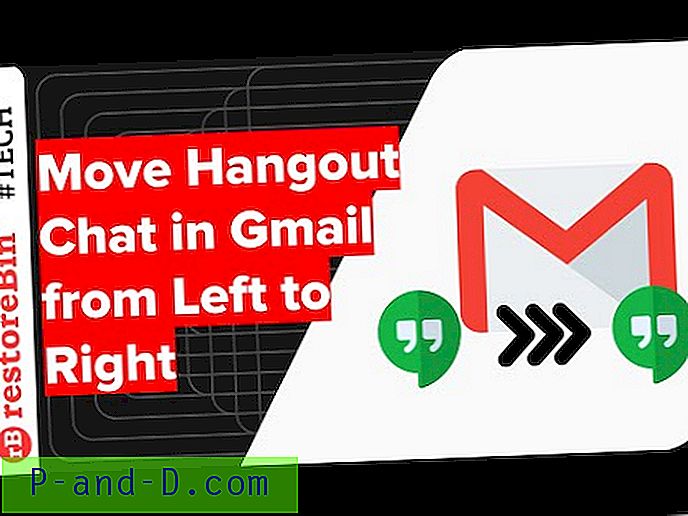
ดูวิดีโอนี้บน YouTube
สมัครสมาชิกบน YouTube
เปิดใช้งานการแจ้งเตือนทางเดสก์ท็อปสำหรับอีเมลขาเข้า
การแจ้งเตือนบนเดสก์ท็อปมีประโยชน์จริง ๆ เมื่อคุณไม่ต้องการพลาดอีเมลใด ๆ เมื่อใดก็ตามที่คุณได้รับอีเมลเบราว์เซอร์จะส่งการแจ้งเตือนป๊อปอัพไปยังเดสก์ท็อปของคุณโดยอัตโนมัติ คุณสามารถคลิกที่การแจ้งเตือนเพื่อเปิดและอ่านอีเมลได้ทันที
ก่อนที่เราจะเริ่มต้นเราต้องแน่ใจว่าอนุญาตการแจ้งเตือนสำหรับ Gmail หากการแจ้งเตือนถูกปิดใช้งานในเบราว์เซอร์คุณจะไม่ได้รับอนุญาตให้เปิดใช้งานการแจ้งเตือน
ทำตามขั้นตอนง่าย ๆ เหล่านี้เพื่อเปิดใช้งานการแจ้งเตือนบนเดสก์ท็อปใน Gmail:
- เข้าสู่ระบบบัญชี Gmail
- กด กุญแจล็อคความปลอดภัย ในเบราว์เซอร์
- เปิดใช้งาน การแจ้งเตือนของเบราว์เซอร์โดยเปลี่ยนเป็น Ask (ค่าเริ่มต้น) ซึ่งจะขอให้โหลดหน้าเว็บอีกครั้ง

- ตอนนี้ไปที่การตั้งค่า ทั่วไป จากการ ตั้งค่า ภายใต้ไอคอนเกียร์ใน Gmail
- เลื่อนส่วน - การ แจ้งเตือนบนเดสก์ท็อป
- กดลิงค์ คลิกที่นี่เพื่อเปิดใช้งานการแจ้งเตือนบนเดสก์ท็อปสำหรับ Gmail และอนุญาตป๊อปอัปการแจ้งเตือน
- จากนั้นเลือกปุ่มตัวเลือกเพื่อเปิดการ แจ้งเตือนจดหมายใหม่ หรือเปิดการ แจ้งเตือนจดหมายสำคัญ

- หลังจากเลือกแล้วให้กดปุ่ม [บันทึกการเปลี่ยนแปลง]
ในกรณีที่คุณไม่ได้เปิดใช้งานการแจ้งเตือนของเบราว์เซอร์คุณจะสามารถแจ้งเตือนว่า - การ แจ้งเตือนถูกปิดใช้งานในเบราว์เซอร์ นี้ ในกรณีดังกล่าวคุณควรทำตามขั้นตอนที่ 1 ถึง 3
ตั้งค่าการแจ้งเตือนเดสก์ท็อปสำหรับอีเมลใหม่ในกล่องจดหมาย Gmail
ดูวิดีโอนี้บน YouTube
สมัครสมาชิกบน YouTube
ตั้งค่าตอบกลับอัตโนมัติและตอบ OOO
หากการสื่อสารหลักของคุณผ่านทางอีเมลการตั้งค่าการตอบกลับในช่วงวันหยุดหรือการตอบกลับเมื่อไม่อยู่ที่สำนักงานเป็นเรื่องสำคัญมากที่คุณไม่ต้องทำงาน การตอบกลับว่ากำลังลาพักร้อนนี้จะช่วยให้ผู้ส่งเข้าใจว่าคุณไม่มีสิทธิ์เข้าถึงกล่องจดหมาย
ทำตามขั้นตอนง่าย ๆ เพื่อเปิดใช้เครื่องมือตอบกลับว่ากำลังลาพักร้อนใน Gmail:
- เข้าสู่ระบบบัญชี Gmail
- ไปที่การตั้งค่าจากไอคอนเกียร์
- เลื่อนลงไปที่ส่วน ผู้ตอบกลับว่ากำลังลาพักร้อน ภายใต้การตั้งค่าทั่วไป
- สลับปุ่มตัวเลือกไปที่การ ตอบกลับขณะลาหยุด และเลือก วันที่ เมื่อต้องการเปิดใช้งานการตอบกลับ
- คุณสามารถปรับแต่ง หัวเรื่อง และป้อน ข้อความวันหยุด

- เมื่อคุณติดตั้งระบบตอบกลับแล้วให้กดปุ่ม [บันทึกการเปลี่ยนแปลง] เพื่อเปิดใช้งานระบบตอบกลับอัตโนมัติ
นอกจากนี้คุณยังสามารถเปิดใช้งานตัวเลือกในการส่งผู้ตอบกลับนอกสำนักงานไปยังผู้ติดต่อของคุณเท่านั้น หากคุณป้อนวันสุดท้ายผู้ตอบกลับอัตโนมัติจะหยุดส่งคำตอบหลังจากวันที่สิ้นสุด
ข้อความลาพักร้อนอนุญาตให้คุณเพิ่มข้อความในรูปแบบ HTML นี่คือตัวอย่างการตอบกลับว่ากำลังลาพักร้อนสำหรับการอ้างอิงของคุณ
สวัสดีผู้ส่งขอขอบคุณสำหรับอีเมลของคุณ ฉัน OOO สำหรับสัปดาห์ถัดไปจนถึง 31 ธันวาคมโดยไม่ต้องเข้าถึงกล่องจดหมายและทำงาน กรุณาคาดหวังความล่าช้าในการตอบสนองของฉัน หากมีอะไรเร่งด่วนโปรดติดต่อ หรือส่งข้อความมาที่ 9876543210 ขอบคุณ! ชื่อของคุณ
รู้สึกอิสระที่จะปรับแต่งการตอบกลับวันหยุดตามความต้องการของคุณและเพิ่มรายละเอียดที่สำคัญและรายชื่อผู้ติดต่ออื่น
ตั้งค่าการตอบกลับอัตโนมัติของ Gmail สำหรับสถานะพักร้อนและไม่อยู่ที่สำนักงาน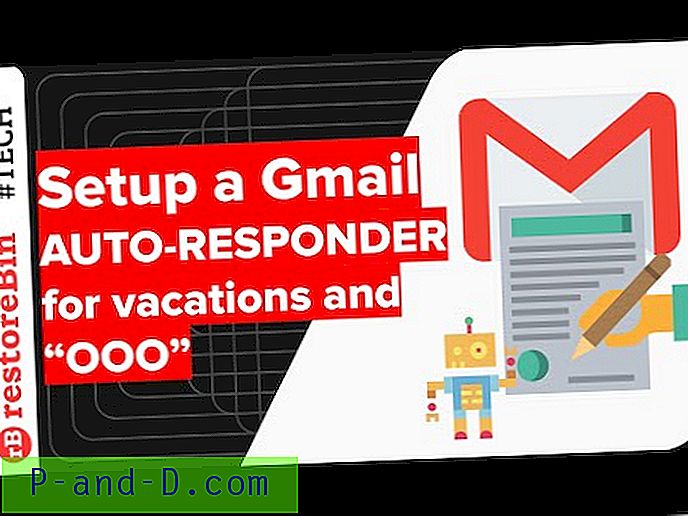
ดูวิดีโอนี้บน YouTube
สมัครสมาชิกบน YouTube
เปิดใช้งาน Gmail Inbox สำหรับการเข้าถึงแบบออฟไลน์
คุณลักษณะ Gmail ออฟไลน์มีประโยชน์มากหากคุณเป็นนักเดินทางบ่อยและสำหรับผู้ที่มีปัญหาเครือข่าย
สมมติว่าคุณอยู่ในเครื่องบินและต้องการอ้างถึงอีเมลที่ส่งเมื่อวานนี้ Gmail ออฟไลน์จะเก็บอีเมลนี้ไว้ในแคชเบราว์เซอร์และที่จัดเก็บในตัวเครื่องเพื่อให้คุณสามารถเข้าถึงได้แม้ในขณะที่คุณไม่ได้เชื่อมต่อกับเครือข่าย
ทำตามขั้นตอนเหล่านี้เพื่อเปิดใช้งานการเข้าถึง Gmail ออฟไลน์:
- เข้าสู่ระบบ บัญชี Gmail
- ไปที่การตั้งค่า> แท็บ ออฟไลน์
- เลือกช่องทำเครื่องหมายเพื่อ เปิดใช้งานจดหมายออฟไลน์
- เลือกตัวเลือกการตั้งค่าการ ซิงค์ และดาวน์โหลด ไฟล์แนบ
- กดปุ่มคำสั่ง [บันทึกการเปลี่ยนแปลง]

- แค่นั้นแหละ! คุณพร้อมสำหรับการเข้าถึงแบบออฟไลน์
Gmail จะเริ่มดาวน์โหลดอีเมลและไฟล์แนบโดยอัตโนมัติในพื้นหลังตามการตั้งค่าของคุณ อาจใช้เวลาสักครู่ขึ้นอยู่กับพื้นที่เก็บข้อมูลและความเร็วเครือข่ายของคุณ เมื่อการสำรองข้อมูลออฟไลน์เสร็จสมบูรณ์เพียงยกเลิกการเชื่อมต่อระบบของคุณจากเครือข่ายและลองเข้าถึงอีเมลและไฟล์แนบ ฉันเชื่อว่าคุณจะสามารถเข้าถึงได้โดยไม่มีปัญหาใด ๆ
ตั้งค่าและเปิดใช้งาน Gmail ออฟไลน์โดยไม่ต้องเชื่อมต่ออินเทอร์เน็ต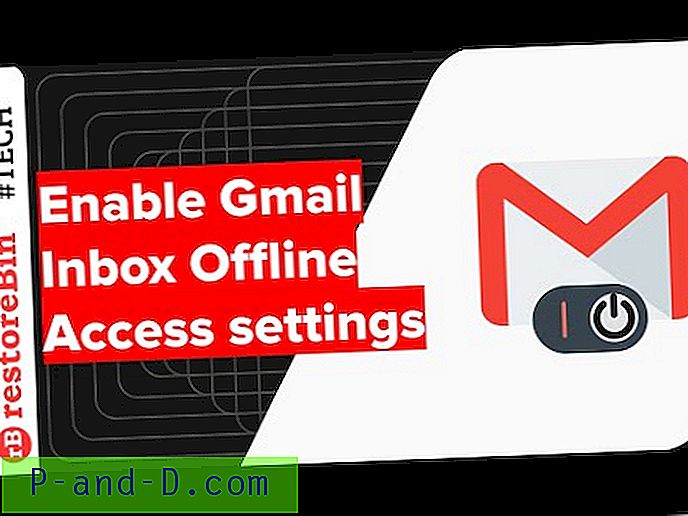
ดูวิดีโอนี้บน YouTube
สมัครสมาชิกบน YouTube
โปรดทราบว่าการออกจากระบบบัญชี Google หรือ Gmail จะเป็นการลบข้อมูลที่เก็บไว้ในเครื่อง
การตั้งค่าบัญชี Google ขั้นสูง
การตั้งค่าบัญชี Google ขั้นสูงเหล่านี้อาจเป็นประโยชน์ในการเรียนรู้และใช้เพื่อความปลอดภัยการสำรองข้อมูลและปรับปรุงประสิทธิภาพการทำงาน
- การสำรองข้อมูลและลบบัญชี Google อย่างถาวร ช่วยในการดาวน์โหลดข้อมูลบัญชีทั้งหมดพร้อมกับข้อมูลส่วนบุคคลและเรียนรู้วิธีการลบบัญชี Google ตลอดไป
- เปลี่ยนรหัสผ่านบัญชี Google หรือ Gmail เพื่อจัดการรหัสผ่านและความปลอดภัยของบัญชีเพื่อให้สามารถเข้าถึงได้อีกครั้งหากคุณลืมรหัสผ่าน
- เปิดใช้งานการยืนยันแบบสองขั้นตอนใน Google เพื่อรักษาความปลอดภัยบัญชี Google ด้วยเลเยอร์เพิ่มเติมของการเข้าสู่ระบบรหัสรักษาความปลอดภัย, Google พรอมต์หรือแม้กระทั่งแอปตรวจสอบสิทธิ์
- ลงชื่อเข้าใช้บัญชี Google หลายบัญชีใน Chrome ช่วยในการเข้าถึงและจัดการบัญชี Google หลายบัญชีในเบราว์เซอร์ chrome โดยไม่ขึ้นต่อกัน
- เปิดใช้งานผู้ช่วยของ Google ในผู้ดูแลระบบ G Suite เพื่อเรียก ใช้ ผู้ช่วย ของ Google ตกลง บนอุปกรณ์สมาร์ทที่ลงชื่อเข้าใช้บัญชี G Suite ตามค่าเริ่มต้นผู้ช่วยของ Google จะถูกปิดใช้งานในระดับผู้ดูแลระบบเรียนรู้วิธีเปิดใช้งานที่นี่
สรุป:
ฉันหวังว่าคุณจะพบว่าคู่มือนี้มีประโยชน์ โปรดแจ้งให้เราทราบว่ามีอะไรอีกที่คุณกำลังมองหาเพื่อให้ฉันสามารถเพิ่มเติมเพื่อให้บทช่วยสอนนี้มีประโยชน์สำหรับผู้ใช้ทั่วไป ฉันจะเพิ่มคำแนะนำและแบบฝึกหัดวิดีโอเพิ่มเติมเป็นการส่วนตัวเพื่อบทช่วยสอนที่ครอบคลุมนี้ รวมทั้งอัปเดตบทความเมื่อจำเป็นจึงบุ๊กมาร์กหน้านี้ไว้เพื่อใช้อ้างอิงในอนาคต
หรือแม้แต่ Microsoft ก็ให้บริการอีเมลฟรีพร้อมกับคุณสมบัติพิเศษเช่นเดียวกับ Gmail มันเรียกว่ากล่องจดหมาย Hotmail หรือ Outlook Mail




























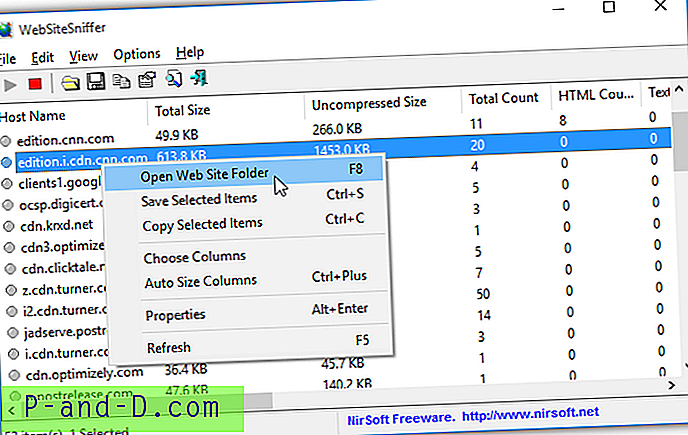
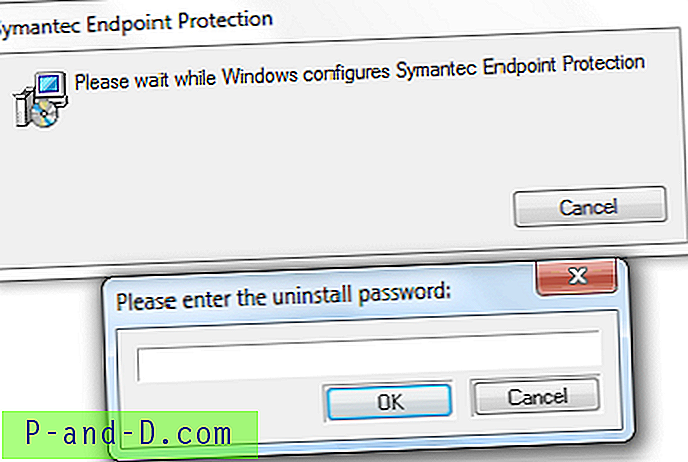
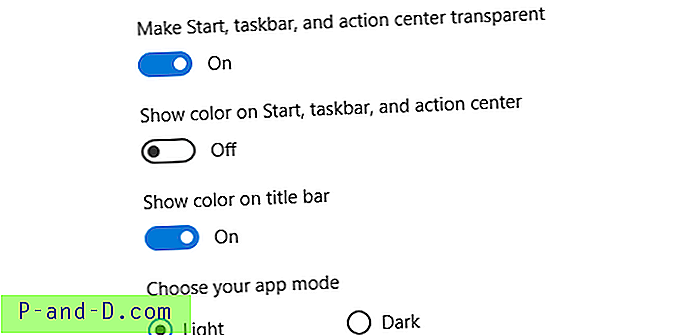
![Windows Defender: การตั้งค่าบางอย่างได้รับการจัดการโดยองค์กรของคุณ [แก้ไข]](http://p-and-d.com/img/microsoft/127/windows-defender-some-settings-are-managed-your-organization.jpg)