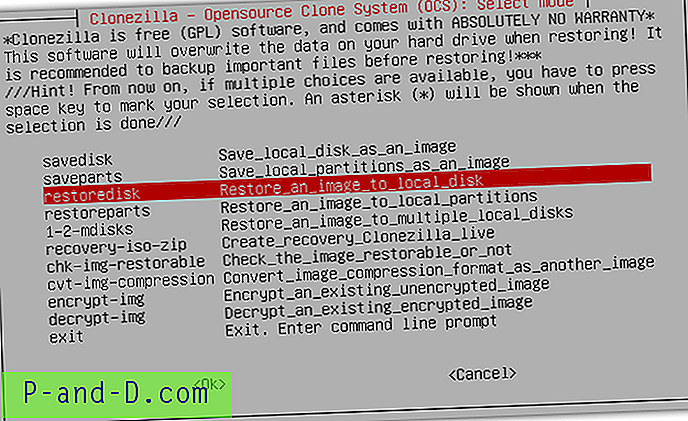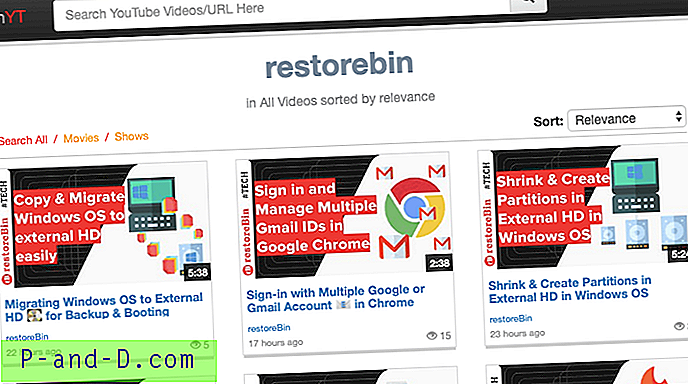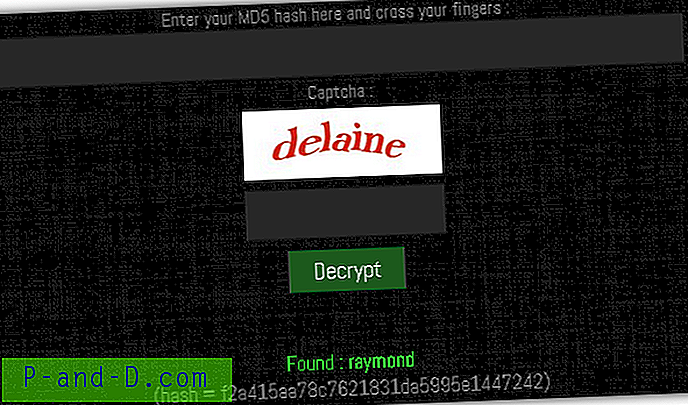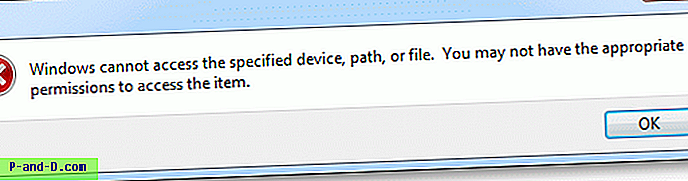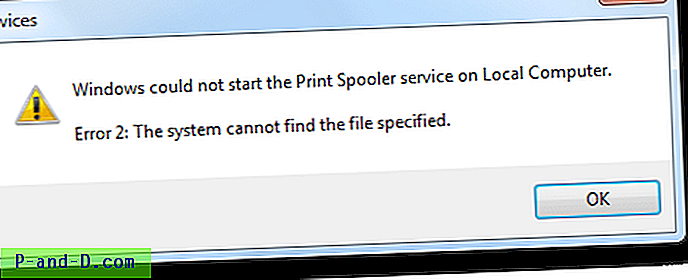Clonezilla เป็นซอฟต์แวร์โคลนนิ่ง / การถ่ายภาพดิสก์โอเพนซอร์ซที่เป็นที่รู้จักและฟรีซึ่งส่วนใหญ่ใช้โดยมืออาชีพโดยเฉพาะอย่างยิ่งในการโคลนจำนวนมากของคอมพิวเตอร์หลายเครื่องโดยใช้มัลติคาส ป้ายราคาฟรีบน Clonezilla ช่วยให้ บริษัท หรือองค์กรประหยัดเงินจำนวนมากแทนที่จะใช้เงินหลายร้อยหรือหลายพันดอลลาร์สำหรับการออกใบอนุญาตในรุ่นองค์กร / องค์กรของดิสก์อิมเมจหรือซอฟต์แวร์โคลน
แม้ว่า Clonezilla จะใช้ข้อความเป็นหลักและไม่ได้มาพร้อมกับส่วนติดต่อผู้ใช้แบบกราฟิกที่เป็นมิตรเหมือนที่คุณเห็นใน Acronis True Image / Macrium Reflect / AOMEI Backupper แต่ก็ไม่ได้ใช้งานยากนัก ตัวเลือกส่วนใหญ่สามารถเลือกได้โดยใช้แป้นพิมพ์ในขณะที่เพียงไม่กี่ขั้นตอนจำเป็นต้องป้อนข้อมูลด้วยตนเองเช่นการระบุชื่อผู้ใช้รหัสผ่านและเส้นทาง เราจะแสดงคำแนะนำทีละขั้นตอนเกี่ยวกับวิธีสร้างการสำรองข้อมูลเต็มรูปแบบโดยใช้ Clonezilla และบันทึกภาพไปยังคอมพิวเตอร์เครื่องอื่นในเครือข่าย
กำลังดาวน์โหลด Clonezilla
การดาวน์โหลด Clonezilla อาจสร้างความสับสนเล็กน้อยหากคุณไม่คุ้นเคยกับสถาปัตยกรรม Linux หรือ CPU เนื่องจากมีไฟล์ ISO / ZIP รวม 10 ไฟล์ที่จะดาวน์โหลดเนื่องจากมีการผสมผสานระหว่างสาขารุ่นและสถาปัตยกรรมที่แตกต่างกัน ไม่จำเป็นต้องกังวลเกี่ยวกับการเรียกใช้รุ่นที่ไม่ถูกต้องเพราะ Clonezilla จะแจ้งให้คุณทราบว่าไม่สามารถบูตได้ 
ก่อนอื่นคุณควรเลือกสาขาที่มีความเสถียรเนื่องจากส่วนทดสอบเป็นเบต้าและมักจะมีข้อบกพร่องบางอย่าง สำหรับการเลือกระหว่าง Debian หรือ Ubuntu คุณควรไปที่ Ubuntu หากคุณต้องการการสนับสนุนฮาร์ดแวร์ล่าสุด รุ่น i386 หรือ i586 มีความเข้ากันได้ดีที่สุดในการทำงานกับคอมพิวเตอร์ส่วนใหญ่ แต่ช้าที่สุดเนื่องจากการสนับสนุนหน่วยประมวลผลเดี่ยวหลักเดียว
ดาวน์โหลด Clonezilla
การติดตั้ง Clonezilla
คุณสามารถเรียกใช้ Clonezilla ได้จาก CD / DVD หรือ USB แฟลชไดรฟ์ หากคอมพิวเตอร์ของคุณไม่สามารถบูตจาก USB ได้คุณสามารถใช้สื่อ CD / DVD แทน
ในการเรียกใช้ Clonezilla จากแฟลชไดรฟ์ USB คุณสามารถใช้เครื่องมือฟรีที่ชื่อว่า Tuxboot เพื่อสร้าง live USB ที่สามารถบู๊ตได้ หากคุณไม่ได้ดาวน์โหลด Clonezilla, Tuxboot มีความสามารถในการดาวน์โหลด Clonezilla เวอร์ชันปัจจุบันโดยอัตโนมัติ นอกจากนี้คุณยังสามารถเลือกตัวเลือก“ ดาวน์โหลดล่วงหน้า” และเรียกดูไฟล์ Clonezilla ISO เลือก USB แฟลชไดรฟ์จากรายการและคลิกตกลงซึ่งจะติดตั้ง Clonezilla ลงในไดรฟ์
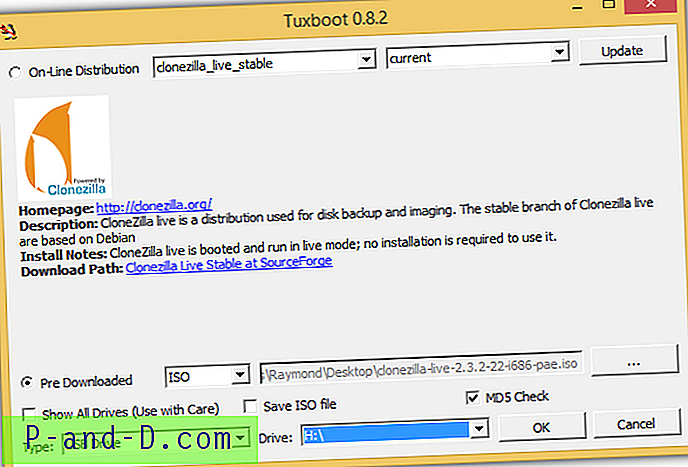
ในการติดตั้ง Clonezilla ลงบนแผ่นดิสก์คุณจะต้องดาวน์โหลดประเภทไฟล์ ISO และใช้ซอฟต์แวร์ 10 รายการที่กล่าวถึงในบทความนี้เพื่อเบิร์นไฟล์ ISO ลงในดิสก์เปล่า
วิธีการบูทคอมพิวเตอร์ด้วย Clonezilla
1. ขั้นตอนแรกคือการบู๊ตเครื่องคอมพิวเตอร์โดยใช้ CD / DVD หรือ USB แฟลชไดรฟ์ที่ติดตั้ง Clonezilla คุณสามารถอ้างถึงคำแนะนำบนหน้าจอเมื่อเปิดเครื่องคอมพิวเตอร์โดยจะแจ้งให้คุณทราบถึงปุ่มกดเพื่อเลือกวิธีการบู๊ต

ตัวอย่างด้านบนบอกให้ฉันกดปุ่ม F12 เพื่อเลือกอุปกรณ์สำหรับบู๊ต หลังจากกดปุ่ม F12 ฉันได้รับเมนูง่าย ๆ เพื่อเลือกอุปกรณ์การบูตเช่น Floppy, CD-ROM, DVD, USB ที่ฉันต้องการใช้ในการบูตเครื่องคอมพิวเตอร์ หากคุณติดตั้ง Clonezilla ลงบน USB คุณจะต้องเลือกตัวเลือก USB ในเมนูบู๊ต
2. หากคุณทำอย่างถูกต้องคุณจะเห็นเมนู Clonezilla เหมือนภาพหน้าจอด้านล่าง มีตัวเลือกไม่กี่ตัวเลือกให้เลือก แต่ตัวเลือกแรกที่มีการตั้งค่าเริ่มต้นจะทำงานบนคอมพิวเตอร์ส่วนใหญ่
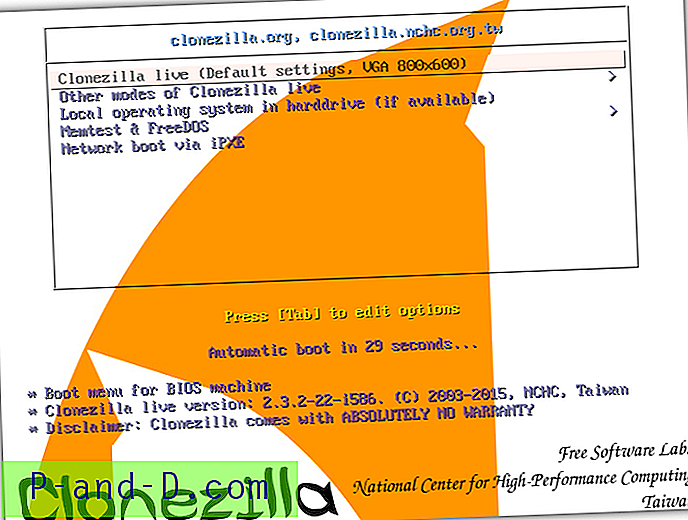
หมายเหตุ : หาก Clonezilla ไม่สามารถสร้างหรือกู้คืนข้อมูลสำรองคุณควรใช้ตัวเลือก Memtest เพื่อตรวจสอบปัญหาหน่วยความจำในคอมพิวเตอร์ หน่วยความจำไม่ดีอาจทำให้เกิดปัญหาแปลก ๆ บนคอมพิวเตอร์
วิธีการแบ็คอัพคอมพิวเตอร์ด้วย Clonezilla
ตัวเลือกเริ่มต้นสำหรับสี่ขั้นตอนแรกจะใช้เวลาส่วนใหญ่ เพียงกดปุ่ม Enter เพื่อเลือก:
1. “ ภาษาอังกฤษ ” เป็นภาษา
2. “ อย่าแตะแป้นแผนที่ ” สำหรับการจับคู่แป้นพิมพ์
3. “ Start_Clonezilla ” เพื่อเรียกใช้ Clonezilla แทนที่จะป้อน command line promp
4. “ อุปกรณ์ภาพ ” เพื่อสร้างภาพสำรองของฮาร์ดไดรฟ์ของคุณ ตัวเลือกที่สองอุปกรณ์อุปกรณ์คือการโคลน / กู้คืนดิสก์ไปยังดิสก์หรือพาร์ทิชันเพื่อพาร์ทิชัน
5. ขั้นตอนนี้ในการกำหนดตำแหน่งที่จะบันทึกรูปภาพ Clonezilla นั้นสำคัญมาก ตัวเลือกแรก local_dev ที่เลือกไว้เป็นค่าเริ่มต้นคือการบันทึกอิมเมจสำรองลงในฮาร์ดไดรฟ์ที่เชื่อมต่ออยู่กับคอมพิวเตอร์ ในบทความนี้เราจะดูการบันทึกอิมเมจสำรองไปยังคอมพิวเตอร์ระยะไกลที่อยู่ในเครือข่ายท้องถิ่นเดียวกันโดยใช้เซิร์ฟเวอร์ SSH และ Samba
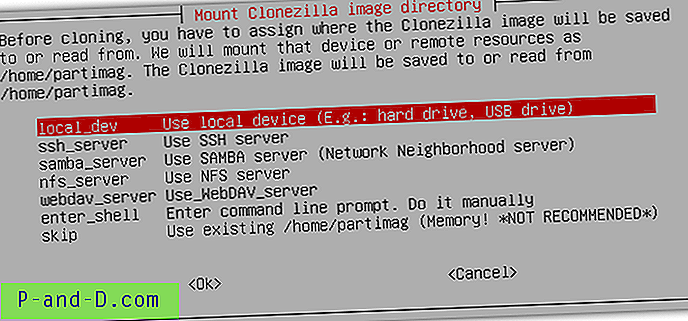
สำรองรูปภาพไปยังเซิร์ฟเวอร์ SAMBA
หากคุณต้องการบันทึกภาพสำรองไปยังคอมพิวเตอร์เครื่องอื่นบนเครือข่ายที่ใช้ระบบปฏิบัติการ Windows คุณควรเลือกตัวเลือก“ ใช้เซิร์ฟเวอร์ SAMBA” SAMBA เป็นโปรโตคอลเครือข่ายที่สามารถทำงานร่วมกันระหว่างเซิร์ฟเวอร์ Linux / Unix และไคลเอนต์ที่ใช้ Windows Clonezilla ทำงานบนระบบปฏิบัติการ Linux ในขณะที่คุณต้องการเชื่อมต่อกับคอมพิวเตอร์ Windows ทำให้ SAMBA เป็นตัวเลือกที่สมบูรณ์แบบ
1. เลือกตัวเลือก samba_server และกด Enter
2. ส่วนใหญ่ถ้าไม่ใช่เราเตอร์ที่อยู่ในบ้านทั้งหมดจะเปิดใช้งานบริการ DHCP สิ่งนี้ทำให้คอมพิวเตอร์ที่เชื่อมต่อกับเครือข่ายได้รับที่อยู่ IP ที่ใช้งานได้โดยอัตโนมัติ DHCP จะถูกเลือกตามค่าเริ่มต้นดังนั้นเพียงกด Enter เพื่อทำต่อ
3. ขั้นตอนต่อไปคือการป้อนที่อยู่ IP เป้าหมายของคอมพิวเตอร์ระยะไกลที่คุณจะบันทึกภาพไว้
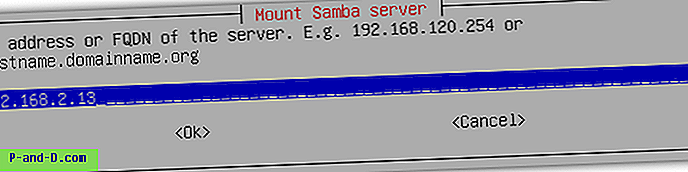
4. หากคอมพิวเตอร์ระยะไกลเป็นเวิร์กสเตชัน Windows ปกติคุณสามารถเลือกปุ่มยกเลิก กดปุ่ม TAB สองครั้งเพื่อเลือกปุ่มยกเลิกและกด Enter
5. ตอนนี้คุณจะต้องระบุชื่อบัญชีผู้ใช้ที่มีสิทธิ์ในการเขียนไปยังโฟลเดอร์ที่แชร์ซึ่งภาพจะถูกบันทึกไว้ในคอมพิวเตอร์ระยะไกล
6. ถัดไปคือการระบุเส้นทางที่จะบันทึกภาพ
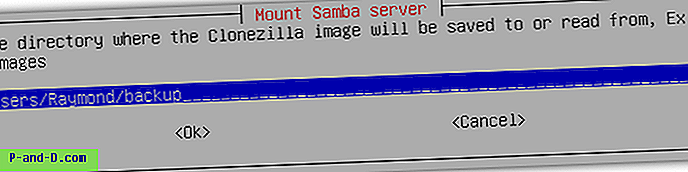
คุณจะต้องป้อนเส้นทางสัมพัทธ์ไปยังโฟลเดอร์ที่แชร์ คุณสามารถค้นหาเส้นทางสัมพัทธ์โดยเปิด Windows Explorer หรือกดปุ่ม WIN + E ไปที่แถบที่อยู่ที่ด้านบนหรือกด ALT + D เพื่อไปที่นั่นโดยอัตโนมัติและพิมพ์เครื่องหมายแบ็กสแลชคู่ตามด้วยที่อยู่ IP ของ คอมพิวเตอร์ระยะไกล ตัวอย่างเช่น:
\\ 192.168.2.13
หากคุณได้รับแจ้งให้ป้อนชื่อผู้ใช้และรหัสผ่านให้ป้อนข้อมูลเข้าสู่ระบบบัญชีผู้ใช้ที่มีสิทธิ์เขียนไปยังโฟลเดอร์ที่คุณต้องการบันทึกภาพสำรอง ตอนนี้ไปที่โฟลเดอร์ที่คุณต้องการจัดเก็บอิมเมจสำรอง เมื่อคุณอยู่ที่นั่นกด Alt + D อีกครั้งเพื่อดูเส้นทางแบบเต็มของไดเรกทอรี เส้นทางสัมพัทธ์ที่ฉันจะต้องป้อนใน Clonezilla คือ \ Users \ Raymond \ backup
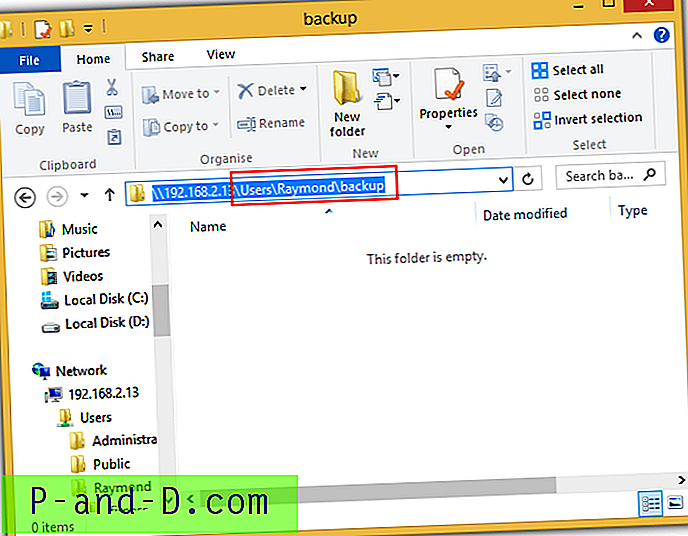
7. เลือกตัวเลือก“ auto use system default” สำหรับโหมดความปลอดภัยแล้วกด Enter
8. คุณจะถูกขอให้ป้อนรหัสผ่านสำหรับชื่อผู้ใช้ที่คุณป้อนในขั้นตอนที่ 5
9. หากคุณทำถูกต้องคุณควรเห็นการใช้พื้นที่ดิสก์ของระบบไฟล์อย่างที่แสดงในหน้าจอด้านล่าง
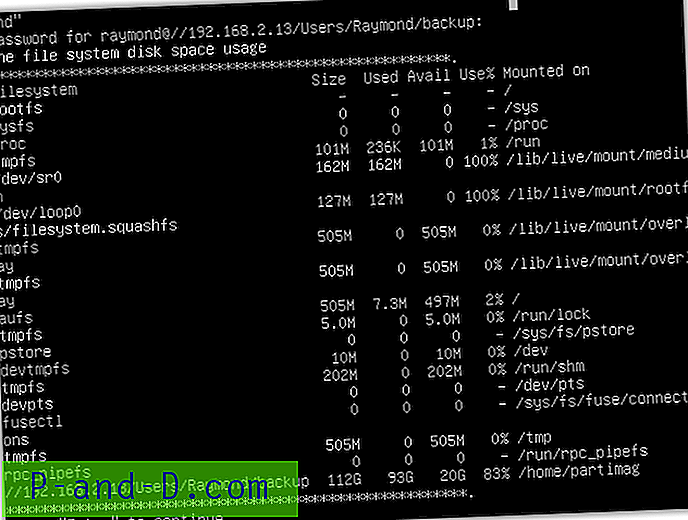
หากคุณป้อนบัญชีผู้ใช้ที่ไม่ถูกต้องหรือเส้นทางที่ไม่ถูกต้องคุณจะเห็นข้อความแจ้งว่า“ โฮมไดเร็กตอรี่รูปภาพ Clonezilla / home / partimag ไม่ใช่จุดยึด! ไม่สามารถเมานต์อุปกรณ์อื่นเป็น / home / partimag! “ หากเป็นกรณีนี้คุณสามารถกลับไปที่ตัวเลือกการติดตั้งได้โดยกดปุ่ม N จนกว่าคุณจะได้รับโหมดเลือกเพื่อเลือก เรียกใช้ซ้ำ 1
10. เมื่อคุณผ่านตัวเลือกการติดตั้งแล้วให้เลือก โหมดเริ่มต้น
11. ในขั้นตอนถัดไปคุณสามารถเลือกบันทึกทั้งดิสก์หรือพาร์ติชันเป็นรูปภาพได้ หากคุณต้องการสำรองข้อมูลฮาร์ดไดรฟ์เต็มรูปแบบให้เลือก saveisk แล้วกด Enter
12. ขณะนี้คุณสามารถป้อนชื่อสำหรับภาพที่บันทึกไว้ โดยค่าเริ่มต้นจะใช้การรวมกันของปีวันเดือนและชั่วโมงเป็นชื่อของโฟลเดอร์ กด Enter เพื่อดำเนินการต่อ
13. หากคุณมีฮาร์ดไดรฟเพียงตัวเดียวให้กดปุ่ม Enter เพื่อดำเนินการต่อ มิฉะนั้นคุณสามารถเลือกฮาร์ดไดรฟ์ที่คุณต้องการสำรองข้อมูล
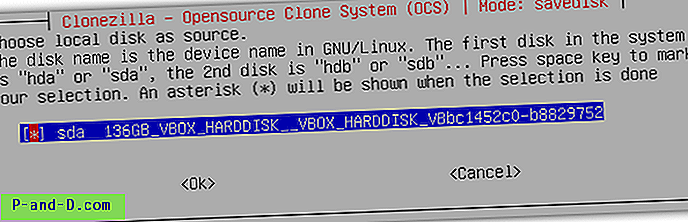
14. คุณสามารถเลือกที่จะตรวจสอบและซ่อมแซมระบบไฟล์ก่อนที่จะบันทึก เราขอแนะนำให้ข้ามส่วนนี้โดยเลือกตัวเลือกแรก
15. เลือกตัวเลือกแรกเพื่อตรวจสอบภาพที่บันทึกไว้แล้วกด Enter นี่คือข้อควรระวังเพื่อความปลอดภัยเพื่อให้แน่ใจว่าภาพที่บันทึกไว้สามารถเรียกคืนได้ในอนาคต
16. หากคุณต้องการรหัสผ่านป้องกันภาพเพื่อให้เฉพาะบุคคลที่มีรหัสผ่านที่ถูกต้องเท่านั้นที่สามารถกู้คืนภาพได้ให้เลือกตัวเลือกที่สอง มิฉะนั้นให้เลือกตัวเลือกแรกแล้วคลิกตกลง
17. กด Enter เพื่อดำเนินการต่อด้วยปุ่ม Y เพื่อยืนยันการบันทึกฮาร์ดไดรฟ์ไปยังภาพ
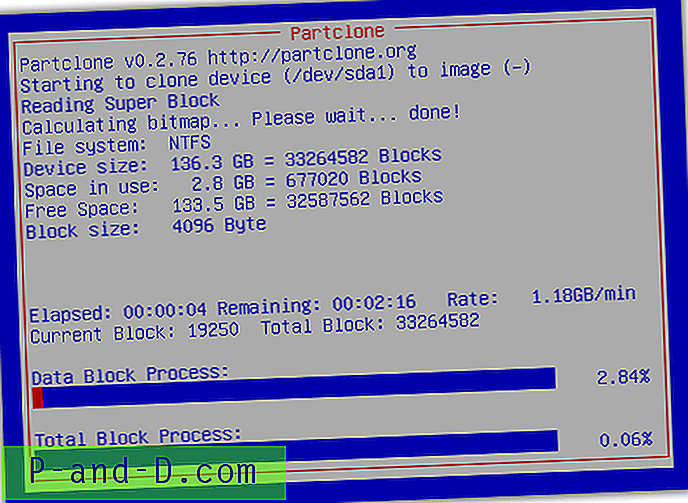
สำรองรูปภาพไปยังเซิร์ฟเวอร์ SSH
สิ่งที่ดีเกี่ยวกับการสำรองรูปภาพไปยังโฟลเดอร์แชร์ของ Windows คือคุณไม่จำเป็นต้องติดตั้งซอฟต์แวร์ของ บริษัท อื่นในคอมพิวเตอร์ระยะไกล สิ่งที่คุณต้องทำคือกำหนดค่าสิทธิ์ที่เหมาะสมในโฟลเดอร์แชร์และรับเส้นทางที่ถูกต้องใน Clonezilla อย่างไรก็ตามบางคนอาจพบว่าเป็นการยากที่จะเมานต์เซิร์ฟเวอร์ที่ใช้ร่วมกันของ Windows อย่างถูกต้องและอาจพบว่าการเชื่อมต่อกับเซิร์ฟเวอร์ SSH ง่ายขึ้น
คุณจะต้องติดตั้งซอฟต์แวร์เซิร์ฟเวอร์ SSH บนคอมพิวเตอร์ที่บันทึกรูปภาพไว้ เราขอแนะนำ Bitvise SSH Server รุ่นส่วนตัว (ก่อนหน้านี้รู้จักกันในชื่อ WinSSHD) ซึ่งฟรีสำหรับผู้ใช้ที่ไม่ใช่เชิงพาณิชย์
1. ดาวน์โหลด Bitvise SSH Server
2. เรียกใช้โปรแกรมติดตั้งการตั้งค่าทำเครื่องหมายที่ช่อง“ ฉันตกลงยอมรับข้อกำหนดทั้งหมดของข้อตกลงสิทธิ์การใช้งานนี้” และคลิกที่ปุ่ม ติดตั้ง
3. เลือก Personal edition แล้วคลิกตกลง
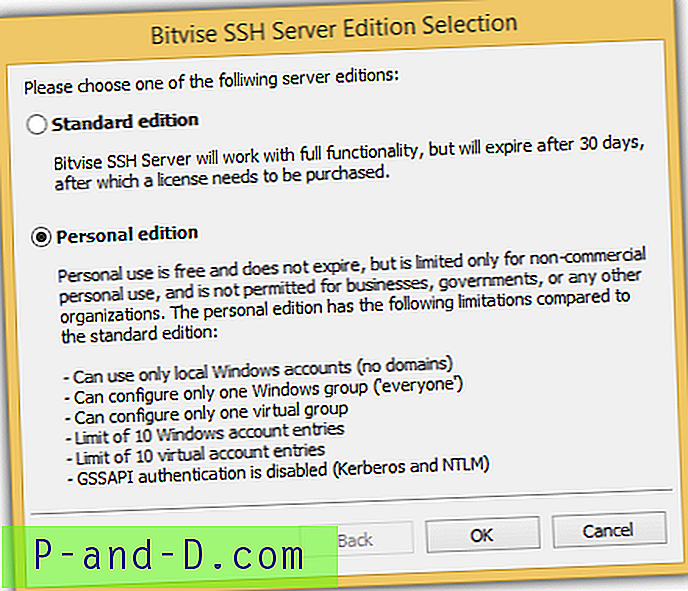
4. กรอกชื่อนามสกุลแล้วคลิกตกลง
5. เมื่อการติดตั้งเสร็จสิ้นให้คลิกปุ่มตกลงเพื่อปิดหน้าต่างและรีสตาร์ทคอมพิวเตอร์ บริการ Bitvise SSH Server จะทำงานโดยอัตโนมัติทุกครั้งที่บูทเครื่องคอมพิวเตอร์
การตั้งค่าเซิร์ฟเวอร์ SSH ของคุณเสร็จสมบูรณ์และพร้อมที่จะยอมรับการเชื่อมต่อจาก Clonezilla เพื่อบันทึกภาพไปยังคอมพิวเตอร์ระยะไกล บนคอมพิวเตอร์ที่คุณต้องการสร้างอิมเมจสำรองให้ทำตามขั้นตอนที่ 1-5 จาก“ วิธีสำรองข้อมูลคอมพิวเตอร์ด้วย Clonezilla” และเลือก ssh_server แทน samba_server
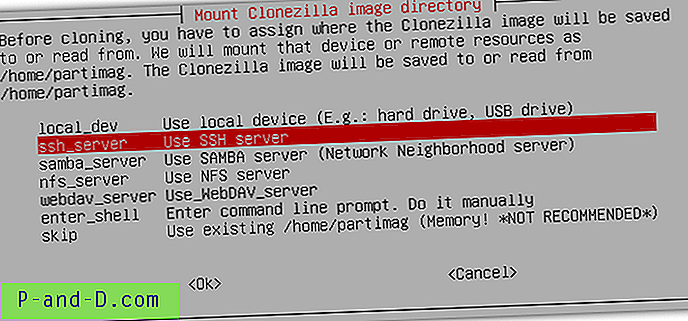
1. เลือก dhcp และกด Enter
2. ป้อนที่อยู่ IP ของเซิร์ฟเวอร์ที่ใช้บริการ SSH
3. ปล่อยพอร์ตเป็น 22 แล้วกด Enter พอร์ต 22 เป็นพอร์ตเริ่มต้นสำหรับ SSH และคุณจะต้องเปลี่ยนถ้าคุณได้กำหนดค่าพอร์ตอื่นบนเซิร์ฟเวอร์
4. ป้อนชื่อบัญชีผู้ใช้ที่มีสิทธิ์เขียน การตั้งค่าเริ่มต้นของ Bitvise SSH Server อนุญาตให้ทำการล็อกอินโดยใช้บัญชีผู้ใช้ Windows ข้อได้เปรียบในการใช้ตัวเลือกเซิร์ฟเวอร์ SSH ใน Clonezilla ไม่จำเป็นต้องกำหนดค่าโฟลเดอร์ที่ใช้ร่วมกันเป็นพิเศษพร้อมสิทธิ์การเขียนเพื่อเก็บไฟล์อิมเมจสำรอง ตราบใดที่บัญชีผู้ใช้ภายในสามารถอ่านและเขียนโฟลเดอร์ในคอมพิวเตอร์ได้จากนั้นคุณสามารถใช้เป็นเส้นทางสำรองเพื่อถ่ายโอนภาพสำรองได้
5. ตอนนี้มาถึงส่วนที่คุณจะต้องระบุไดเรกทอรีที่ภาพ Clonezilla จะถูกบันทึกไว้ คุณจะต้องป้อนพา ธ สัมบูรณ์ซึ่งหมายถึงพา ธ เต็มที่ระบบปฏิบัติการ Windows รู้จัก ตัวอย่างคือ C: \ backup
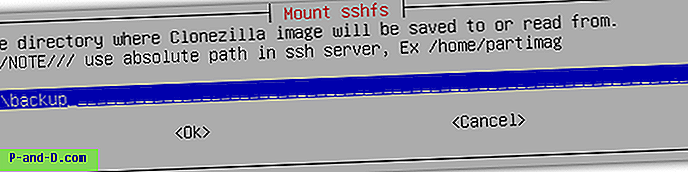
ขั้นตอนที่เหลือเหมือนขั้นตอนก่อนหน้านี้ในการสำรองอิมเมจไปยังเซิร์ฟเวอร์ SAMBA จากขั้นตอนที่ 8
วิธีการคืนค่าคอมพิวเตอร์ด้วย Clonezilla
ขั้นตอนในการคืนค่าคอมพิวเตอร์โดยใช้อิมเมจสำรองที่สร้างขึ้นด้วย Clonezilla นั้นคล้ายคลึงกับคำแนะนำในการสำรองข้อมูล เมื่อ Clonezilla ตรวจพบไฟล์รูปภาพสำรองในพา ธ ที่ระบุจะมีตัวเลือกเพิ่มเติมเช่น " restoreisk " และ " restoreparts " ในเมนู