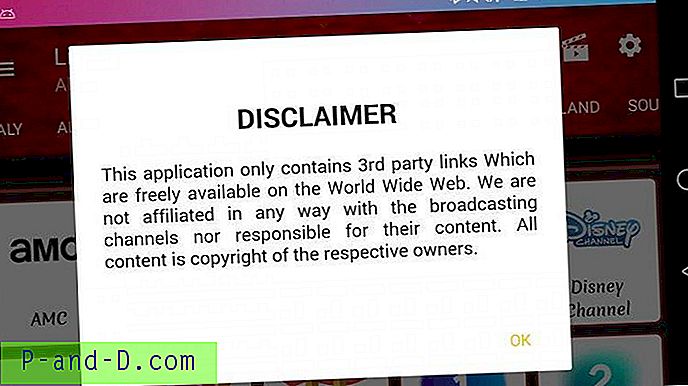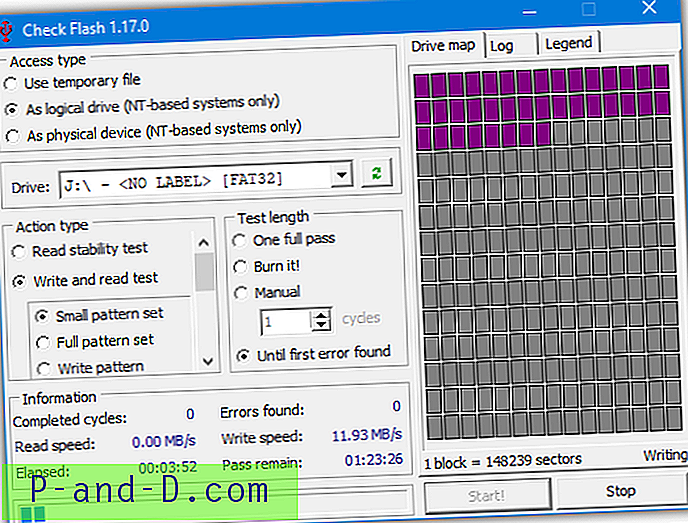Screen Mirroring หรือ Screencast เป็นหนึ่งในคุณสมบัติที่ใช้มากที่สุดของสมาร์ทโฟนทุกรุ่นที่ช่วยให้สามารถแสดงหน้าจอมือถือของคุณบน Smart TV ดังนั้นจึงเป็นประสบการณ์ที่ยอดเยี่ยมในการชมภาพยนตร์รายการทีวีและรายการสื่ออื่น ๆ บนหน้าจอขนาดใหญ่
หากคุณกำลังประสบปัญหากับอุปกรณ์ Samsung Galaxy ของคุณในขณะที่หน้าจอมิเรอร์พร้อมกับข้อความแสดงข้อผิดพลาด“ ไม่สามารถเริ่มการสะท้อนหน้าจอเนื่องจากปัญหาฮาร์ดแวร์“ ไม่สามารถเริ่มการสะท้อนหน้าจอเนื่องจากปัญหาฮาร์ดแวร์” วันนี้ฉันจะบอกคุณสองวิธี แก้ไขปัญหา
ฉันจะให้ขั้นตอนในการแก้ไขปัญหาการตัดการเชื่อมต่อมิเรอร์หน้าจอไม่ทำงานปัญหาการเชื่อมต่อไม่ ฯลฯ
วิธีแก้ไขปัญหา Mirror Screen บน Galaxy Phone (ที่ไม่ใช่ราก)
วิธีที่ 1 ลองเชื่อมต่อจากเซฟโหมด
ขั้นตอน 1. รีบูทอุปกรณ์ของคุณในเซฟโหมด (กดแบบยาวที่ไอคอนปิดเครื่องคุณจะเห็นเซฟโหมด)
ขั้นตอน 2. ตอนนี้ลองเชื่อมต่ออุปกรณ์ของคุณกับสมาร์ททีวี
ขั้นตอนที่ 3 หากคุณไม่ประสบปัญหาใด ๆ ฉันขอแนะนำให้คุณล้างแคชของอุปกรณ์ของคุณ
ขั้นตอนที่ 4. บู๊ตอุปกรณ์ของคุณในโหมดการกู้คืนจากนั้นล้างเฉพาะข้อมูลแคช
ขั้นตอน 5. บูตกลับสู่โหมดปกติจากนั้นตรวจสอบการแก้ไข
วิธีที่ 2. ล้างข้อมูล & แคชของแอพระบบ
- ล้างข้อมูลแคชของอุปกรณ์ของคุณเพื่อให้แน่ใจว่าแอปพลิเคชันทั้งหมดทำงานได้อย่างเหมาะสม
- สิ่งนี้สามารถทำได้โดยใช้แอพพลิเคชั่น Samsung Plus ภายใต้ตัวเลือกการสแกนและค้นหาผ่านตัวจัดการพื้นที่เก็บข้อมูล
- นอกจากนี้คุณอาจไปที่ตัวจัดการแอปพลิเคชันของคุณและค้นหาร้านค้า Galaxy Apps และล้างข้อมูลแคชจากนั้นถอนการติดตั้งการอัปเดตล่าสุด
- เมื่อคุณทำสิ่งนี้เสร็จแล้วไปข้างหน้าและเปิดร้านค้าแอพ galaxy ใหม่และอนุญาตให้อัปเดต หลังจากเสร็จสิ้นคุณอาจลองใช้การจำลองหน้าจออีกครั้ง
วิธีแก้ไขปัญหาฮาร์ดแวร์บนโทรศัพท์ Galaxy? (จำเป็นต้องใช้รูท)
หากคุณกำลังประสบปัญหาการเชื่อมต่อกับข้อผิดพลาด“ ไม่สามารถเริ่มการสะท้อนหน้าจอเนื่องจากปัญหาฮาร์ดแวร์” วิธีการด้านล่างสามารถ แก้ไขปัญหาทั้งหมดที่เกี่ยวข้องกับการส่งสัญญาณได้ แต่เงื่อนไขคืออุปกรณ์ของคุณควรรูท
เมื่อคุณลองเชื่อมต่อโทรศัพท์คุณจะเห็นทีวีของคุณในตัวเลือกการสะท้อนหน้าจอ แต่หลังจากนั้นบางครั้งก็แสดงข้อผิดพลาด
ขั้นตอนที่ 1.
ดาวน์โหลด ES File Explorer บนอุปกรณ์ซัมซุง Rooted ของคุณ
ขั้นตอนที่ 2.
เปิดแอพแล้วแตะที่ปุ่มเมนู (3 จุดหรือเส้น) เพื่อเข้าถึงตัวเลือกเพิ่มเติม
ที่นี่ เปิด 'รูท Explorer'
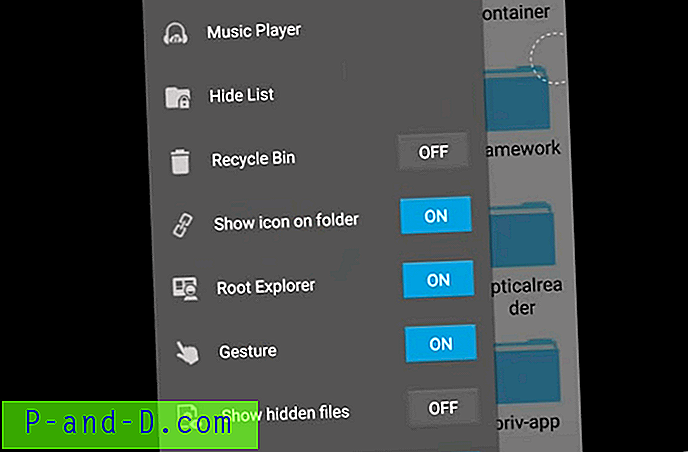
เปิด Root Explorer
ขั้นตอนที่ 3
ตอนนี้คุณต้องไปที่โฟลเดอร์ระบบของอุปกรณ์ของคุณ

โฟลเดอร์ระบบภายใต้รูทไดเรกทอรี
ขั้นตอนที่ 4
ตอนนี้เลื่อนลงและค้นหาไฟล์ชื่อ build.prop เปิดไฟล์
ขั้นตอนที่ 5
คลิกที่ 3 จุดเพื่อเข้าถึงตัวเลือกเพิ่มเติมและกดแก้ไข
ขั้นตอนที่ 6
เลื่อนลงไปที่ล่าสุดและในบรรทัดใหม่พิมพ์รหัสนี้“ wlan.wfd.hdcp = ปิดการใช้งาน”
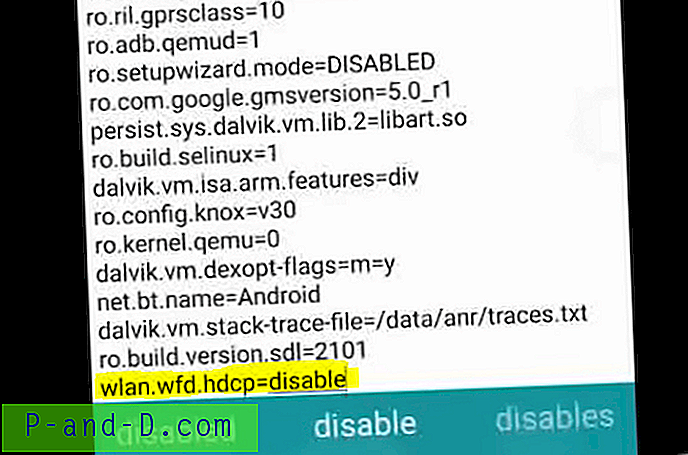
เพิ่มบรรทัดสคริปต์ภายใต้ build.prop
ขั้นตอนที่ 7
ตอนนี้เพียงคลิกปุ่มย้อนกลับและมันจะแจ้งให้คุณบันทึกการเปลี่ยนแปลง กดใช่!
ให้สิทธิ์การรูทและอนุญาตให้ดำเนินการ
ขั้นตอนที่ 8
เมื่อเสร็จสิ้นเพียงรีบูทอุปกรณ์และตรวจสอบการแก้ไข ไชโย !!
หมายเหตุ & บทสรุป: หากอุปกรณ์ของคุณตัดการเชื่อมต่ออย่างต่อเนื่องจากทีวีของคุณให้เชื่อมต่อทั้งคู่ด้วย Wi-Fi โดยตรง ตรวจสอบโพสต์นี้สำหรับข้อมูลเพิ่มเติม
ฉันหวังว่าโพสต์จะมีประโยชน์ แสดงความคิดเห็นด้านล่างเพื่อรับความช่วยเหลือที่จำเป็น
หากคุณกำลังประสบปัญหาใด ๆ หรือไม่สามารถหาการตั้งค่าบางอย่างออกความคิดเห็นด้านล่าง ไชโย!