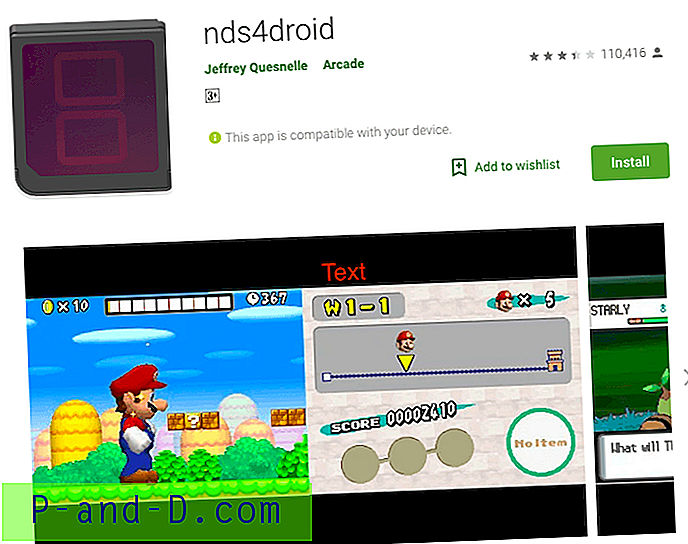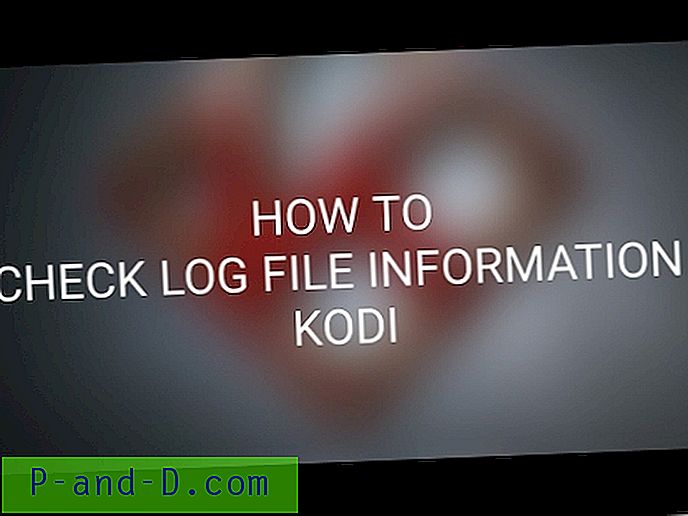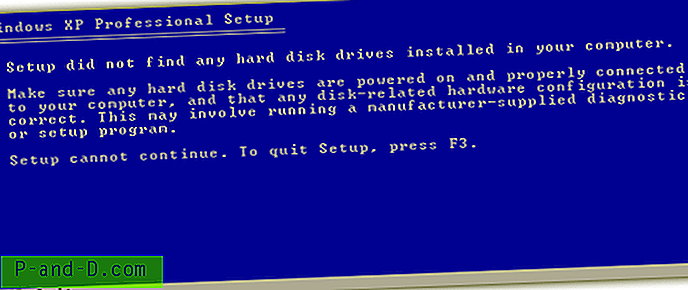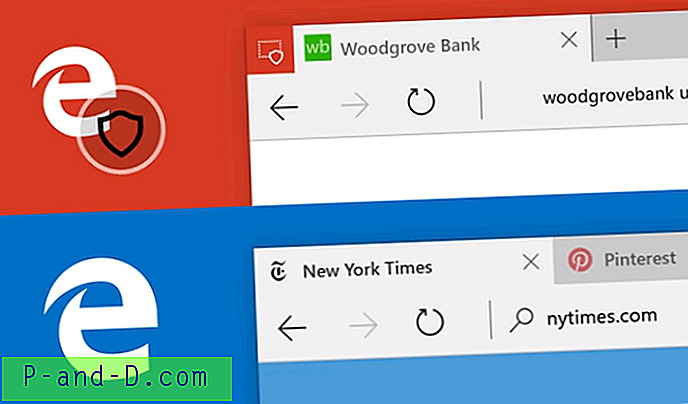หลังจากติดตั้ง Windows 10 คุณอาจสังเกตเห็นว่าบางไฟล์และโฟลเดอร์ของคุณปรากฏขึ้นพร้อมกับไอคอนลูกศรสีน้ำเงินที่ด้านบน ไอคอนซ้อนทับลูกศรสีน้ำเงินคู่นี้จะเห็นว่าไฟล์และโฟลเดอร์ถูกบีบอัด (การบีบอัด NTFS) และไม่มีอะไรต้องกังวล
โพสต์นี้จะบอกวิธีซ่อนหรือลบไอคอนลูกศรสีน้ำเงินบนโฟลเดอร์หรือไฟล์ใน Windows 10
![]()
เมื่อคุณเปิดใช้งานการบีบอัด NTFS สำหรับไฟล์หรือโฟลเดอร์ไอคอนลูกศรซ้อนสีน้ำเงินปรากฏขึ้นที่มุมขวาบนของไฟล์หรือโฟลเดอร์ นี่เป็นการระบุผู้ใช้ว่าโฟลเดอร์หรือไฟล์ถูกบีบอัด
Windows 10 อาจบีบอัดไฟล์และโฟลเดอร์ของคุณ
อาจเป็นไปได้ว่า Windows 10 บีบอัดโฟลเดอร์ในโฟลเดอร์โปรไฟล์ผู้ใช้ของคุณเพื่อเพิ่มพื้นที่ว่างในดิสก์ที่เพียงพอเพื่อติดตั้งการอัปเดตที่สำคัญ โดยเฉพาะอย่างยิ่งในกรณีที่คุณมีฮาร์ดไดรฟ์ความจุต่ำขนาดพาร์ติชันระบบของคุณมีขนาดเล็กหรือฮาร์ดไดรฟ์มีพื้นที่ดิสก์เหลือน้อย
ตัวอย่างเช่นการปรับปรุงความน่าเชื่อถือของ Windows 10 ทำเช่นนั้น
![]()
เพื่อช่วยเพิ่มพื้นที่ว่างในดิสก์การอัปเดตนี้อาจบีบอัดไฟล์ในไดเรกทอรีโปรไฟล์ผู้ใช้ของคุณเพื่อให้ Windows Update สามารถติดตั้งการอัปเดตที่สำคัญได้ เมื่อไฟล์หรือโฟลเดอร์ถูกบีบอัดไฟล์เหล่านั้นจะปรากฏเป็นลูกศรสีน้ำเงินสองลูกวางซ้อนกันบนไอคอน คุณอาจเห็นไอคอนที่ดูใหญ่ขึ้นหรือเล็กลงทั้งนี้ขึ้นอยู่กับการตั้งค่า File Explorer ของคุณ
นั่นคือเหตุผลว่าทำไมทางลัดบนเดสก์ท็อปของคุณ (เช่นทางลัดแอปพลิเคชัน Microsoft Office) ถูกบีบอัด แต่ไฟล์เอ็กซีคิวต์ที่เกี่ยวข้องนั้นไม่ได้ถูกบีบอัด
![]()
นอกจากนี้ Window 10 ยังบีบอัดไฟล์และโฟลเดอร์บางอย่างในไดเรกทอรี Windows ของคุณ ตัวอย่างเช่น. โฟลเดอร์ Windows\logs\CBS และ Windows\Panther ถูกบีบอัด
![]()
การลบการซ้อนทับไอคอนลูกศรสีน้ำเงินสองอันสำหรับโฟลเดอร์และไฟล์
หากคุณต้องการลบไอคอนลูกศรสีน้ำเงิน 2 อันคุณมีสองตัวเลือก:
- ตัวเลือก 1: ปิดใช้งานการบีบอัดสำหรับโฟลเดอร์หรือไฟล์นั้น
- ตัวเลือกที่ 2: ลบการซ้อนทับลูกศรสีน้ำเงินผ่านทางรีจิสทรีโดยไม่ปิดใช้งานการบีบอัด
ตัวเลือกที่ 1: ลบลูกศรสีน้ำเงินโดยปิดใช้งานการบีบอัดสำหรับไฟล์หรือโฟลเดอร์
หากต้องการลบไอคอนลูกศรสีน้ำเงินในไฟล์หรือโฟลเดอร์ให้ปิดใช้งานการบีบอัดผ่านกล่องโต้ตอบคุณสมบัติของไฟล์หรือโฟลเดอร์
- คลิกขวาที่ไฟล์หรือโฟลเดอร์ที่คุณต้องปิดการบีบอัดแล้วคลิก Properties
- บนแท็บทั่วไปคลิกปุ่มขั้นสูง
- ใน แอ็ตทริบิวต์ขั้นสูง ยกเลิกการเลือก บีบอัดเนื้อหาเพื่อประหยัดพื้นที่ดิสก์
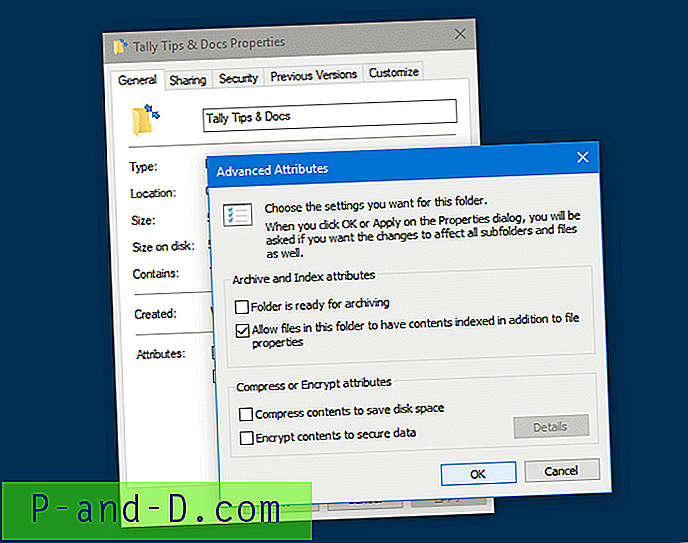
- คลิกตกลง
- คลิกใช้หรือตกลงในหน้าต่างคุณสมบัติ ตอนนี้ไฟล์หรือโฟลเดอร์จะไม่ถูกบีบอัดและไอคอนลูกศรสีน้ำเงินสองชุดซ้อนทับจะถูกลบออก
ตัวเลือกที่ 2: ลบการซ้อนทับไอคอนลูกศรสีน้ำเงินโดยไม่ปิดใช้งานการบีบอัด
การปิดใช้งานการบีบอัด NTFS นั้นไม่ใช่วิธีการแก้ปัญหาโดยเฉพาะอย่างยิ่งหากคุณมีพื้นที่ฮาร์ดดิสก์ จำกัด ในกรณีดังกล่าวคุณอาจใช้การแก้ไขรีจิสทรี (เครื่องสำอาง) ดังต่อไปนี้เพื่อซ่อนไอคอนลูกศรสีน้ำเงินที่น่ารำคาญสำหรับไฟล์และโฟลเดอร์ที่บีบอัด
( การแก้ไขรีจิสทรีด้านล่างจะแทนที่ไอคอนการบีบอัดไฟล์เชลล์ทับซ้อน #179 ซึ่งคล้ายกับไฟล์ช็อตคัท (.lnk) การทับซ้อนการแก้ไขรีจิสทรี )
- ดาวน์โหลด blank_icon.zip และแตก
blank.icoไปยังโฟลเดอร์ที่คุณเลือก ในตัวอย่างนี้เราใช้C:\Windows\blank.icoเป็นพา ธ ไปยังไฟล์ไอคอนที่คุณดาวน์โหลด - คลิกเริ่มพิมพ์ regedit.exe แล้วกด ENTER
- นำทางไปยังรีจิสตรีคีย์ต่อไปนี้:
HKEY_LOCAL_MACHINE \ SOFTWARE \ Microsoft \ Windows \ CurrentVersion \ Explorer ที่
- สร้างคีย์ย่อยชื่อ
Shell Icons(หากคีย์ยังไม่มีอยู่) - ในบานหน้าต่างด้านขวาของปุ่ม
Shell Iconsสร้างค่าสตริงใหม่ (REG_SZ) ชื่อ 179 - คลิกสองครั้งที่
179และตั้งค่าข้อมูลเป็นC:\Windows\blank.icoC:\Windows\blank.ico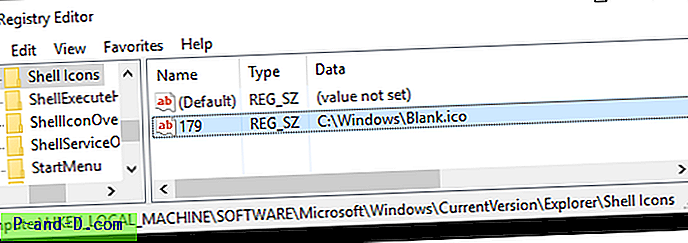 หมายเหตุ: ในขั้นตอนนี้อย่าใช้
หมายเหตุ: ในขั้นตอนนี้อย่าใช้ shell32.dll, 50ไอคอนว่างshell32.dll, 50เนื่องจากเว็บไซต์จำนวนมากแนะนำให้ซ่อนลูกศรซ้อนสีน้ำเงินคู่ การทำเช่นนั้นอาจทำให้ทางลัดบนเดสก์ท็อปของคุณถูกปกคลุมด้วยกล่องดำ ดูไอคอนเดสก์ท็อปที่ปกคลุมด้วยสี่เหลี่ยมสีดำหรือการซ้อนทับสีขาวทั่วไปใน Windows ใช้ไฟล์blank.icoแทน - ออกจากตัวแก้ไขรีจิสทรี
- ออกจากระบบและเข้าสู่ระบบอีกครั้ง หรือรีสตาร์ทเชลล์ Explorer เพื่อให้การเปลี่ยนแปลงมีผล
แค่นั้นแหละ! ลูกศรสีน้ำเงินสองอันที่ปรากฏขึ้นสำหรับบางไฟล์และโฟลเดอร์จะถูกลบหรือซ่อนอยู่
![]()
ดาวน์โหลด
- blank_icon.zip
- w10-remove-compress-overlay.zip (เพื่อทำขั้นตอนที่ 1-6 โดยอัตโนมัติ)
หากคุณไม่ต้องการให้ Windows บีบอัดไฟล์ของคุณโดยอัตโนมัติในอนาคตเพิ่มขนาดของพาร์ติชันระบบของคุณหรือลงทุนในฮาร์ดดิสก์ความจุสูงขึ้น และคุณสามารถเพิ่มพื้นที่ว่างในดิสก์จำนวนมากโดยใช้ Disk Cleanup หรือ Storage Sense
บทความที่เกี่ยวข้อง
- วิธีการลบหรือแก้ไข Shortcut Overlay ใน Windows
- ซ้อนทับสีเขียวเห็บหรือลูกศรสีน้ำเงินแสดงสำหรับไฟล์ใน Explorer
- ไอคอนทางลัดที่ปกคลุมด้วยไอคอนสีขาวหรือกล่องดำ [ไอคอนทับซ้อน]