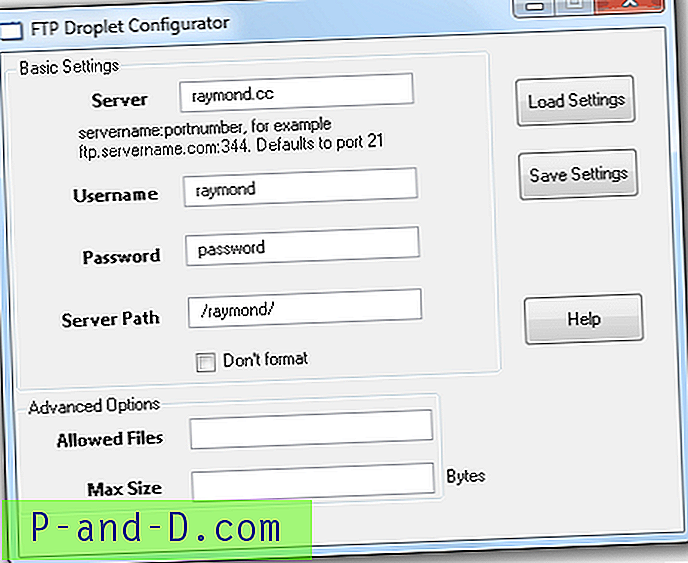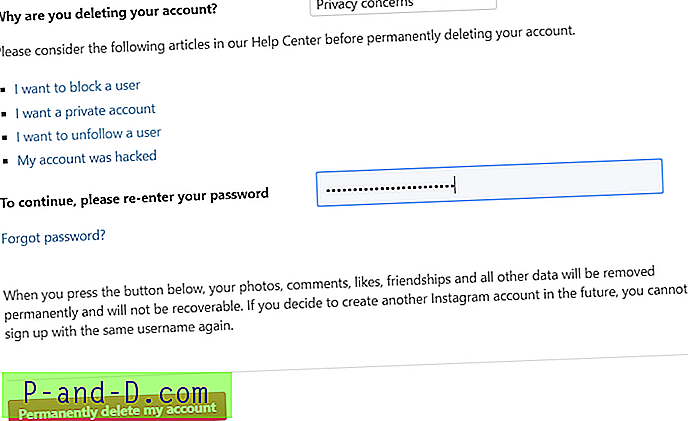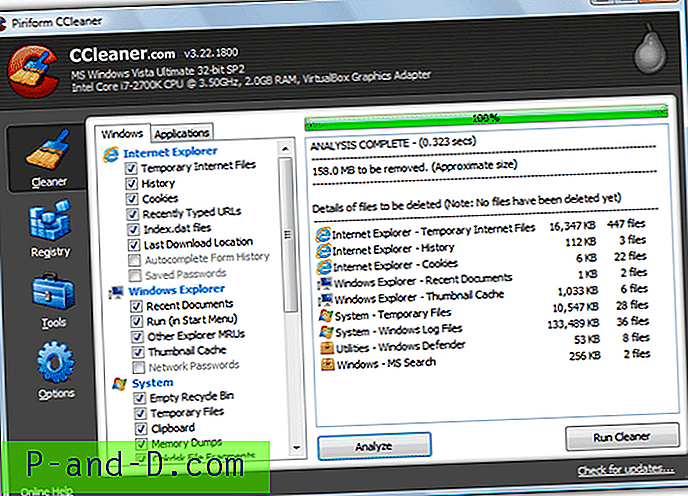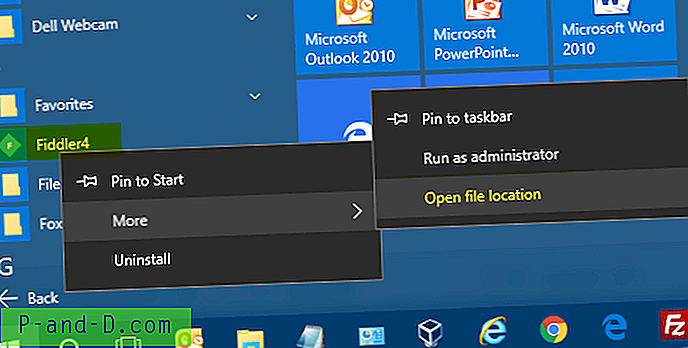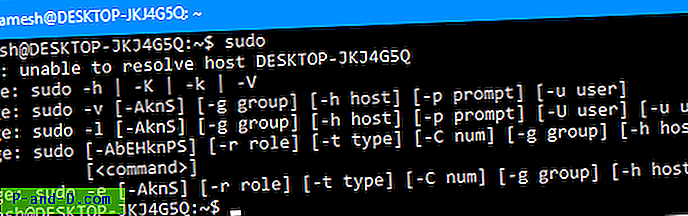ซอฟต์แวร์การเขียนดิสก์ของ Nero เริ่มมานานตั้งแต่เริ่มวางจำหน่ายในปี 1997 ในขณะที่มีคู่แข่งไม่กี่รายเช่น Roxio แต่ Nero ก็ได้รับความนิยมมากกว่า อาจเป็นเพราะซอฟต์แวร์เวอร์ชั่น“ lite” ที่มาพร้อมกับเครื่องเขียนดิสก์ทำให้เป็นที่รู้จักมากขึ้น หากคุณติดตามความคืบหน้าของ Nero ได้คุณจะสังเกตได้ว่าซอฟต์แวร์ดังกล่าวมีความป่องมากขึ้น มันมีคุณสมบัติเพิ่มเติมมากมายมากกว่าซอฟต์แวร์การเบิร์นแผ่นที่ง่ายและน่าเชื่อถือ
Nero ได้พัฒนาจากการเป็นซอฟต์แวร์เบิร์นดิสก์ไปเป็นแอพพลิเคชั่นการจัดการสื่อที่สมบูรณ์และทรงพลังซึ่งสามารถเบิร์น, คัดลอก, สร้าง, แก้ไข, ฉีก, แปลง, ปกป้อง, เล่นและสตรีมไฟล์มีเดีย ซอฟต์แวร์ Nero ส่วนใหญ่เป็นแชร์แวร์ แต่พวกเขาได้ให้บริการเวอร์ชันฟรีที่มีคุณสมบัติการเบิร์นพื้นฐาน เมื่อหลายปีก่อนมันถูกเรียกว่า BurnLite และเปลี่ยนชื่อเป็น Kwik Media ไม่นานหลังจากนั้น Kwik Media ก็ถูกเปลี่ยนชื่อเป็น Nero MediaHome อีกครั้ง

แม้ว่า Nero จะให้บริการ MediaHome เวอร์ชันฟรี แต่พวกเขาดูเหมือนตั้งใจจะซ่อนมันจากสาธารณชน การดาวน์โหลดอย่างเป็นทางการที่ CNET ถูกลบออกตามคำขอของ Nero และหากคุณจัดการเพื่อค้นหาตัวติดตั้งต้นขั้วฟรี MediaHome อย่างเป็นทางการก็จะดาวน์โหลดรุ่นทดลองล่าสุดของ Nero แทน MediaHome เวอร์ชันเต็มสามารถซื้อได้จากร้านค้าออนไลน์ของ Nero ในราคา $ 29.95 MediaHome ไม่มีเวอร์ชันทดลองให้คุณทดสอบก่อนตัดสินใจว่าจะซื้อหรือไม่
เราหวังว่าบทความนี้จะให้ข้อมูลเกี่ยวกับ MediaHome และรุ่นที่ให้บริการฟรี คุณจะพบลิงค์เพื่อดาวน์โหลดตัวติดตั้งการติดตั้ง MediaHome Free Edition อย่างเป็นทางการในตอนท้ายของบทความนี้
การจัดการภาพถ่ายและวิดีโอ
Nero MediaHome มุ่งมั่นที่จะเป็นผู้จัดการสื่อหลักในคอมพิวเตอร์ของคุณที่ทำรายการรูปถ่ายวิดีโอและเพลงทั้งหมดของคุณ ตามค่าเริ่มต้นจะมีไลบรารี 4 หมวดหมู่สำหรับภาพถ่ายและวิดีโอซึ่งแบ่งตามไทม์ไลน์ใบหน้าสถานที่และการค้นหาโดยใช้แท็ก หมวดหมู่ไทม์ไลน์นั้นค่อนข้างอธิบายตนเองเนื่องจากมันเป็นเพียงการเรียงลำดับไฟล์สื่อตามวันที่ การค้นหานั้นค่อนข้างเข้าใจง่าย คลิกขวาและเพิ่มแท็กให้กับรูปภาพจากนั้นคุณสามารถคลิกที่แท็กเพื่อแสดงรูปภาพทั้งหมดด้วยแท็กที่ตรงกัน
MediaHome Faces
ใบหน้าเป็นคุณสมบัติที่น่าสนใจในการจัดหมวดหมู่ภาพถ่ายของคุณ ในสาระสำคัญมันดูที่ภาพและหากตรวจพบใบหน้าการจดจำใบหน้าจะพยายามระบุตัวบุคคล จากนั้นภาพจะถูกจัดหมวดหมู่ตามใบหน้าที่อยู่ในภาพ
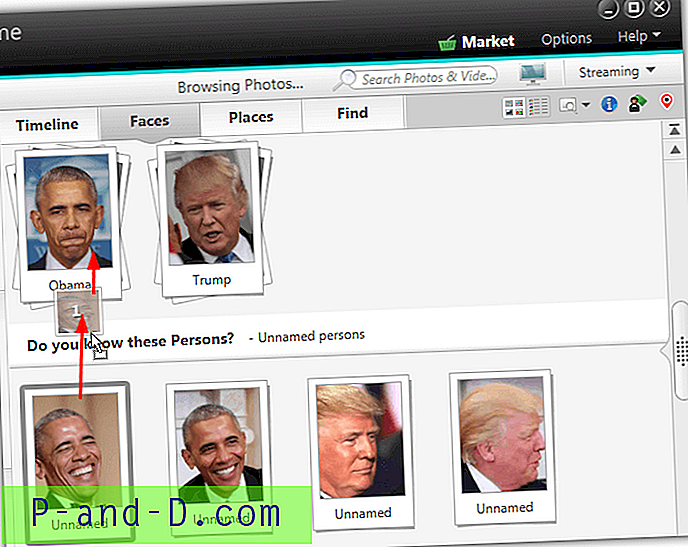
หลังจากเปิดฟีเจอร์ MediaHome จะพยายามระบุและจัดกลุ่มใบหน้าในรูปภาพไลบรารีด้วยกัน จากนั้นคุณเปลี่ยนชื่อแต่ละกลุ่มเพื่อจับคู่ใบหน้าและลากใบหน้าที่ไม่มีชื่อที่เหลือไปยังกลุ่ม รูปภาพที่เพิ่มใหม่จะถูกตรวจสอบและจัดกลุ่มโดยอัตโนมัติหากเป็นไปได้ สามารถเพิ่มใบหน้าที่ไม่ปรากฏชื่อได้ด้วยตนเองโดยคลิกขวาที่ภาพและเลือก ชื่อบุคคล และคลิก เพิ่มใบหน้าที่หายไป
MediaHome Faces นั้นไม่สมบูรณ์แบบและจะไม่ระบุทุกสิ่ง อย่างไรก็ตามเป็นวิธีเพิ่มเติมที่มีประโยชน์ในการจัดหมวดหมู่รูปภาพของคุณ
สถานที่ MediaHome
Places เป็นอีกคุณสมบัติที่มีประโยชน์ใน MediaHome อันนี้ให้คุณทำเครื่องหมายสถานที่บนแผนที่ที่ถ่ายภาพ หากถ่ายหลายภาพจากตำแหน่งเดียวกันภาพเหล่านั้นจะถูกจัดกลุ่มเข้าด้วยกันโดยใช้ชื่อของสถานที่ซึ่งจะถูกระบุจากแผนที่ ตัวอย่างเช่นหากคุณปักหมุดรูปภาพหลายภาพในนิวยอร์กพวกเขาทั้งหมดจะปรากฏในหมวดหมู่ที่เรียกว่านิวยอร์ก
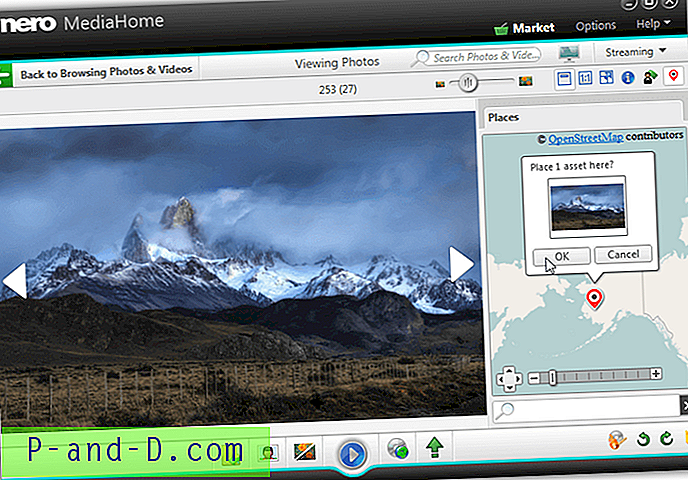
คลิกขวาที่รูปภาพและเลือก เพิ่มสถานที่ ค้นหาตำแหน่งบนแผนที่โลกคลิกขวาแล้วกดเลือกจากนั้นตกลงเพื่อยืนยัน คลิกขวาที่หมุดเพื่อลบออกจากแผนที่
แก้ไขรูปถ่าย
มีโปรแกรมแก้ไขรูปภาพขั้นพื้นฐานที่คุณสามารถปรับปรุงและแก้ไขรูปภาพและภาพถ่ายของคุณได้ เลือกรูปภาพและกดปุ่ม แก้ไขรูปภาพ ที่ด้านล่าง แท็บเพิ่มประสิทธิภาพมีเครื่องมือแก้ไขและปรับปรุงที่พบบ่อยที่สุดเช่นการเปิดรับแสงอัตโนมัติ, สีอัตโนมัติ (หรือทั้งสองอย่างพร้อมด้วยการเพิ่มประสิทธิภาพอัตโนมัติ), ครอบตัด, ยืดและกำจัดตาแดง
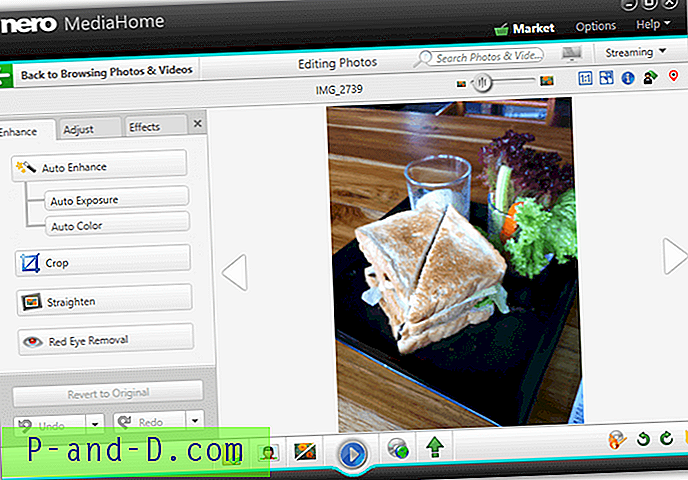
นอกจากนั้นยังสามารถปรับความสว่างแสงไฟอุณหภูมิสีความอิ่มตัวหรือปรับระดับสีเทาซีเปียเบลอคมชัดเรืองแสงโบราณภาพตัดขอบและเอฟเฟกต์ของภาพทั้งหมด เลิกทำหรือยกเลิกการเปลี่ยนแปลงหากคุณไม่พอใจกับผลลัพธ์
การทำดัชนีและการนำเข้าสื่อจากอุปกรณ์พกพา
หากคุณพบว่าคุณมีไฟล์มีเดียจำนวนมากที่จัดเก็บไว้ในอุปกรณ์ภายนอกเช่น USB แฟลชไดรฟ์ MediaHome จะถูกขอให้ทำดัชนีและแสดงไฟล์เหล่านั้นเมื่อคุณใส่อุปกรณ์ ไฟล์สามารถนำเข้าสู่คอมพิวเตอร์ของคุณด้วยตัวเลือกการแปลงอัตโนมัติเป็น MP3 และ JPEG / PNG เพียงไม่กี่คลิก
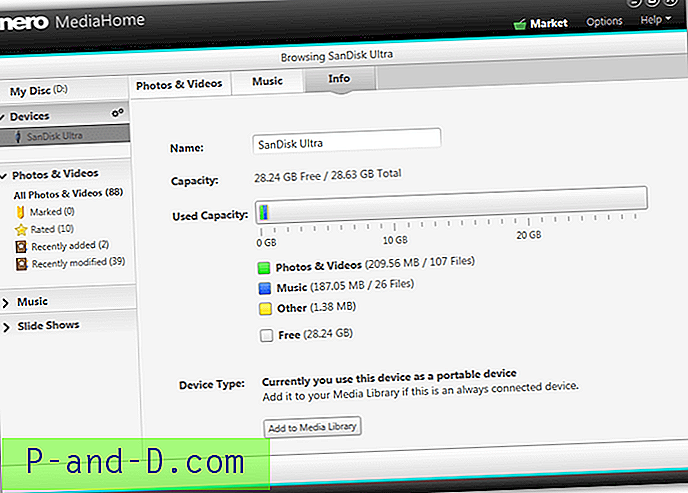
ในการเปิดใช้งานฟังก์ชั่นให้ไปที่ตัวเลือก> อุปกรณ์พกพาและทำเครื่องหมายในช่อง“ ดัชนีอุปกรณ์ที่เชื่อมต่อโดยอัตโนมัติ ” และเลือก“ เปิดอุปกรณ์ที่เชื่อมต่อโดยอัตโนมัติเพื่อเรียกดู ” เมื่อคุณใส่อุปกรณ์ MediaHome จะทำดัชนีและแสดงไฟล์มีเดีย คลิกนำเข้าด้านล่างขวาเพื่อคัดลอกหรือย้ายไฟล์ที่เลือกไปยังคอมพิวเตอร์ของคุณ ในการเลือกวิธีแปลงไฟล์ที่นำเข้าหรือปล่อยไว้ตามลำพังให้คลิกที่ล้อเฟืองการตั้งค่าที่ด้านบนซ้ายของรายการอุปกรณ์
ผู้สร้างสไลด์โชว์
คุณสมบัติสไลด์โชว์มาพร้อมกับ 3 ธีมที่ให้คุณสร้างสไลด์โชว์ที่ดูดีโดยไม่ต้องใช้ความพยายามมากนัก สิ่งที่คุณต้องทำคือเลือกธีมตั้งค่าชื่อเปิดและปิดเปิดใช้งานเสียงวิดีโอและเลือกว่าจะใช้เพลงของชุดรูปแบบหรือของคุณเอง ขั้นสุดท้ายให้เพิ่มรูปภาพและวิดีโอลงในการนำเสนอภาพนิ่งจาก MediaBrowser
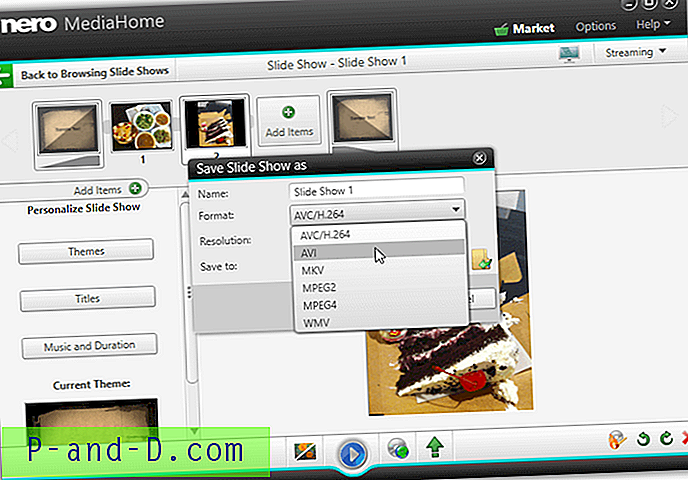
เมื่อคุณพอใจกับสไลด์โชว์ที่สร้างขึ้นใหม่แล้วให้คลิกที่เพิ่มเติม> บันทึกเป็น และเลือกที่จะบันทึกสไลด์โชว์เป็น WMV มีรูปแบบวิดีโอให้เลือก 5 รูปแบบ (AVC, AVI, MKV, MPEG-2, MPEG-4) แต่ไม่มีใน MediaHome ฟรีหรือเปิดใช้งานการเข้ารหัส MPEG-2 30 วัน
เครื่องเล่นซีดีเพลงและ Ripper
ในการเล่นแผ่นซีดีเพลงให้ใส่แผ่นดิสก์และรายการ“ ซีดีเพลง” ใหม่จะปรากฏขึ้นทางด้านซ้าย โดยค่าเริ่มต้น MediaHome เชื่อมต่อกับฐานข้อมูลสื่อ GraceNote สำหรับข้อมูลแทร็กซีดีและภาพขนาดย่อของอัลบั้ม คุณสามารถแก้ไขข้อมูลซีดีปัจจุบันด้วยเมนูบริบทคลิกขวา คุณสามารถปิดฟังก์ชั่นข้อมูลซีดีอินเทอร์เน็ตได้จากตัวเลือก
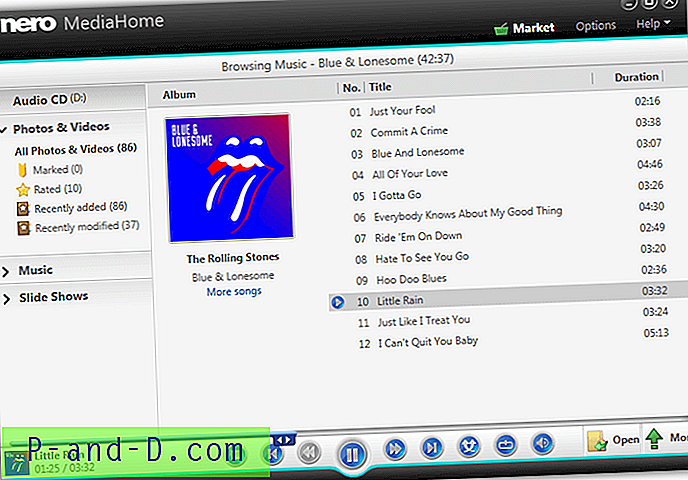
การริปอัลบั้มหรือเพลงแต่ละเพลงไปยังคลังเพลงนั้นค่อนข้างง่าย เลือกหนึ่งแทร็กจากนั้นกดปุ่มนำเข้าทางด้านขวาของปุ่มเล่น หรือใช้คลิกขวา> นำเข้า หากต้องการเลือกทั้งอัลบั้มอย่างรวดเร็วให้คลิกที่ภาพย่อ
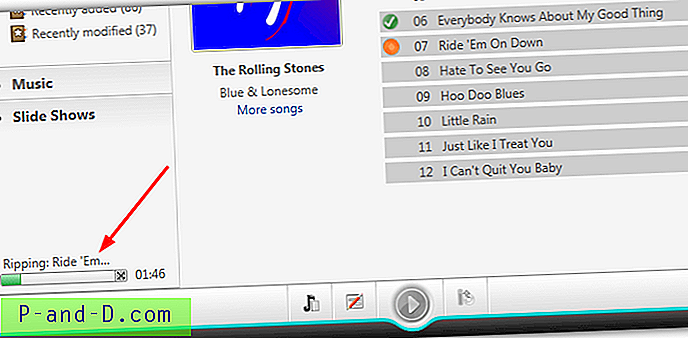
สถานะการริปปัจจุบันจะปรากฏขึ้นที่ด้านล่างซ้ายของหน้าต่าง จากหน้าต่างตัวเลือกคุณสามารถควบคุมรูปแบบไฟล์ (MP3, FLAC หรือ AAC) คุณภาพโดยรวมและความเร็วในการริพ Nero MediaHome มีเครื่องเล่นแผ่นดิสก์ DVD / Blu-ray และ ripper แต่น่าเสียดายที่ฟังก์ชั่นเหล่านี้ไม่สามารถใช้ได้ในเวอร์ชั่นฟรี
เซิร์ฟเวอร์ Nero MediaHome
คุณลักษณะที่น่าสนใจใน MediaHome คือการสตรีมสื่อไปยังหรือจากอุปกรณ์ที่รองรับอื่น ๆ บนเครือข่าย คุณสามารถตั้งค่าเซิร์ฟเวอร์สื่อที่ช่วยให้คอมพิวเตอร์ของคุณทำหน้าที่เป็นศูนย์กลางสำหรับสื่อของคุณ อุปกรณ์เช่นคอนโซลพีซี / แล็ปท็อปแท็บเล็ตและสมาร์ทโฟนสามารถเข้าถึงไฟล์ในไลบรารี MediaHome ของคุณโดยตรง
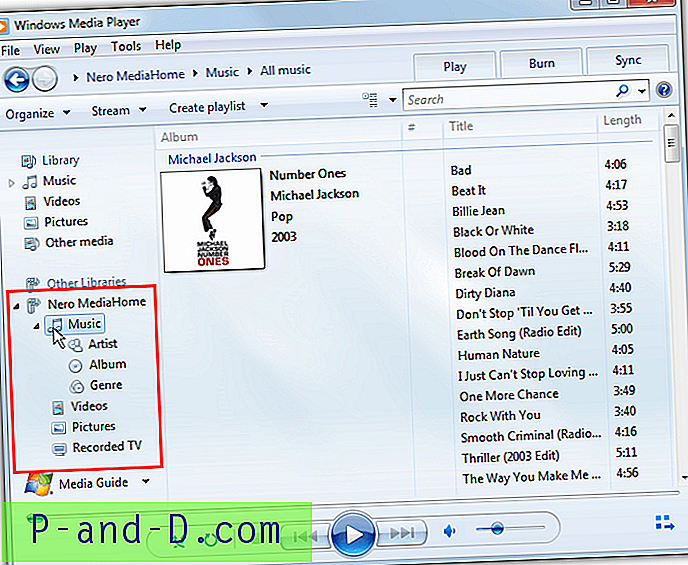
ทุกอย่างได้รับการตั้งค่าให้สร้างเซิร์ฟเวอร์สื่อโดยอัตโนมัติเมื่อคุณเปิดใช้งานดังนั้นคุณต้องการไฟล์ในไลบรารีและแอพ / โปรแกรมบนอุปกรณ์ที่เชื่อมต่อเพื่อเข้าถึงไฟล์เท่านั้น สำหรับ Windows ให้ใช้บางอย่างเช่น Windows Media Player, Kodi หรือ MediaHome iOS และ Android มีแอพต่าง ๆ มากมายเช่น Kodi, VLC หรือ Streaming Player ของ Nero
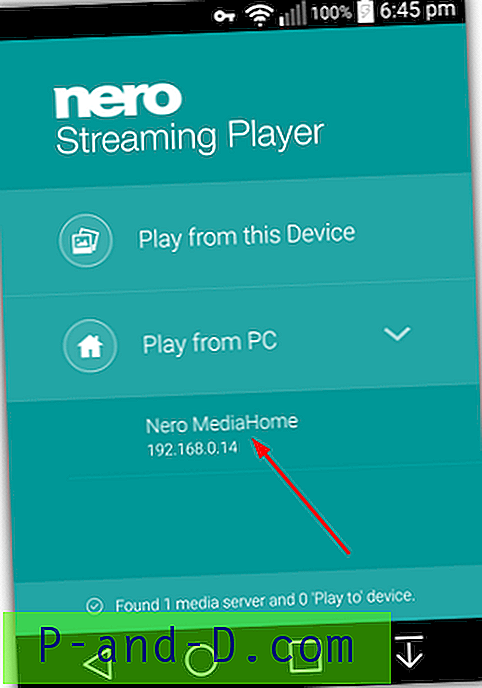
ชื่อเซิร์ฟเวอร์เริ่มต้นคือ“ Nero MediaHome” และแบ่งปันรูปถ่ายวิดีโอและเพลง คุณสามารถเปลี่ยนการตั้งค่าเหล่านี้และอีกมากมายเช่นการควบคุมการเข้าถึงอุปกรณ์และพอร์ตที่จะใช้จากหน้าต่างตัวเลือก> สตรีมมิ่ง
สตรีมไปยังอุปกรณ์อื่น ๆ
คุณสามารถสตรีมวิดีโอเพลงรูปภาพและสไลด์โชว์จาก MediaHome ไปยังอุปกรณ์อื่นด้วยเซิร์ฟเวอร์สื่อที่เปิดใช้งาน สื่อสามารถเล่น, หยุด, หยุดชั่วคราว, กรณื ฯลฯ บนอุปกรณ์อื่นจากหน้าต่าง MediaHome เริ่มเซิร์ฟเวอร์บนอุปกรณ์เป้าหมายจากนั้นคลิกที่ไอคอนทีวีใกล้ด้านบนขวา อุปกรณ์ที่พร้อมใช้งานจะปรากฏในรายการคลิกอุปกรณ์ที่คุณต้องการสตรีมเรียกดูไฟล์มีเดียแล้วคลิก เล่น
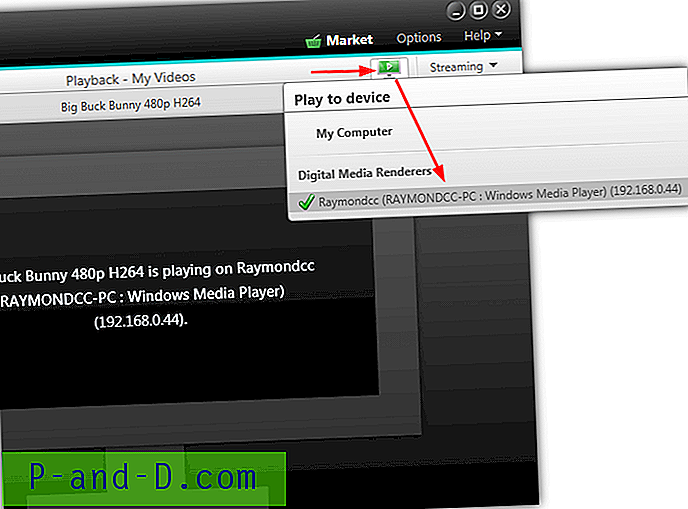
วิธีที่ดีที่สุดในการดูภาพแต่ละภาพคือการคลิกสองครั้งที่หนึ่งและใช้ปุ่มลูกศรบนแป้นพิมพ์เพื่อวนดู ในการสตรีมสไลด์โชว์ให้บันทึกเป็นไฟล์ WMV ก่อนและสตรีมเป็นไฟล์วิดีโอจากไลบรารี คุณสามารถสตรีมทั้งสองโดยตรงไปยังเซิร์ฟเวอร์ แต่ใช้การเข้ารหัส MPEG-2 30 วัน
หากสื่อไม่ได้ส่งกระแสข้อมูลไปยังเซิร์ฟเวอร์อย่างถูกต้องให้กดการสตรีมแบบดรอปดาวน์และเลื่อนตัวเลื่อนการตั้งค่าการแปลงรหัสเป็นประสิทธิภาพ หรือลองปิดการแปลงรหัสโดยสิ้นเชิง
การแบ่งปันสื่อ
ทั่วทั้ง MediaHome ปุ่มแชร์ผ่านจะพร้อมใช้งานซึ่งช่วยให้คุณแชร์สื่อของคุณไปยังบริการต่างๆได้โดยตรง คุณสามารถอัปโหลดวิดีโอและสไลด์โชว์ไปยัง Youtube แบ่งปันรูปภาพไปยัง Pinterest, KWICK! ชุมชนหรือทางอีเมลหรือส่งแทร็กเพลงผ่านอีเมล
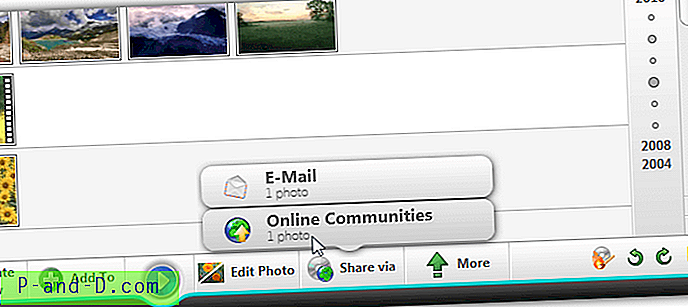
ปุ่มแบ่งปันผ่านอยู่ที่ด้านล่างและจะแสดงอีเมลชุมชนออนไลน์หรือตัวเลือกทั้งสองพร้อมกันขึ้นอยู่กับว่าคุณอยู่ใน MediaHome รูปภาพที่ส่งทางอีเมลสามารถปรับขนาดอัตโนมัติแล้วจะถูกส่งโดยใช้ไคลเอ็นต์อีเมลเริ่มต้นของคุณ สำหรับ Youtube และ Pinterest คุณจะต้องให้สิทธิ์การเข้าถึงบัญชีที่เกี่ยวข้องก่อนทำการอัพโหลด
ในหน้า 2 เราจะให้ลิงค์เพื่อดาวน์โหลด MediaHome ฟรีและดูคุณสมบัติที่ Nero มีชื่อเสียงในเรื่องการเขียนดิสก์ด้วยแสง
1 2 ต่อไป› ดูทั้งหมด