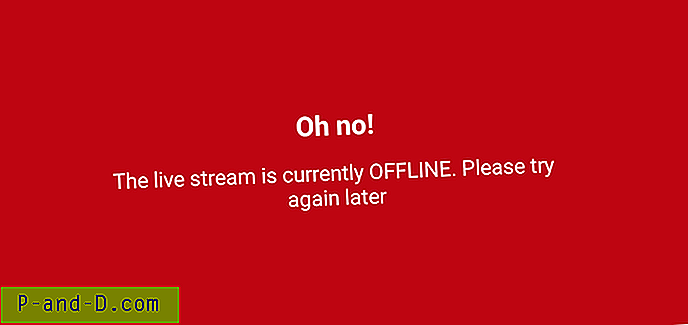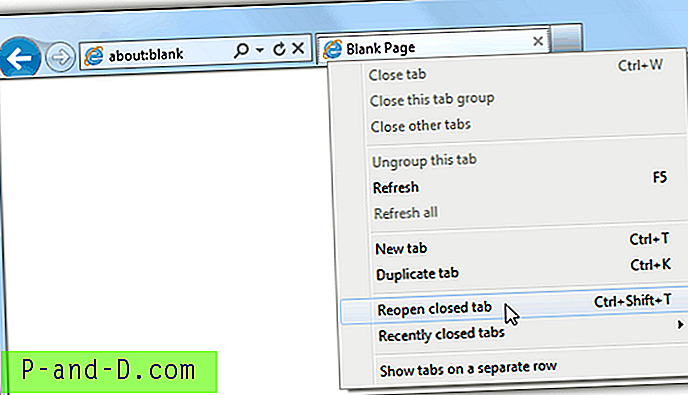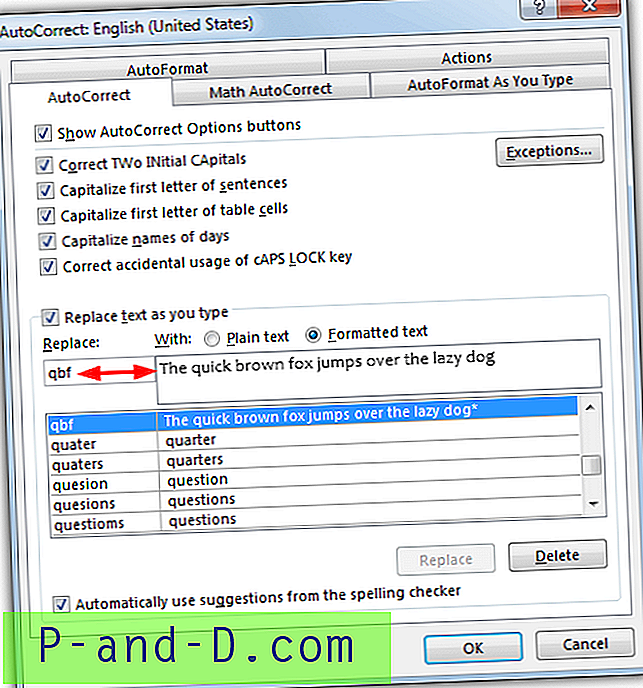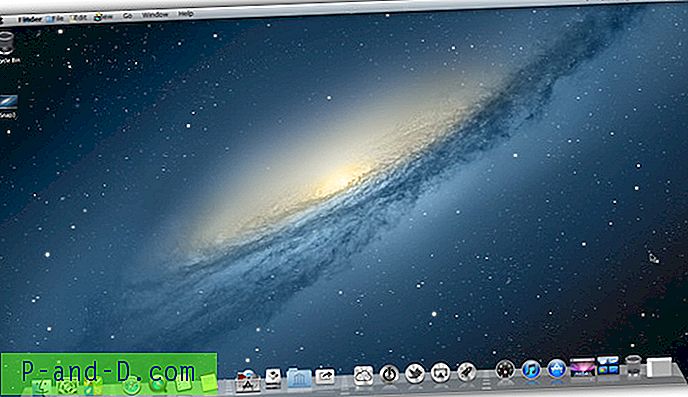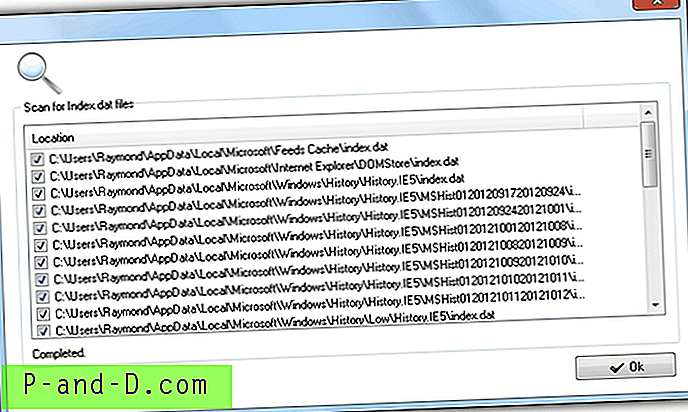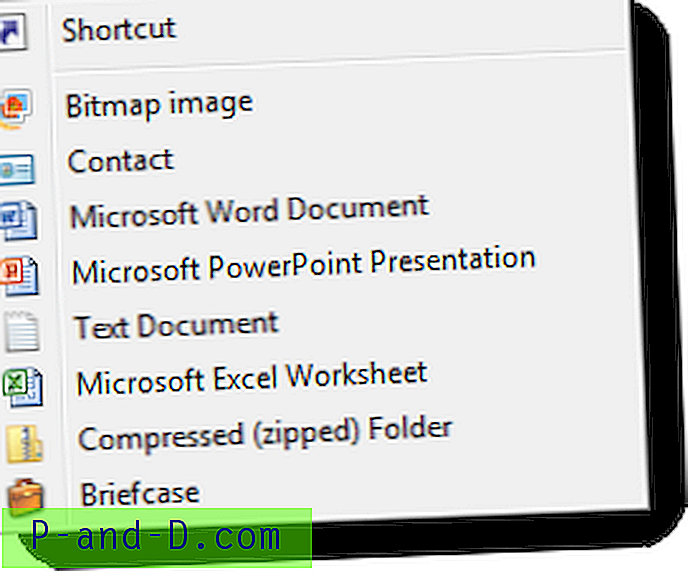อย่างที่เราทุกคนรู้ทุกอย่างที่ทำงานด้วยกระแสไฟฟ้าจะสร้างความร้อนในระดับหนึ่งไม่ว่าจะเป็นโทรทัศน์โทรศัพท์มือถือหรือพีซีตั้งโต๊ะ และในกรณีของคอมพิวเตอร์สมัยใหม่นั้นชิ้นส่วนภายในหลายชิ้นสามารถร้อนได้อย่างไม่น่าเชื่อแม้กระทั่งถึงจุดเดือดของน้ำ! โดยทั่วไปแล้วชิ้นส่วนไฟฟ้าที่ร้อนกว่าจะทำงานได้อายุการใช้งานที่สั้นลงอาจเป็นเพราะความเครียดที่เพิ่มขึ้นซึ่งมันต้องทน
คอมพิวเตอร์มักมีอุปกรณ์อยู่ภายในเช่นฮีตซิงก์และพัดลมเพื่อลองและทำให้ส่วนประกอบฮาร์ดแวร์เย็นลงให้มากที่สุดเท่าที่จะทำได้และหยุดปัญหาใด ๆ ที่เกี่ยวข้องกับความร้อนที่มากเกินไป บางครั้งแม้ว่าตัวประมวลผลกราฟิกการ์ดพาวเวอร์ซัพพลายหรือแม้กระทั่งฮาร์ดไดรฟ์อาจร้อนกว่าที่ต้องการเนื่องจากการระบายความร้อนที่ไม่มีประสิทธิภาพการสะสมของฝุ่นหรือพัดลมที่ผิดปกติ CPU อาจพบปัญหาเช่นการปิดระบบโดยไม่คาดคิดหากร้อนเกินไป
คุณเป็นกังวลหรือไม่ว่าคอมพิวเตอร์ของคุณอาจทำงานหนักกว่าที่ควรจะเป็นนักโอเวอร์คล็อกพยายามผลักดันระบบให้ถึงขีด จำกัด หรือเพียงแค่คนที่อยากรู้ว่าส่วนประกอบฮาร์ดแวร์กำลังมาแรงหรือพัดลมระบายความร้อนกำลังทำงานอยู่หรือไม่ ถูกต้องหรือไม่ ส่วนประกอบส่วนใหญ่ในพีซีที่ทันสมัยประกอบด้วยรูปแบบของเซ็นเซอร์ตรวจสอบที่สามารถบอกคุณได้หลายอย่างเช่นอุณหภูมิการดึงพลังงานความเร็วพัดลม ฯลฯ หนึ่งในวิธีการค้นหาค่าเหล่านี้ในระบบส่วนใหญ่นั้นอยู่ใน BIOS แต่เห็นได้ชัดว่าคุณจะไม่นั่งอยู่ที่นั่นตลอดทั้งวันเพื่อดูค่าเหล่านั้น! วิธีที่ง่ายกว่าคือการใช้ยูทิลิตี้ Windows เพื่อรับข้อมูลจากคุณแล้วคุณสามารถตรวจสอบสิ่งต่าง ๆ ได้จากความสะดวกสบายบนเดสก์ท็อปของคุณ
นี่คือตัวเลือกเครื่องมือที่สามารถตรวจสอบฮาร์ดแวร์ระบบของคุณและให้ข้อมูลที่คุณอาจพบว่ามีประโยชน์เช่นอุณหภูมิ CPU ของคุณหรือความเร็วพัดลมเย็นลงหรือแม้แต่ค่าเอาต์พุตของแหล่งจ่ายไฟ โปรดทราบว่ารายการนี้มีไว้สำหรับเครื่องมือตรวจสอบฮาร์ดแวร์เท่านั้นหากคุณต้องการข้อมูลฮาร์ดแวร์แบบรวมและโปรแกรมตรวจสอบเช่น Speccy หรือ HWInfo จากนั้นดูบทความอื่น ๆ ของเราที่มีเครื่องมือเหล่านี้
1. HWMonitor
สร้างโดย CPUID ซึ่งรับผิดชอบ CPU-Z และตัวช่วยสร้างพีซี HWMonitor เป็นเครื่องมือที่ยอดเยี่ยมสำหรับการแสดงอุณหภูมิระบบส่วนใหญ่ความเร็วพัดลมและแรงดันไฟฟ้า ไม่มีตัวเลือกจริงนอกเหนือจากฟังก์ชั่นเพื่อบันทึกการตรวจสอบหรือข้อมูล SMBus ไปยังไฟล์ข้อความ มีการแสดงค่า 3 ชุด; ค่าปัจจุบันและค่าต่ำสุด / สูงสุดตั้งแต่เริ่มต้นโปรแกรม
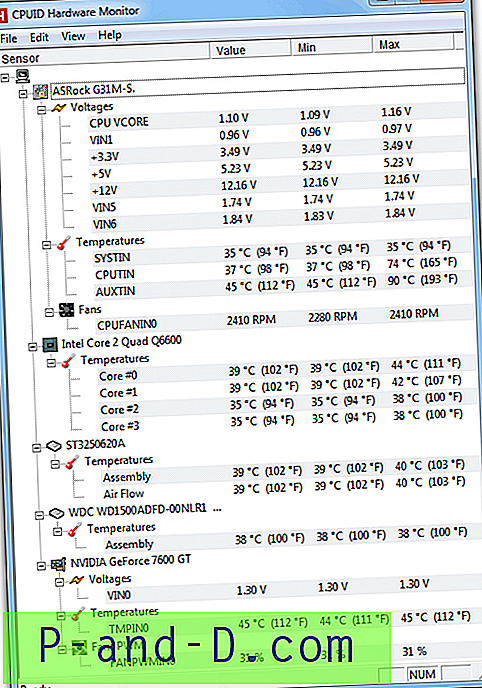
สิ่งที่คนส่วนใหญ่ชอบเกี่ยวกับ HWMonitor คือรูปแบบที่ชัดเจนและอ่านง่ายของค่าทั้งหมดในหน้าต่างเดียวเพื่อให้คุณสามารถสแกนสิ่งที่คุณกำลังมองหาได้อย่างรวดเร็ว มันไม่ได้ทำอะไรอย่างเช่นการควบคุมความเร็วของพัดลมหรือการตั้งค่าการเตือนภัย แต่สำหรับการแสดงค่าที่เกี่ยวข้องทั้งหมดอย่างง่าย HWMonitor นั้นยากที่จะเอาชนะ มีตัวติดตั้งการติดตั้งหรือมีรุ่นพกพา 32 บิต / 64 บิตแยกต่างหาก
ดาวน์โหลด HWMonitor
2. Speedfan
Speedfan มีมานานแล้วและได้รับการพิจารณาอย่างกว้างขวางว่าเป็นหนึ่งในเครื่องมือที่ดีที่สุดในการตรวจสอบทุกอุณหภูมิความเร็วพัดลมและแรงดันไฟฟ้าที่ระบบของคุณสามารถให้ได้และยังควบคุมความเร็วของพัดลมหากทำงานช้าหรือเร็วเกินไป และมีเสียงดัง คำเตือนสามารถตั้งค่าสำหรับอุณหภูมิมีข้อมูล SMART สำหรับฮาร์ดไดรฟ์และค่าใด ๆ ที่โปรแกรมแสดงสามารถบันทึกลงไฟล์ได้ คุณสามารถตั้งค่าเหตุการณ์ทริกเกอร์ในการเรียกใช้โปรแกรมหรือส่งอีเมล ฯลฯ หากอุณหภูมิมีค่าถึงค่าที่กำหนด
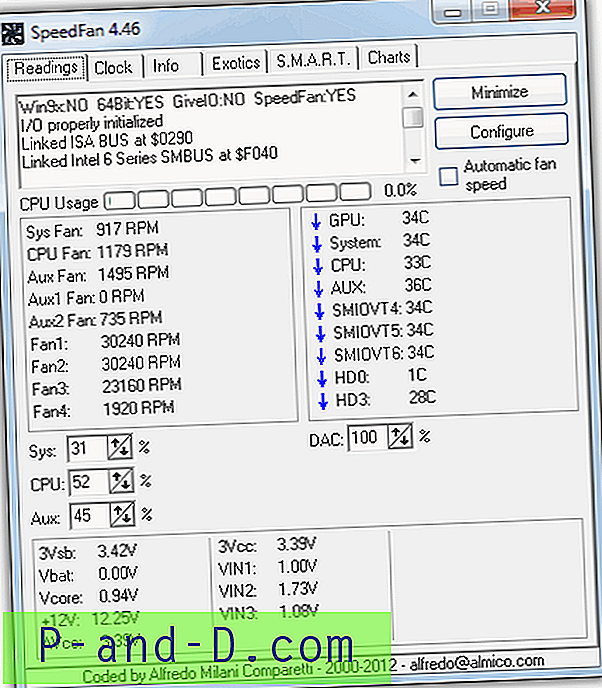
นอกจากนี้ยังมีกราฟสำหรับการอ่านค่าอุณหภูมิความเร็วพัดลมหรือแรงดันไฟฟ้าที่คุณต้องการ Speedfan ต้องการการตั้งค่าเล็กน้อยเพื่อให้ได้สิ่งต่าง ๆ ตามที่คุณต้องการ แต่ไม่มีเครื่องมืออื่น ๆ อีกมากมายที่สามารถควบคุมความเร็วพัดลมสัญญาณเตือนการบันทึกและอื่น ๆ น่าเสียดายที่ไม่มีรุ่นพกพา แต่ตัวติดตั้งไม่มีแอดแวร์ ไม่ว่าชนิดใดก็ควรค่าแก่การติดตั้ง
ดาวน์โหลด Speedfan
3. เปิดการตรวจสอบฮาร์ดแวร์
เรากล่าวก่อนหน้านี้ว่า HWMonitor นั้นยากที่จะแสดงค่าที่ต้องการทั้งหมดในหน้าต่างที่อ่านง่ายการ Open Hardware Monitor น่าจะเป็นเครื่องมือหนึ่งที่สามารถเอาชนะได้และเป็นเครื่องมือตรวจสอบที่เราชื่นชอบชัดเจนสำหรับสองสามปีนี้ นอกจากอุณหภูมิความเร็วพัดลมและแรงดันไฟฟ้าแล้วเครื่องมือนี้ยังสามารถแสดงความถี่และโหลด CPU / GPU โดยละเอียดข้อมูลหน่วยความจำพื้นที่จัดเก็บฮาร์ดไดรฟ์และอายุการใช้งานและปริมาณข้อมูลที่เหลืออยู่ของ SSD
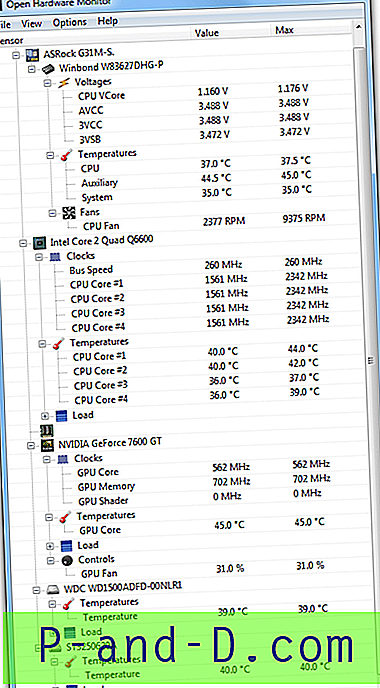
เพิ่มกราฟพล็อตเสริมสำหรับเซ็นเซอร์อุณหภูมิที่มีอยู่ทั้งหมดและแกดเจ็ตเดสก์ท็อปที่สามารถแสดงค่าใด ๆ จากหน้าต่างหลักโดยคลิกขวาที่มันแล้วเลือก“ แสดงในแกดเจ็ต” และคุณสามารถเห็นว่าทำไม Open Hardware Monitor โปรแกรมที่ดี แต่ละค่ายังสามารถเปลี่ยนชื่อหรือซ่อนอยู่และการอ่านบางอย่างมีตัวเลือกพารามิเตอร์เพื่อปรับเปลี่ยนสิ่งต่าง ๆ เช่นออฟเซ็ตเป็นต้น Open Hardware Monitor เป็นโปรแกรมแบบพกพาและเพื่อให้ได้การอ่านที่มีอยู่ทั้งหมด
ดาวน์โหลด Open Hardware Monitor
4. แกนอุณหภูมิ
ตามชื่อที่แนะนำ, Core Temp จะเน้นที่การให้ข้อมูลที่ถูกต้องสำหรับค่าอุณหภูมิแกนซึ่งเป็นค่าที่มาจากภายในซีพียูเองเมื่อเทียบกับปลอกโลหะ นอกจากนี้ยังมีตัวเลือกการแก้ไขชดเชยและตัวเลือกการป้องกันความร้อนสูงเกินไปซึ่งสามารถตั้งค่าการแจ้งเตือนหรือ sleep / hibernate / shutdown เครื่องเมื่อถึงอุณหภูมิที่แน่นอน เจ้าของปุ่มกด Logitech G15 มีตัวเลือกให้เปิดใช้งานการอ่านค่าแกนอุณหภูมิบนจอแสดงผล LCD
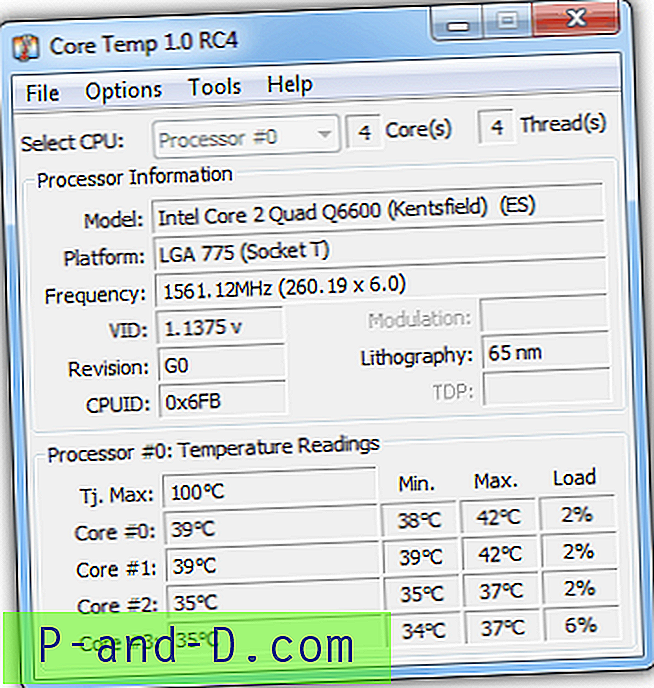
โปรแกรมไม่รองรับโปรเซสเซอร์รุ่นเก่าเช่น Pentium 4 หรือ Athlon XP แต่มีคุณสมบัติปลั๊กอินที่น่าสนใจซึ่งคุณสามารถเพิ่มสิ่งต่าง ๆ เช่นแกดเจ็ตแถบด้านข้างกราฟและตัวเลือกในการรับอุณหภูมิแบบเรียลไทม์ส่งตรงไปยังสมาร์ทโฟน Android ของคุณ ระวังหากใช้เวอร์ชันตัวติดตั้งเนื่องจากมีแอดแวร์ InstallQ หรือเพียงแค่ใช้รุ่นพกพาขนาด 32- บิต / 64- บิตโดยคลิกที่ "ดาวน์โหลดเพิ่มเติม"
ดาวน์โหลด Core Temp
5. อุณหภูมิจริง
Real Temp นั้นคล้ายกับ Core Temp ซึ่งจะเน้นไปที่อุณหภูมิแกนกลางในโปรเซสเซอร์ Intel ของคุณไม่ใช่ AMD นี่คือการอ่านที่แตกต่างจากค่าอุณหภูมิ CPU เดี่ยวอื่น ๆ ที่พบใน BIOS ของคุณ ค่า“ Distance to TJ Max” สามารถเค้นหรือปิดเครื่องได้หากถึงศูนย์ แต่ค่า TJ Max นั้นไม่เป็นที่รู้จักจริงสำหรับโปรเซสเซอร์เดสก์ทอปส่วนใหญ่ดังนั้นตัวเลือกในการแก้ไขค่านี้จึงเป็นทางเลือกที่ดีที่สุดสำหรับผู้ใช้ที่มีประสบการณ์
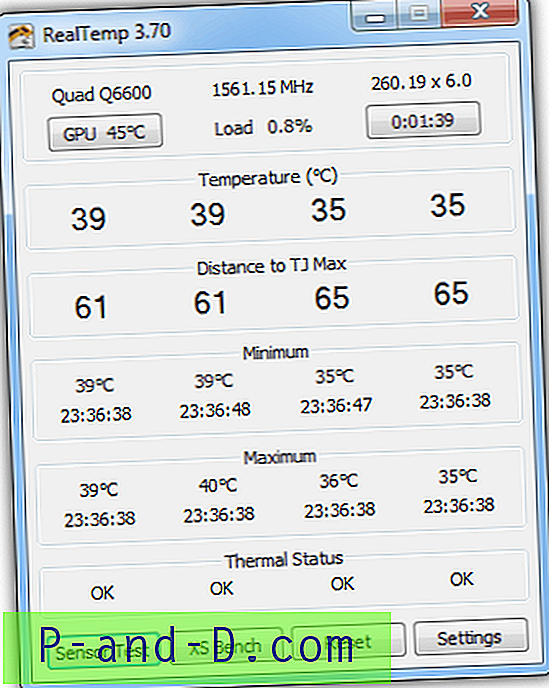
มาตรฐานขนาดเล็กสามารถดำเนินการได้โดยใช้ปุ่ม XS Bench และมีสัญญาณเตือนที่สามารถตั้งค่าสำหรับอุณหภูมิ CPU และ GPU สามารถอ่านการ์ด AMD หรือ Nvidia ได้จากหน้าต่างการตั้งค่าเช่นเดียวกับอุณหภูมิในพื้นที่ถาดระบบ Real Temp เป็นโปรแกรมพกพาเท่านั้น
ดาวน์โหลด Real Temp
6. การ ตรวจสอบฮาร์ดแวร์เซ็นเซอร์
โปรแกรมนี้ไม่ฟรีและเวอร์ชันเต็มค่อนข้างราคา $ 34 ถ้าคุณต้องการความพิเศษของ HDD SMART และการตรวจสอบ GPU หรือการควบคุมปริมาณ CPU การสาธิตใช้เวลาเพียง 10 นาทีต่อครั้งและมีระยะเวลา 14 วัน แต่ Hardware Sensors Monitor ยังคงมีประโยชน์ในการตรวจสอบเมนบอร์ด, ฮาร์ดไดรฟ์, กราฟิกการ์ดและอุณหภูมิซีพียูได้อย่างรวดเร็วรวมถึงความเร็วพัดลมและแรงดันไฟฟ้าพร้อมด้วย กราฟขนาดเล็กสองสามตัวหากคุณคลิกที่ลูกศรถัดจากชื่อส่วน
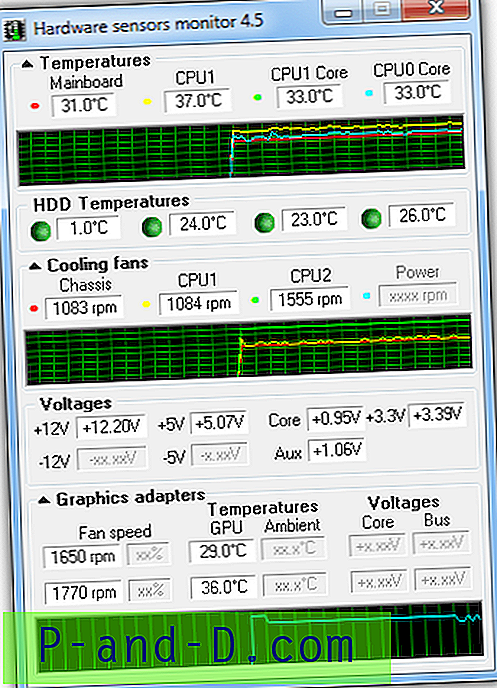
มีตัวเลือกในหน้าต่างการตั้งค่าเพื่อแก้ไขอุณหภูมิและการเตือนภัยหลายแบบยังสามารถกำหนดค่าได้ แต่อาจไม่คุ้มค่าที่จะสร้างความกังวลให้ตัวคุณเองในการ จำกัด เวลาฟรี 10 นาที มีเฉพาะเวอร์ชันตัวติดตั้งเท่านั้น
ดาวน์โหลดการตรวจสอบฮาร์ดแวร์เซ็นเซอร์
7. OCCT
OCCT ไม่ใช่โปรแกรมตรวจสอบฮาร์ดแวร์เป็นหลัก แต่เป็นเครื่องทดสอบความเค้นของระบบซึ่งมีประโยชน์ในการเรียกใช้และดูว่าอุณหภูมิของระบบถึงภาระสูงสุดหรือไม่ อย่างไรก็ตามไม่จำเป็นต้องใช้ส่วนใดส่วนหนึ่งของโปรแกรมหากคุณไม่ต้องการเพราะหนึ่งใน 2 หน้าต่างหลักคือจอมอนิเตอร์ฮาร์ดแวร์มาตรฐานพร้อมกราฟเพื่อแสดงข้อมูลเซ็นเซอร์เช่นแรงดันไฟฟ้า / พลังงาน CPU ทั้งสองชุด อุณหภูมิความถี่ต่างๆและหน่วยความจำและการใช้งาน CPU
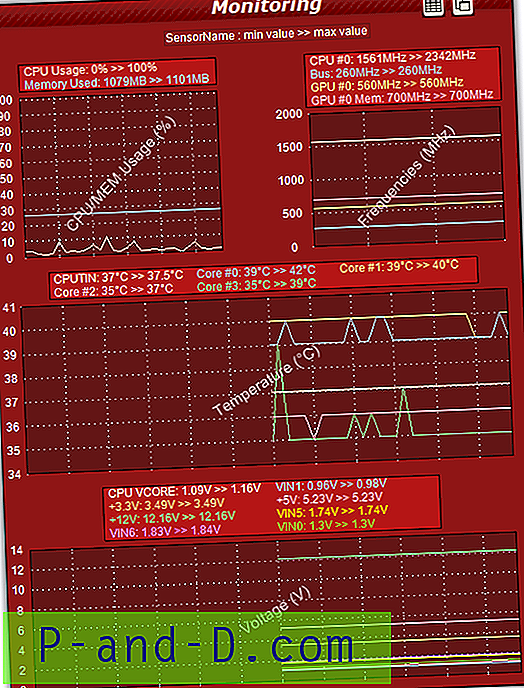
มีหน้าจอ 3 แบบที่แตกต่างกัน กราฟข้อความหรือส่วนผสมของทั้งสองและค่าพิเศษสามารถใช้ได้ในการตั้งค่าที่สามารถเปิดใช้งานหรือปิดการใช้งาน OCCT ใช้ HWMonitor ในตัวเพื่อให้ค่าซึ่งสามารถเปลี่ยนเป็นเครื่องมือของบุคคลที่สามอื่น ๆ เช่น Aida64 หรือ Core Temp มีรุ่นพกพาหรือติดตั้ง แต่คุณไม่สามารถกำจัดชุดสีที่น่ากลัวได้!
ดาวน์โหลด OCCT