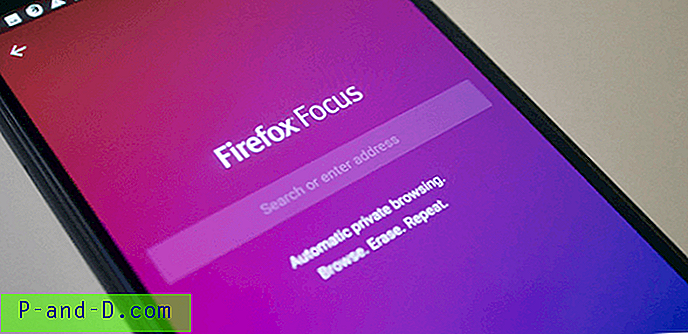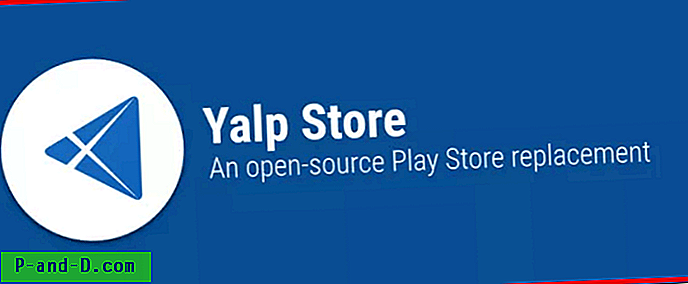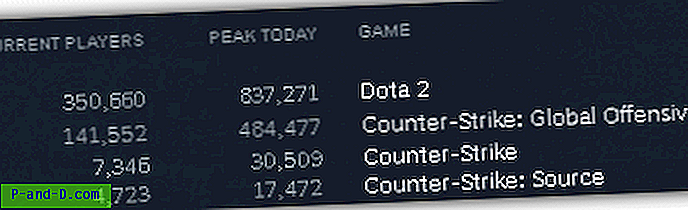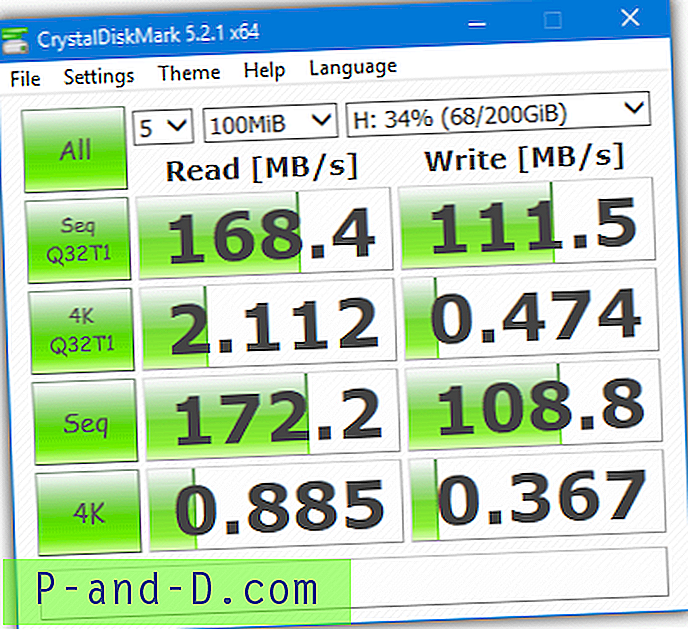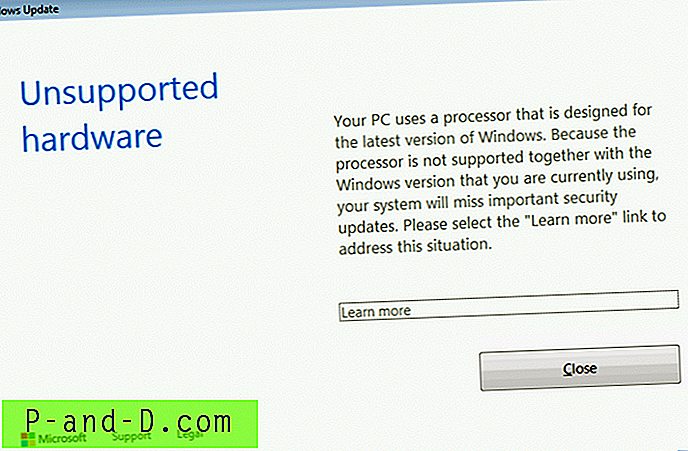บางสิ่งที่คุณอาจพบขณะทำการบำรุงรักษาใน Windows คือไฟล์หรือโฟลเดอร์บางไฟล์ไม่สามารถเปิดหรือคัดลอกได้ ตัวอย่างหนึ่งคือโฟลเดอร์ System Volume Information ที่พบในรากของฮาร์ดไดรฟ์ของคุณซึ่งไม่สามารถเปิดได้ อีกอย่างคือไฟล์รีจิสตรีของระบบที่พบในโฟลเดอร์ System32 \ Config ลองเปิดหรือคัดลอกไฟล์ SOFTWARE หรือ SAM hive และ Windows จะไม่อนุญาตให้คุณทำเช่นนั้นให้ popping up ข้อความแสดงข้อผิดพลาด
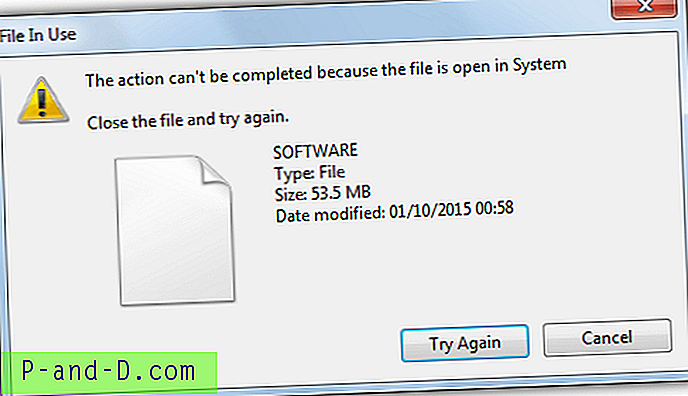
ข้อผิดพลาด“ การดำเนินการไม่สามารถเสร็จสิ้นได้เนื่องจากไฟล์เปิดอยู่ในระบบ ปิดไฟล์แล้วลองอีกครั้ง” จะแสดงและแม้ว่าคุณจะลองอีกครั้งการดำเนินการจะไม่เสร็จสมบูรณ์ ข้อผิดพลาดที่คล้ายกันคือ“ ตำแหน่งไม่พร้อมใช้งานถูกปฏิเสธการเข้าถึง” พยายามเปิดหรืออ่านไฟล์หรือโฟลเดอร์ เหตุผลที่ไม่สามารถเข้าถึงรายการเหล่านี้ได้เนื่องจากมีการล็อคโดยเจตนาเพื่อป้องกันการเข้าถึงหรือเปิดอยู่และใช้งานโดยระบบปฏิบัติการหมายความว่าไม่มีสิ่งใดสามารถแตะได้
วิธีต่างๆในการปลดล็อคไฟล์เหล่านี้เพื่อให้คุณสามารถเข้าถึงและคัดลอกด้วยตนเองจะรวมถึงการลองใช้เครื่องมือปลดล็อคเช่น Unlocker อย่างไรก็ตามการพยายามปลดล็อกไฟล์ระบบที่สำคัญมักจะไม่ทำงาน วิธีอื่น ๆ ในการทำงานให้สำเร็จในการลบสถานะการใช้งานของพวกเขาคือ Volume Shadow Service (VSS) ซึ่งถ่ายภาพของไฟล์ที่ต้องการหรือใช้การเข้าถึงดิสก์ระดับต่ำเพื่อเข้าถึงซึ่งสามารถช่วยเลี่ยงข้อ จำกัด บางอย่างของ windows
ที่นี่เราจะแสดงเครื่องมือต่าง ๆ 7 ชนิดที่สามารถเข้าถึงไฟล์ที่ถูกล็อคหรือใช้งานอยู่ให้คุณคัดลอกหรือสำรองข้อมูลด้วยตนเอง 1. Shadow Copy
Shadow Copy ใช้บริการ Volume Shadow ช่วยให้คุณสามารถคัดลอกล็อคและในการใช้ไฟล์จากที่หนึ่งไปยังอีกที่หนึ่งโดยใช้ส่วนต่อประสานผู้ใช้ที่เรียบง่าย ไม่จำเป็นต้องติดตั้ง แต่คุณสามารถคัดลอกโฟลเดอร์ Shadow Copy จาก Program Files ได้อย่างง่ายดายจากนั้นถอนการติดตั้งอีกครั้งเพื่อเรียกใช้โปรแกรมแบบพกพาในอนาคต
การใช้งานค่อนข้างง่ายค้นหาสำเนาจากโฟลเดอร์ (โปรดทราบว่าจะคัดลอกสิ่งที่อยู่ในโฟลเดอร์ไม่ใช่ตัวโฟลเดอร์) เรียกดูคัดลอกไปยังโฟลเดอร์แล้วคลิกปุ่มคัดลอก โดยค่าเริ่มต้นไฟล์ทั้งหมดจะถูกคัดลอกด้วยหน้ากากไฟล์ทั้งหมด (*. *) ซึ่งคุณสามารถเปลี่ยนเป็นไฟล์ที่มีนามสกุลเฉพาะได้
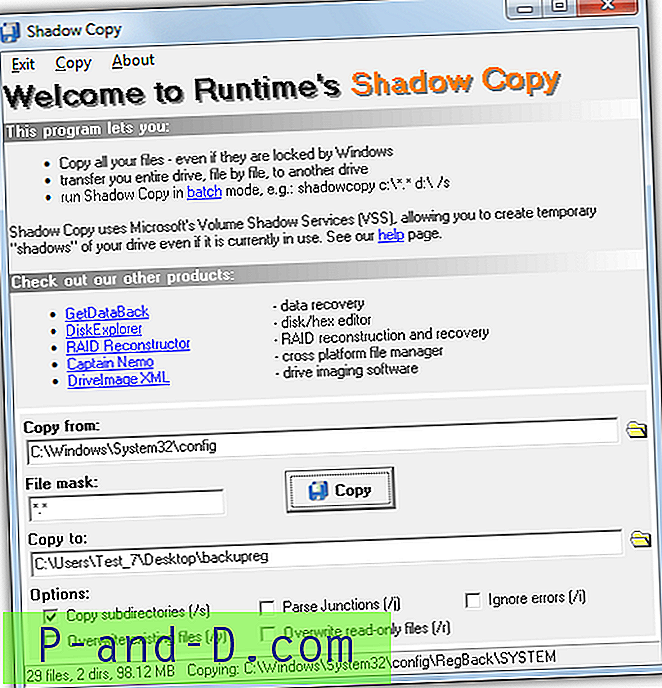
มีตัวเลือกกล่องทำเครื่องหมายด้านล่างสองสามตัวเลือกเพื่อคัดลอกไดเรกทอรีย่อยเขียนทับไฟล์ที่มีอยู่ละเว้นข้อผิดพลาดและแยกจุดแยก สนับสนุนการเรียกใช้จากบรรทัดคำสั่ง แต่สิ่งที่ทำจริงๆคือเปิดอินเทอร์เฟซผู้ใช้ที่กำหนดไว้ล่วงหน้าจากและไปยังตำแหน่งที่ตั้งไว้
ดาวน์โหลด Shadow Copy
2. HoboCopy
HoboCopy เป็นเครื่องมือคัดลอกและสำรองไฟล์ข้อมูลบรรทัดคำสั่งซึ่งใช้บริการ Volume Shadow และได้รับแรงบันดาลใจจาก Robocopy ของ Microsoft มีคำสั่งไม่กี่คำในการสร้างการสำรองข้อมูลเต็มหรือส่วนเพิ่ม แต่ไม่จำเป็นสำหรับการคัดลอกไฟล์ที่ใช้งานหรือถูกล็อค คำสั่งและอาร์กิวเมนต์สำหรับวัตถุประสงค์นั้นค่อนข้างง่าย:
HoboCopy / r C: \ Windows \ System32 \ config \ C: \ Backup
สิ่งนี้จะคัดลอกเนื้อหาทั้งหมดของการกำหนดค่าไปยังโฟลเดอร์สำรองลบ / r เพื่อละเว้นโฟลเดอร์ย่อยใด ๆ ในการคัดลอกไฟล์แต่ละไฟล์จากโฟลเดอร์ Config ต่อท้ายไฟล์:
HoboCopy C: \ Windows \ System32 \ config \ C: \ ระบบซอฟต์แวร์สำรองข้อมูล
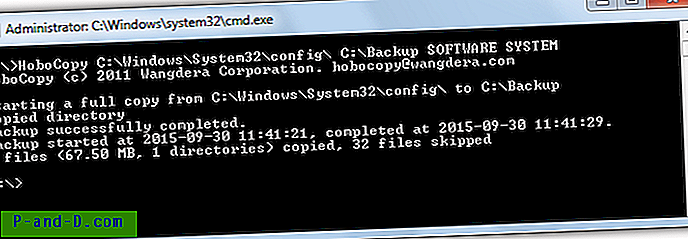
ด้านบนจะคัดลอกเฉพาะแฟ้มซอฟต์แวร์รีจิสทรีและระบบไปยังโฟลเดอร์สำรอง
หากคุณต้องการหลีกเลี่ยงบรรทัดคำสั่งคุณสามารถใช้ส่วนหน้า GUI สำหรับ HoboCopy ชื่อ Hobo GUI เพื่อลดความซับซ้อนของงานและคัดลอกโฟลเดอร์ไปยังตำแหน่งอื่น คลิกเพิ่มเพื่อค้นหาโฟลเดอร์ต้นทางคลิกและเรียกดูโฟลเดอร์ปลายทางกด Find Hobo เพื่อค้นหาไฟล์ปฏิบัติการ HoboCopy จากนั้นกดปุ่ม Backup
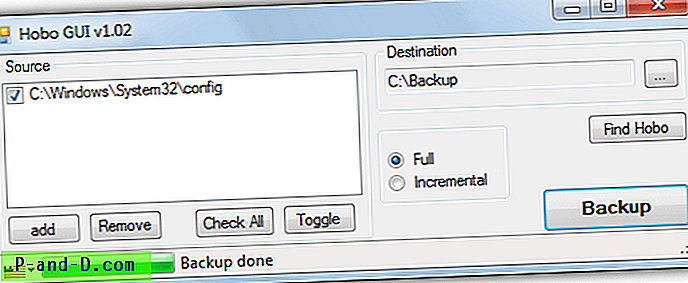
Weirdly Hobo GUI มีขนาดเพียง 40K แต่ต้องการการติดตั้งถึงแม้ว่าคุณสามารถหลีกเลี่ยงสิ่งนี้ได้โดยการแตกไฟล์ตัวติดตั้งด้วย 7-Zip และทำให้มันเป็นเครื่องมือพกพา
โปรดทราบว่า HoboCopy ต้องใช้เวลารันไทม์ของ Visual C ++ และคุณจะต้องใช้รุ่น 32 บิตหรือ 64 บิตที่เหมาะสม แม้ว่ามันจะยังใช้งานได้ดี แต่ HoboCopy ก็ถูกยกเลิกโดยผู้แต่งเพื่อสนับสนุน ShadowSpawn ซึ่งอยู่ด้านล่าง
ดาวน์โหลด HoboCopy | ดาวน์โหลด Hobo GUI
3. ShadowSpawn
ผู้เขียนของ ShadowSpawn กล่าวว่ากระบวนการคัดลอกของ HoboCopy นั้นไม่ดีเท่าที่เขาต้องการดังนั้นเขาจึงนำส่วนแชโดว์และเผยแพร่เป็นผลิตภัณฑ์แบบสแตนด์อโลนเพื่อให้สามารถใช้กับเครื่องมือคัดลอกบุคคลที่สามได้ ShadowSpawn เป็นบรรทัดคำสั่งเท่านั้นและขึ้นอยู่กับผู้ใช้ที่มีความรู้เกี่ยวกับคำสั่งเครื่องมือคัดลอกอื่น ๆ เช่นเดียวกับของตัวเอง
มันทำงานโดยการคัดลอกโฟลเดอร์ที่ระบุไปยังไดรฟ์ RAM ชั่วคราวโดยใช้ VSS และในคำสั่งเดียวกันคุณให้คำสั่งคัดลอกและข้อโต้แย้งจากยูทิลิตี้การคัดลอกโดยใช้ตัวอักษรไดรฟ์แรมเป็นแหล่งที่มา นี่คือตัวอย่างการใช้เครื่องมือคัดลอก FastCopy:
Shadowspawn C: \ windows \ system32 \ config y: fastcopy / open_window y: \ / to = c: \ backup
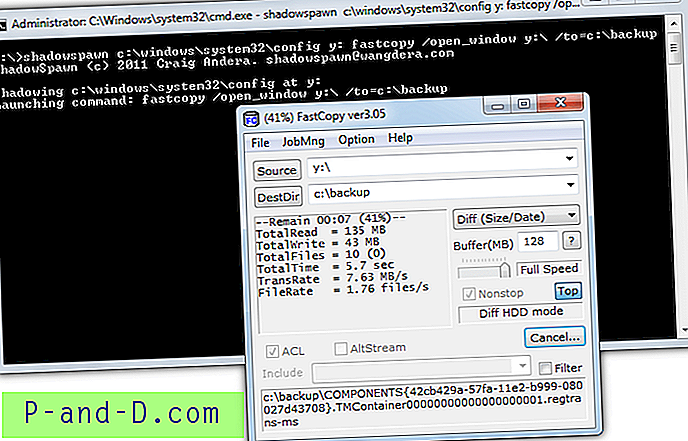
ที่จะคัดลอกเนื้อหาของโฟลเดอร์ Config ไปยังไดรฟ์ RAM ชั่วคราว (y :) จากนั้น ShadowSpawn จะเรียกใช้ FastCopy ซึ่งคัดลอกเนื้อหาจาก y: ไปยังโฟลเดอร์สำรอง เมื่อการคัดลอกเสร็จสิ้นและเครื่องมือคัดลอกปิด ShadowSpawn จะยกเลิกการต่อเชื่อมไดรฟ์ RAM และออก คุณสามารถเรียกดูและคัดลอกไฟล์เงาส่วนใหญ่จาก Windows Explorer โดยไม่ต้องใช้เครื่องมือคัดลอกบุคคลที่สามโดยใช้คำสั่งด้านล่าง:
ShadowSpawn C: \ windows \ system32 \ config y: cmd / k explorer.exe y:
สิ่งนี้จะเปิดไดรฟ์ที่แรเงา y: ใน Explorer เพื่อให้คุณสามารถดูและคัดลอกไฟล์ใดก็ได้ที่คุณต้องการ เมื่อเสร็จแล้วให้กลับไปที่หน้าต่าง ShadowSpawn และกด Ctrl + C เพื่อปล่อย RAM ไดรฟ์และออก มีความจำเป็นต้องใช้ runtimes รุ่น 32 บิตและ 64 บิตและ Visual c ++
ดาวน์โหลด ShadowSpawn
4. ระบบ ปฏิบัติการ Passmark ของ Passmark
OSForensics อาจดูเหมือน overkill เล็กน้อยเพราะมันเป็นตัวติดตั้ง 50MB และชุดเครื่องมือรวบรวมข้อมูลเต็มรูปแบบ แต่การคัดลอกไฟล์ที่ถูกล็อคและใช้งานนั้นมีความโปร่งใสและสมบูรณ์จากอินเทอร์เฟซสไตล์ Windows Explorer สิ่งนี้ทำให้ง่ายต่อการใช้งานและช่วยให้คุณสามารถคัดลอกทั้งโฟลเดอร์ที่เต็มไปด้วยไฟล์ที่ถูกล็อค
หลังจากติดตั้งเลือกที่จะ“ ใช้เวอร์ชันฟรีต่อไป” ให้คลิกปุ่ม สร้างเคส และตั้งชื่อที่ให้การดำเนินการทั้งหมดเข้าไปในโปรไฟล์ จากนั้นคลิกเบราว์เซอร์ระบบไฟล์ทางด้านซ้ายเลือกไดรฟ์ที่คุณต้องการคัดลอกจากนั้นคลิกตกลง
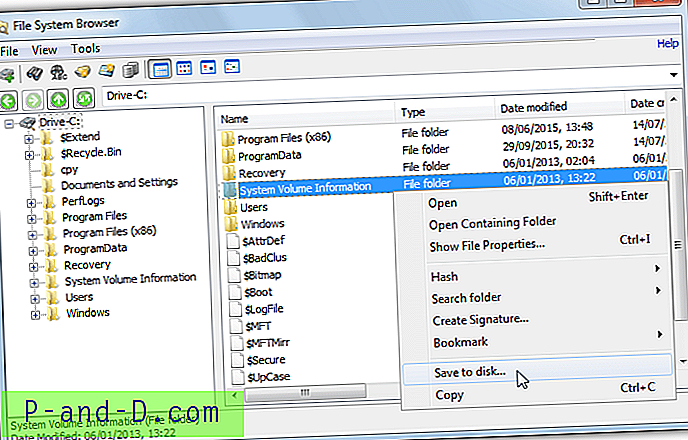
เบราว์เซอร์ไฟล์จะคุ้นเคยราวกับว่าเป็น Explorer และคุณเพียงแค่ใช้มันเพื่อค้นหาไฟล์หรือโฟลเดอร์ที่ใช้งานอยู่ที่คุณต้องการคัดลอก คลิกขวาที่รายการเลือก บันทึกลงดิสก์ และเลือกโฟลเดอร์ที่คุณต้องการบันทึก สิ่งนี้ทำให้ OSForensics เหมาะอย่างยิ่งสำหรับการคัดลอกโฟลเดอร์ต่าง ๆ ที่มีไฟล์ใช้งานอยู่อย่างรวดเร็วคุณยังสามารถเลือกได้หลายแบบด้วย Shift + คลิกและ Ctrl + คลิก
ดาวน์โหลด PassMark OSForensics
5. พีซีฮันเตอร์
หาก OSForensics นั้นค่อนข้างเล็กเกินไปสำหรับคุณ PC Hunter ก็คุ้มค่าที่จะลองเพราะมันให้มุมมองที่คล้ายกันเช่นไฟล์และมุมมองแผนผังต้นไม้เพื่อให้คุณสามารถคัดลอกไฟล์ที่ใช้งานหรือทั้งโฟลเดอร์ได้อย่างง่ายดาย PC Hunter เป็นเครื่องมือต่อต้าน rootkit ขั้นสูงที่ทำงานในระดับต่ำมากในระบบดังนั้นอาจทำให้เกิดการแจ้งเตือนในโปรแกรมป้องกันไวรัสของคุณ
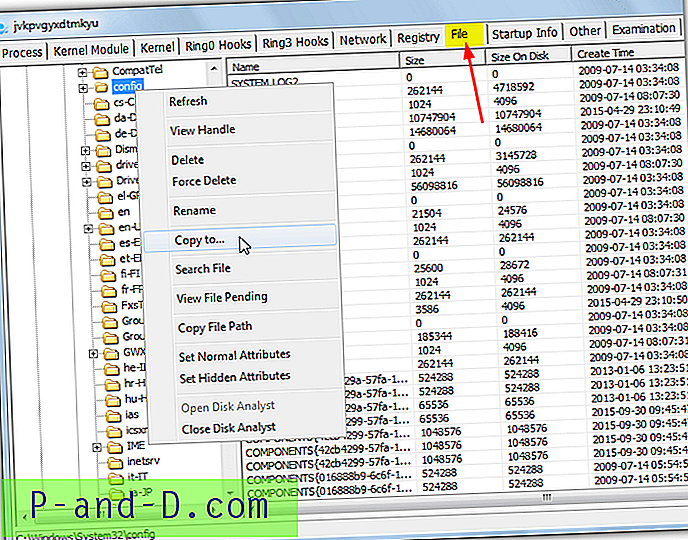
สำหรับเครื่องมืออันทรงพลัง PC Hunter นั้นใช้งานง่ายอย่างน่าทึ่งให้รันไฟล์ปฏิบัติการแบบพกพาแบบ 32 บิตหรือ 64 บิตคลิกที่แท็บ ไฟล์ และใช้โครงสร้างโฟลเดอร์เพื่อค้นหาไฟล์ที่คุณต้องการคัดลอก คลิกขวาที่ไฟล์แล้วเลือก Copy to ปัญหาหนึ่งคือการเลือกมากกว่าหนึ่งไฟล์จะทำให้ตัวเลือกเป็นสีเทาแม้ว่าคุณจะยังสามารถทำซ้ำทั้งโฟลเดอร์ได้โดยคลิกขวาในแผนผังโฟลเดอร์และใช้ตัวเลือกคัดลอกไปยัง สำหรับผู้ใช้ขั้นสูง PC Hunter ก็สามารถลบไฟล์และรายการรีจิสตรี้ได้ยากแม้ว่ามันจะต้องใช้ด้วยความระมัดระวัง
ดาวน์โหลด PC Hunter
6. ขอบเขต
Extents แตกต่างกันเล็กน้อยเนื่องจากไม่ได้ใช้ Volume Shadow Service แต่อ่านกลุ่มดิบจริงบนดิสก์ที่ใช้โดยไฟล์และสร้างมันขึ้นมาใหม่เป็นไฟล์ใหม่ สิ่งนี้มีผลข้างเคียงของการบายพาสการล็อคหรือการ จำกัด การใช้งานที่กำหนดโดยระบบปฏิบัติการ
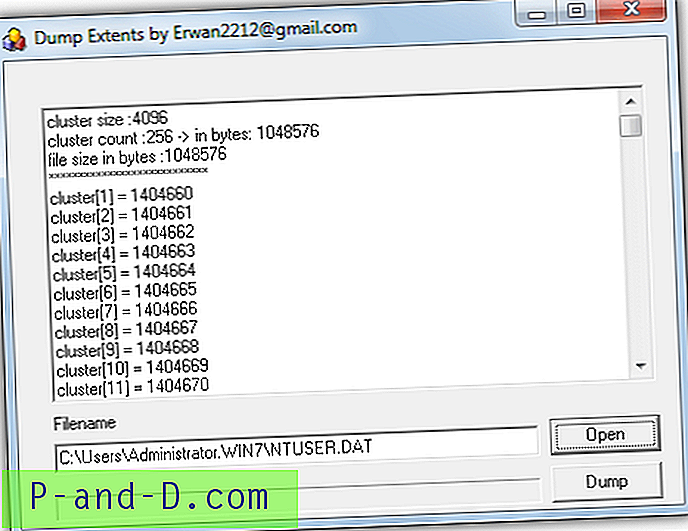
สามารถจัดการได้ครั้งละหนึ่งไฟล์เท่านั้นดังนั้นจึงเป็นการดีที่สุดเมื่อคุณต้องการคัดลอกหนึ่งหรือสองไฟล์มากที่สุด เรียกใช้ Extents ที่ปฏิบัติการได้และกด Open เพื่อค้นหาไฟล์ที่ใช้งานอยู่ จอแสดงผลจะแสดงรายละเอียดคลัสเตอร์ดิสก์ของไฟล์ คลิกปุ่มการถ่ายโอนข้อมูลและเลือกบันทึกตำแหน่งและชื่อไฟล์ตรวจสอบให้แน่ใจว่าใช้ชื่อไฟล์เดียวกันและรวมส่วนขยาย โปรดทราบว่า Extents ไม่ทำงานอย่างสมบูรณ์ใน Windows 64 บิตเช่นจะไม่ตรวจจับหรือโหลดกลุ่มรีจิสทรีที่เปิดเช่น SAM หรือซอฟต์แวร์
ดาวน์โหลด Extents
7. RawCopy
แม้ว่าการดำเนินการจะไม่เหมือนกับ Extents แต่อย่างใด RawCopy ค่อนข้างคล้ายกันโดยใช้การอ่านดิสก์ระดับต่ำเพื่อคัดลอกไฟล์จากดิสก์ที่จัดรูปแบบ NTFS ไม่ว่าจะถูกล็อกหรือไม่ก็ตาม ความแตกต่างที่ชัดเจนที่สุดคือ RawCopy ใช้จากบรรทัดคำสั่งเท่านั้นและไม่มีส่วนต่อประสานผู้ใช้
การใช้งานค่อนข้างตรงไปตรงมาเพียงระบุพา ธ ต้นทางและชื่อของไฟล์เดียวและอาร์กิวเมนต์โฟลเดอร์ปลายทางไปยังคำสั่งตรวจสอบให้แน่ใจว่าได้ใส่เครื่องหมายอัญประกาศหากมีการเว้นวรรคที่เกี่ยวข้อง:
rawcopy C: \ WINDOWS \ system32 \ config \ SYSTEM C: \ outputfolder
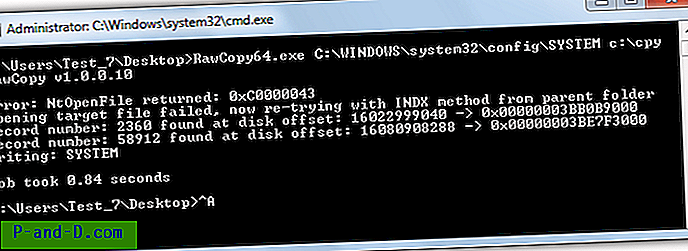
โดยค่าเริ่มต้นเครื่องมือจะพยายามคัดลอกโดยใช้ชื่อไฟล์หากไม่สามารถทำได้เพราะเช่นโฟลเดอร์หลักที่มีการล็อคไฟล์ RawCopy จะลองทำโดยใช้หมายเลขดัชนีไฟล์จากตารางไฟล์ต้นแบบ มีรุ่น 32 บิตและ 64 บิตเพื่อให้แน่ใจว่าคุณใช้ถูกต้อง
ดาวน์โหลด RawCopy