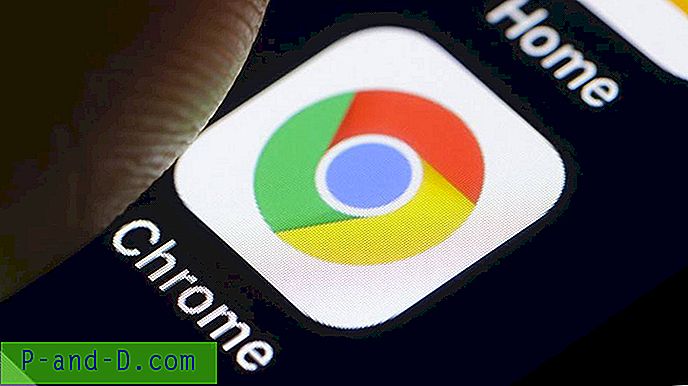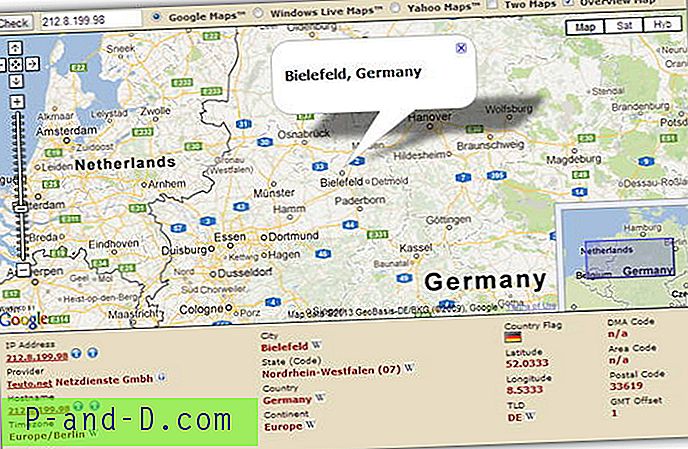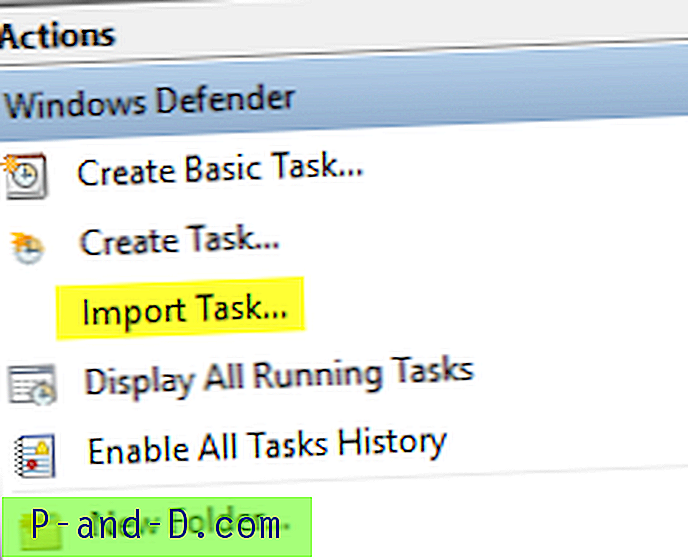ทุกคนรู้ว่าเมื่อใช้ Windows และระบบปฏิบัติการแบบอิงจุดและคลิกบนเดสก์ท็อปเคอร์เซอร์จะปรากฏบนหน้าจอ สิ่งนี้จะบอกคุณว่าพื้นที่แอคทีฟใดที่จะทำการกระทำเฉพาะ ณ เวลาใดก็ตาม มีหลายวิธีในการเลื่อนเคอร์เซอร์ไปรอบ ๆ รวมถึงทัชแพดแล็ปท็อปแทร็กบอลเมาส์และแม้แต่คีย์บอร์ด
แม้ว่าคุณจะเสียบอุปกรณ์มากกว่าหนึ่งเครื่องที่สามารถเลื่อนเคอร์เซอร์ไปได้คุณจะมีเคอร์เซอร์ปรากฏอยู่บนหน้าจอ อุปกรณ์ที่เชื่อมต่อทั้งหมดจะสามารถเลื่อนเคอร์เซอร์เดียวได้ ขณะนี้เกิดจากการออกแบบคุณอาจต้องการให้ผู้ใช้มากกว่าหนึ่งรายโต้ตอบกับเดสก์ท็อปในเวลาเดียวกันหรือมีผู้ใช้หนึ่งคนบนหน้าจอหนึ่งและอีกจอภาพหนึ่งมีเคอร์เซอร์แยกต่างหากบนจอภาพที่สอง
ฟังก์ชั่นเช่นนี้ไม่สามารถทำได้ใน Windows โดยไม่ต้องใช้ซอฟต์แวร์บุคคลที่สาม ที่นี่เราแสดงโปรแกรมฟรีเจ็ดโปรแกรมที่อนุญาตเคอร์เซอร์เมาส์มากกว่าหนึ่งรายการบนหน้าจอพร้อมกัน พวกเขาได้รับการทดสอบบน Windows 10 64 บิต 1. TeamPlayer4 Lite
TeamPlayer เคยเป็นแชร์แวร์ราคาแพง แต่ตอนนี้ดูเหมือนว่า บริษัท ได้ผ่านพ้นไปแล้วและผลิตภัณฑ์ถูกยกเลิก โชคดีที่มี TeamPlayer รุ่นฟรีสองเวอร์ชั่นที่ลอยอยู่บนอินเทอร์เน็ตที่ยังใช้งานได้ TeamPlayer4 Lite มาจากปี 2559 และอนุญาตให้เคอร์เซอร์เมาส์สองตัวบนหน้าจอพร้อมกัน
หลังจากติดตั้งแล้วหน้าต่างหลักจะเปิดขึ้นและสิ่งที่คุณต้องทำคือกดปุ่ม“ เริ่มเซสชัน” หากคุณมีเม้าส์สองตัวที่เชื่อมต่อกันเคอร์เซอร์ของพวกเขาจะเปลี่ยนเป็นสีที่ต่างกันและคุณสามารถเริ่มเคลื่อนที่ได้อย่างอิสระ พวกเขาไม่ได้เป็นอิสระอย่างแท้จริงเพราะถ้าผู้ใช้คนหนึ่งกำลังกดปุ่มเมาส์ผู้ใช้คนอื่นไม่สามารถกดปุ่มจนกว่าผู้ใช้คนแรกจะเสร็จสิ้นและเคอร์เซอร์จะกลายเป็นกากบาท

เพียงกด Stop Session เพื่อเปลี่ยนกลับเป็นเคอร์เซอร์เมาส์ TeamPlayer4 ไม่มีการตั้งค่าเพื่อกำหนดค่าและทั้งหน้าต่างตัวเลือกและไอคอนเกี่ยวกับจะส่งคุณไปยังหน้าเว็บที่ไม่มีอยู่จริง
ดาวน์โหลด TeamPlayer4 Lite
2. TeamPlayer 2.0.10 ฟรี
TeamPlayer รุ่นเบต้ารุ่นเก่านี้มีอายุย้อนไปถึงปี 2008 แต่เราได้ลองใช้ใน Windows 10 64 บิตล่าสุดและยังคงใช้งานได้ ฟรีสำหรับการใช้งานส่วนตัวไม่หมดอายุและยอมรับผู้ใช้เมาส์ / คีย์บอร์ดสูงสุดสามคนพร้อมกัน นั่นเป็นข้อได้เปรียบที่มีประโยชน์มากกว่า TeamPLayer4 Lite หากคุณต้องการผู้ใช้รายที่สาม
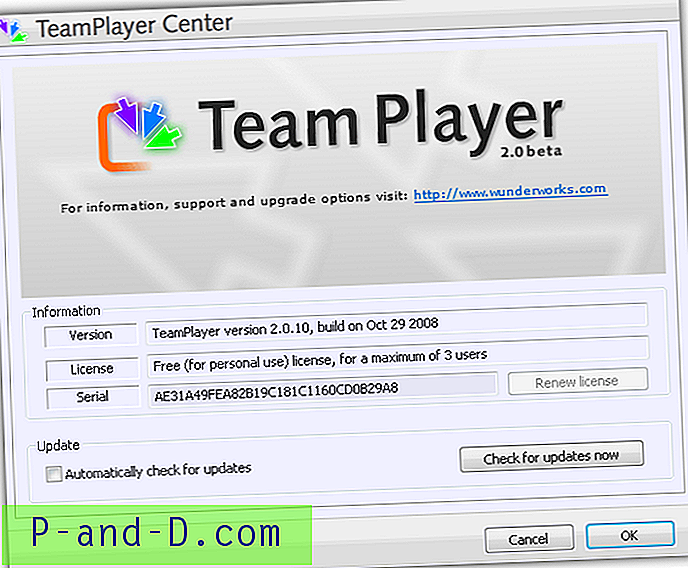
ช่องทำเครื่องหมายหนึ่งช่องที่มีอยู่ในส่วนต่อประสานผู้ใช้คือการตรวจสอบหาการอัปเดตที่ไม่ได้ ตรวจสอบให้แน่ใจว่าคุณได้เสียบเมาส์และคีย์บอร์ดก่อนที่จะเปิดใช้ TeamPlayer นี้เนื่องจากไม่รู้จักอุปกรณ์ใหม่ในขณะที่ใช้งาน ในระหว่างการเปิดตัวผู้ใช้ 64 บิตจะแสดงคำเตือนเบต้า 64 บิตซึ่งสามารถละเว้นได้
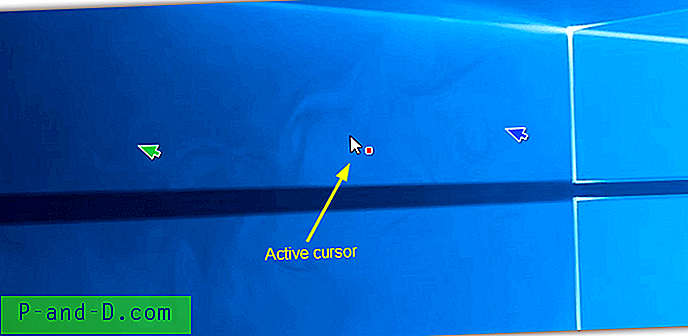
บนหน้าจอจะมีเคอร์เซอร์ของเมาส์สูงสุดสามตัวแต่ละตัวมีสีเป็นของตัวเอง เคอร์เซอร์สีขาวที่มีสี่เหลี่ยมจัตุรัสมีการใช้งานและสามารถใช้สำหรับการคลิกซ้ายหรือขวา เคอร์เซอร์อื่นสามารถเคลื่อนย้ายได้อย่างอิสระและคุณเพียงแค่คลิกซ้ายเพื่อควบคุมและทำให้เมาส์นั้นทำงาน TeamPlayer 2 ทำงานได้ดีพอสมควร แต่เราพบปัญหาเล็กน้อยบางประการซึ่งอาจเป็นที่คาดหวังว่าโปรแกรมเก่านี้
ดาวน์โหลด TeamPlayer 2.0.10 ฟรี
3. MouseMux
MouseMux นั้นเป็นอดีตวิศวกรนำโดย TeamPlayer ขณะนี้ MouseMux ยังอยู่ในช่วงเบต้าและเบต้าใช้ได้ฟรี อย่างไรก็ตามเราไม่แน่ใจว่าโครงการยังคงดำเนินต่อไปเนื่องจากไม่มีกิจกรรมใด ๆ ตั้งแต่พฤษภาคม 2019 มี MouseMux สามโหมด; โหมดเนทิฟสวิตช์ที่ป้อนเข้าและอินพุตมัลติเพล็กซ์
Native เป็นค่าเริ่มต้นของ Windows สำหรับเคอร์เซอร์เดียว โหมดอินพุตแบบสลับช่วยให้คุณมีเคอร์เซอร์หลายตัวที่เคลื่อนไหวอย่างอิสระบนหน้าจอ แต่มีเพียงครั้งเดียวเท่านั้นที่สามารถเข้าถึงการกระทำการคลิก (เช่น TeamPlayer) Multiplex เป็นการทดลองและพยายามให้ผู้ใช้ทุกคนสามารถเข้าถึงการเคลื่อนไหวของเคอร์เซอร์และคลิกซ้าย / ขวา
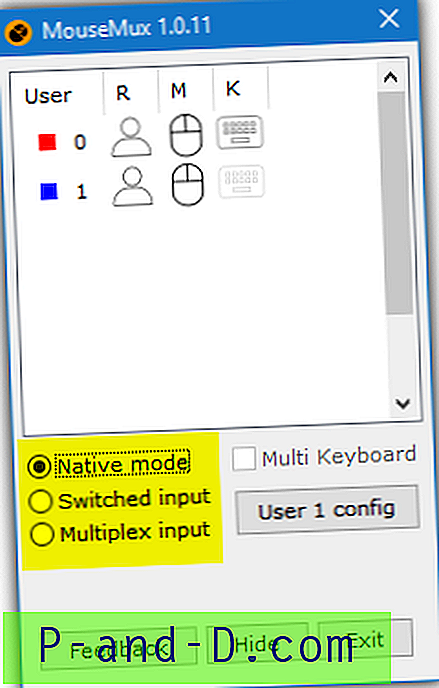
หลังจากการติดตั้งหน้าต่างหลักขนาดเล็กจะเปิดขึ้นและคุณเพียงแค่ต้องเลือกโหมดที่จะใช้จริง ๆ เราขอแนะนำให้เปลี่ยนอินพุตเนื่องจากมัลติเพล็กไม่เสถียรและข้อจำกัดความรับผิดชอบจะเตือนคุณหากคุณพยายามใช้ ในขณะที่อยู่ในโหมด Switched เคอร์เซอร์บนหน้าจอสามารถเลื่อนไปมาได้ตามที่คุณต้องการและใน Windows 10 หน้าต่างใด ๆ ภายใต้แต่ละเคอร์เซอร์สามารถใช้การเลื่อนด้วยล้อเลื่อนของเมาส์
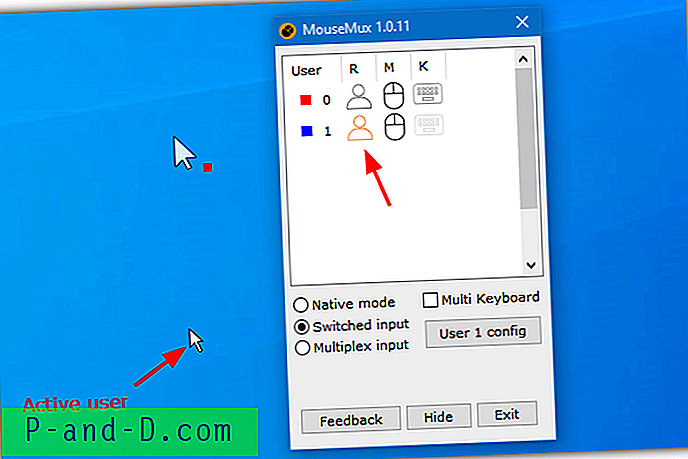
เคอร์เซอร์ที่ใช้งานจะเป็นเคอร์เซอร์มาตรฐานในขณะที่เคอร์เซอร์ที่ไม่มีการควบคุมจะใหญ่กว่าด้วยสี่เหลี่ยมจัตุรัสสี ไอคอนผู้ใช้จะถูกเน้นเป็นสีส้มในหน้าต่างโปรแกรมที่ผู้ใช้มีการควบคุม ไอคอนเมาส์จะสว่างขึ้นเมื่อผู้ใช้เลื่อนเมาส์ MouseMux มีตัวเลือกไม่กี่ตัวเลือกในการกำหนดค่าเมาส์แต่ละตัวเช่นความเร็วในการเคลื่อนที่ปุ่มขวาเป็นความเร็วหลักและดับเบิลคลิก
ดาวน์โหลด MouseMux
4. EitherMouse
EitherMouse ถูกสร้างขึ้นในภาษาสคริปต์ AutoHotKey และได้รับการออกแบบมาเพื่อการตั้งค่าที่แตกต่างกันสำหรับเมาส์แต่ละตัวเมื่อคุณเชื่อมต่อมากกว่าหนึ่ง โปรแกรมนี้เป็นฟรีแวร์และมีเวอร์ชั่นพกพาและติดตั้งให้ดาวน์โหลด โปรดทราบว่าเวอร์ชันของตัวติดตั้งสามารถสร้างผลบวกปลอมในสแกนเนอร์และซอฟต์แวร์ป้องกันไวรัสซึ่งนักพัฒนาซอฟต์แวร์ได้รับรู้
ข้อเสียของ EitherMouse ในสถานการณ์นี้คือคุณไม่สามารถควบคุมเคอร์เซอร์เมาส์ได้มากกว่าหนึ่งตัวในแต่ละครั้ง ใช้งานเมาส์และเคอร์เซอร์หนึ่งจากนั้นหยุดและใช้งานเมาส์และเคอร์เซอร์สอง การพยายามย้ายทั้งสองอย่างพร้อมกันจะทำให้เกิดปัญหา มันไม่ใช่ความผิดของโปรแกรมจริงๆเพราะเราไม่คิดว่าเป็นเป้าหมายที่ตั้งใจไว้
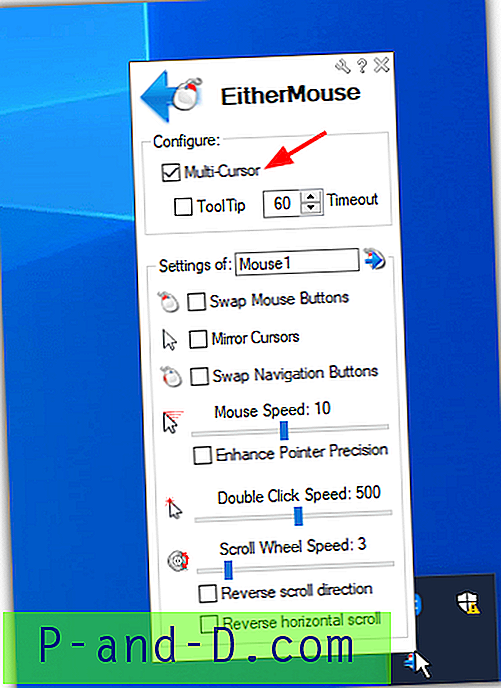
เมื่อติดตั้งโปรแกรมหรือเปิดใช้งานพกพาสิ่งที่คุณต้องทำคือคลิกที่ไอคอนในถาดระบบเพื่อเปิดการตั้งค่า คลิกตัวเลือกด้านบนของ“ Multi-Cursor” และเคอร์เซอร์ตัวที่สองจะปรากฏขึ้นบนหน้าจอ ไม่ว่าจะใช้เมาส์แบบใดหน้าต่างตัวเลือกจะแสดงการตั้งค่าส่วนบุคคลสำหรับเมาส์นั้น
คุณสามารถสลับปุ่มเมาส์เคอร์เซอร์กระจกเปลี่ยนตัวชี้ / คลิก / เลื่อนความเร็วและทิศทางการเลื่อนย้อนกลับ มีตัวเลือกเพิ่มเติมอีกสองสามรายการจากเมนูเมื่อคุณคลิกไอคอนประแจที่ด้านบนของหน้าต่าง (รวมถึงออก) หากคุณเป็นคนที่ต้องการเมาส์หนึ่งตัวบนหน้าจอหลักและอีกตัวบนหน้าจอรองเพื่อลดการเคลื่อนไหวทางกายภาพ EitherMouse อาจมีประโยชน์ทีเดียว
ดาวน์โหลด EitherMouse
5. พหูพจน์
Pluralinput ยังอยู่ในช่วงเบต้าและยังไม่มีการอัพเดทใด ๆ ตั้งแต่ปี 2017 หากเคยออกมาจากรุ่นเบต้าโปรแกรมนั้นจะเป็น shareware น่าเศร้าที่ดูเหมือนว่าจะมีข้อบกพร่องมากมายและปัญหาเกี่ยวกับ Pluralinput และเว็บไซต์มีข้อจำกัดความรับผิดชอบในหน้าแรกของมันว่ามาก เราขอแนะนำให้คุณมีระบบสำรองข้อมูล โปรดทราบว่า Pluralinput ติดตั้งและรันโดยไม่มีการยืนยันเมื่อดับเบิลคลิกที่ตัวติดตั้ง
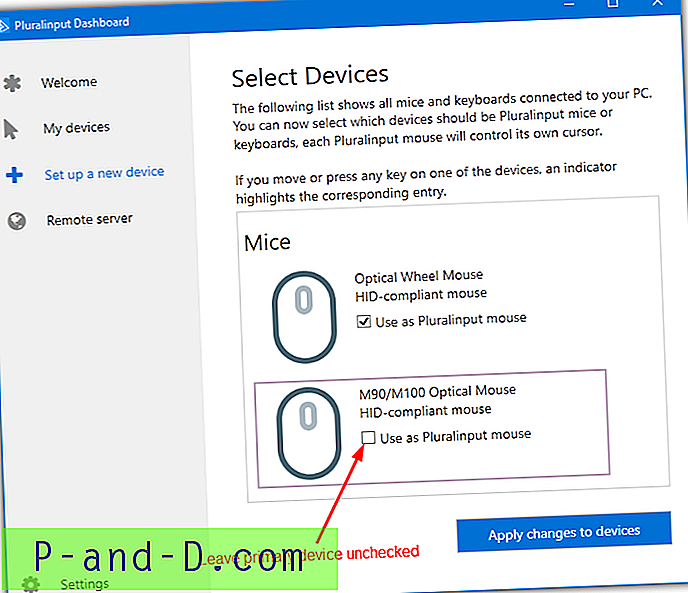
เพิ่มเม้าส์และคีย์บอร์ดที่คุณต้องการใช้ก่อนเรียกใช้โปรแกรมติดตั้งเพื่อให้ง่ายขึ้น ใน Pluralinput Dashboard คลิกที่“ ตั้งค่าอุปกรณ์ใหม่” และจะแสดงอุปกรณ์ที่เชื่อมต่อ อย่าเลือกช่องทั้งหมดเพื่อใช้เป็นอุปกรณ์ Pluralinput ทำเครื่องหมายเฉพาะช่องสำหรับเมาส์เพิ่มเติมและปล่อยเมาส์หลักของคุณไว้คนเดียว การรวมทุกอย่างอาจทำให้ระบบใช้ไม่ได้จริง
Pluralinput ติดตั้งไดรเวอร์เมาส์และคีย์บอร์ดของตัวเองสำหรับอุปกรณ์ที่คุณเลือก เมาส์หลักจะมีเคอร์เซอร์สีขาวตามปกติและเมาส์เพิ่มเติมจะมีเคอร์เซอร์สีสดใส เมาส์ที่ควบคุมด้วยพหูพจน์จะค่อนข้างบั๊กและหลายสิ่งไม่สามารถคลิกหรือคลิกขวาได้อย่างถูกต้อง เป็นการดีที่สุดที่จะใช้มันเป็นตัวชี้เท่านั้นและไม่มีอะไรอื่นที่เป็นไปได้
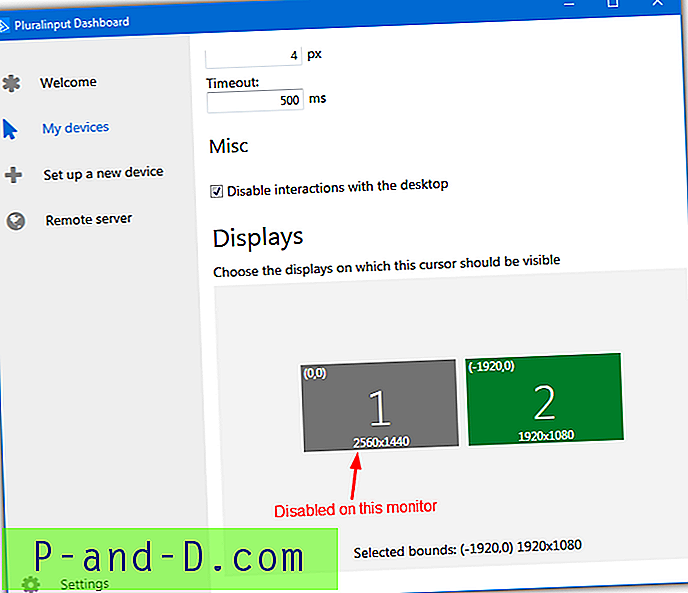
จากหน้าต่างการตั้งค่าคุณสามารถเปลี่ยนสีและขนาดของตัวชี้, แกนกลับหัว, สลับหรือปิดใช้งานปุ่ม, ดับเบิ้ลคลิกหมดเวลาและการเลือกการแสดงผล ตัวเลือกสุดท้ายนี้มีประโยชน์เพราะคุณสามารถ จำกัด เคอร์เซอร์ของเมาส์ให้ปรากฏบนจอภาพเฉพาะของการตั้งค่าหลายจอภาพเท่านั้น
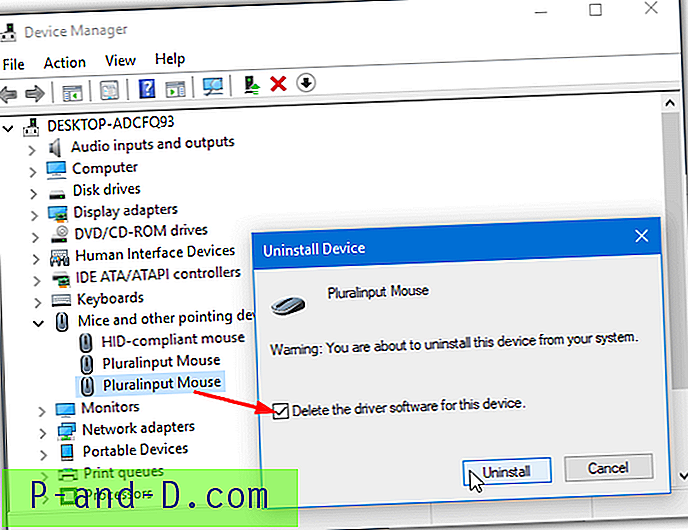
ปัญหาเมื่อถอนการติดตั้งโปรแกรมไม่ได้เป็นการถอนการติดตั้ง Pluralinput เม้าส์หรือไดรเวอร์คีย์บอร์ดเสมอไป คุณจะต้องไปที่ตัวจัดการอุปกรณ์และถอนการติดตั้งไดรเวอร์ด้วยตนเองโดยเลือกตัวเลือก“ ลบซอฟต์แวร์ไดรเวอร์สำหรับอุปกรณ์นี้” จากนั้นสแกนหาการเปลี่ยนแปลงฮาร์ดแวร์หรือเชื่อมต่ออุปกรณ์ใหม่ สำหรับข้อมูลเพิ่มเติมวิธีการทำสิ่งนี้ให้ดูบทความสนับสนุนในเว็บไซต์ Pluralinput
ดาวน์โหลด Pluralinput
ซอฟต์แวร์เครื่องเสมือน
ตัวเลือกสองตัวสุดท้ายเหล่านี้แตกต่างจากตัวเลือกอื่น ๆ เพราะพวกเขาไม่ได้ควบคุมหนูสองตัวบนเดสก์ท็อปเดียวกัน อนุญาตให้ผู้ใช้สองคนมีเดสก์ท็อปแยกกันสองตัวและเมาส์แยกต่างหาก (และแป้นพิมพ์) เพื่อควบคุมแต่ละตัว แต่จากคอมพิวเตอร์เครื่องเดียว
เมื่อตั้งค่าแล้วเมาส์และคีย์บอร์ดตัวที่สองจะทำงานเฉพาะภายในขอบเขตของเครื่องเสมือนเท่านั้น ทำให้มีประโยชน์ในการเปิดเครื่องเสมือนเต็มหน้าจอบนหน้าจอที่สองและมันจะทำหน้าที่เป็นพีซีแยกต่างหากด้วยเมาส์และคีย์บอร์ดของตัวเอง นี่คือวิธีการทำกับซอฟต์แวร์เครื่องเสมือนฟรียอดนิยม VirtualBox และ VMWare WorkStation Player
6. VirtualBox
การจับเมาส์ที่จะใช้เฉพาะใน VirtualBox นั้นง่ายมากและเพียงไม่กี่คลิก เริ่มเครื่องเสมือนเปิดเมนูอุปกรณ์เน้น USB และคลิกเมาส์ (หรือแป้นพิมพ์) ที่จะจับ หรือคลิกขวาที่ไอคอน USB ที่ด้านล่างของหน้าต่างและเลือกอุปกรณ์อินพุต
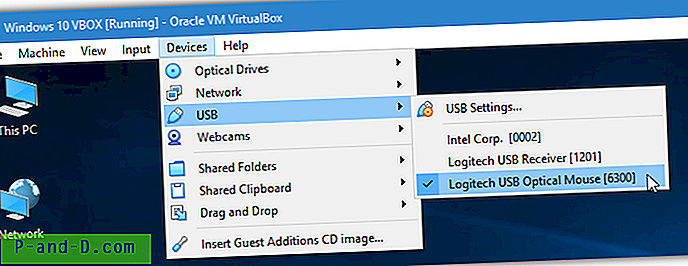
หากเครื่องเสมือนของคุณติดตั้ง VirtualBox Guest Additions ให้ไปที่เมนูอินพุตก่อนแล้วปิดการใช้งานการรวมเมาส์ เราไม่แน่ใจว่าเป็นข้อผิดพลาดหรือจากการออกแบบ แต่เราไม่ได้รับตัวชี้เมาส์ระหว่างการทดสอบว่าเราเชื่อมต่อเมาส์ในขณะที่เปิดใช้การรวมเมาส์ไว้หรือไม่
อาจเป็นไปได้ที่จะเชื่อมต่อเมาส์กับเครื่องเสมือน VirtualBox ทุกครั้งที่เริ่มต้น คลิกอุปกรณ์> USB>“ การตั้งค่า USB …” คลิกไอคอนที่มีเครื่องหมายบวกทางด้านขวาและเลือกเมาส์ (หรือแป้นพิมพ์)
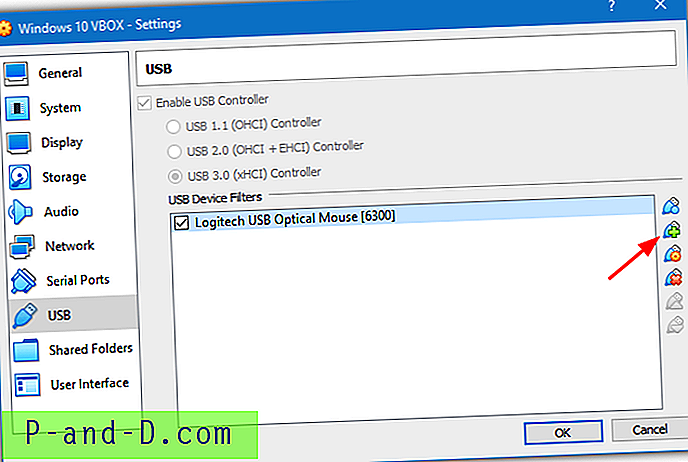
ครั้งต่อไปที่เริ่มต้นเครื่องเสมือนเมาส์จะเชื่อมต่อกับระบบปฏิบัติการทั่วไปโดยอัตโนมัติ เนื่องจากปัญหาดังกล่าวข้างต้นคุณยังคงต้องปิดใช้งานการรวมเมาส์ด้วยตนเองทุกครั้งหรือจะไม่มีตัวชี้ในเครื่องเสมือน คุณสามารถถอนการติดตั้งส่วนบุคคลเพิ่มเติม แต่เห็นได้ชัดว่าเป็นการลดข้อได้เปรียบเช่นโฟลเดอร์ / คลิปบอร์ดที่แชร์วิดีโอที่ดีขึ้นและอื่น ๆ
ดาวน์โหลด VirtualBox
7. VMWare WorkStation Player
ก่อนที่จะเริ่มเครื่องเสมือนใน VMWare WorkStation Player จะต้องเปลี่ยนตัวเลือกเพื่อแสดงอุปกรณ์ป้อนข้อมูลตามค่าเริ่มต้นที่ไม่ได้เปิดใช้งาน
เปิดหน้าต่างการตั้งค่าของเครื่องเสมือนที่คุณต้องการใช้และไปที่อุปกรณ์“ ตัวควบคุม USB” ทำเครื่องหมายที่ช่อง“ แสดงอุปกรณ์อินพุต USB ทั้งหมด” แล้วคลิกตกลง ตัวเลือกนี้เป็นสีเทาหากไม่ได้ปิดเครื่องเสมือน
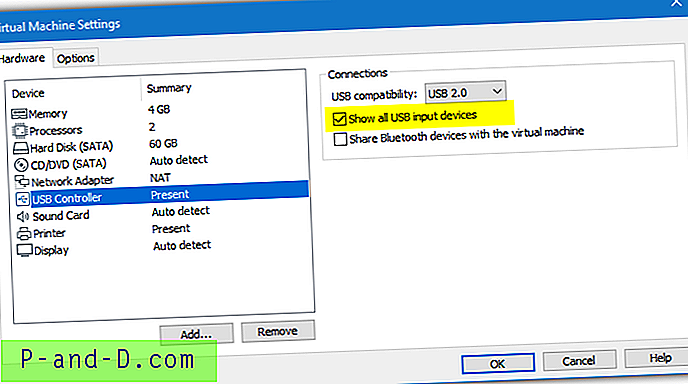
เริ่มต้นเครื่องเสมือนจริงโดยใช้เมาส์ตัวที่สอง (และแป้นพิมพ์) เสียบแล้วเปิดเมนู Player> อุปกรณ์ที่ถอดออกได้> ชื่อเมาส์>“ เชื่อมต่อ (ตัดการเชื่อมต่อจากโฮสต์)” หรือคลิก“ แสดงอุปกรณ์” ใกล้ด้านบนขวาค้นหาเมาส์โดยวางเมาส์เหนือไอคอนคลิกขวาแล้วเลือก“ เชื่อมต่อ (ตัดการเชื่อมต่อจากโฮสต์)” บลูทู ธ เป็นตัวเลือกหากคุณมีแป้นพิมพ์บลูทู ธ
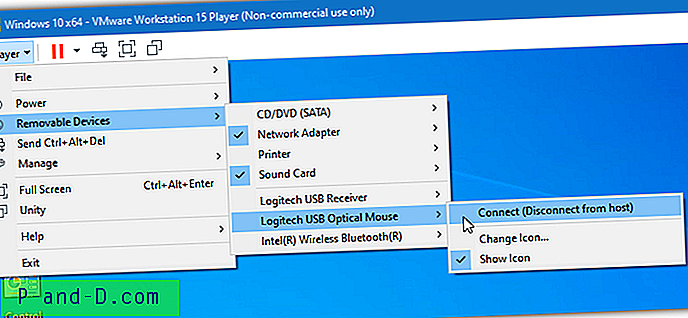
ตัวเลือกนี้ทำงานได้ดีกับอุปกรณ์อินพุตคู่เช่น Logitech K400 Wireless Touch Keyboard เนื่องจากทั้งคีย์บอร์ดและทัชแพดจะเชื่อมต่อกับระบบปฏิบัติการทั่วไปโดยเปิดใช้งานอุปกรณ์เพียงเครื่องเดียว (Logitech USB Receiver) ตัวเลือกการเชื่อมต่อจะเปลี่ยนเป็นการยกเลิกการเชื่อมต่อหากคุณต้องการย้อนกลับ
เท่าที่เราสามารถบอกได้ VMWare Player ไม่อนุญาตให้คุณกำหนดเมาส์ตัวที่สองให้กับเครื่องเสมือนอย่างถาวร คุณจะต้องแนบมันด้วยตนเองทุกครั้งที่ระบบปฏิบัติการเสมือนบูทขึ้น
ดาวน์โหลด VMWare Workstation Player
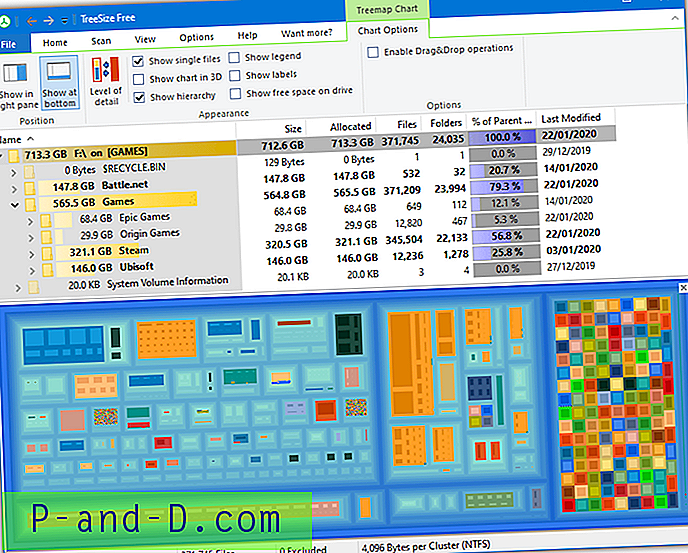
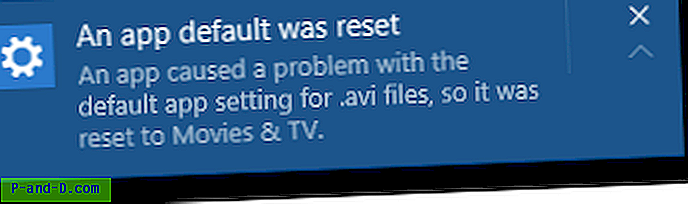
![[5+ โซลูชั่น] Gmail ข้อผิดพลาดในการจัดส่งและส่งข้อความล้มเหลวใน Android](http://p-and-d.com/img/tech-tips/990/gmail-queued.png)