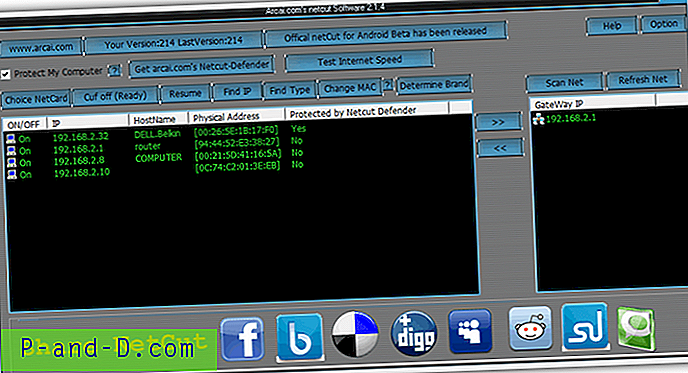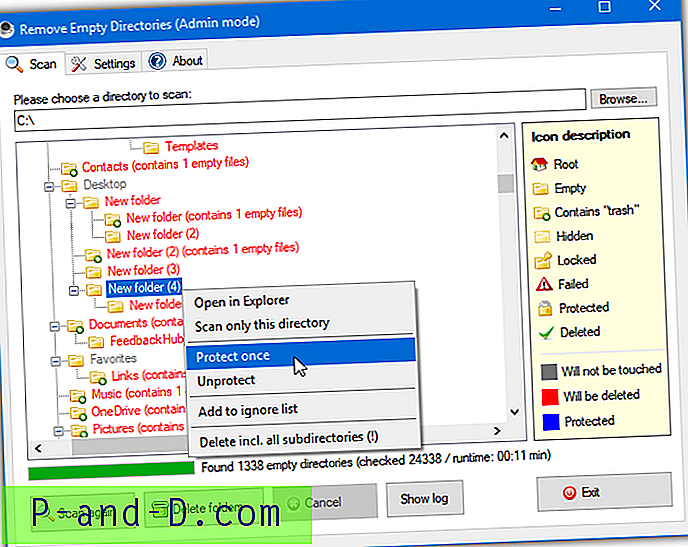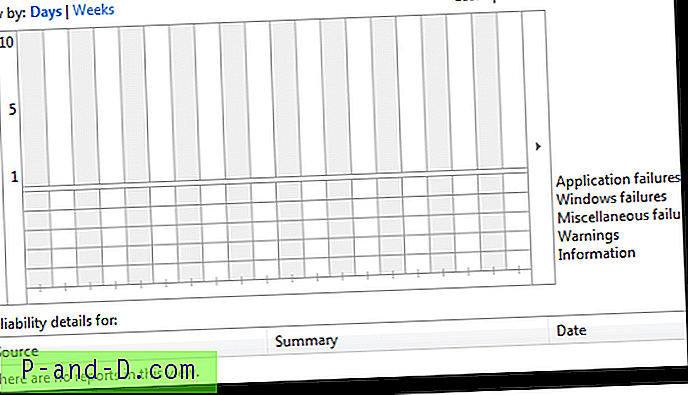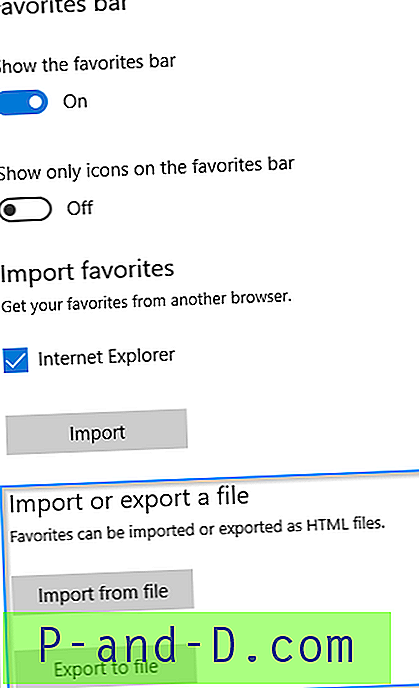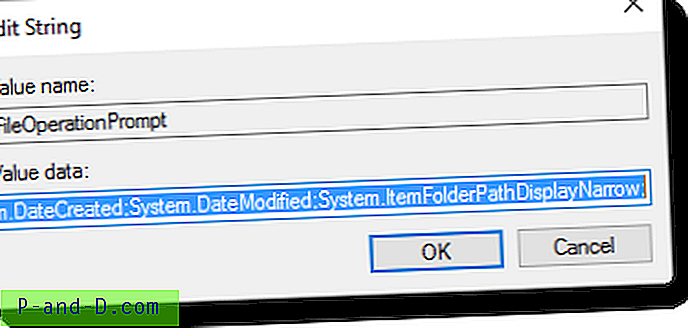เมื่อมีคนบอกคุณว่าพื้นที่ฮาร์ดไดรฟ์ของคุณหมดสิ่งแรกที่คุณอาจบอกให้พวกเขาทำคือทำความสะอาดระบบโดยใช้โปรแกรมเช่น CCleaner ซึ่งจะช่วยลบไฟล์ขยะและไฟล์ชั่วคราวทั้งหมดที่สามารถใช้งานได้หลายกิกะไบต์ในระบบที่ได้รับผลกระทบ การถอนการติดตั้งซอฟต์แวร์เก่าอาจเพิ่มพื้นที่ว่างขึ้นอยู่กับจำนวนโปรแกรมไร้ประโยชน์ที่ติดตั้ง
แม้หลังจากทำสิ่งเหล่านี้แล้วระบบอาจยังเหลือพื้นที่ว่างเหลือน้อยกว่า 10% และ Windows ก็ไม่ชอบสิ่งนั้น แม้ว่าคุณจะมีระบบปฏิบัติการใน SSD หรือไดรฟ์ NVMe ก็ตาม Windows จะยังคงทำงานช้าลงและทำงานผิดปกติหากพื้นที่ว่างไม่เพียงพอ ตำแหน่งอื่น ๆ ในไดรฟ์อาจเต็มไปด้วยข้อมูลที่คุณหรือโปรแกรมทำความสะอาดส่วนใหญ่ไม่ได้ตรวจพบสิ่งปกติที่ต้องทำคือการตรวจสอบคุณสมบัติของแต่ละโฟลเดอร์ระดับบนสุดและนำทางไปจนถึงไฟล์ผู้ร้ายและ พบโฟลเดอร์ สิ่งนี้อาจเสียเวลาอย่างมากและไม่ใช่วิธีที่มีประสิทธิภาพ โชคดีที่มีวิธีแก้ปัญหาที่ดีกว่าสำหรับวิธีการค้นหาว่าไฟล์และโฟลเดอร์ใดที่ใช้พื้นที่ว่างในฮาร์ดไดรฟ์และนี่คือเครื่องมือฟรี 8 ตัวเลือกสำหรับการทำเช่นนั้น
1. TreeSize ฟรี
TreeSize Free เป็นเครื่องมือยอดนิยมเพราะมันช่วยให้คุณมีความคิดที่ยุติธรรมว่าโฟลเดอร์ใดที่ใช้พื้นที่มากที่สุด สัดส่วนของพื้นที่ว่างที่แต่ละโฟลเดอร์ใช้งานจะแสดงเป็นชุดของแท่งและเมื่อคุณคลิกเพื่อเปิดแต่ละโฟลเดอร์ย่อยเค้าโครงบาร์เดียวกันจะแสดงสัดส่วนพื้นที่สำหรับโฟลเดอร์นั้น ด้วยเวอร์ชัน 4.0 ในปี 2017 TreeSize Free ได้รับการอัปเดตเพื่อรวมมุมมอง treemap ที่ได้รับความนิยมซึ่งนำมาจากรุ่น Professional ที่ต้องชำระเงิน
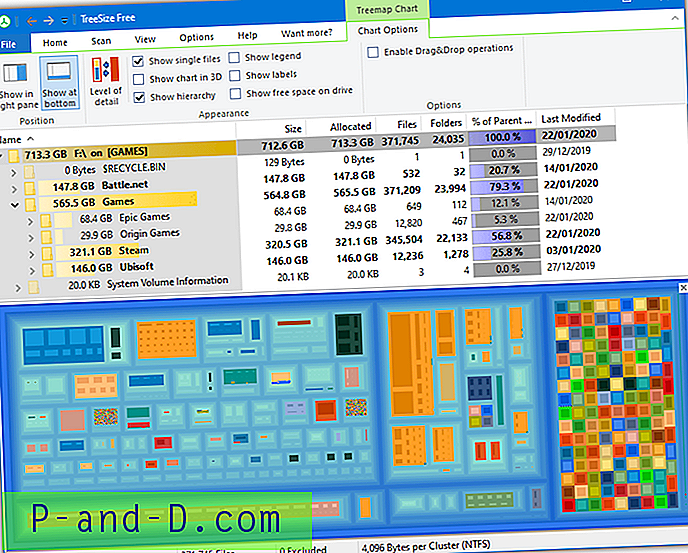
คลิกที่ครึ่งบนของไอคอน Open Directory เพื่อเปิดผู้ร้องขอหรือครึ่งล่างเพื่อเปิดรายการไดรฟ์ TreeSize ใช้ MFT (ตารางไฟล์หลัก) เพื่อสแกนไดรฟ์ NTFS ดังนั้นมันจึงเร็วอย่างไม่น่าเชื่อ โดยค่าเริ่มต้นโครงสร้างไฟล์และโฟลเดอร์จะแสดงขึ้นพร้อมกับขนาดแท่ง หากต้องการเปิดทรีแมปให้คลิกที่มุมมอง> แสดงแผนภูมิทรีแมป treemap สามารถแสดงที่ด้านขวาหรือด้านล่างเป็นแบบ 2D หรือ 3D และแสดงเลเบล / ไฟล์พื้นที่ว่างและอื่น ๆ
นอกจากนี้ยังสามารถทำการเปลี่ยนแปลงตามลักษณะโฟลเดอร์ทรี ตัวอย่างเช่นข้อความสามารถเปลี่ยนจากขนาดเป็นจำนวนไฟล์เป็นเปอร์เซ็นต์ คุณยังสามารถเปลี่ยนสีไล่ระดับสีบนแถบขนาดและเปลี่ยน UI เองเป็นธีมสีเข้มหรือแบบสัมผัส สามารถใช้ตัวกรองรวม / ไม่รวมและสามารถกำหนดค่าโปรแกรมเพื่อให้คุณสามารถเรียกใช้การสแกนจากเมนูบริบทของ Explorer ได้อย่างง่ายดาย มีโปรแกรมติดตั้งและเวอร์ชันพกพา
ดาวน์โหลด TreeSize ฟรี
2. SpaceSniffer
เราเป็นแฟนของ SpaceSniffer เพราะนอกจากจะค่อนข้างเร็วแล้วเลย์เอาต์ทรีแมปแบบภาพสดยังให้ความคิดที่ดีว่าไฟล์หรือโฟลเดอร์ใดที่ใช้พื้นที่บนไดรฟ์ของคุณมากที่สุด สิ่งนี้มีความได้เปรียบมากกว่าซอฟต์แวร์ที่แสดงเฉพาะแถบหรือแผนภูมิวงกลมเนื่องจากคุณสามารถเห็นเลเยอร์หลายชั้นได้ ไฟล์ขนาดใหญ่ที่ฝังอยู่ในหลาย ๆ โฟลเดอร์ย่อยนั้นสามารถมองเห็นได้ง่ายกว่าโดยไม่ต้องสัมผัสอะไรเลย
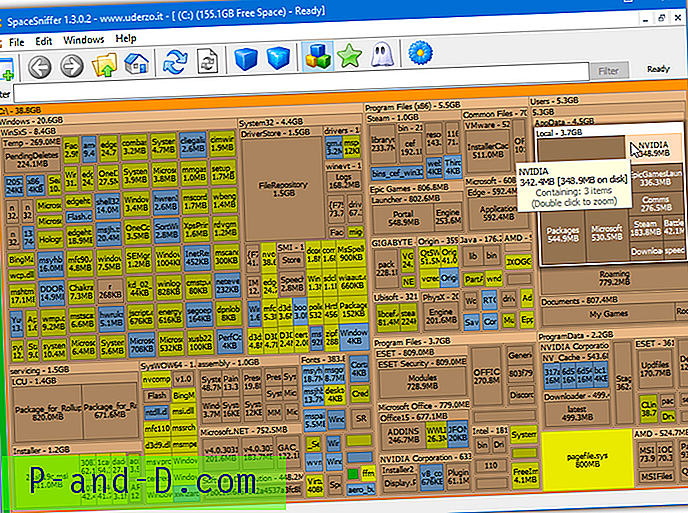
เพียงเลือกไดรฟ์หรือโฟลเดอร์เพื่อสแกนจากกล่องเมื่อคุณเริ่ม SpaceSniffer และภายในไม่กี่วินาทีคุณจะสามารถจดจำโฟลเดอร์ที่มีขนาดใหญ่ขึ้น (กล่องสีน้ำตาล) และไฟล์ (กล่องสีน้ำเงิน) ที่แสดงขึ้นมา กล่องยิ่งใหญ่ก็ยิ่งมีพื้นที่มากขึ้น โฟลเดอร์สามารถถูกเจาะลึกยิ่งขึ้นได้โดยคลิกสองครั้งหรือเพิ่มระดับรายละเอียดโดยใช้ไอคอนกล่องสีน้ำเงินในแถบเครื่องมือ
ไอคอนกล่องสามสียังแสดงไฟล์ประเภทต่าง ๆ พร้อมกล่องสีต่างกัน ตัวอย่างเช่นกล่องสีฟ้าเป็นที่เก็บถาวรและภาพดิสก์ในขณะที่กล่องสีเหลืองเป็นไฟล์ปฏิบัติการและไฟล์ระบบ มีสไตล์สีอื่น ๆ สำหรับเสียงวิดีโอและภาพหรือคุณสามารถสร้างของคุณเองได้ ด้านอื่น ๆ ของจอแสดงผล treemap สามารถเปลี่ยนแปลงได้จากหน้าต่างแก้ไข> กำหนดค่า SpaceSniffer เป็นไฟล์พกพาที่บีบอัดได้
ดาวน์โหลด SpaceSniffer
3. RidNacs
โปรแกรมนี้เป็นรุ่น TreeSize ที่เรียบง่ายและใช้ง่ายขึ้นโดยแสดงจำนวนแท่งเพื่อแสดงถึงเปอร์เซ็นต์ของเนื้อที่ว่างบนไดรฟ์หรือในโฟลเดอร์ มันสามารถแสดงไฟล์ในแผนผังและขนาดโฟลเดอร์เปอร์เซ็นต์และจำนวนไฟล์ทั้งหมดในคราวเดียวซึ่งอาจเป็นประโยชน์มากกว่า
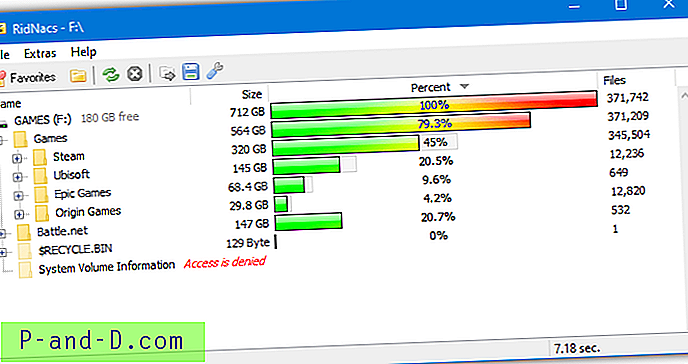
ในการสแกนให้กดไอคอนโฟลเดอร์สีเหลืองในแถบเครื่องมือหรือคลิกที่ปุ่มรายการโปรดซึ่งควรมีไดรฟ์ของคุณและโฟลเดอร์ที่เคยเยี่ยมชมไว้ก่อนหน้านี้เพื่อการเข้าถึงที่รวดเร็ว การสแกนนั้นเร็วพอสมควรและสามารถบันทึกรายงานในไฟล์ TXT, HTML, XML หรือ CSV แถบขนาดยังสามารถเปลี่ยนเป็นสีที่ตั้งไว้ล่วงหน้าที่แตกต่างกันซึ่งมีประโยชน์เนื่องจากแถบสีฟ้าเริ่มต้นไม่ดี (ภาพแสดงแถบสเปกตรัม)
RidNacs มีเวอร์ชั่นตัวติดตั้งแบบพกพาและตั้งค่า เว็บไซต์นี้เป็นภาษาเยอรมัน แต่หน้าดาวน์โหลดนั้นอธิบายด้วยตนเองและตัวโปรแกรมเองก็เป็นภาษาอังกฤษ
ดาวน์โหลด RidNacs
4. WizTree
WizTree เป็นซอฟต์แวร์ Antibody ที่ทำประโยชน์ให้กับ WizMouse และ WizFile โปรแกรมคล้ายกับ WinDirStat ยอดนิยม แต่เก่ามาก (ดูด้านล่าง) แต่เร็วกว่ามากในการแสดงผลลัพธ์ WizTree เป็นหนึ่งในเครื่องมือที่เร็วที่สุดในประเภทนี้และเทียบเท่ากับ TreeSize เพราะมันยังใช้ตารางแฟ้มต้นแบบเพื่อสแกนไดรฟ์ มีปุ่มบริจาคภาพเคลื่อนไหวในหน้าต่าง แต่มันก็ไม่เป็นปัญหา
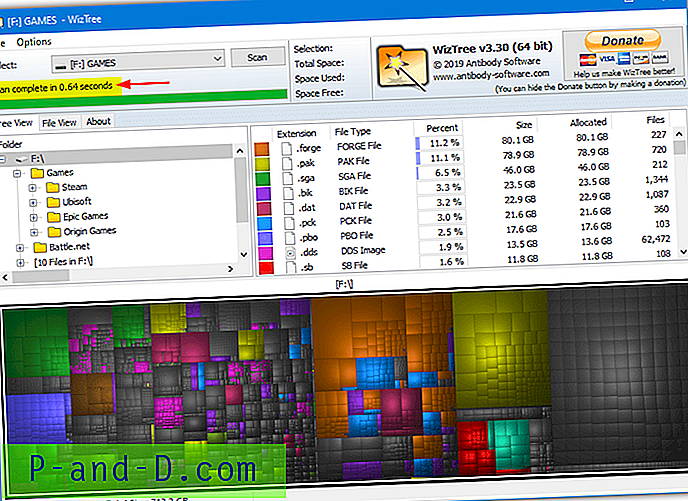
เลือกไดรฟ์หรือโฟลเดอร์เฉพาะจากรายการแบบหล่นลงและผลลัพธ์จะปรากฏขึ้นอย่างรวดเร็ว หน้าต่างถูกแบ่งออกเป็นมุมมองแผนผังไฟล์ / โฟลเดอร์มุมมองประเภทไฟล์และ treemap ที่ด้านล่าง การสลับจาก Tree View เป็น Flat View จะเปลี่ยนหน้าต่างเป็นตัวกรองการค้นหาและแสดงไฟล์พร้อมตัวเลือกในการเรียงลำดับไฟล์บนสุดตามขนาดวันที่แก้ไขและอื่น ๆ
ตัวเลือกเพิ่มเติมรวมถึงความสามารถในการเปิดพรอมต์คำสั่งที่นี่คัดลอกพา ธ ไฟล์ส่งออกเป็น CSV บันทึก treemap เป็นรูปภาพดัมพ์ไฟล์ MFT และเปลี่ยนสี Treemap เริ่มต้น มีทั้งรุ่นพกพาและติดตั้ง
ดาวน์โหลด WizTree
5. WinDirStat
WinDirStat เป็นอีกเครื่องมือหนึ่งในการใช้อินเตอร์เฟสภาพ treemap ซึ่งแสดงขนาดของไฟล์แต่ละไฟล์เป็นชุดของกล่องเพื่อแสดงพื้นที่ของพวกเขาบนไดรฟ์ นอกจากนี้ยังเป็นเครื่องมือที่ได้รับความนิยมเนื่องจากไม่มีการปรับปรุงตั้งแต่ปี 2550 รวมถึงฟังก์ชั่นพิเศษที่มีประโยชน์บางอย่างเช่นการเปิด Command Prompt ในตำแหน่งที่คุณคลิกคัดลอกเส้นทางไฟล์หรือล้างถังรีไซเคิลก่อนทำการสแกน
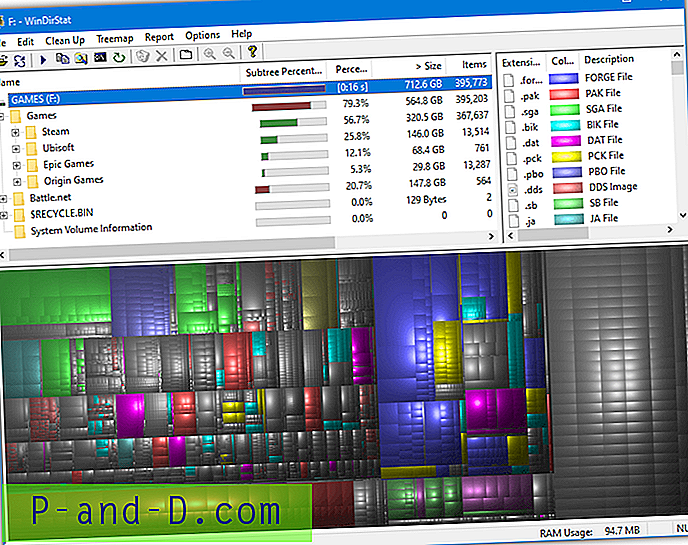
หากคุณมีไดรฟ์มากกว่าหนึ่งตัวในการสแกนพวกเขาสามารถเลือกได้เมื่อเริ่มต้นโดยเน้นที่คนที่คุณต้องการ จอแสดงผลแบ่งออกเป็นสามส่วน อันแรกสำหรับทรีแมปหนึ่งอันสำหรับทรีไดเรกทอรีและหน้าต่างด้านบนขวาเพื่อบอกให้คุณทราบว่าทรีแมปสีคืออะไร WinDirStat ใช้งานได้กับ Windows ทุกรุ่นไม่ว่าจะเป็น Windows 95 WinDirStat ไม่เคยมีรุ่นพกพาอย่างเป็นทางการ แต่คุณสามารถแยกโปรแกรมติดตั้งด้วย 7-Zip หรือไปที่ PortableApps.com เพื่อรับหนึ่ง
ดาวน์โหลด WinDirStat
6. Xinorbis
หากคุณเป็นคนที่ชอบดูข้อมูลจำนวนมาก Xinorbis น่าจะเหมาะกับคุณ นี่เป็นเพราะมันวิเคราะห์และให้รายละเอียดเกี่ยวกับทุกสิ่งที่ครอบครองพื้นที่ฮาร์ดไดรฟ์ของคุณและข้อมูลจะแสดงในหลายวิธี มีหน้าต่างแยกต่างหากสำหรับสิ่งต่าง ๆ เช่นชนิดของไฟล์ส่วนขยายประวัติวันที่ขนาดและระดับ ข้อมูลสามารถดูเป็นตารางตามข้อความแผนภูมิแท่งหรือแผนภูมิวงกลม
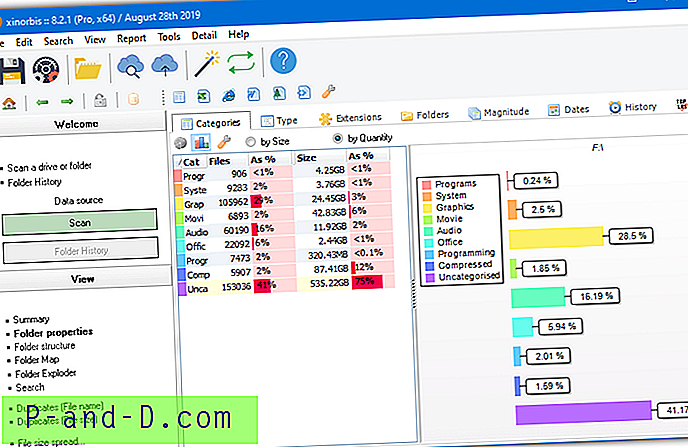
หน้าจอสรุปเริ่มต้นจะให้รายละเอียดที่เป็นประโยชน์เกี่ยวกับจำนวนไฟล์ / โฟลเดอร์ไฟล์และโฟลเดอร์ที่ใหญ่ที่สุดและแถบที่หมวดหมู่นั้นอยู่ คลิกคุณสมบัติโฟลเดอร์และวิธีต่าง ๆ ทั้งหมดที่สามารถนำเสนอสถิติได้ มีส่วนที่มีประโยชน์อื่น ๆ เช่นการค้นหาไฟล์ที่ซ้ำกันค้นหามุมมองโครงสร้างโฟลเดอร์ / แผนที่ / exploder และเปิดหน้าต่างแยกต่างหากเพื่อสร้างกราฟและแผนภูมิที่กำหนดเองของคุณเอง
นอกจากนี้ยังมีตัวเลือกในการสร้างรายงานที่กำหนดเองของคุณใน HTML หรือ CSV Xinorbis น่าจะเป็นเครื่องมือที่ครอบคลุมที่สุดในประเภทนี้ดังนั้นจึงไม่จำเป็นต้องใช้เวลาในการหาข้อมูล โปรแกรมติดตั้งแบบพกพาและเวอร์ชั่นบรรทัดคำสั่งที่เป็นประโยชน์มีให้ดาวน์โหลด
ดาวน์โหลด Xinorbis
7. ขนาดโฟลเดอร์
ขนาดโฟลเดอร์รุ่นฟรีสามารถใช้งานได้อย่างสมบูรณ์แบบ แต่ขาดคุณสมบัติบางอย่างที่สงวนไว้สำหรับเวอร์ชันแชร์แวร์ ซึ่งรวมถึงตัวกรองผลการส่งออก / พิมพ์การสแกนผ่านเครือข่ายการสแกนหลายครั้งและตัวเลือกบรรทัดคำสั่ง มีโฆษณาไม่กี่รายการสำหรับผลิตภัณฑ์อื่น ๆ โดยนักพัฒนาใน UI แต่พวกเขาจะไม่ล่วงล้ำเกินไป
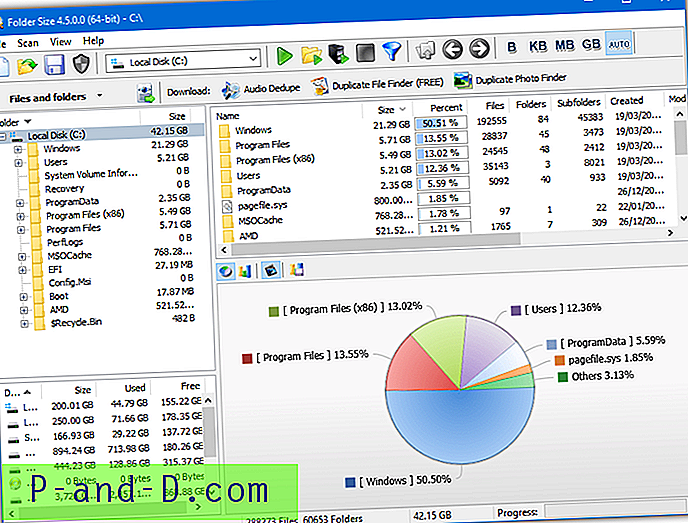
เริ่มโปรแกรมและเลือกไดรฟ์จากรายการแบบหล่นลงจากนั้นกดไอคอนสแกนสีเขียวหรือโฟลเดอร์ที่ใช้ไอคอนสีเขียว / เหลือง คุณจะได้รับทั้งข้อความตามขนาดโฟลเดอร์และมุมมองกราฟิกซึ่งสามารถปิดได้ สลับระหว่างแผนภูมิวงกลมหรือกราฟแท่งโดยใช้ไอคอนในบานหน้าต่างด้านล่าง จากนั้นเพียงนำทางไปรอบ ๆ เพื่อดูว่าไฟล์และโฟลเดอร์ใดใช้พื้นที่ว่าง มีทั้งแบบพกพาและติดตั้ง
ดาวน์โหลดขนาดโฟลเดอร์
8. JDiskReport
JDiskReport เป็นเครื่องมือที่รันโดยใช้ Java หมายความว่าคุณต้องติดตั้ง Java Runtime Environment เพื่อใช้งาน สิ่งที่ค่อนข้างดีคือวิธีการต่าง ๆ ที่คุณสามารถดูข้อมูลได้ ตัวอย่างเช่นขนาดของโฟลเดอร์หรือไดรฟ์สามารถแสดงเป็นแผนภูมิการค้นหาที่แตกต่างกันเช่นวงกลม, แหวน, บาร์หรือรายการรายละเอียด สีของแผนภูมิหรือลักษณะอินเตอร์เฟสสามารถเปลี่ยนแปลงได้และตัวเลือกเมนูบริบทสามารถรวมเข้ากับ Explorer ได้
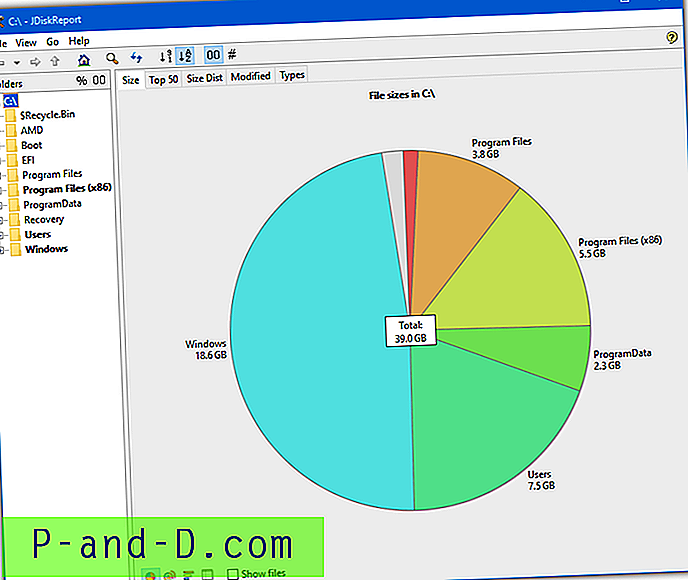
การเริ่มต้นโปรแกรมให้ตัวเลือกในการเลือกโฟลเดอร์หรือไดรฟ์เพื่อสแกนพร้อมกับตำแหน่งสแกนก่อนหน้าสองสามตัวและตัวเลือกเพื่อโหลดผลลัพธ์การสแกนที่บันทึกไว้ก่อนหน้า มีแท็บที่แตกต่างกันในการดูข้อมูลในรูปแบบที่แตกต่างกันรวมถึงแท็บขนาดที่ให้ขนาดโดยรวมของตำแหน่งที่เลือกแท็บ 50 อันดับแรกซึ่งแสดงรายการ 50 ไฟล์ที่ใหญ่ที่สุด / เก่าที่สุด / ใหม่ที่สุดและแผนที่การกระจายขนาด / แก้ไข / ไฟล์
ดาวน์โหลด Zip zip บนเว็บไซต์เพื่อใช้เวอร์ชั่นพกพา หากมันไม่ทำงานให้คลิกขวาที่ jdiskreport.jar> เปิดด้วย>“ Java Platform SE Binary” การทำใน Java หมายถึง JDiskReport ได้รับการสนับสนุนในหลายแพลตฟอร์มรวมถึง Mac OSX และ Linux รวมถึง Windows
ดาวน์โหลด JDiskReport
หมายเหตุสำคัญ: หากคุณไม่แน่ใจว่าสามารถลบไฟล์และโฟลเดอร์ที่อยู่ในรายการอย่างปลอดภัยอย่าลบออกจากภายในโปรแกรมเหล่านี้ เพียงเพราะข้อมูลอาจใช้พื้นที่จำนวนมากคุณต้องตรวจสอบก่อนว่าไม่ใช่ส่วนหนึ่งของระบบปฏิบัติการหรือซอฟต์แวร์ที่ติดตั้งซึ่งอาจทำให้เกิดปัญหาระบบล่มหรือไม่เสถียรหากคุณลบออก