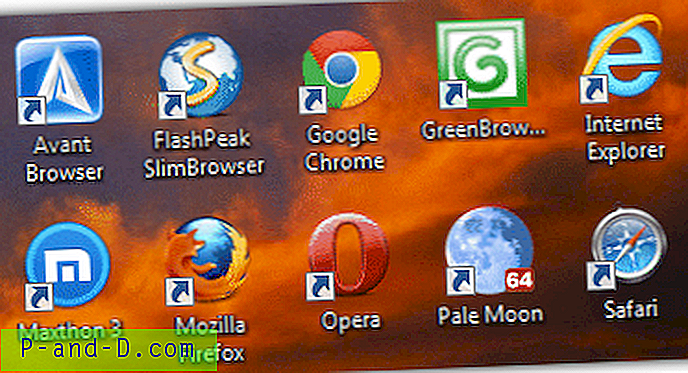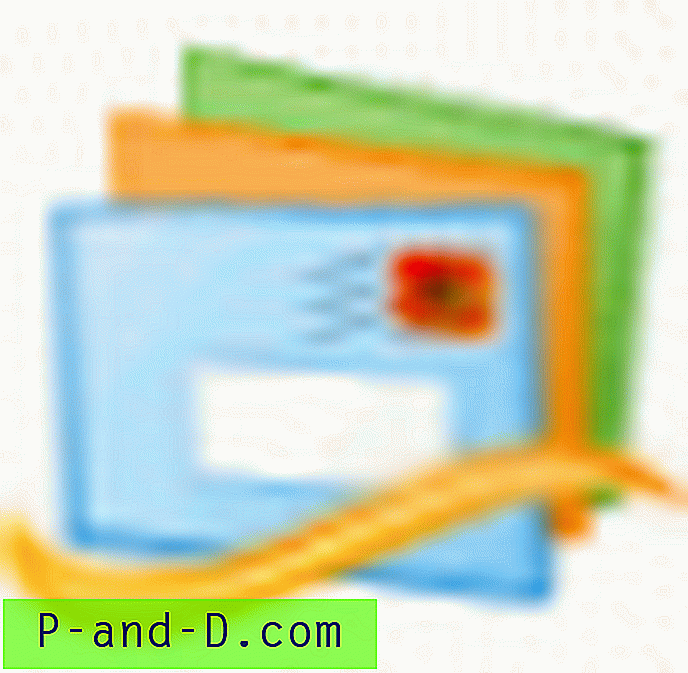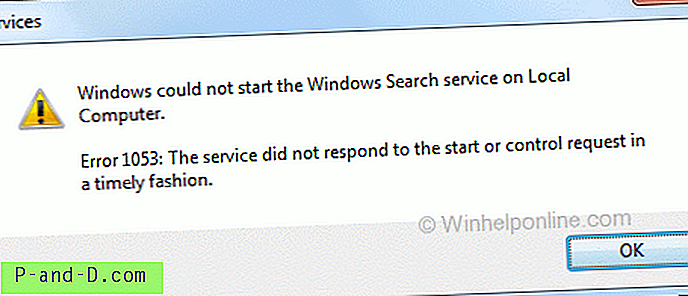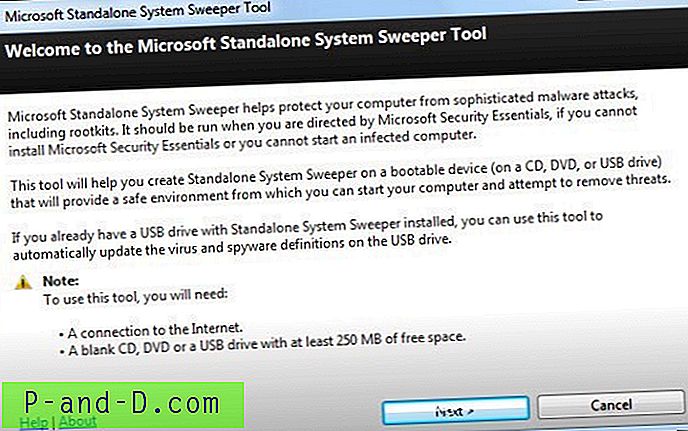Windows มีการคืนค่าระบบในตัวเพื่อช่วยคืนค่าการเปลี่ยนแปลงไฟล์และรีจีสทรีเป็นเวลาก่อนหน้าหลังจากการติดตั้งซอฟต์แวร์ แม้ว่าจะมีประโยชน์ แต่การคืนค่าระบบยังคงมีปัญหาเช่นการไม่น่าเชื่อถือเล็กน้อยและอาจรวมถึงมัลแวร์ในจุดคืนค่า อีกทางเลือกหนึ่งคือการติดตั้งซอฟต์แวร์ sandbox ดังนั้นจึงไม่มีการเปลี่ยนแปลงไฟล์ระบบ ตัวเลือกอื่นคือการใช้ซอฟต์แวร์ที่สามารถยกเลิกการเปลี่ยนแปลงใด ๆ ที่เกิดขึ้นกับระบบปฏิบัติการเมื่อคุณรีบูต
ข้อได้เปรียบของการปกป้องระบบของคุณในลักษณะนี้คือการติดตั้งซอฟต์แวร์การเปลี่ยนแปลงการตั้งค่าหรือการติดเชื้อมัลแวร์บางตัวสามารถลบออกได้และคอมพิวเตอร์จะคืนค่าเป็นจุดก่อนหน้า ไม่เพียงมีประโยชน์เมื่อคุณต้องการทดสอบซอฟต์แวร์ แต่คุณยังสามารถปรับใช้การคืนค่าเมื่อรีบูตหากผู้ใช้รายอื่นกำลังใช้คอมพิวเตอร์ เมื่อคุณรีบูทสิ่งที่พวกเขาทำไปจะถูกลืมและ Windows จะกลับไปเป็นเหมือนเดิม
ที่นี่เราดูแอปพลิเคชั่นฟรี 4 ตัวที่สามารถกำจัดสิ่งที่ทำในเซสชั่นได้อย่างรวดเร็วโดยการกู้คืนระบบระหว่างการเริ่มต้นทำให้ Windows ของคุณปลอดภัยและสะอาดยิ่งขึ้น โปรแกรมดังกล่าวได้รับการทดสอบใน Windows 7 และ 10 1. ToolWiz Time Freeze
ToolWiz Time Freeze เป็นหนึ่งในการตั้งค่าที่ง่ายที่สุดและง่ายที่สุดในการใช้โปรแกรม snapshot น่าเศร้าที่ดูเหมือนว่าการพัฒนาจะช้าหรือหยุดลงในขณะที่เขียนการอัปเดตครั้งล่าสุดนั้นทำได้ดีกว่าปีที่ผ่านมา สิ่งหนึ่งที่ดีเกี่ยวกับการตรึงเวลาคือฟรีและไม่ จำกัด อย่างสมบูรณ์สำหรับการใช้งานส่วนตัวและเชิงพาณิชย์

ระหว่างการติดตั้งคุณจะถูกขอให้กำหนดการตั้งค่า ดิสก์แคชเป็นไฟล์เดียวที่เก็บไว้ในไดรฟ์ C ซึ่งการเปลี่ยนแปลงระบบจะถูกบันทึกไว้ในขณะที่เปิดใช้งานการแช่แข็ง ขนาดเริ่มต้นอาจต้องเพิ่มขึ้นถ้าคุณทดสอบแอปพลิเคชันขนาดใหญ่ ช่องทำเครื่องหมายเริ่มต้นด้วย Windows ช่วยให้สามารถหยุดการบู๊ตได้ แต่เราขอแนะนำไม่ให้ใช้สิ่งนี้เพราะอาจทำให้เกิดปัญหาได้ การป้องกันรหัสผ่านตั้งรหัสผ่านเพื่อให้ไม่มีใครสามารถเริ่ม / หยุดหรือกำหนดค่าการตรึงเวลาใหม่โดยไม่ต้องรู้
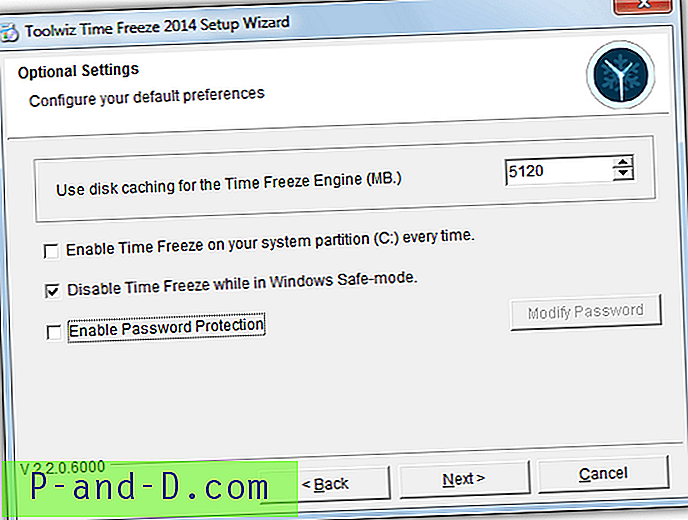
หลังจากการรีบูตที่บังคับใช้การตรึงเวลาจะพร้อมใช้งาน การเปิดการแช่แข็งสามารถทำได้ผ่านเมนูบริบทของถาดส่วนต่อประสานผู้ใช้หลักหรือแถบเครื่องมือลอยขนาดเล็กสามารถเปิดใช้งานเพื่อระบุสถานะการแช่แข็ง ใช้คอมพิวเตอร์ของคุณตามปกติและเมื่อคุณต้องการยกเลิกการเปลี่ยนแปลงให้ปิดการแช่แข็งด้วยตนเองและรีบูตเครื่องหรือเพียงแค่รีบูต ระบบจะเปลี่ยนกลับเป็นเหมือนเดิมก่อนที่จะเปิดใช้งานการแช่แข็ง
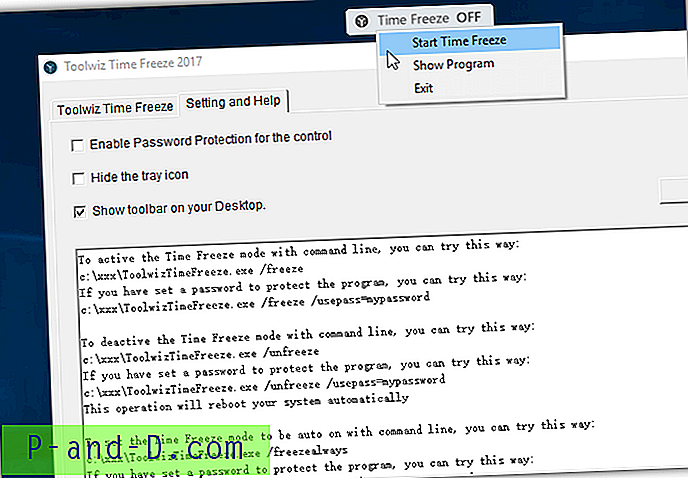
คุณสมบัติที่มีประโยชน์มากคือตัวเลือกในการแยกไฟล์และโฟลเดอร์เฉพาะขณะที่เปิดการแช่แข็ง การเปลี่ยนแปลงสิ่งใดก็ตามที่อยู่ในรายการยกเว้นหรือไฟล์ใหม่ในโฟลเดอร์ที่แยกจะอยู่รอดหลังจากปิดการตรึงเวลาแล้วและระบบรีบูต การตรึงเวลายังมีตัวเลือกบรรทัดคำสั่งที่มีความสามารถในการติดตั้งถอนการติดตั้งตรึงยกเลิกการตรึงและเปิดการแช่แข็งโดยอัตโนมัติ
ดาวน์โหลด Toolwiz Time Freeze
2. Reboot Restore Rx
เพื่อความสะดวกในการใช้งาน Reboot Restore Rx นั้นง่ายพอ ๆ กับที่ได้รับ แน่นอนว่าเป็นโปรแกรมที่ซับซ้อนน้อยที่สุดในการใช้สี่รายการที่นี่และมีการตั้งค่าหรือกำหนดค่าน้อยมาก มีรุ่น Pro ที่ต้องเสียค่าใช้จ่าย แต่รุ่นฟรีควรเพียงพอสำหรับผู้ใช้ส่วนใหญ่ Reboot Restore Rx ได้รับการโฆษณาโดยนักพัฒนาซอฟต์แวร์ซึ่งเหมาะสำหรับคอมพิวเตอร์สาธารณะเช่นโรงเรียนห้องสมุดและอินเทอร์เน็ตคาเฟ่
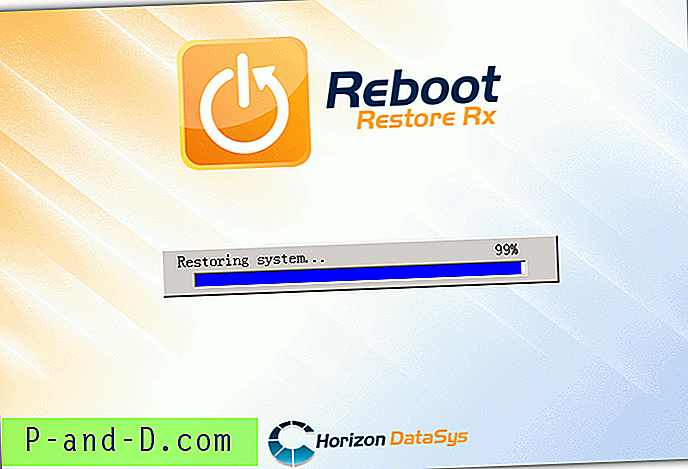
ตัวเลือกการกำหนดค่าเดียวที่คุณต้องใช้ในการต่อสู้ระหว่างการติดตั้งคือการเลือกไดรฟ์หรือพาร์ติชั่นที่จะป้องกันโปรแกรม สิ่งที่ชัดเจนในการเลือกคือไดรฟ์ระบบ C แม้ว่าจะสามารถรวมที่อื่นได้หากคุณต้องการ หลังการติดตั้งจำเป็นต้องรีบูตเครื่องซึ่งจะติดตั้งคอนโซลการกู้คืนและฐานจะถูกนำมาใช้ซึ่งเป็นจุดที่ระบบของคุณจะกู้คืนในแต่ละครั้ง
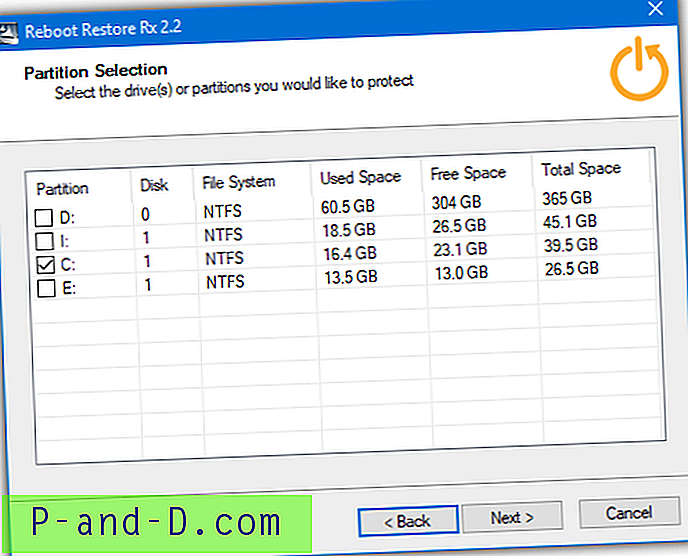
เมื่อ Windows ถูกบูทระบบพื้นฐานจะได้รับการปกป้องจากการเปลี่ยนแปลง เมื่อระบบเริ่มต้นใหม่ระบบจะคืนค่าพื้นฐานโดยอัตโนมัติ หากต้องการหยุดสิ่งนั้นและดำเนินการต่อจากที่ค้างไว้ให้กดปุ่ม โฮม เมื่อคุณเห็นหน้าจอ Reboot Restore Rx ในระหว่างการเริ่มต้นและกด ออก ใช้ไอคอนถาดคลิกขวาที่เมนูภายใน Windows เพื่อปิดใช้งาน Reboot Restore Rx และใช้ระบบปฏิบัติการของคุณตามปกติ

ครั้งต่อไปที่คุณเปิดใช้งาน Reboot Restore Rx จากเมนูจะเป็นการสร้างพื้นฐานใหม่และนั่นจะเป็นการคืนค่าใหม่ที่จะชี้ให้เห็นตั้งแต่บัดนี้เป็นต้นไป แม้เมื่อปิดการใช้งานคุณยังสามารถใช้เมนูบูตเพื่อกู้คืนระบบเป็นพื้นฐาน คุณสามารถถอนการติดตั้ง Reboot Restore Rx ได้จากเมนูนี้หากโปรแกรมนั้นก่อให้เกิดปัญหา โปรดทราบว่ามีเพียงผู้ดูแลระบบเท่านั้นที่สามารถปิดใช้งาน Reboot Restore Rx จากเมนูถาด
ดาวน์โหลด Reboot Restore Rx
ปุ่มดาวน์โหลด Reboot Restore Rx บนเว็บไซต์ต้องกรอกแบบฟอร์มเพื่อรับลิงค์ดาวน์โหลดทางอีเมล ลิงค์ด้านบนแสดงรายการไฟล์บนเซิร์ฟเวอร์ Horizon DataSys ซึ่งคุณสามารถดาวน์โหลด Reboot Restore Rx ล่าสุดได้
3. RollBack Rx Home Edition
Rollback Rx มาจากผู้พัฒนาซอฟต์แวร์เดียวกับ Reboot Restore Rx และเป็นซอฟต์แวร์เชิงพาณิชย์ขั้นสูง ในปี 2015 มีเวอร์ชันฟรีที่เรียกว่า Rollback Rx Home Edition เห็นได้ชัดว่ามีข้อ จำกัด บางอย่างเมื่อเทียบกับรุ่นที่จำหน่ายได้แล้ว แต่คุณสมบัติอย่างการมี 7 สแน๊ปช็อตที่เป็นไปได้ที่จะกู้คืนจากการใช้งานนั้นคุ้มค่ากว่า Reboot Restore Rx ที่ง่ายกว่า
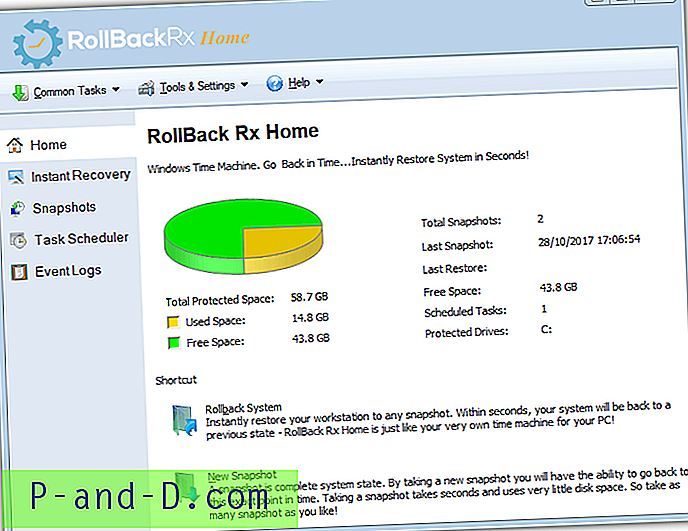
สิ่งแรกที่คุณต้องทำคือติดตั้ง Rollback Rx Home และรีบูตระบบ ในระหว่างการรีบูตระบบจะสร้างภาพรวมพื้นฐานเริ่มต้นโดยอัตโนมัติ สแนปชอตใหม่จะถูกสร้างขึ้นในการบู๊ตครั้งแรกของวันหรือเมื่อมีการใช้งาน Setup.exe คุณสามารถลบกำหนดการนี้ออกจากโปรแกรมโดยการเน้นและกด Del ในหน้าต่าง Task Scheduler น่าเสียดายที่ฟีเจอร์นี้ไม่สามารถใช้งานได้ในเวอร์ชันโฮมดังนั้นคุณจึงไม่สามารถสร้างหรือแก้ไขตารางเวลาของคุณเอง
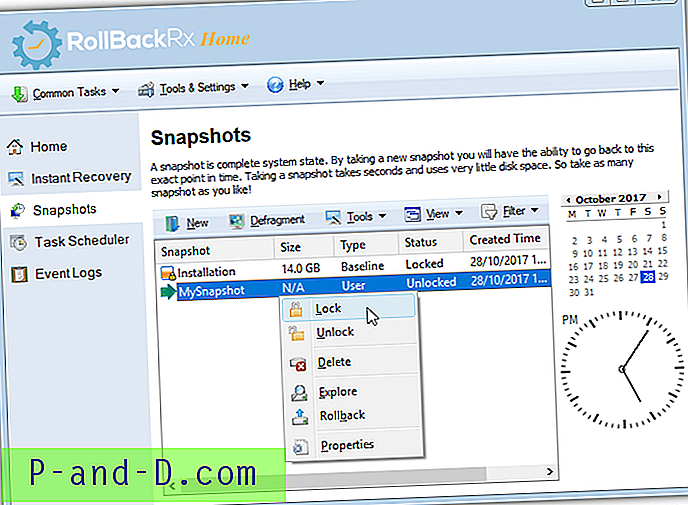
สามารถเข้าถึงอินเทอร์เฟซโปรแกรมหลักได้จากไอคอนถาด งานที่คุณสามารถทำได้จากหน้าต่างนี้คือจัดการสแน็ปช็อตย้อนกลับไปเป็นสแน็ปช็อตที่บันทึกกู้คืนไฟล์หรือโฟลเดอร์จากสแน็ปช็อตและสำรวจเนื้อหาของสแน็ปช็อตโดยติดตั้งในไดรฟ์เสมือน นอกเหนือจากการลบการสร้างหรือการสำรวจคุณยังสามารถจัดเรียงข้อมูลหรือล็อคสแนปชอตเพื่อป้องกันการลบได้

การย้อนกลับจากภายในอินเทอร์เฟซ Windows จะรีสตาร์ทคอมพิวเตอร์และกู้คืนสแน็ปช็อตที่เลือกโดยอัตโนมัติ คุณสามารถเลือกสแน็ปช็อตด้วยตนเองระหว่างการบู๊ต กดปุ่ม โฮม เมื่อหน้าจอย้อนกลับปรากฏขึ้นระหว่างการเริ่มต้นเพื่อเข้าสู่เมนู จากตรงนั้นคุณสามารถกู้คืนหนึ่งในเจ็ดสแนปชอตที่เป็นไปได้สร้างสแนปชอตใหม่จัดเรียงข้อมูลหรือถอนการติดตั้งเมนูการบูตและโปรแกรมจากระบบของคุณ
Rollback Rx Home และ Reboot Restore Rx ทั้งคู่มีการใช้งานเชิงพาณิชย์อย่าง จำกัด ในธุรกิจที่มีพีซีไม่เกิน 5 เครื่อง
ดาวน์โหลด Rollback Rx Home
เช่นเดียวกับข้างบนลิงค์นี้คือเซิร์ฟเวอร์ Horizon DataSys ค้นหาและดาวน์โหลด Rollback Rx Home จากรายการเพื่อให้คุณไม่ต้องกรอกแบบฟอร์มอีเมล
4. การ กู้คืน Aomei OneKey ฟรี
OneKey Recovery มีความแตกต่างเล็กน้อยกับเครื่องมืออื่น ๆ ที่นี่เพราะมันไม่ได้บันทึกแล้วละทิ้งการเปลี่ยนแปลงระบบเมื่อรีบูต เป็นการกู้คืนระบบสำรองข้อมูลมากกว่าครั้งเดียวที่สามารถกู้คืนได้ในไม่กี่คลิกในการบู๊ต เห็นได้ชัดว่าวิธีนี้ช้าลงเพราะต้องทำการสำรองข้อมูลเต็มรูปแบบครั้งแรกของไดรฟ์ระบบจากนั้นไดรฟ์ทั้งหมดจะถูกกู้คืนในระหว่างกระบวนการกู้คืน ข้อมูลเพิ่มเติมบนไดรฟ์ C ของคุณยิ่งใช้กระบวนการทั้งสองนานขึ้น
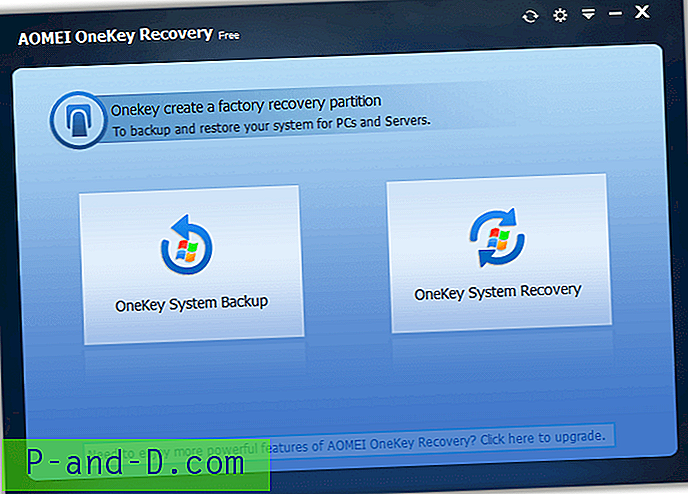
เมื่อติดตั้งแล้วให้เปิด Onekey และคุณต้องทำการสำรองข้อมูลของระบบปัจจุบันก่อน รุ่นฟรีอนุญาตให้สำรองข้อมูลไว้ในพาร์ติชั่นการกู้คืนเพื่อสร้างพาร์ติชันบนไดรฟ์ระบบ ตรวจสอบให้แน่ใจว่ามีพื้นที่ว่างมากมายเนื่องจากพื้นที่การกู้คืนอาจต้องมีอย่างน้อย 15GB เลือกพาร์ติชันที่จะแยกเพื่อให้สามารถสร้างพื้นที่การกู้คืนและกด เริ่มการสำรองข้อมูล ในระหว่างการรีบูตครั้งถัดไป OneKey จะแบ่งพาร์ติชันไดรฟ์สร้างการสำรองข้อมูลและบูตเข้าสู่ Windows ตามปกติ
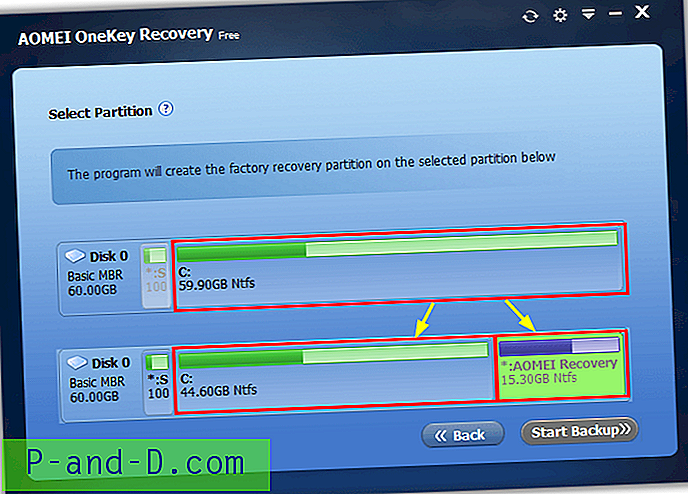
หน้าต่างการกู้คืน OneKey หลักช่วยให้คุณสร้างการสำรองข้อมูลใหม่เพื่อแทนที่อันเก่าหรือคืนค่าการสำรองข้อมูลปัจจุบัน เพียงคลิก ถัดไป และ เริ่มการคืนค่า ระบบจะรีบูตในสภาพแวดล้อม Windows PE และเริ่มต้นการคืนค่า อีกวิธีหนึ่งคือมีตัวเลือกให้กด F11 (หรือ A) ในระหว่างการบู๊ตหรือเพิ่มรายการ OneKey Recovery ลงใน Windows Boot Manager ตัวเลือกทั้งสองสามารถกำหนดค่าได้ในการตั้งค่า OneKey
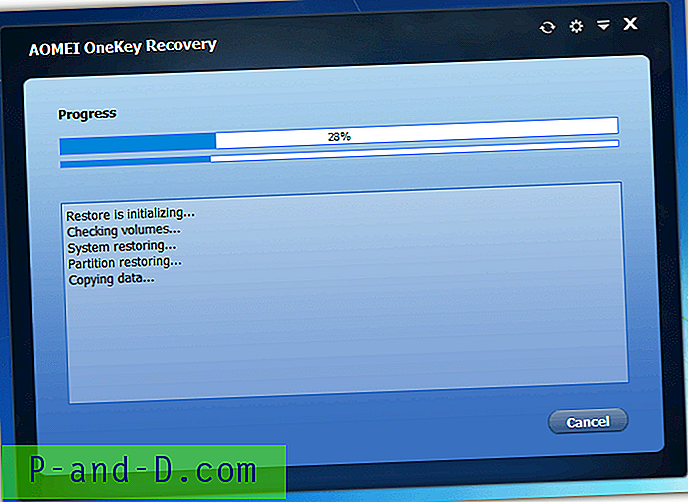
ปัญหาเกี่ยวกับ OneKey คือก่อนที่จะทำการแบ่งพาร์ติชั่นและสร้างการสำรองข้อมูลซึ่งอาจบอกคุณได้ว่าต้องติดตั้ง Windows AIK / ADK ก่อน ในขณะที่ติดตั้ง AIK / ADK คุณจะต้องใช้เครื่องมือปรับใช้ แต่ก็ยังคงมีการดาวน์โหลดและติดตั้งขนาดใหญ่ ในขณะที่เขียน OneKey จะไม่ทำงานกับ Windows 10 ผู้สร้างการอัปเดต (และการอัปเดตผู้สร้างที่ลดลง) จะปรากฏข้อผิดพลาดเมื่อพยายามสร้างพาร์ติชันการกู้คืน หวังว่าการอัปเดตจะแก้ไขปัญหานี้ (เราทดสอบ v1.6)
ดาวน์โหลด Aomei OneKey Recovery ฟรี
หมายเหตุสุดท้าย: การกู้คืนแอปพลิเคชันที่ได้รับการยอมรับและมีประสิทธิภาพสูงอีกอย่างหนึ่งคือ Shadow Defender น่าเสียดายที่ไม่มีซอฟต์แวร์เวอร์ชั่นฟรีและราคา $ 35 อย่างไรก็ตามมันก็คุ้มค่าที่จะจับตามองเพราะบางครั้ง Shadow Defender นั้นให้บริการฟรีบนบล็อกและเว็บไซต์ที่แจกฟรี หยิบแอปพลิเคชั่นนี้ถ้าคุณเห็นว่ามันถูกแจกออกไป
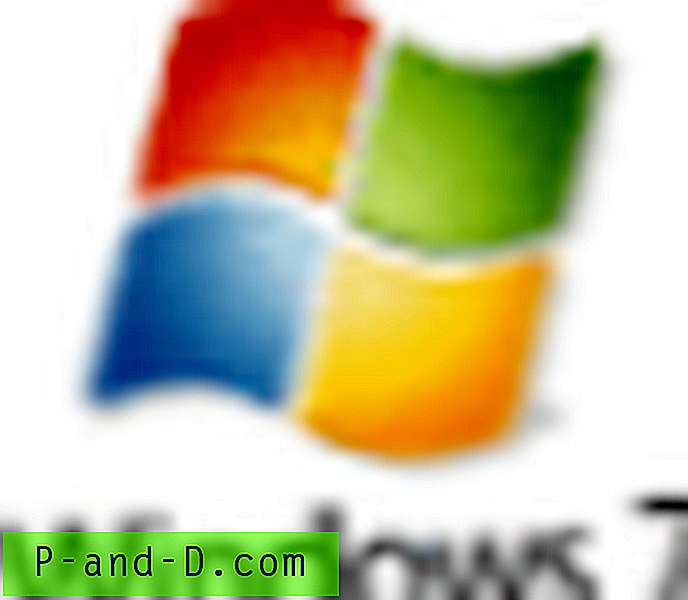
![“ แสดงแอพที่ใช้มากที่สุด” การตั้งค่าเป็นสีเทาใน Windows 10 [อัพเดทของผู้สร้าง]](http://p-and-d.com/img/microsoft/742/show-most-used-apps-setting-greyed-out-windows-10.jpg)