เห็นได้ชัดว่าทุกวันนี้คอมพิวเตอร์ในบ้านนั้นพบเห็นได้ทั่วไปและไม่แปลกที่จะหาพีซี Windows หรือแล็ปท็อปมากกว่าหนึ่งเครื่องในครัวเรือน บางทีผู้ปกครองอาจมีคอมพิวเตอร์ตั้งโต๊ะและเด็ก ๆ ใช้แล็ปท็อปหรือคุณมีคอมพิวเตอร์ตั้งโต๊ะเชื่อมต่อเครือข่ายเข้าด้วยกันในสำนักงานของคุณเพื่อทำงาน เมื่อคอมพิวเตอร์ของคุณมีจำนวนเพิ่มมากขึ้นคุณจะดูแลพวกมันเมื่อพวกเขามีปัญหาเพิ่มขึ้นต้องมีการปรับแต่งหรือไม่ทำงานอย่างมีประสิทธิภาพเท่าที่ควร
อีกวิธีหนึ่งในการทำงานกับคอมพิวเตอร์เครื่องอื่นโดยไม่ได้อยู่ข้างหน้าคือการเชื่อมต่อผ่านเครือข่าย นอกเหนือจากความสามารถในการอ่านและเรียกใช้ไฟล์บนคอมพิวเตอร์ระยะไกลหรือการถ่ายโอนไฟล์ระหว่างคอมพิวเตอร์คุณยังสามารถดำเนินการบำรุงรักษาขั้นสูงเช่นเริ่มหรือหยุดกระบวนการระยะไกลและแม้แต่ควบคุม Windows Services ให้เริ่มหยุดหรือปิดการใช้งาน
ที่นี่เราจะแสดงวิธีการดูสถานะของบริการ Windows บนคอมพิวเตอร์ระยะไกลนอกเหนือจากการมีความสามารถในการเริ่มและหยุดโดยไม่ต้องออกจากคอมพิวเตอร์ของคุณ 1. การ ตรวจสอบกระบวนการอื่น (ระยะไกล)
โปรแกรมนี้เริ่มเก่าแล้วและยังไม่ได้รับการปรับปรุงตั้งแต่ปี 2009 แต่อย่าปล่อยให้มันหลอกคุณเพราะ YAPM เป็นหนึ่งในเครื่องมือไม่กี่ตัวที่สามารถให้คุณจัดการบริการระยะไกลจากความสะดวกสบายของ GUI เราได้พูดคุยเกี่ยวกับโปรแกรมก่อนหน้านี้เนื่องจากความสามารถในการจัดการกระบวนการระยะไกล
YAPM ช่วยให้คุณสามารถดูบริการและรายละเอียดเกี่ยวกับเครื่องระยะไกลและเสนอการควบคุมการเริ่มหยุดหรือเปลี่ยนประเภทการเริ่มต้น มีสองวิธีในการเชื่อมต่อระยะไกลกับคอมพิวเตอร์เครื่องอื่นไม่ว่าจะผ่านอินเทอร์เฟซ WMI ซึ่งทำได้ง่ายกว่าหรือเปิดตัวกระบวนการเซิร์ฟเวอร์ YAPM บนเครื่องระยะไกล หลังมีข้อเสียของการต้องการ YAPM.exe ทำงานอย่างถาวรหรือเปิดตัวด้วยตนเองบนเครื่องระยะไกล

เพื่อความสะดวกในการใช้งานเราจะแสดงตัวเลือก WMI เรียกใช้ YAPM แล้วคลิกปุ่มตัวเลือกรอบใกล้กับด้านบนซ้ายของหน้าต่างเลือก“ เปลี่ยนประเภทการเชื่อมต่อ” จากเมนู นี่จะเป็นการเปิดหน้าต่างการเชื่อมต่อที่แสดงด้านล่างคลิก“ Remote ผ่าน WMI” ตามด้วย Disconnect จากนั้นป้อนชื่อคอมพิวเตอร์ / ที่อยู่ IP ระยะไกลพร้อมกับชื่อผู้ใช้และรหัสผ่านของผู้ดูแลระบบระยะไกล สุดท้ายคลิกเชื่อมต่อจากนั้นซ่อนหน้าต่าง
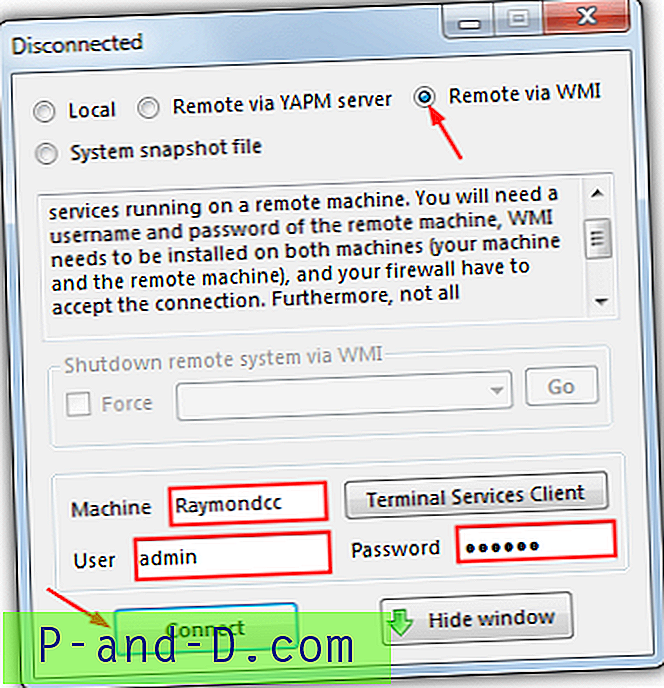
กลับไปที่หน้าต่างหลักและเลือกแท็บ Services หลังจากนั้นครู่หนึ่งคุณควรเห็นบริการทั้งหมดในคอมพิวเตอร์ระยะไกล (กดรีเฟรชถ้าไม่ได้) ตอนนี้คุณสามารถรับรายละเอียดและควบคุมบริการระยะไกลราวกับว่าพวกเขาอยู่ในเครื่องของคุณเองด้วยปุ่มหรือตัวเลือกเมนูบริบทเพื่อเริ่มหยุดตั้งค่าเริ่มอัตโนมัติเริ่มต้นตามต้องการ (ด้วยตนเอง) หรือปิดการใช้งานตั้งแต่เริ่มต้น มีตัวเลือกการค้นหาเว็บหากคุณไม่รู้จักบริการ
ดาวน์โหลดตัวตรวจสอบกระบวนการอีกตัวหนึ่ง (ระยะไกล)
2. แอปพลิเคชันเซิร์ฟเวอร์การเข้าถึง (AAS)
AAS เป็นเครื่องมือเก่าที่มีคุณสมบัติอันทรงพลังหลายอย่าง แต่น่าเสียดายที่มันยุ่งยากในการใช้งานและเอกสารอย่างเป็นทางการนั้นมีความช่วยเหลือเพียงเล็กน้อย ด้วยความสามารถในการเปิดใช้งานแอปพลิเคชัน Windows และเปิด / ปิดบริการจากระยะไกลผ่านอินเทอร์เน็ตเช่นเดียวกับเครือข่ายท้องถิ่น AAS มีการใช้งานที่ดี แต่ข้อเสียเปรียบที่สำคัญคือต้องมีการกำหนดค่าและทำงานบนคอมพิวเตอร์ระยะไกลทั้งหมด
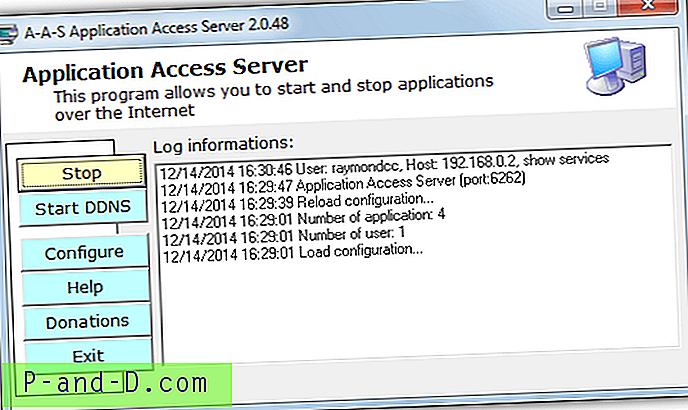
ในการเริ่มต้นและทำงานอย่างรวดเร็วคุณไม่จำเป็นต้องกำหนดค่ามาก ขั้นแรกให้รันโปรแกรมคลิกกำหนดค่า> ผู้ใช้ไฮไลต์ผู้ดูแลระบบของผู้ใช้ในรายการและคลิกเปลี่ยน แทนที่รหัสผ่านและเลือกชื่อผู้ใช้คลิกตกลงสองครั้ง กดเริ่มเพื่อเปิดเว็บเซิร์ฟเวอร์
ตอนนี้ไปที่คอมพิวเตอร์บนเครือข่ายที่คุณต้องการเชื่อมต่อและเปิดเว็บเบราว์เซอร์ ป้อน IP ของคอมพิวเตอร์ด้วย AAS ในแถบที่อยู่แล้วต่อท้ายหมายเลขพอร์ต (ค่าเริ่มต้นคือ: 6262) ดังนั้นมันจะมีลักษณะดังนี้:
http://192.168.0.25:6262
จากนั้นคุณจะถูกขอให้ป้อนชื่อผู้ใช้และรหัสผ่านของผู้ใช้ที่แก้ไขด้านบน จากนั้นเว็บอินเตอร์เฟสจะปรากฏขึ้นเพื่อดูบริการบนคอมพิวเตอร์ระยะไกลให้คลิกตัวเลือกบริการทางด้านซ้าย
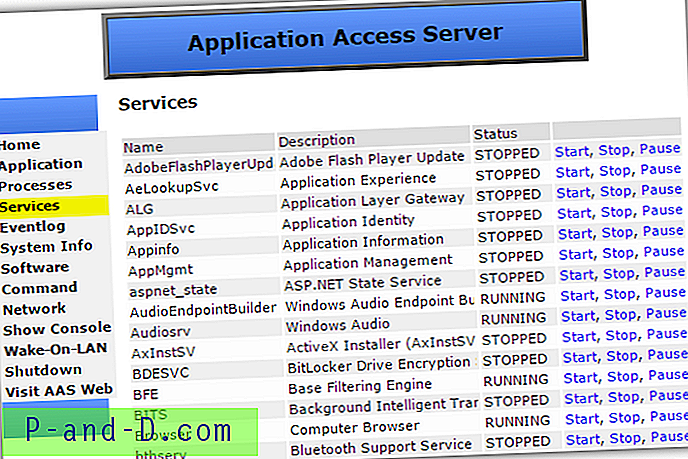
หน้าต่างจะแสดงบริการบนคอมพิวเตอร์ระยะไกลพร้อมกับสถานะปัจจุบัน โปรดทราบว่าการหยุดยังหมายถึงปิดใช้งานนอกเหนือจากไม่ทำงานด้วยเหตุนี้เมื่อคุณกดเพื่อเริ่มบริการระยะไกลอาจไม่เริ่มทำงานจริงเนื่องจากสถานะเริ่มต้นถูกตั้งค่าเป็นปิดใช้งาน ด้วยตนเองหรือโดยอัตโนมัติจะยอมรับคำขอเริ่ม / หยุดการหยุดชั่วคราวน่าจะล้มเหลวมากที่สุด
AAS เสนอมาตรการรักษาความปลอดภัยเพิ่มเติมเช่นตัวเลือกพอร์ตเงียบหรือชิงทรัพย์ Silent ต้องใช้คีย์เวิร์ดผนวกเข้ากับ IP และพอร์ตขณะที่ Stealth ใช้เครื่องมือ AAS_Login.exe แยกต่างหาก บริการสามารถเริ่มและหยุดโดยใช้เครื่องมือบรรทัดคำสั่งเช่น Net หรือ SC ซึ่งสามารถทำได้ในหน้าต่างการกำหนดค่าของแอปพลิเคชัน อย่าเปิดใช้งาน "ยอมรับโฮสต์ที่ลงทะเบียนเท่านั้น" ในการกำหนดค่าความปลอดภัยเนื่องจากดูเหมือนว่าจะบล็อกที่อยู่ทั้งหมดโดยสิ้นเชิงและคุณจะไม่สามารถเข้าถึง AAS จากระยะไกลได้
ดาวน์โหลด Application Access Server
3. การ ควบคุมบริการระยะไกลผ่านพร้อมท์คำสั่ง
แม้ว่าหน้าต่าง Windows Control Panel Services จะมีตัวเลือกในการเชื่อมต่อกับคอมพิวเตอร์ระยะไกล แต่ก็ไม่ง่ายที่จะทำงานเพราะคุณไม่ได้รับตัวเลือกให้ป้อนข้อมูลประจำตัวของผู้ใช้ระยะไกลดังนั้นโดยปกติแล้วคุณจะต้องเป็นส่วนหนึ่งของโดเมน ไปทำงาน. Windows ที่สร้างขึ้นในคำสั่ง SC ยังประสบปัญหาเดียวกันเพราะเป็นเพียงแค่บรรทัดคำสั่งของ Services MMC เวอร์ชันที่อิงตาม
โชคดีที่การรวม SC กับคำสั่ง NET USE ทำให้เราสามารถเชื่อมต่อกับคอมพิวเตอร์ระยะไกลแล้วทำหน้าที่บริการ ขั้นแรกให้เปิดพรอมต์คำสั่งของผู้ดูแลระบบ (เริ่ม> พิมพ์ cmd> Shift + Enter) แล้วพิมพ์ดังต่อไปนี้
Net Use \\ ชื่อผู้ใช้รหัสผ่าน / ชื่อผู้ใช้: ชื่อผู้ใช้
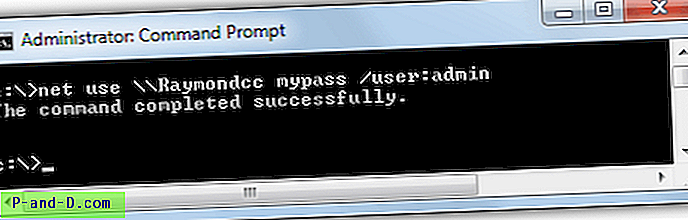
จากนั้นใช้คำสั่ง SC เพื่อสอบถามสถานะของบริการและเริ่ม / หยุดหรือเปลี่ยนประเภทการเริ่มต้น ตัวอย่างบางส่วนคือ:
สอบถามว่าบริการกำลังทำงานอยู่หรือหยุดทำงาน:
SC \\ ชื่อผู้ใช้บริการชื่อแบบสอบถาม
ค้นหาประเภทการเริ่มต้นบริการเส้นทางชื่อที่แสดงการอ้างอิง ฯลฯ :
SC \\ ชื่อผู้ใช้งาน QC
เริ่มหรือหยุดบริการ:
SC \\ ชื่อผู้ใช้เริ่มต้น | หยุด servicename
เปลี่ยนประเภทการเริ่มต้นบริการ:
SC \\ computername Config servicename start = อัตโนมัติ | ความต้องการ | ปิดการใช้งาน
หมายเหตุ: ช่องว่างเดียวหลังจาก“ =” เป็นสิ่งสำคัญ!
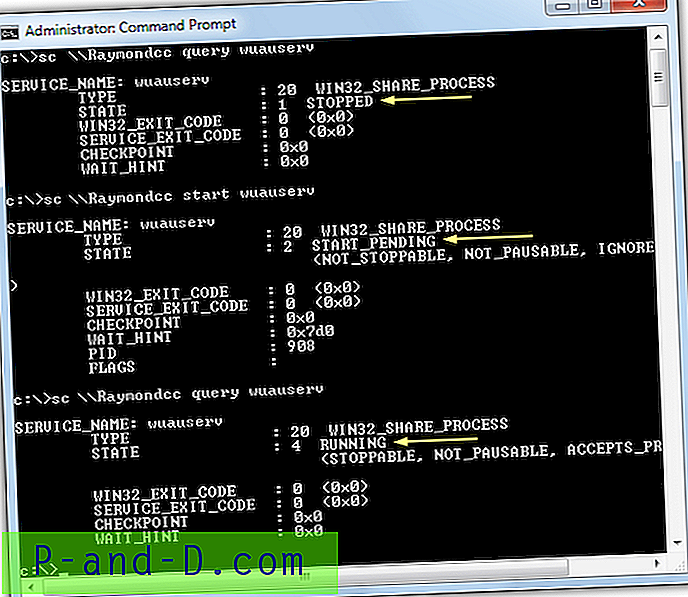
ภาพหน้าจอด้านบนจะสอบถามบริการ Windows Update เริ่มและจากนั้นสอบถามอีกครั้งเพื่อให้แน่ใจว่าบริการได้เริ่มขึ้นแล้ว ข้อมูลเพิ่มเติมเกี่ยวกับวิธีใช้คำสั่ง SC สามารถดูได้ที่ Microsoft Technet หรือเว็บไซต์บุคคลที่สามเช่น SS64.Com
นักพัฒนา SysInternals เจ้าของ Microsoft ยังมีชุดอรรถประโยชน์บรรทัดคำสั่งสำหรับการดูแลระบบภายในและระยะไกลที่เรียกว่า PsTools หนึ่งในเครื่องมือที่มีคือ PsService และถูกสร้างขึ้นมาเพื่อจัดการกับบริการระยะไกลโดยเฉพาะ ไวยากรณ์คือ:
psservice \\ computername -u ชื่อผู้ใช้ -p ตัวเลือกคำสั่งรหัสผ่าน
คำสั่งนั้นกว้างเหมือนกับยูทิลิตี้ Windows SC เช่นคิวรี, ตั้งค่า, เริ่มและหยุดเป็นต้นนี่คือตัวอย่างเล็ก ๆ น้อย ๆ สำหรับการจัดการ Windows Search Service:
สอบถามบริการ:
psservice \\ computername -u admin -p pass query wsearch
สอบถามการกำหนดค่าเริ่มต้นของบริการ:
psservice \\ computername -u admin -p pass กำหนดค่า wsearch
เริ่มหรือหยุดบริการ:
psservice \\ computername -u ผู้ดูแลระบบ -p ผ่านเริ่ม | หยุด wsearch
ตั้งค่าประเภทเริ่มต้นของบริการ:
psservice \\ ชื่อคอมพิวเตอร์ -u ผู้ดูแลระบบ -p ผ่าน Setconfig wsearch อัตโนมัติ | ปิดการใช้งาน | ความต้องการ
รายการไวยากรณ์และข้อโต้แย้งทั้งหมดสามารถพบได้ในเอกสารความช่วยเหลือที่รวมอยู่หรือบนเว็บไซต์ SysInternals
ดาวน์โหลด SysInternals PsTools (รวม PsService)
การค้นหาชื่อบริการ
Windows มีชื่อมากกว่าหนึ่งชื่อสำหรับแต่ละบริการ“ ชื่อบริการ” และ“ ชื่อที่แสดง” ที่ยาวกว่า ตัวอย่างเช่น“ Windows Update” เป็นชื่อที่แสดงสำหรับ Windows Update Service“ Wuauserv” เป็นชื่อบริการ วิธีที่ง่ายที่สุดในการใช้เครื่องมือเหล่านี้คือชื่อบริการที่สั้นกว่าคุณสามารถค้นหาชื่อบริการบนคอมพิวเตอร์ของคุณเองหากคุณไม่แน่ใจเพียงเปิดตัวจัดการงานและไปที่แท็บบริการคอลัมน์ชื่อให้ชื่อที่คุณต้องการ ใช้.
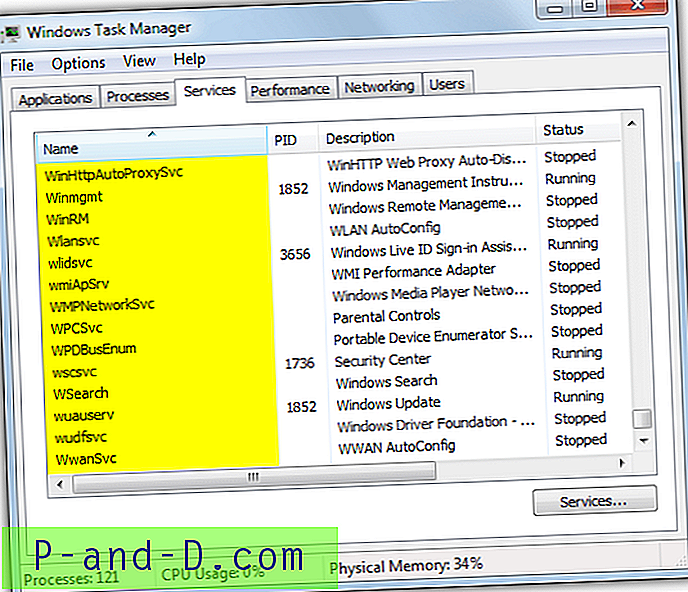
หรือคุณสามารถใช้แอปเพล็ตบริการแผงควบคุม (Services.msc) คลิกสองครั้งที่บริการเพื่อค้นหาชื่อใกล้ด้านบน ทรัพยากรที่มีประโยชน์สำหรับข้อมูล Windows Service รวมถึงชื่อคือ BlackViper.com
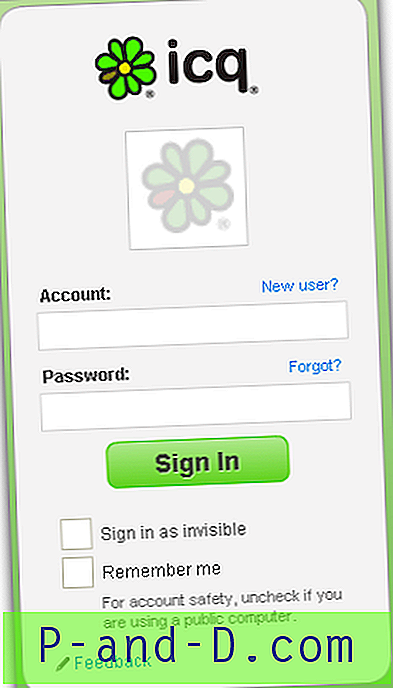
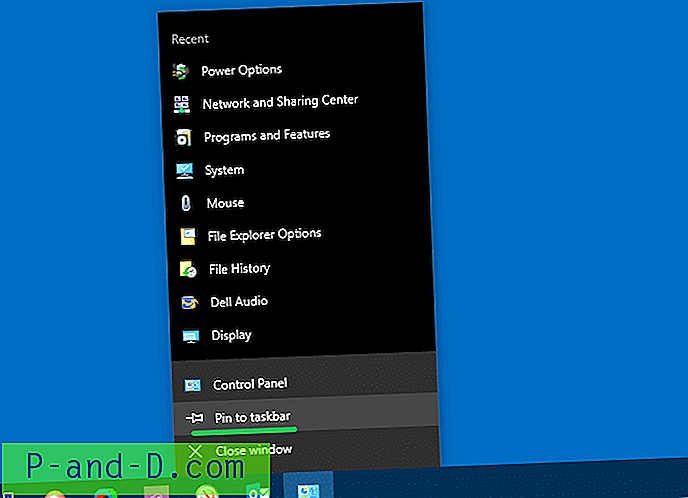
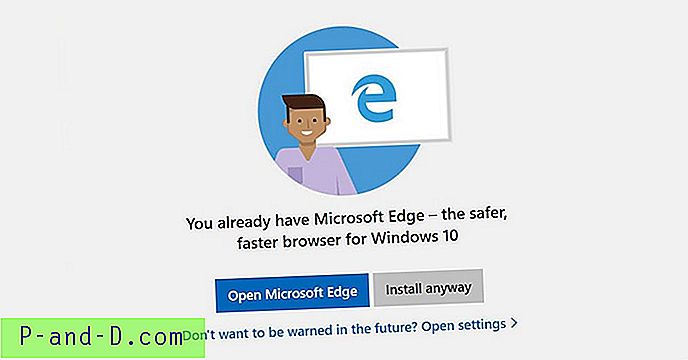
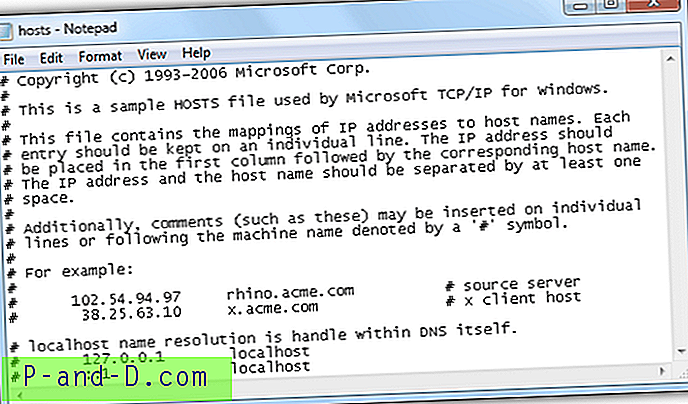
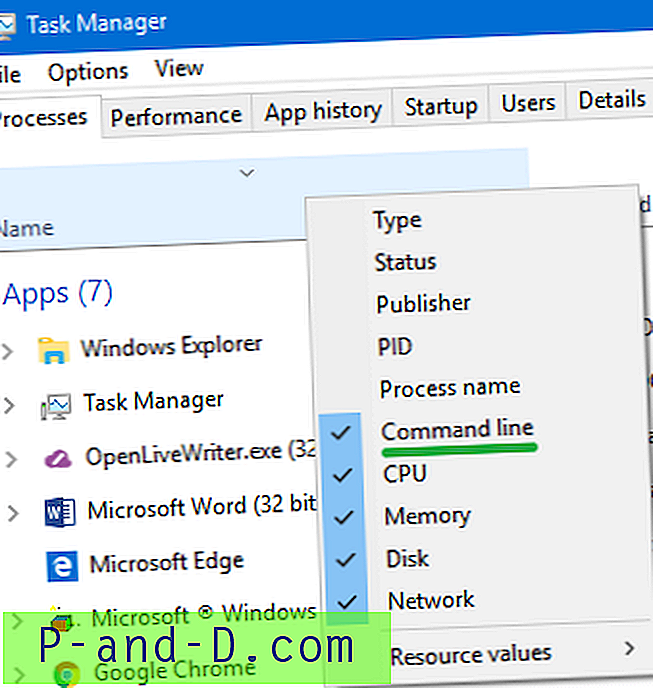
![[แก้ไขแล้ว] แถบประวัติ Internet Explorer ตัวเลือก "ดูโดย" หายไป](http://p-and-d.com/img/microsoft/110/internet-explorer-history-bar-view-options-missing.jpg)