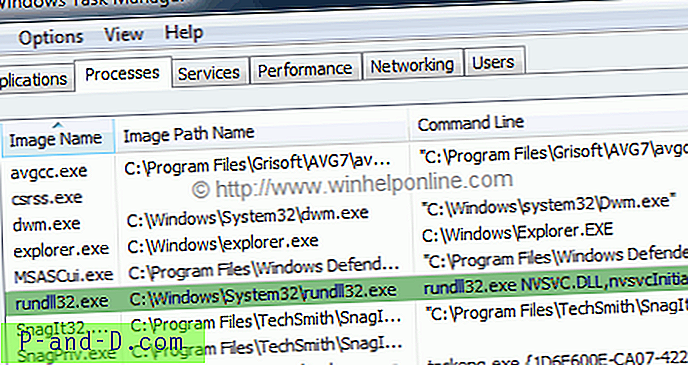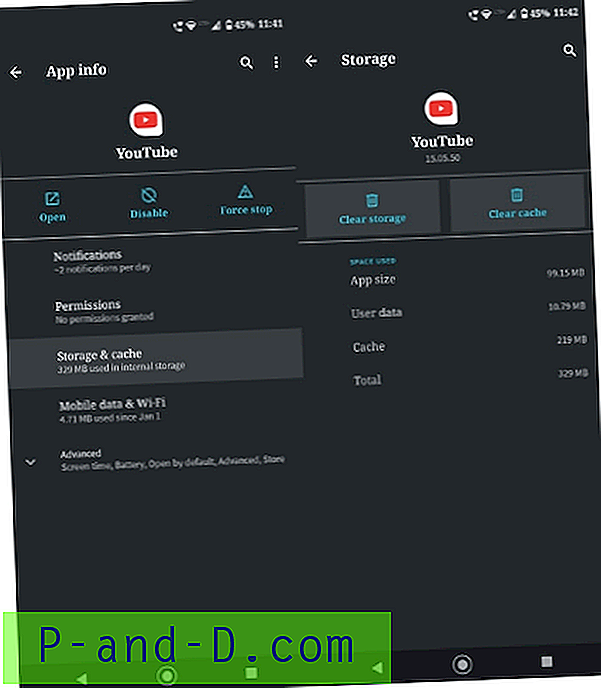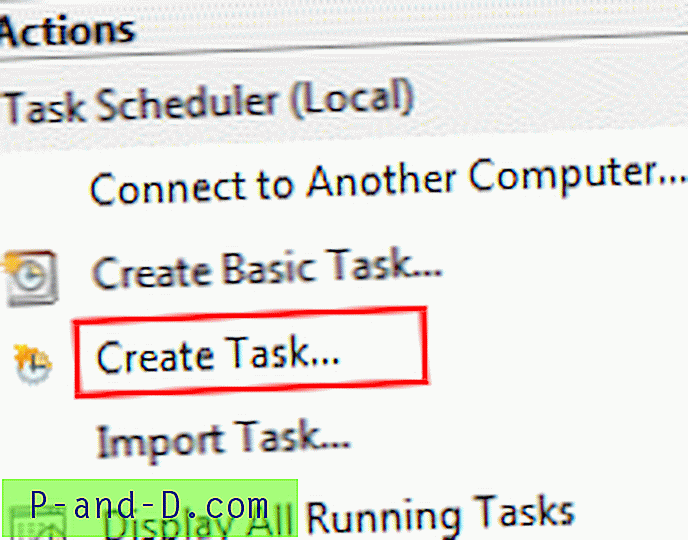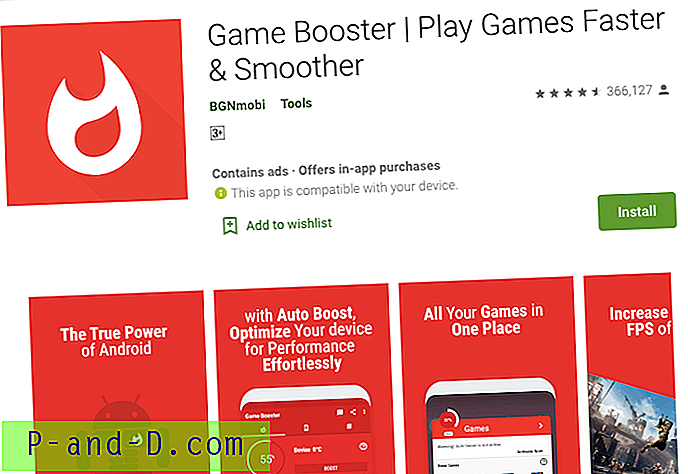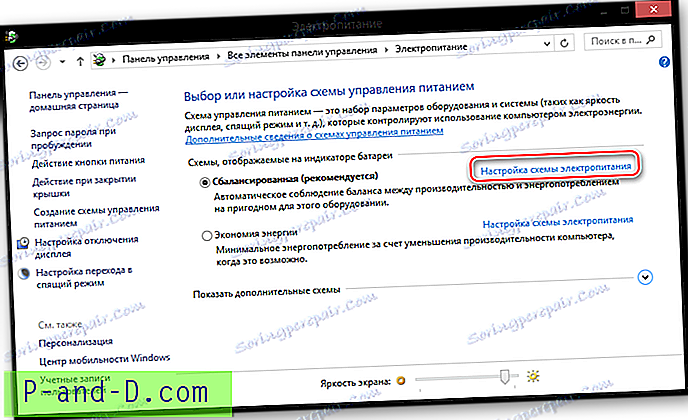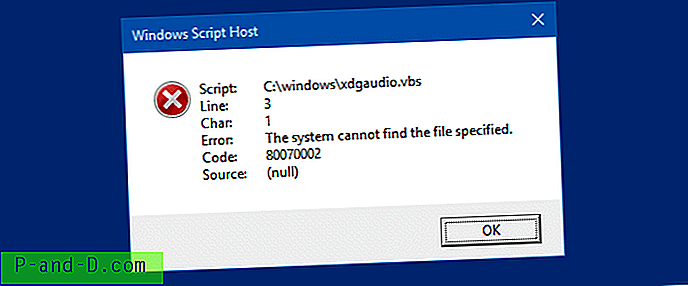จากเครื่องมือแก้ไขปัญหาในตัวทั้งหมดใน Windows ตัวจัดการงานอาจเป็นเครื่องมือที่มีประโยชน์ที่สุด ผู้ใช้ปลายทางเกือบทุกคนรู้ว่าต้องทำอย่างไรเมื่อแอพพลิเคชั่นหยุดทำงาน พวกเขาเพิ่งเปิดใช้งานตัวจัดการงานโดยใช้ Ctrl + Shift + Esc และจบภารกิจที่ไม่ตอบสนอง นอกจากนี้ตัวจัดการงานอาจเป็นเครื่องมือที่มีค่าอย่างยิ่งในการแก้ไขปัญหากระบวนการตรวจสอบอัตรา I / O ของดิสก์หรือปัญหาประสิทธิภาพการทำงานของระบบอื่น ๆ
แท็บรายละเอียดของตัวจัดการงานแสดงกระบวนการทำงานทั้งหมด โดยค่าเริ่มต้นจะไม่แสดงเส้นทางที่สมบูรณ์ของกระบวนการทำงานและอาร์กิวเมนต์บรรทัดคำสั่งที่ใช้โดยกระบวนการเหล่านั้น บทความนี้จะบอกวิธีการเปิดใช้งานข้อมูลบิตที่สำคัญนี้ในตัวจัดการงาน
แสดง Command Line และพา ธ ไฟล์ของกระบวนการทำงาน
ในการแสดงพา ธ ไฟล์แบบเต็มและบรรทัดคำสั่งของกระบวนการที่กำลังทำงานใน แท็บกระบวนการ ในแท็บกระบวนการของตัวจัดการงานให้คลิกขวาที่ส่วนหัวคอลัมน์และเปิดใช้งานตัวเลือก บรรทัดคำสั่ง
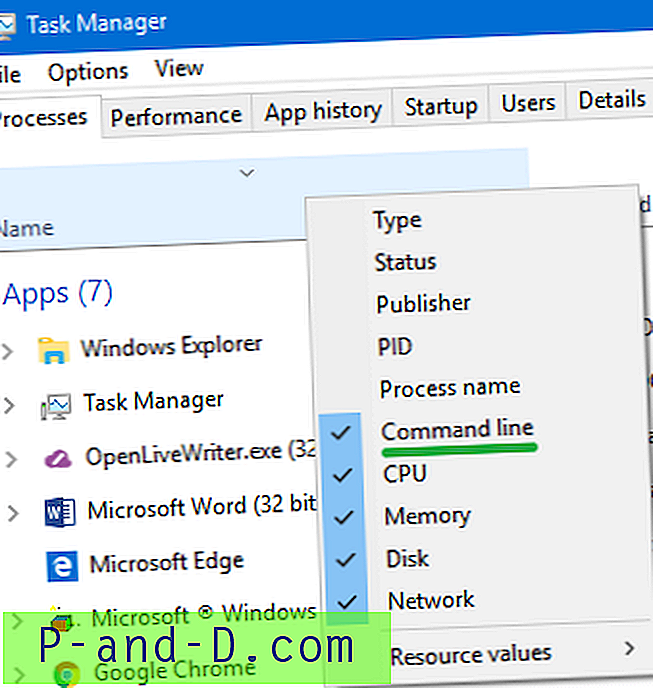
นี่มันคือ:
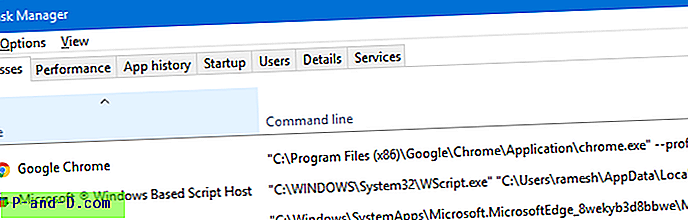
แสดงคอลัมน์บรรทัดคำสั่งในแท็บรายละเอียด
ในตัวจัดการงานคลิกที่แท็บรายละเอียด คลิกขวาที่ส่วนหัวของคอลัมน์แล้วคลิก เลือกคอลัมน์
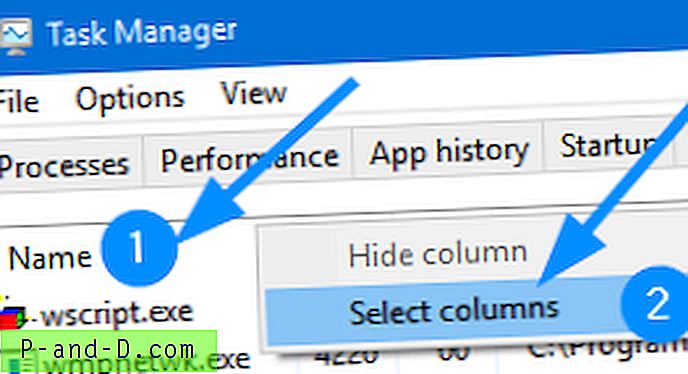
เปิดใช้งานช่องทำเครื่องหมาย บรรทัดคำสั่ง และ ชื่อเส้นทางรูปภาพ และคลิกตกลง
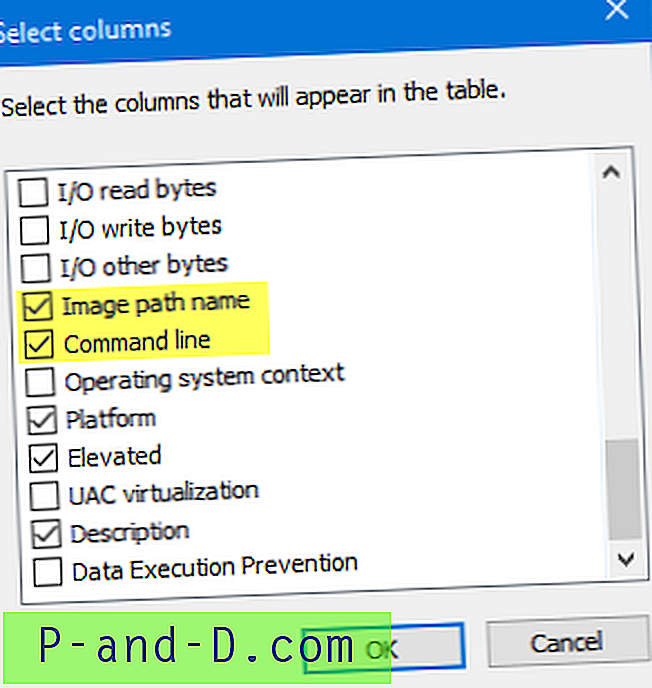
โปรดทราบว่าฟิลด์ "บรรทัดคำสั่ง" จะแสดงเส้นทางของไฟล์ภาพต่อไป ดังนั้นการเปิดใช้งานคอลัมน์ บรรทัดคำสั่ง เพียงอย่างเดียวก็เพียงพอแล้ว
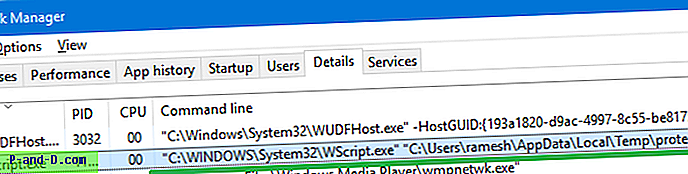
คำแนะนำด้านล่างนี้ใช้กับตัวจัดการงานใน Windows 8 และ 10
ตัวจัดการงานใน Windows รุ่นก่อนหน้า
ส่วนต่อประสานผู้ใช้ตัวจัดการงานปรากฏแตกต่างกันเล็กน้อยใน Windows รุ่นก่อนหน้า สำหรับ Windows Vista และ 7 ให้ใช้ขั้นตอนเหล่านี้:
เปิดตัวจัดการงาน จากเมนู มุมมอง คลิก เลือกคอลัมน์ ... เลื่อนรายการลงเลือกตัวเลือกต่อไปนี้แล้วคลิกตกลง
- ชื่อเส้นทางของรูปภาพ
- บรรทัดคำสั่ง
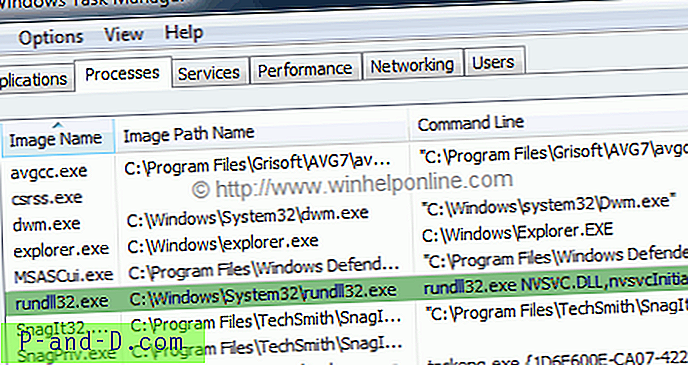
(รูปที่ 1: ตัวจัดการงานแสดง ชื่อเส้นทางภาพ และ บรรทัดคำสั่ง )
หมายเหตุ: คุณสามารถใช้ Process Explorer หรือตัวแสดงกระบวนการอื่นเพื่อดูชื่อพา ธ และบรรทัดคำสั่งของกระบวนการที่กำลังทำงานอยู่ คุณต้องการอ่านบทความก่อนหน้าของฉันเรื่องกระบวนการ Rundll32.exe ที่น่าสงสัยคืออะไร