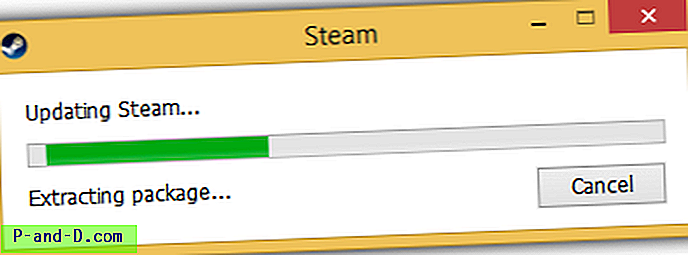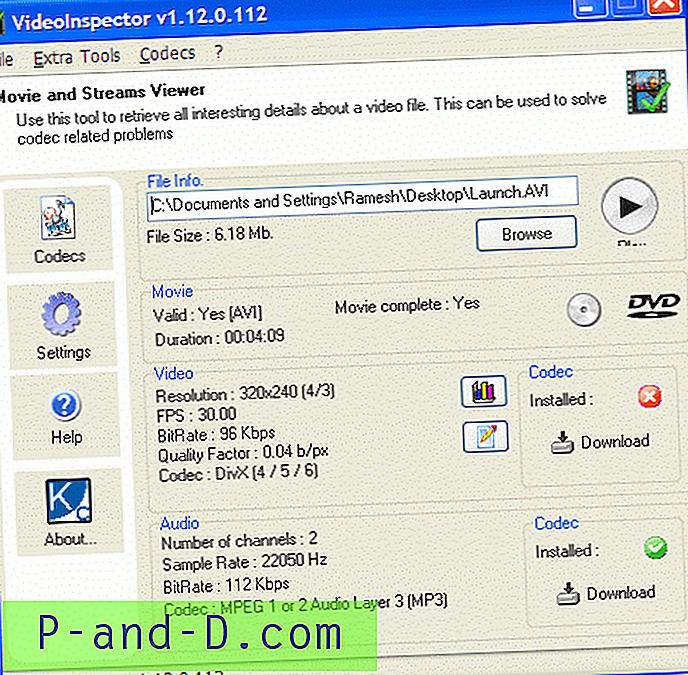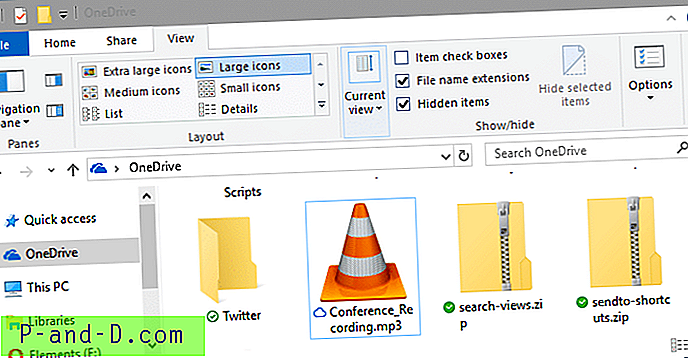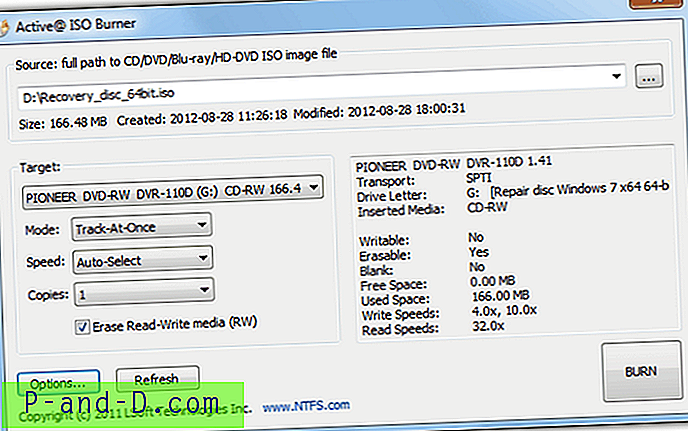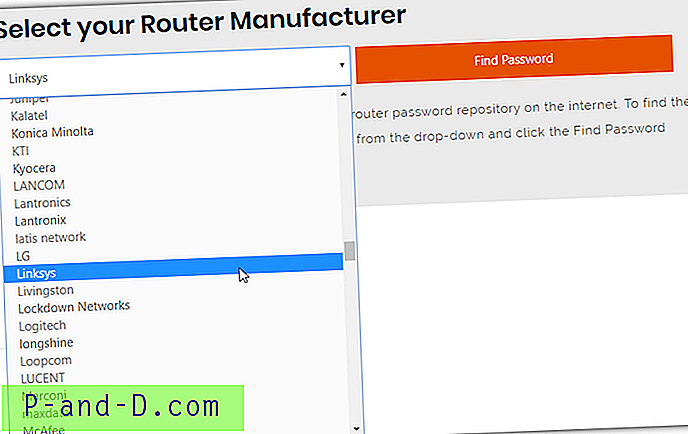Steam โดย Valve Corporation เป็นซอฟต์แวร์ที่ประสบความสำเร็จอย่างมากในการเผยแพร่เกมที่ซื้อทางออนไลน์ ระบบนี้ทำให้มันง่ายขึ้นมากเพราะไม่จำเป็นต้องรอแผ่นดิสก์ติดตั้งที่มาถึงหลังจากการซื้อและความจำเป็นในการดูแลแผ่น CD / DVD ที่สามารถเกิดรอยขีดข่วนและเสียหายได้ง่าย เมื่อใดก็ตามที่คุณต้องการติดตั้งเกมใหม่เพียงติดตั้งซอฟต์แวร์ Steam ลงชื่อเข้าใช้บัญชี Steam ของคุณและดาวน์โหลดเกมได้
สิ่งนี้จะไม่เป็นปัญหาเนื่องจากการเชื่อมต่ออินเทอร์เน็ตในบ้านส่วนใหญ่เป็นบรอดแบนด์ที่มีความเร็วในการดาวน์โหลดที่รวดเร็วและยังเป็นไปได้ที่จะสำรองไฟล์เกมสำหรับการติดตั้งออฟไลน์ ปัญหาที่เป็นไปได้เพียงอย่างเดียวที่ผู้ใช้สามารถเผชิญคือเมื่อ Steam ไม่สามารถอัพเดตหรือติดตั้งได้อย่างสมบูรณ์ ในสถานการณ์ของการติดตั้ง Steam ใหม่ผู้ใช้จะต้องดาวน์โหลด SteamSetup.exe ที่ขนาดเพียง 1.4MB และติดตั้งลงในคอมพิวเตอร์ การใช้งาน Steam ในครั้งแรกนั้นจะต้องทำการดาวน์โหลดไฟล์ที่จำเป็นที่มีขนาดประมาณ 113MB
หากคุณประสบปัญหาในการอัปเดต Steam หน้าต่างข้อผิดพลาดร้ายแรงจะปรากฏพร้อมข้อความ“ Steam ต้องออนไลน์เพื่ออัปเดต โปรดยืนยันการเชื่อมต่อเครือข่ายของคุณและลองอีกครั้ง "
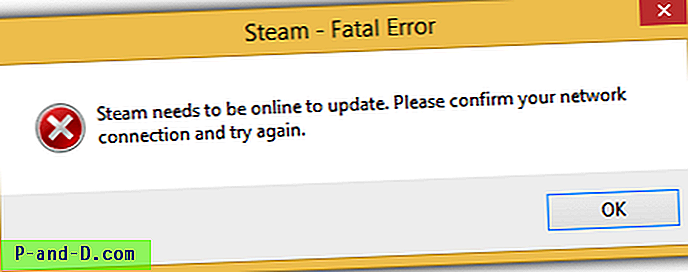
เป็นสิ่งสำคัญที่ Steam สามารถอัปเดตและทำงานได้โดยไม่มีปัญหามิฉะนั้นคุณจะไม่สามารถดาวน์โหลดหรือเล่นเกมที่คุณซื้อมา หากคุณกำลังประสบปัญหาในการอัปเดตซอฟต์แวร์ Steam เรามีวิธีแก้ไขปัญหาบางประการเพื่อแก้ไขปัญหา Steam เคยมีเซิร์ฟเวอร์จำนวนมาก (จาก Limelight CDN) อยู่ทั่วโลกและซอฟต์แวร์รุ่นเก่าใช้วิธีที่ไม่มีประสิทธิภาพในการเชื่อมต่อผู้ใช้กับเซิร์ฟเวอร์ วิธีแก้ไขปัญหาคือแก้ไขไฟล์ ClientRegistry.blob ที่อยู่ในโฟลเดอร์ Steam โดยใช้โปรแกรมที่ชื่อว่า ClientRegistry Toolkit และเปลี่ยนค่า CellId เพื่อบังคับให้โปรแกรมเชื่อมต่อกับเซิร์ฟเวอร์ที่ภูมิภาคอื่น
การวิจัยล่าสุดของเราแสดงให้เห็นว่า Steam ได้ปรับปรุงระบบการจัดส่งเกมอย่างมากโดยใช้ บริษัท CDN ที่มีประสิทธิภาพสูง 3 บริษัท คือ Akamai, Highwinds และ Level 3 ในเวลาเดียวกัน
http://media.steampowered.com = Akamai
http://media2.steampowered.com = Highwinds
http://media3.steampowered.com = ระดับ 3
http://media4.steampowered.com = Akamai
การรัน Steam จะดาวน์โหลดไฟล์ steam_client_win32 ขนาดเล็กจาก http://client-download.steampowered.com/client/ ที่มีรายการไฟล์ที่มีการตรวจสอบ SHA-1 และขนาดเป็นไบต์เพื่อตรวจสอบว่า Steam เป็นรุ่นล่าสุดหรือไม่
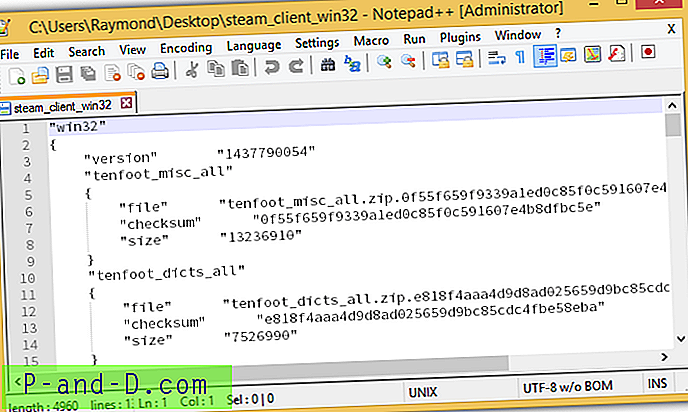
หาก Steam ล้าสมัยแล้วจะต้องดาวน์โหลดไฟล์ที่อัปเดตโดยการเปลี่ยนเส้นทางแบบสุ่มไปยังหนึ่งในชื่อโฮสต์ CDN ของพวกเขาและจุดแสดงตนที่ใกล้ที่สุดของ CDN จะถูกใช้เพื่อให้บริการไฟล์ หากด้วยเหตุผลบางประการ Steam ไม่สามารถดาวน์โหลดการอัปเดตได้ให้เรียกใช้ซ้ำอีกครั้งและจะพยายามเชื่อมต่อกับ CDN อื่น
เนื่องจาก Steam สุ่มเชื่อมต่อกับโฮสต์จึงเป็นไปได้ที่จะไม่หมุนเวียนไปยังโฮสต์ CDN ทั้งสี่แห่ง น่าเสียดายที่ไม่มีวิธีบังคับให้เชื่อมต่อกับ CDN เฉพาะเนื่องจากไม่มีตัวเลือกบรรทัดคำสั่งให้ทำและไฟล์ Windows HOSTS สามารถรองรับการจับคู่ IP กับชื่อโฮสต์เท่านั้น แต่ไม่สามารถจับคู่ชื่อโฮสต์กับชื่อโฮสต์อื่นได้ อย่างไรก็ตามความหวังทั้งหมดจะไม่สูญหายไปเนื่องจากยังมีวิธีแก้ปัญหาที่เป็นไปได้ 2 วิธี
แม้ว่าคุณจะไม่สามารถเลือกว่าจะเชื่อมต่อกับ CDN ใด แต่คุณสามารถแมปชื่อโฮสต์ทั้ง 4 รายการกับที่อยู่ IP ของเซิร์ฟเวอร์ต้นทางได้ เซิร์ฟเวอร์ต้นทางคือที่ CDN จะดึงไฟล์จากและให้บริการกับผู้ใช้ นี่หมายความว่าเซิร์ฟเวอร์ต้นทางไม่ว่างเนื่องจากไม่ได้ใช้เพื่อให้บริการไฟล์แก่ผู้ใช้นับล้าน แต่ให้บริการเพียงครั้งเดียวกับแต่ละ CDN เซิร์ฟเวอร์ต้นทางมีชื่อโฮสต์ของ cdn-01-origin.steampowered.com หรือ cdn-01.steampowered.com และการส่งชื่อโฮสต์จะแก้ไขเป็นที่อยู่ IP 208.64.200.30
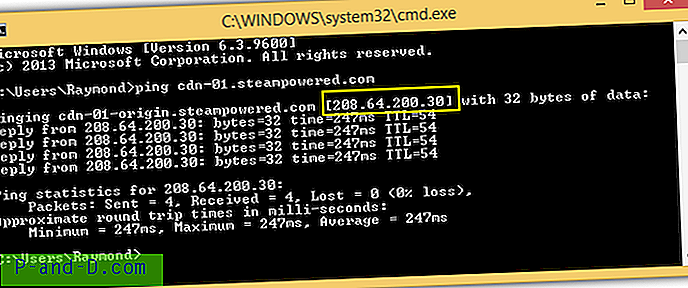
1. ตอนนี้คุณจะต้องเปิด Notepad ในฐานะผู้ดูแลระบบ กดปุ่มเริ่มพิมพ์ Notepad คลิกขวาแล้วเลือก“ Run as Administrator” แล้วคลิกปุ่มใช่ในหน้าต่างการควบคุมบัญชีผู้ใช้
2. คลิกไฟล์จากแถบเมนูแล้วเลือกเปิด
3. เรียกดู C: \ Windows \ System32 \ Drivers \ etc และคลิกเมนูแบบเลื่อนลง“ เอกสารข้อความ (* .txt)” ที่ด้านล่างขวาล่างและเลือก“ ไฟล์ทั้งหมด (* .txt)”
4. ดับเบิลคลิกที่ไฟล์ hosts เพื่อเปิดใน Notepad
5. เพิ่ม 4 บรรทัดต่อไปนี้ที่ท้ายไฟล์โฮสต์จาก Notepad
208.64.200.30 media1.steampowered.com
208.64.200.30 media2.steampowered.com
208.64.200.30 media3.steampowered.com
208.64.200.30 media4.steampowered.com
6. คลิกที่ File ในแถบเมนูและเลือก Save หากหน้าต่าง“ บันทึกเป็น” ปรากฏขึ้นแสดงว่าคุณไม่ได้เรียกใช้ Notepad ในฐานะผู้ดูแลระบบสำเร็จ ตรวจสอบให้แน่ใจว่าขั้นตอนแรกทำอย่างถูกต้อง
เมื่อทำตามขั้นตอนข้างต้นคุณจะบังคับให้ Steam เชื่อมต่อกับเซิร์ฟเวอร์ต้นทางอย่างถาวรที่อยู่ IP 208.64.200.30 ไม่ว่าจะใช้ชื่อโฮสต์ใด ดังที่คุณเห็นจากภาพด้านล่าง media3.steampowered.com ถูกแมปกับ IP ของเซิร์ฟเวอร์ต้นทางแทนที่จะเป็น CDN ระดับ 3
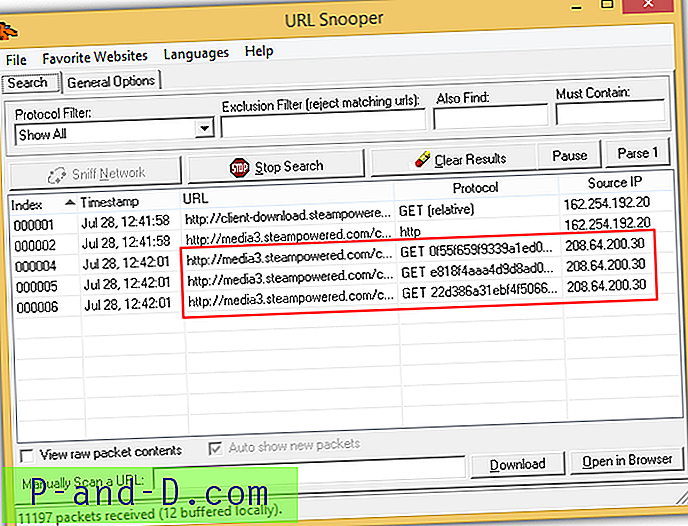
โปรดทราบว่าที่อยู่ IP ของเซิร์ฟเวอร์ต้นทางอาจเปลี่ยนแปลงได้ดังนั้นควรตรวจสอบความถูกต้องสองครั้งโดยการส่งชื่อโฮสต์ต้นทาง
หากสิ่งอื่นล้มเหลวคุณสามารถทำการติดตั้ง Steam แบบออฟไลน์ได้อย่างสมบูรณ์โดยการดาวน์โหลดไฟล์ทั้งหมดที่ระบุไว้ใน steam_client_win32 ด้วยตนเองและบันทึกลงในโฟลเดอร์ C: \ Program Files \ Steam \ package C: \ Program
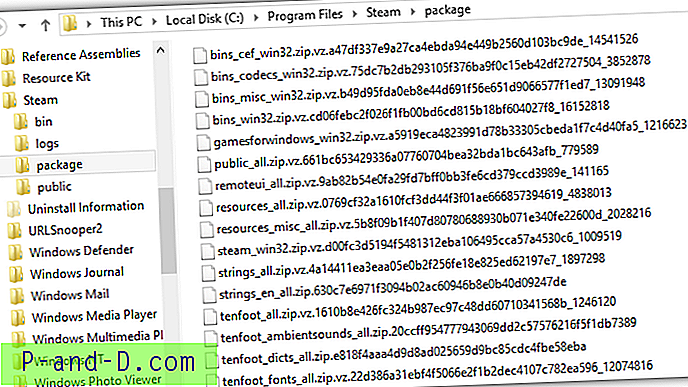
ตัวอย่างของรูปแบบไฮเปอร์ลิงก์แบบเต็มเพื่อดาวน์โหลดไฟล์มีดังนี้:
http: // ชื่อโฮสต์ CDN + / ไคลเอนต์ / + ชื่อไฟล์
การเชื่อมโยงหลายมิติสดจริงจะเป็น:
http://media.steampowered.com/client/tenfoot_misc_all.zip.0f55f659f9339a1ed0c85f0c591607e4b8dfbc5e
สิ่งสำคัญอีกประการคือถ้ามีค่า“ zipvz” สำหรับไฟล์ใน steam_client_win32 คุณควรผนวกชื่อไฟล์ zipvz ที่ท้าย URL ดาวน์โหลดแทนที่จะเป็นชื่อไฟล์ หากคุณไม่แน่ใจการมีทั้ง zip และ zipvz ในโฟลเดอร์แพ็คเกจจะใช้งานได้ เมื่อพบไฟล์ที่ต้องการทั้งหมดในโฟลเดอร์แพ็คเกจการเรียกใช้ Steam จะแยกและติดตั้งทันทีโดยไม่จำเป็นต้องดาวน์โหลดสิ่งอื่นใด