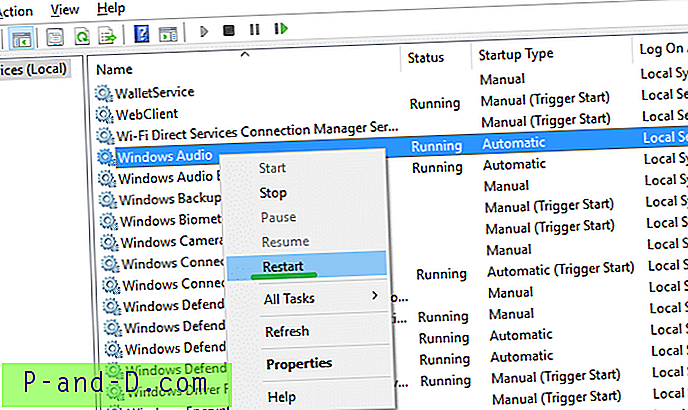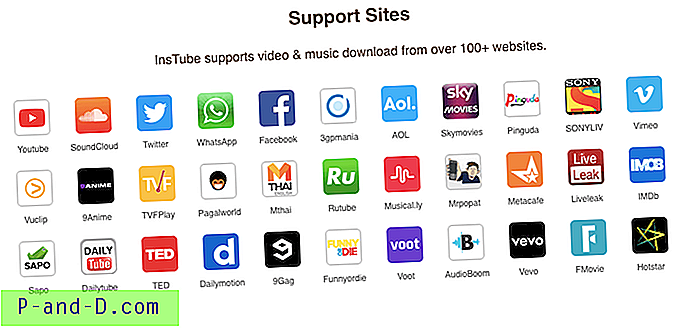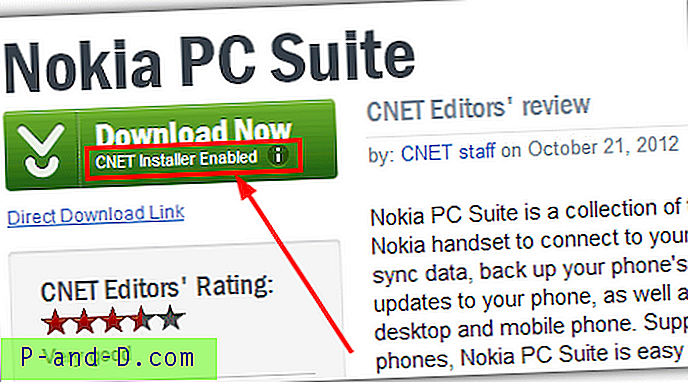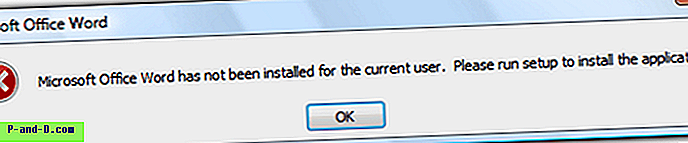มีหลายครั้งที่คุณสามารถเชื่อมต่อทั้งแบบมีสายและไร้สายเข้ากับเครือข่ายต่าง ๆ ในเวลาเดียวกันได้ ตัวอย่างง่ายๆคือเมื่อคุณเชื่อมต่อกับเราเตอร์ที่บ้านของคุณโดยใช้อะแดปเตอร์อีเธอร์เน็ตแบบใช้สายในขณะที่เครือข่าย Wi-Fi ที่ไม่มีการเข้ารหัสก็สามารถเชื่อมต่อโดยใช้อะแดปเตอร์ไร้สายของคุณได้ ด้วยอะแดปเตอร์ทั้งแบบมีสายและไร้สายที่เชื่อมต่อกับเครือข่ายที่แตกต่างกันในเวลาเดียวกัน Windows ไม่ได้ให้ประโยชน์แก่คุณในการเชื่อมต่ออะแดปเตอร์ทั้งสองเพื่อให้คุณเชื่อมต่อได้เร็วขึ้น
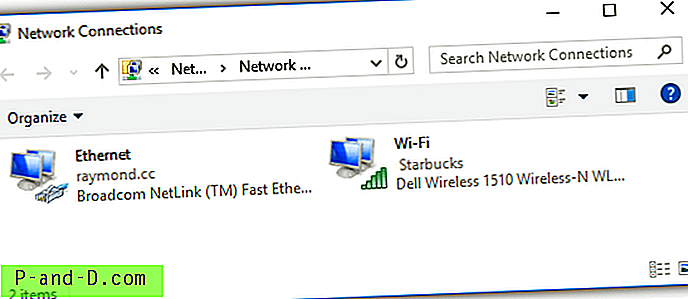
อะแดปเตอร์เครือข่ายใดที่ถูกใช้เพื่อจุดประสงค์ทางอินเทอร์เน็ตจะขึ้นอยู่กับการวัดที่กำหนดให้กับอะแดปเตอร์เครือข่ายโดย Windows แม้ว่ามันจะเป็นไปได้ที่จะปิดการใช้งานคุณสมบัติการวัดอัตโนมัติและแทนที่มันด้วยค่าที่กำหนดเอง แต่จะกำหนดเส้นทางทั้งหมด แต่ไม่ใช่เฉพาะแอปพลิเคชันอินเทอร์เน็ตไปยังอะแดปเตอร์เครือข่าย
ความสามารถในการกำหนดค่าที่อยู่ IP หรืออะแดปเตอร์เครือข่ายที่จะใช้สำหรับแอปพลิเคชันนั้นมักพบในซอฟต์แวร์ไคลเอ็นต์ BitTorrent เช่น uTorrent, Vuze, Tixati และ Deluge หากโปรแกรมของคุณไม่รองรับการเชื่อมต่อ IP หรืออะแดปเตอร์เครือข่ายโชคดีที่มีโปรแกรมฟรีและเล็ก ๆ ที่เรียกว่า ForceBindIP ซึ่งช่วยให้คุณควบคุมอะแดปเตอร์เครือข่ายหรือที่อยู่ IP ที่จะใช้กับแอปพลิเคชัน ForceBindIP เป็นแอปพลิเคชันบรรทัดคำสั่งที่ไม่มีส่วนติดต่อผู้ใช้แบบกราฟิกที่เป็นมิตรที่ช่วยให้คุณผูกแอปพลิเคชันที่เลือกด้วย IP หรืออะแดปเตอร์เครือข่ายได้อย่างง่ายดาย ในการใช้ ForceBindIP คุณจะต้องทราบที่อยู่ IP ของอะแดปเตอร์เครือข่ายที่คุณต้องการใช้ผูกและเส้นทางแบบเต็มไปยังแอปพลิเคชัน คุณสามารถพิมพ์“ ipconfig ” ในพรอมต์คำสั่งเพื่อแสดงที่อยู่ IP ของอะแดปเตอร์เครือข่ายหรือเพียงแค่ดาวน์โหลด AdapterWatch และใช้เพื่อแสดงข้อมูลใน GUI
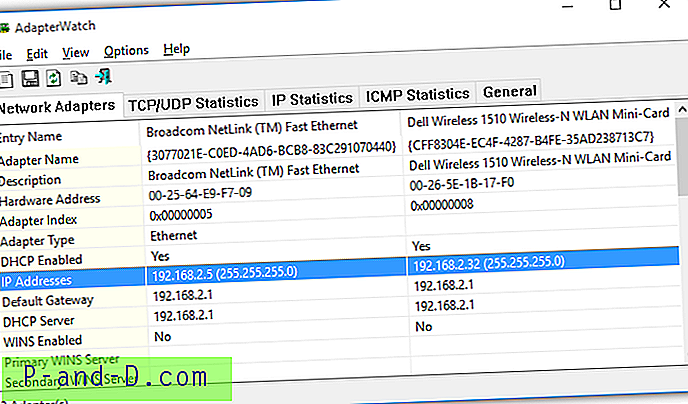
ForceBindIP สร้างขึ้นในยุค Windows XP เมื่อระบบปฏิบัติการ Windows 64 บิตไม่ได้ใช้งานบ่อยนัก การติดตั้ง ForceBindIP บนระบบปฏิบัติการ Windows 64 บิตแตกต่างกันเล็กน้อยเมื่อเทียบกับการติดตั้งบนระบบปฏิบัติการ 32 บิต ดังนั้นวิธีการเปิดใช้ ForceBindIP ก็ไม่เหมือนกันเนื่องจากเส้นทางการติดตั้งเปลี่ยนไป
ติดตั้งและใช้ ForceBindIP ใน Windows 32 บิต
สำหรับ Windows แบบ 32 บิตตัวติดตั้งการติดตั้ง ForceBindIP จะคัดลอก 2 ไฟล์คือ BindIP.dll และ ForceBindIP.exe ไปยังโฟลเดอร์ C: \ Windows \ System32 \ คุณสามารถเรียกใช้ ForceBindIP.exe จากตำแหน่งใด ๆ ในพรอมต์คำสั่งได้โดยสะดวกเนื่องจากเส้นทาง system32 เป็นตัวแปรสภาพแวดล้อมที่รู้จัก ดังนั้นหากคุณต้องการผูกที่อยู่ IP เช่น 192.168.2.32 ไปยัง Firefox คำสั่งจะเป็น:
ForceBindIP.exe 192.168.2.32 "C: \ Program Files \ Mozilla Firefox \ firefox.exe"
เป็นสิ่งสำคัญที่จะต้องใส่พา ธ แบบเต็มของโปรแกรมด้วยเครื่องหมายคำพูดคู่เนื่องจากมีช่องว่างระหว่างอักขระในพา ธ
ติดตั้งและใช้ ForceBindIP ใน Windows 64 บิต
การติดตั้ง ForceBindIP โดยใช้ตัวติดตั้งการตั้งค่าบนระบบปฏิบัติการ Windows แบบ 64 บิตจะส่งผลให้ไฟล์ BindIP.dll 2 ไฟล์และ ForceBindIP.exe ถูกคัดลอกไปยัง C: \ Windows \ SysWOW64 \ และไม่ใช่โฟลเดอร์ system32 น่าเสียดายที่ SysWOW64 ไม่ใช่ตัวแปรสภาพแวดล้อมที่รู้จักซึ่งหมายความว่าคุณไม่สามารถเรียกใช้ ForceBindIP.exe จากตำแหน่งใด ๆ ในพรอมต์คำสั่ง
มีวิธีแก้ไขปัญหา 2 ข้อซึ่งเรียกใช้ ForceBindIP.exe จาก SysWOW64 หรือคัดลอก 2 ไฟล์ไปยังโฟลเดอร์ System32 ด้วยตนเองและหลังจะช่วยให้คุณเรียกใช้ ForceBindIP.exe จากตำแหน่งใด ๆ ในพรอมต์คำสั่งได้อย่างสะดวก หากคุณไม่ต้องการคัดลอกไฟล์ไปยัง system32 ด้วยตนเองบรรทัดคำสั่งเพื่อผูก Firefox กับ IP 192.168.2.32 จะเป็นดังนี้:
% SystemRoot% \ SysWOW64 \ ForceBindIP.exe 192.168.2.32 "C: \ Program Files \ Mozilla Firefox \ firefox.exe"
ดาวน์โหลด ForceBindIP
เรียกใช้ ForceBindIP ด้วย GUI (ส่วนต่อประสานกราฟิกกับผู้ใช้)
แม้ว่า ForceBindIP ไม่ได้มาพร้อมกับ GUI แต่พารามิเตอร์บรรทัดคำสั่งที่ต้องการนั้นไม่ซับซ้อน อย่างไรก็ตามทุกคนไม่คุ้นเคยกับการใช้พรอมต์คำสั่งและพิมพ์คำสั่งด้วยตนเอง ดังนั้นจึงมีโปรแกรม GUI ส่วนหน้าของบุคคลที่สามบางส่วนสำหรับ ForceBindIP เพื่อช่วยผู้ใช้ที่มีประสบการณ์น้อยลงในการเชื่อมโยงที่อยู่ IP เฉพาะกับแอปพลิเคชัน
1. ForceBindIP GUI v1.5 โดย LibTiff
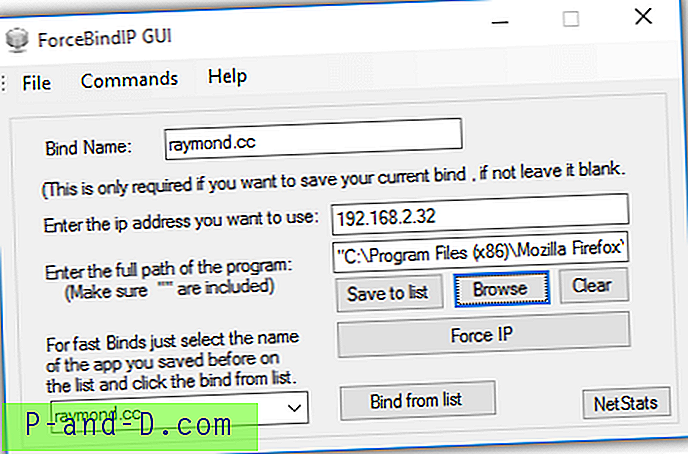
ForceBindIP GUI รุ่นนี้โดย LibTiff ต้องการให้ผู้ใช้ป้อนที่อยู่ IP ที่คุณต้องการผูกไว้กับแอปพลิเคชันด้วยตนเองจากนั้นคุณสามารถเรียกดูไฟล์ปฏิบัติการได้ การคลิกปุ่ม Force IP จะพยายามใช้ ForceBindIP เพื่อผูกที่อยู่ IP ที่ให้ไว้กับโปรแกรมที่เลือก คุณสามารถบันทึกการโยงลงในรายการภายนอกเพื่อให้คุณสามารถเรียกใช้หลาย ๆ โปรแกรมได้อย่างรวดเร็วด้วยการตั้งค่าการผูกก่อนหน้านี้
มันทำงานได้แม้ว่าไฟล์ ForceBindIP จะถูกติดตั้งบนระบบปฏิบัติการ Windows แบบ 64 บิตดังนั้นไม่จำเป็นต้องย้ายไฟล์ไปยังโฟลเดอร์ System32 ด้วยตนเอง ไม่มีการสนับสนุน -i แม้ว่า
ดาวน์โหลด ForceBindIP GUI v1.5 โดย LibTiff
2. ForceBindIP GUI 1.0 Beta โดย Michael Jones
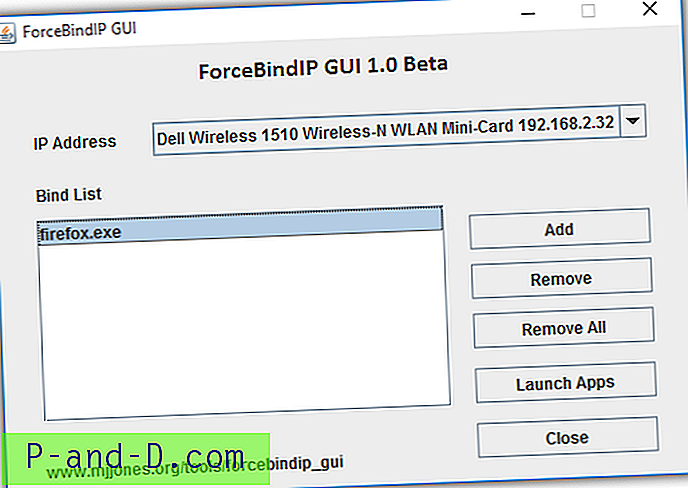
ForceBindIP GUI โดย Michael Jones ต้องการ Java เพื่อให้ทำงานได้และมีข้อได้เปรียบเหนือรุ่น GUI โดย LibTiff ที่กล่าวถึงข้างต้น ก่อนอื่นคุณต้องเลือกที่อยู่ IP ซึ่งมีประโยชน์มากสำหรับผู้ใช้ที่ไม่ทราบวิธีค้นหาที่อยู่ IP ภายในสำหรับอะแดปเตอร์เครือข่าย จากนั้นคุณจะได้สร้างรายการแอปพลิเคชันที่ทำงานและเชื่อมโยงกับที่อยู่ IP ที่เลือกโดยอัตโนมัติโดยคลิกที่ปุ่ม“ เรียกใช้แอป” รายการโปรดจะได้รับการบันทึกโดยอัตโนมัติและจะคืนค่าเมื่อคุณรันโปรแกรมอีกครั้ง
ดาวน์โหลด ForceBindIP GUI 1.0 Beta โดย Michael Jones
3. ForceBindIP GUI โดย Donlawat
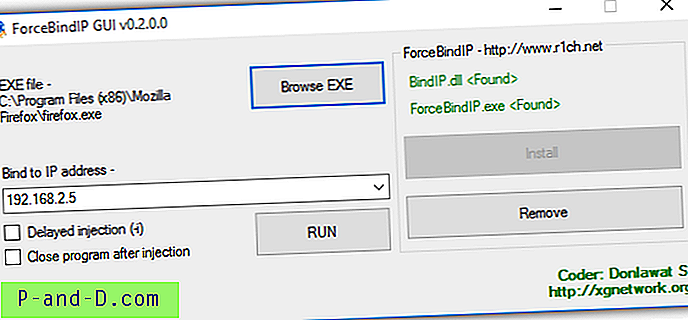
ForceBindIP GUI โดย Donlawat ไม่ได้ทำงานนอกกรอบบนระบบปฏิบัติการ Windows 64 บิตเพราะมันยากที่จะตรวจจับและเรียกใช้ ForceBindIP จากโฟลเดอร์ system32 แต่ไม่ได้อยู่ใน SysWOW64 ดังนั้นหากคุณต้องการใช้ ForceBindIP รุ่น GUI นี้บน Windows 64 บิตคุณเพียงแค่คัดลอก BindIP.dll และ ForceBindIP.exe ไปยังโฟลเดอร์ C: \ Windows \ System32 \ ด้วยตนเอง นอกจากนี้ยังต้องใช้. NET Framework 3.5 เพื่อเรียกใช้ซึ่งจำเป็นต้องติดตั้งด้วยตนเองจาก“ เปิดหรือปิดคุณสมบัติ Windows” (OptionalFeatures.exe) ใน Windows 8 และ 10
อย่างไรก็ตามข้อได้เปรียบเล็กน้อยของเวอร์ชัน GUI นี้คือความสามารถในการผูกโปรแกรมด้วยที่อยู่ IP โดยใช้วิธีการฉีด -i ล่าช้าซึ่งไม่พบในสอง GUI แรกที่กล่าวถึงข้างต้น
ดาวน์โหลด ForceBindIP GUI โดย Donlawat
หมายเหตุเพิ่มเติม : แม้ว่าเว็บไซต์ ForceBindIP อย่างเป็นทางการระบุว่าจะทำงานบน Windows NT / 2000 / XP / 2003 เท่านั้น แต่จริง ๆ แล้วมันทำงานใน Vista, 7, 8, 8.1 และแม้กระทั่ง Windows 10 ล่าสุดสำหรับทั้ง 32 บิตและ 64- นิดหน่อย. หากโปรแกรมขัดข้องหลังจากเชื่อมโยง IP คุณสามารถลองเพิ่มพารามิเตอร์ -i ทางเลือกลงในบรรทัดคำสั่ง โปรแกรมบางโปรแกรมไม่สามารถผูกกับที่อยู่ IP ที่เฉพาะเจาะจงเพราะพวกเขาไม่ได้ใช้ฟังก์ชั่นมาตรฐาน Winsock คุณสามารถตรวจสอบว่ามันทำงานโดยดูที่คอลัมน์รับและส่งข้อมูลใน AdapterWatch
![[เคล็ดลับ] เปลี่ยนเครื่องมือแก้ไขแหล่งข้อมูลเริ่มต้นใน Internet Explorer](http://p-and-d.com/img/microsoft/796/change-default-view-source-editor-internet-explorer.jpg)