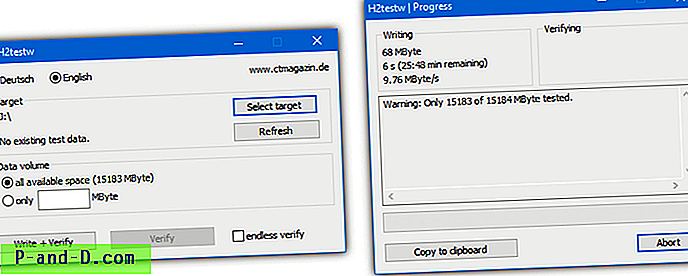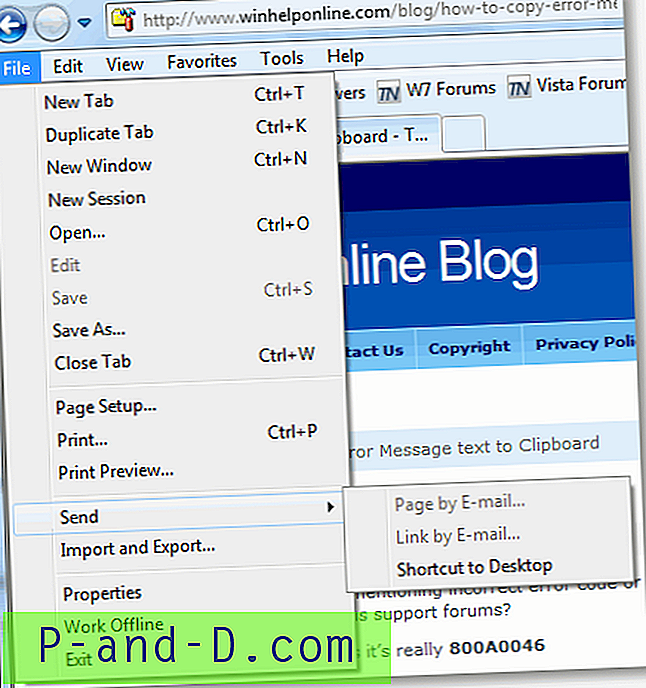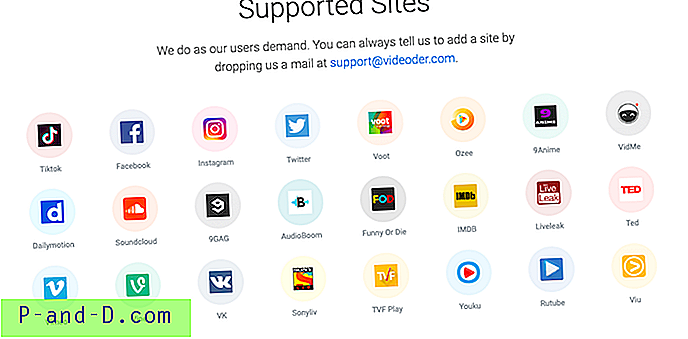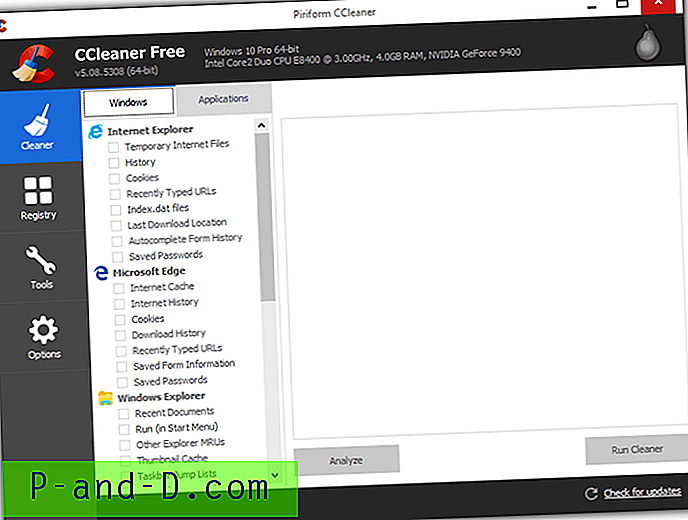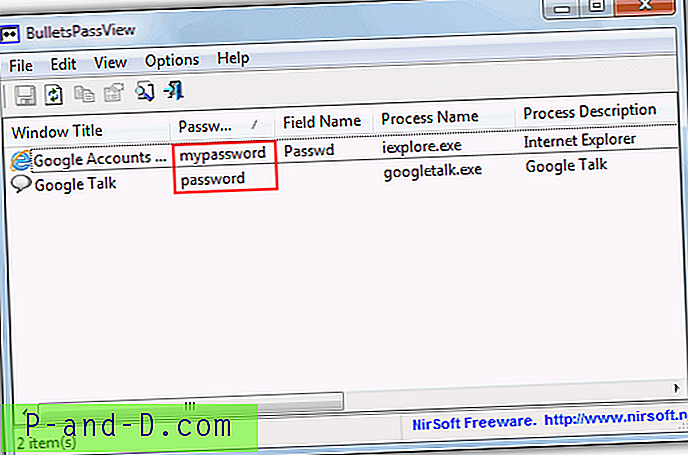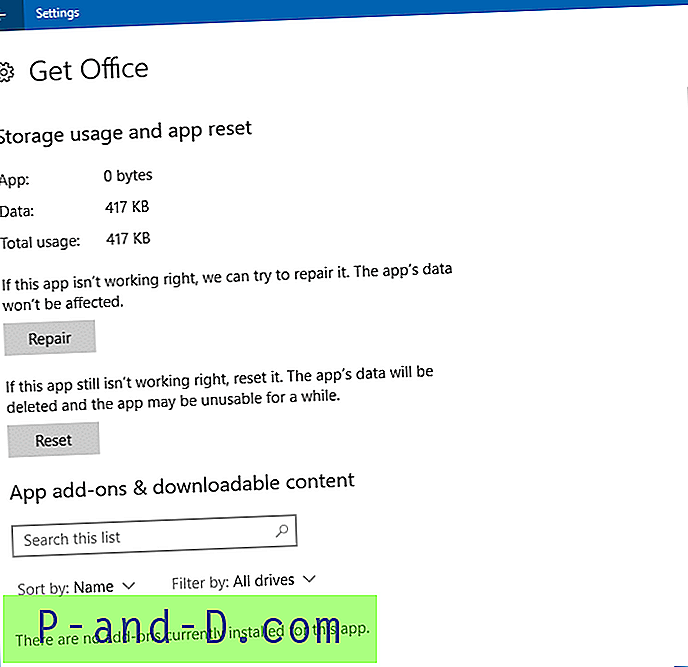หลังการติดตั้ง Windows 10 Fall Builders Update อย่างสมบูรณ์ผู้ใช้บางรายประสบปัญหาที่ State Repository Service ใช้งาน CPU สูง (ที่ใดก็ได้ระหว่าง 20% ถึง 100%) เมื่อมีการคลิกลิงค์ภายนอกใน Microsoft Edge ระบบอาจหยุดทำงานเป็นเวลา 20-30 วินาทีจากนั้นเปิดลิงก์
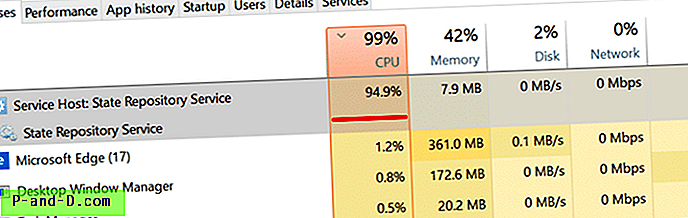
ผู้ใช้บางรายระบุว่าสไปค์ที่ไม่ได้อธิบายนี้เห็นได้เฉพาะในการติดตั้งใหม่ทั้งหมดและไม่ได้อยู่ในการติดตั้งการอัพเกรด ตัวอย่างเช่นคุณอาจไม่ประสบปัญหานี้หากคุณอัปเกรดจาก v1703 เป็น v1709 และปัญหาอาจหายไปโดยอัตโนมัติในหนึ่งวัน หากไม่เป็นเช่นนั้นต่อไปนี้เป็นวิธีแก้ปัญหาที่เป็นไปได้สำหรับปัญหานี้
การแก้ไข 1: ติดตั้งแอปที่ติดตั้งใหม่ทั้งหมดโดยใช้ PowerShell
เริ่ม PowerShell.exe ในฐานะผู้ดูแลและเรียกใช้คำสั่งต่อไปนี้:
รับ -AppXPackage -AllUsers | Foreach {Add-AppxPackage -DisableDevelopmentMode - ลงทะเบียน "$ ($ _. ตำแหน่งการติดตั้ง) \ AppXManifest.xml"} นี่เป็นการลงทะเบียนแอปมาตรฐานทั้งหมดและแก้ไขปัญหาดั้งเดิมสำหรับผู้ใช้บางคน โปรดทราบว่าปัญหานี้อาจเกี่ยวข้องในบางเส้นทางหรือปัญหาอื่น ๆ ที่อธิบายไว้ในโพสต์แอพที่หายไปหลังจากติดตั้ง Windows 10 Fall Builders Update อย่างไรก็ตามการแก้ไขจะเหมือนกันทุกประการ
แก้ไข 2: ซ่อมแซม Microsoft Edge
ด้วย Fall Creators Update คุณสามารถซ่อมแซมและรีเซ็ต Microsoft Edge ผ่านแอพและคุณลักษณะในการตั้งค่า
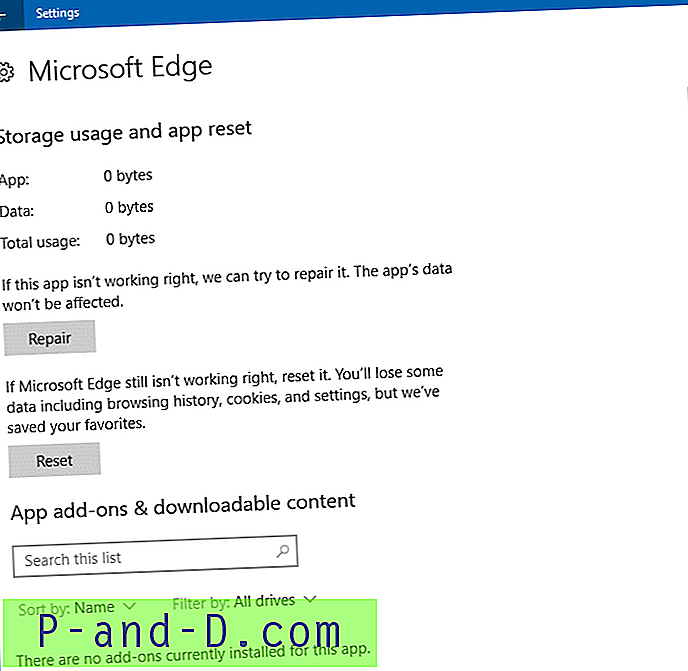
ดูโพสต์วิธีซ่อมแซมหรือรีเซ็ต Microsoft Edge เป็นการตั้งค่าเริ่มต้น สำหรับข้อมูลเพิ่มเติม.
วิธีแก้ปัญหา: เริ่มบริการพื้นที่เก็บข้อมูลของรัฐใหม่
คลิกขวาที่เริ่มคลิกการจัดการคอมพิวเตอร์
ขยายบริการและแอปพลิเคชันแล้วคลิกบริการ
เลือกบริการพื้นที่เก็บข้อมูลของรัฐและคลิกที่ลิงค์เริ่มบริการด้านซ้ายของรายการบริการ
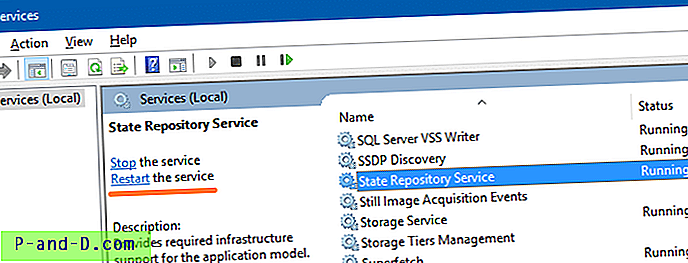
ปัญหานี้ได้รับการแก้ไขในไม่ช้าสำหรับผู้ใช้บางคน
ส่งคำติชมถึง Microsoft
ในการส่งคำติชมใหม่โปรดทำตามขั้นตอนเหล่านี้:
- คลิกเริ่มค้นหา“ Feedback Hub” จากนั้นเปิดแอพ
- นำทางไปยังคำติชมในเมนูด้านซ้ายจากนั้นกด + เพิ่มความคิดเห็นใหม่
- เลือกปัญหาและแบ่งปันรายละเอียดใด ๆ ที่คุณคิดว่าเกี่ยวข้องและเลือกหมวดหมู่และหมวดหมู่ย่อยที่เหมาะสม
- สำคัญ: ถ้าเป็นไปได้ให้สร้างปัญหาขึ้นอีกครั้งหลังจากคลิกเริ่มต้นการตรวจสอบ (หรือเริ่มการดักจับ) ใกล้ถึงจุดสิ้นสุดของแบบฟอร์ม หยุดการตรวจสอบเมื่อคุณทำเสร็จแล้ว
- เมื่อคุณกรอกแบบฟอร์มและตรวจสอบเสร็จแล้วให้คลิกส่ง
- คลิกดำเนินการต่อโดยใช้ Feedback Hub
- คลิกคำติชมของฉันที่ด้านบนจากนั้นค้นหารายการที่คุณส่ง (อาจใช้เวลาสักครู่จึงจะปรากฏ)
- เปิดรายการที่คุณส่งแล้วคลิกแชร์
- คลิกลิงก์คัดลอกจากนั้นวางลิงก์ที่นี่ในการตอบกลับของคุณ (จะมีลักษณะเหมือน https://aka.ms/)