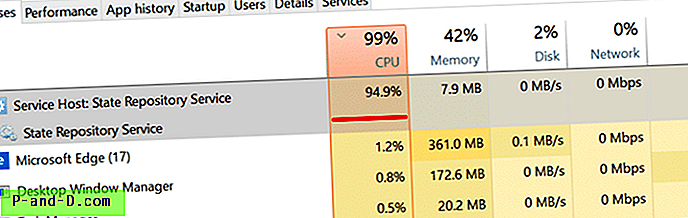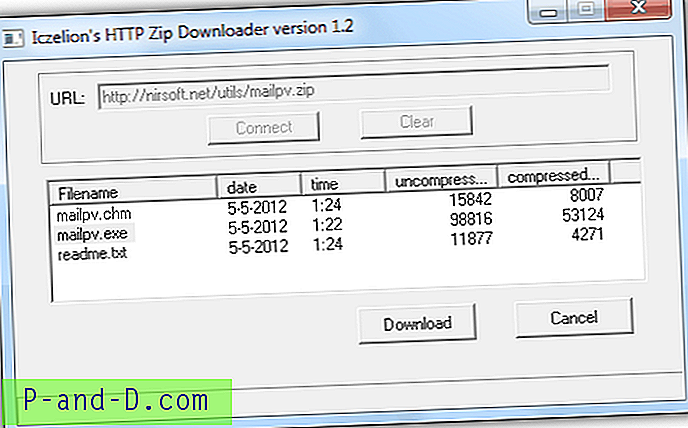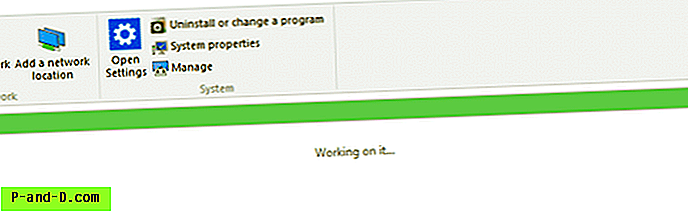เริ่มต้นด้วยการอัปเดต Windows 10 ผู้สร้างคุณสมบัติภาพหน้าจอที่ได้รับความนิยมของ OneNote ได้รับการจัดทำขึ้นโดยระบบปฏิบัติการ - คุณสามารถจับภาพพื้นที่เฉพาะของหน้าจอของคุณไปยังคลิปบอร์ดโดยใช้ปุ่มทางลัด Win + Shift + S
สกรีนช็อตส่วนของหน้าจอ
กด Winkey + Shift + S หน้าจอจะถูกปกคลุมด้วยภาพซ้อนทับและเคอร์เซอร์ของเมาส์จะเปลี่ยนเป็นเครื่องหมายบวก (+) ซึ่งระบุว่าโหมดการถ่ายภาพเปิดอยู่

ตั้งแต่ Windows 10 v1809 คุณจะเห็นแถบด้านล่างที่ด้านบน จากตรงนั้นเลือกหนึ่งในโหมดการสนิป: สนิปสี่เหลี่ยม, สแน็ปแบบอิสระ, หรือสแนปเต็มหน้าจอ

หากคุณเลือกรูปสี่เหลี่ยมผืนผ้าหรือรูปแบบอิสระให้เลือกภูมิภาคบนหน้าจอ สิ่งนี้จะคัดลอกส่วนเฉพาะไปยังคลิปบอร์ด
เปิด 'ระบายสี' หรือโปรแกรมแก้ไขรูปภาพอื่น ๆ ที่คุณต้องการแล้ววาง (Ctrl + V) รูปภาพจากคลิปบอร์ด
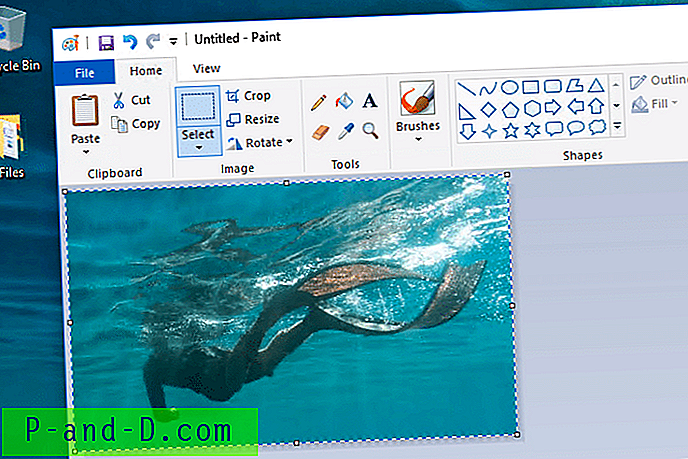
โปรดทราบว่าคุณลักษณะนี้จะแทนที่หนึ่งใน OneNote 2016
Winkey + Shift + S ขับเคลื่อนโดย Snip & Sketch ใน v1809 และสูงกว่า
ใน Windows 10 v1809 และสูงกว่า Winkey + Shift + S ขับเคลื่อนโดยฟีเจอร์ Snip & Sketch ใหม่ คุณจะแสดงตัวเลือกการสนิป 3 ตัวเมื่อคุณใช้การกดแป้น Snip & Sketch เป็นเครื่องมือใหม่ที่จะแทนที่ Snipping Tool ดั้งเดิมใน Windows 10 บิวด์ในอนาคต
Winkey + Shift + S ใช้เครื่องมือ Snipping ในผู้สร้างอัปเดต
ใน Windows 10 ผู้สร้างอัปเดต Winkey + Shift + S จะเรียกใช้ Snipping Tool (ในโหมดที่ไม่ใช่แบบโต้ตอบ) ภายใต้ประทุนโดยใช้สวิตช์บรรทัดคำสั่งใหม่ ต่อไปนี้คือสิ่งที่ถูกดำเนินการเบื้องหลังเมื่อคุณใช้การกดแป้น Winkey + Shift + S ในการอัปเดตผู้สร้าง
snippingtool.exe / คลิป
ดังที่ได้กล่าวไว้ก่อนหน้านี้สิ่งนี้มีการเปลี่ยนแปลงใน v1809 ที่การกดแป้นถูกขับเคลื่อนโดย Snip & Sketch สำหรับข้อมูลเพิ่มเติมให้ดูที่ การใช้แอป Snip & Sketch ในตัวในบทความคำแนะนำฉบับสมบูรณ์สำหรับการจับภาพหน้าจอใน Windows 10
เรียกใช้ Screen snip โดยการกด PrintScreen
หากคุณคิดว่าคอมโบทั้งสามปุ่มของ Winkey + Shift + S นั้นใช้งานได้ยากคุณสามารถเลือกให้ PrtScn เปิดคีย์ Snipping bar ใหม่แทน Winkey + Shift + S โดยทำดังนี้
- คลิกเริ่ม→การตั้งค่า→ความง่ายในการเข้าถึง→แป้นพิมพ์→ ใช้ปุ่ม PrtScn เพื่อเปิดหน้าจอ

หากเปิดใช้งานการตั้งค่าด้านบนเครื่องมือจับภาพหน้าจอของบุคคลที่สามหากติดตั้งใด ๆ อาจบ่นว่าไม่สามารถลงทะเบียนฮอตคีย์ - PrintScreen เป็นเรื่องปกติเนื่องจากแอปพลิเคชั่นเดียวเท่านั้นที่สามารถลงทะเบียนฮอตคีย์ได้ในแต่ละครั้ง
ข้อมูลมากกว่านี้
ในการถ่ายภาพหน้าจอของทั้งหน้าจอและบันทึกลงในไฟล์ PNG ในโฟลเดอร์ Pictures\Screenshots คุณมักจะใช้ปุ่ม WinKey + PrntScrn ขออภัยไม่มีวิธีบันทึกพื้นที่หน้าจอที่เลือกไว้ในไฟล์โดยอัตโนมัติโดยไม่ต้องใช้เครื่องมือจับภาพหน้าจอของบุคคลที่สาม Snipping Tool เป็นเครื่องมือที่มีประโยชน์ในการจับภาพพื้นที่หน้าจอ แต่จะไม่บันทึกการจับภาพเป็นไฟล์โดยอัตโนมัติ