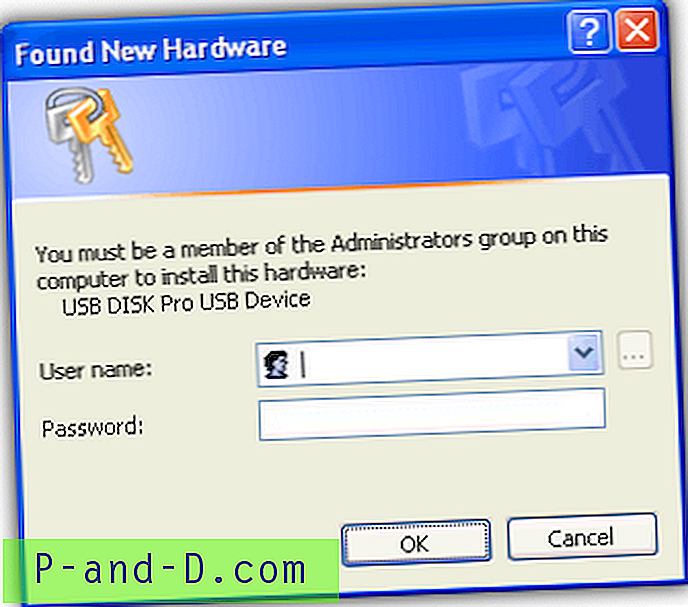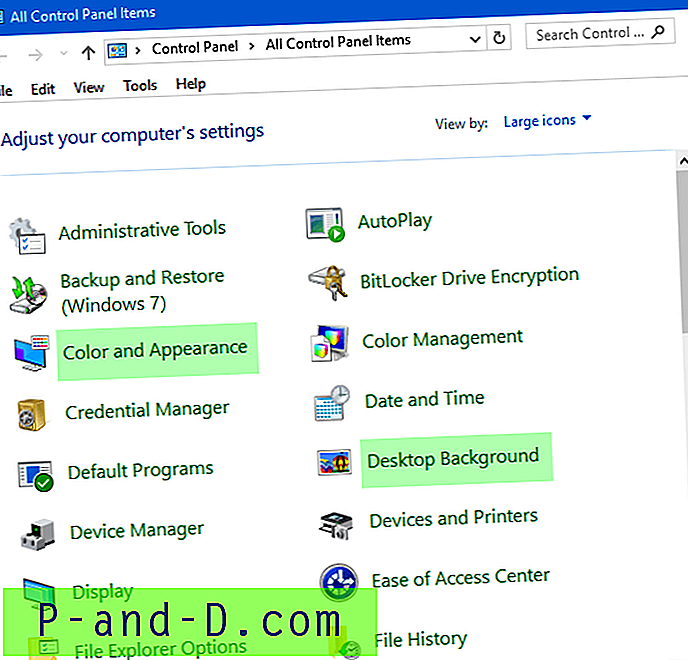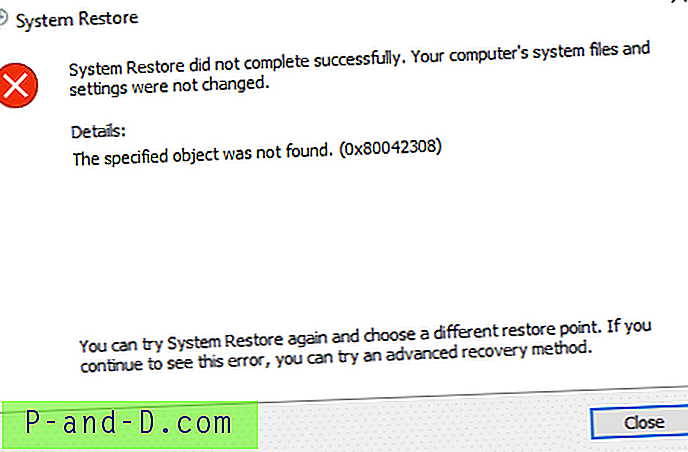หากคุณใช้ทางลัดบนเดสก์ท็อปเพื่อเปิดเว็บไซต์โปรดของคุณคุณสามารถตรึงเว็บไซต์เหล่านั้นไว้ที่เมนูเริ่มของ Windows 10 เพื่อให้คอมพิวเตอร์ของคุณไม่เกะกะ
นอกจากนี้การตรึงเว็บไซต์ไว้ที่หน้าจอเริ่มต้นจะช่วยให้คุณเข้าถึงเว็บไซต์เหล่านั้นได้อย่างรวดเร็วโดยเฉพาะเมื่ออุปกรณ์ Windows 10 ของคุณอยู่ในโหมดแท็บเล็ตซึ่งหน้าจอเริ่มใช้เต็มหน้าจอครอบคลุมเดสก์ทอปของคุณ คุณสามารถปักหมุดทางลัดเว็บไซต์ไว้ที่หน้าจอเริ่มของ Windows 10 โดยใช้วิธีการสี่วิธีที่แตกต่างกัน
สารบัญ
- ปักหมุดเว็บไซต์เพื่อเริ่มโดยใช้ Microsoft Edge
- ปักหมุดเว็บไซต์ช็อตคัต (.URLs) เพื่อเริ่มจากเมนูแอปทั้งหมด
- ปักหมุดเว็บไซต์ช็อตคัต (.URLs) เพื่อเริ่มจากเมนูบริบท
- ปักหมุดทางลัดเว็บไซต์ (แอพ) โดยใช้ Google Chrome
การปักหมุดเว็บไซต์เพื่อเริ่ม - การใช้ Microsoft Edge
Microsoft Edge มีตัวเลือกในการปักหมุดเว็บเพจปัจจุบันกับหน้าจอเริ่มต้นของ Windows 10 เริ่ม Microsoft Edge และไปที่เว็บไซต์ที่มีทางลัดที่คุณต้องการปักหมุดไว้ที่ Start
คลิกที่ไอคอนฮับ (มีสามจุด) ที่มุมขวาบนแล้วคลิก ปักหมุดหน้านี้เพื่อเริ่ม คลิกใช่เมื่อได้รับแจ้ง

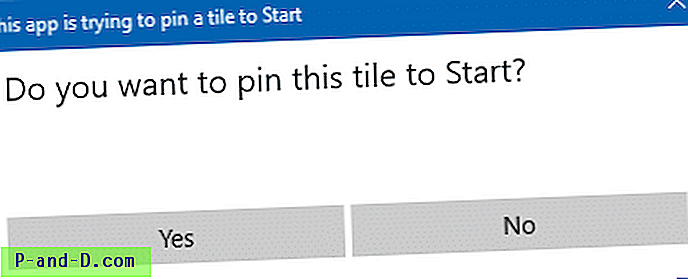
ตอนนี้เว็บไซต์ถูกตรึงไว้ที่เริ่ม โปรดทราบว่าการคลิกทางลัดนี้จะเปิดไซต์โดยใช้ Microsoft Edge ไม่ว่าเบราว์เซอร์เริ่มต้นของคุณจะเป็นอะไร - เนื่องจาก Edge ไม่ได้ปักหมุดเป็นไฟล์ URL มาตรฐานและระบบจะใช้การตั้งค่าการเชื่อมโยงโปรโตคอล http หรือ https เพื่อเปิดทางลัดนั้น
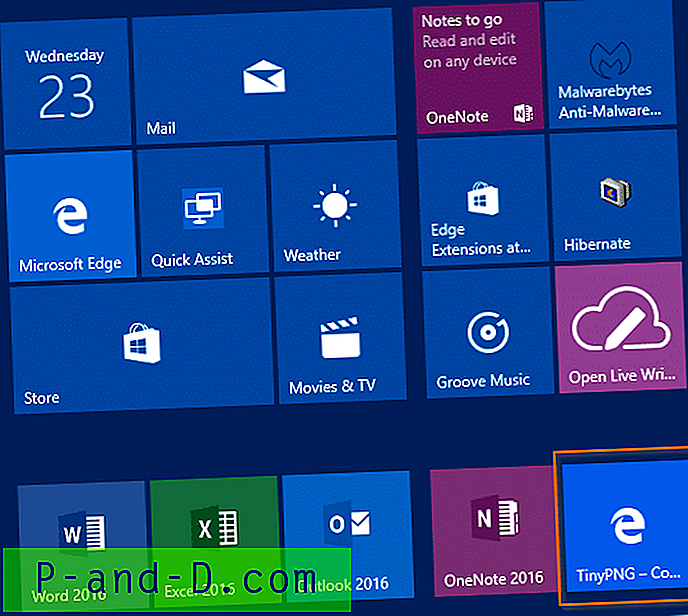
ปักหมุดเว็บไซต์ทางลัด (.URLs) เพื่อเริ่ม
สร้างทางลัด. URL ปกติสำหรับเว็บไซต์ที่คุณกำลังจะปักหมุด หากต้องการสร้างทางลัดเว็บไซต์บนเดสก์ท็อปของคุณให้ไปที่เว็บไซต์โดยใช้เบราว์เซอร์อื่นที่ไม่ใช่ Edge เช่น Internet Explorer, Chrome หรือ Firefox
เยี่ยมชมเว็บไซต์ใน Internet Explorer คลิกขวาที่หน้าเว็บและคลิกสร้างทางลัด วิธีนี้เป็นที่ต้องการเนื่องจาก favicon ของเว็บไซต์ได้รับการจัดเก็บใน URL
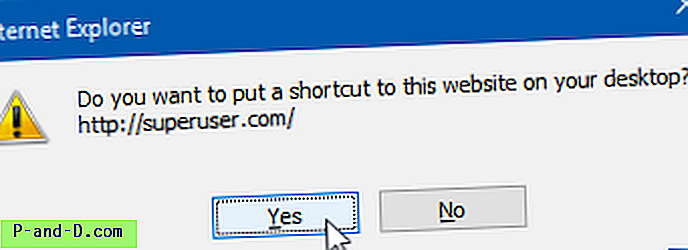
หากใช้ Chrome, Firefox หรือเบราว์เซอร์อื่น ๆ คุณสามารถลากไอคอนไซต์ (favicon) ที่อยู่ใกล้กับแถบที่อยู่และไปยังเดสก์ท็อป
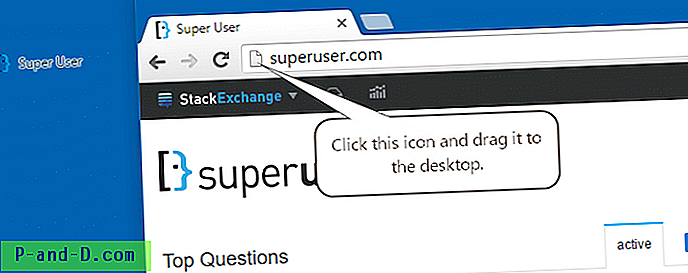
การลาก favicon ของแถบที่อยู่สามารถใช้งานได้ใน Internet Explorer เช่นกัน อย่างไรก็ตามเมื่อใช้วิธีนี้ใน Internet Explorer มันจะสร้างไฟล์“ ทางลัดไซต์ที่ถูกยึดหมุดไว้” (.website) บนเดสก์ท็อปของคุณแทนที่จะเป็นทางลัดอินเทอร์เน็ตมาตรฐาน ทางลัดเว็บไซต์พิเศษ (. เว็บไซต์) เปิดตัวเว็บไซต์โดยใช้ Internet Explorer แทนเบราว์เซอร์เริ่มต้นของคุณ
หรือคลิกขวาที่เดสก์ท็อปคลิกใหม่> ทางลัดและพิมพ์ที่อยู่เว็บไซต์เช่น:
http://www.superuser.com
ทั้งสองวิธีนี้จะไม่บันทึก favicon คุณต้องดาวน์โหลด favicon ด้วยตนเองและนำไปใช้กับ URL โดยใช้ตัวเลือกเปลี่ยนไอคอนใน Properties
จากนั้นเปิดโฟลเดอร์ต่อไปนี้ซึ่งเก็บทางลัดเมนูเริ่มของคุณ:
เมนู \ Programs% AppData% \ Microsoft \ Windows \ Start
ย้ายไฟล์ URL ที่คุณสร้างขึ้นบนเดสก์ท็อปไปยังโฟลเดอร์ด้านบน

คลิกเริ่มและเลื่อนรายการแอพทั้งหมดลงจนกว่าคุณจะเห็นทางลัดเว็บไซต์ที่สร้างขึ้นใหม่
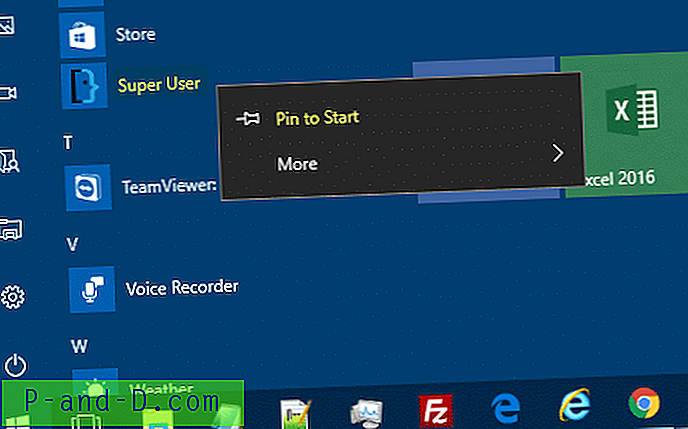
คลิกขวาที่ทางลัดแล้วคลิก Pin to Start
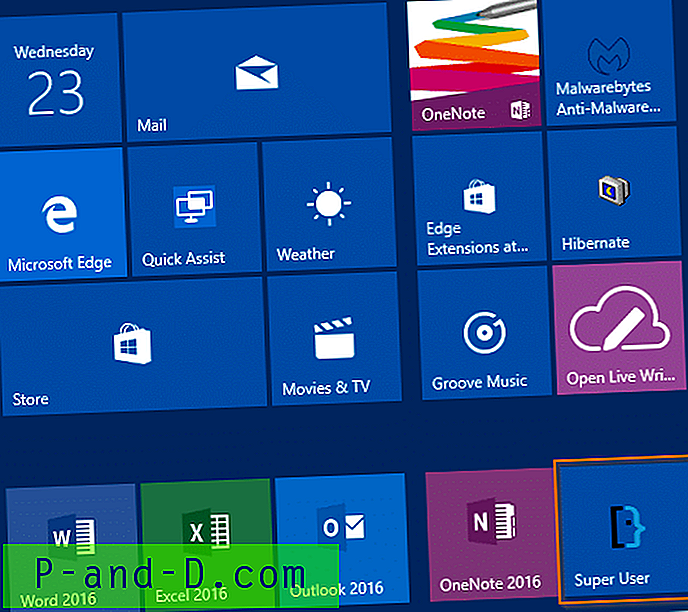
แค่นั้นแหละ. ขณะนี้เว็บไซต์ถูกตรึงไว้ที่ Windows 10 Start พร้อมด้วยไอคอนที่ชื่นชอบของเว็บไซต์
การตรึงทางลัดเว็บไซต์ (.URL) จากเมนูบริบท
ใช้การปรับแต่งรีจิสตรีในบทความ Pin ไฟล์ใด ๆ กับเมนู Start ของ Windows 10 โดยใช้ Registry Tweak ปรับแต่งรีจิสทรีเพิ่มตัวเลือก Pin to Start สำหรับไฟล์ทุกประเภทรวมถึงทางลัดเว็บไซต์ที่มีนามสกุล ".URL"
สร้างทางลัดไซต์บนเดสก์ท็อปและเปลี่ยนไอคอนตามต้องการ ย้ายทางลัดไปยังเมนูเริ่ม - โฟลเดอร์โปรแกรม
เมนู \ Programs% AppData% \ Microsoft \ Windows \ Start
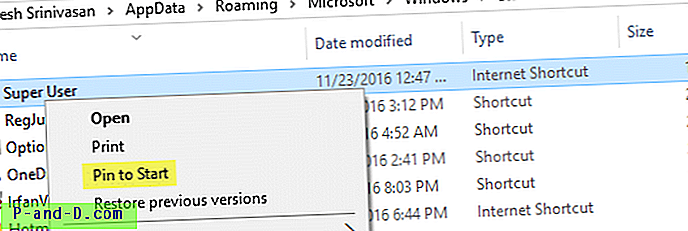
คลิกขวาที่มันแล้วคลิก Pin to Start
วิธีนี้เกือบจะเหมือนกับวิธีที่ 2 - แตกต่างกันในวิธีที่คุณตรึงทางลัดไปยังหน้าจอเริ่มของ Windows 10
ปักหมุดทางลัดเว็บไซต์ (เป็นแอพ) โดยใช้ Google Chrome
เปิด Google Chrome และไปที่เว็บไซต์ที่คุณต้องการเพิ่มเป็นแอพ
ที่ด้านบนขวาให้คลิกปุ่มเพิ่มเติมซึ่งแสดงด้วยเส้นแนวนอน 3 เส้นคลิกเครื่องมือเพิ่มเติมแล้วคลิก เพิ่มลงในเดสก์ท็อป
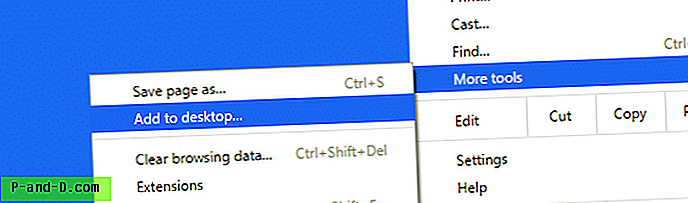
สิ่งนี้จะเพิ่มทางลัดเว็บไซต์ (เป็นแอพ) ไปยังเดสก์ท็อป คลิกขวาที่ทางลัดแล้วคลิก Pin to Start
โปรดทราบว่าวิธีนี้จะสร้างทางลัด. lnk ปกติที่ชี้ไปที่ Chrome.exe ตามด้วยตัวระบุแอปที่ไม่ซ้ำกันซึ่ง Chrome เท่านั้นที่สามารถรับรู้ได้ เป้าหมายทางลัดมีลักษณะดังนี้:
chrome.exe --profile-directory = Default --app-id = fofedppdknnjehojgmchnadkenhjkcdb
ไม่ต้องพูดเลยว่าการคลิกทางลัดนี้หรือรายการเมนูเริ่มเปิดเว็บไซต์โดยใช้ Google Chrome
เคล็ดลับด่วน # 1: คุณสามารถใช้การแก้ไขไอคอนเมนูเริ่มของ Google Chrome ได้ตามบทความในหน้าจอไอคอนเริ่มต้นของ Google Chrome หน้าจอไอคอนขนาดใหญ่ (แก้ไข) เพื่อกำจัดพื้นหลังสีดำด้านหลังไอคอน Chrome
เคล็ดลับอย่างรวดเร็ว # 2: คุณยังคงสามารถใช้แป้นลัดที่ต้องการสำหรับทางลัดเว็บไซต์ของคุณแม้ว่าคุณจะย้ายไปยังโฟลเดอร์ Start menu \ Programs ตามขั้นตอนในวิธีที่ 2 และ 3
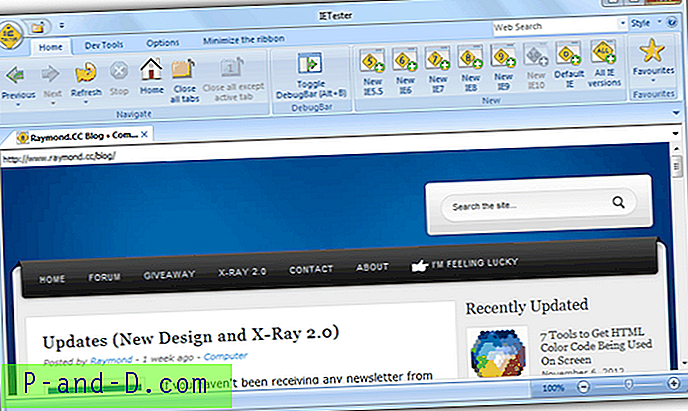
![[แก้ไข] รูปขนาดย่อของโฟลเดอร์ปรากฏขึ้นพร้อมกับเส้นขอบสีขาวใน Windows 10](http://p-and-d.com/img/microsoft/253/folder-thumbnails-appear-with-white-border-windows-10.jpg)