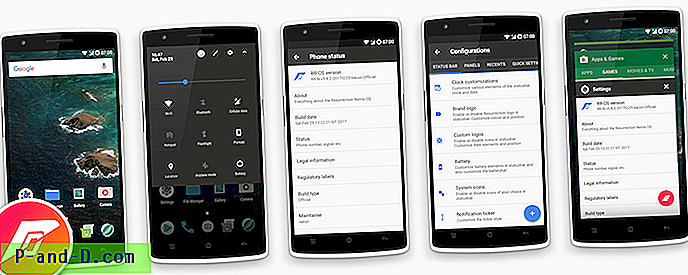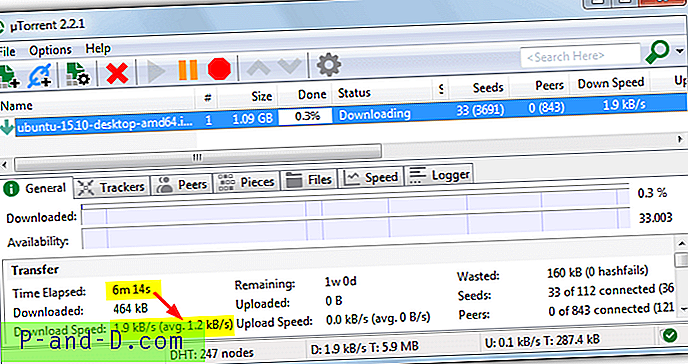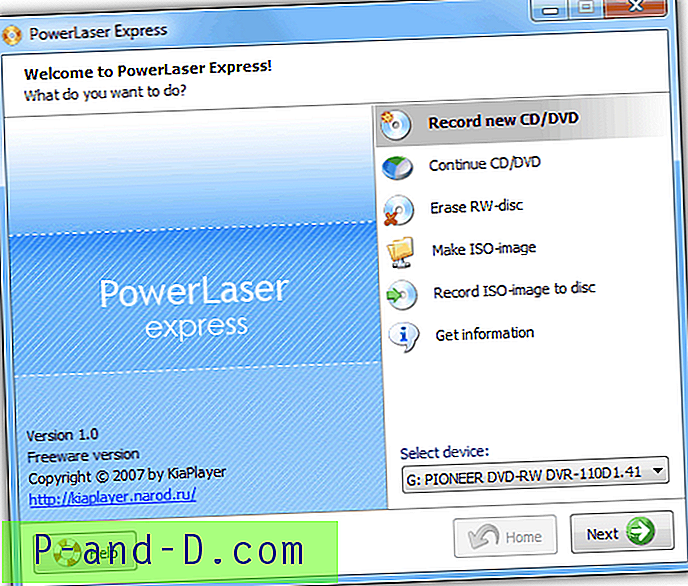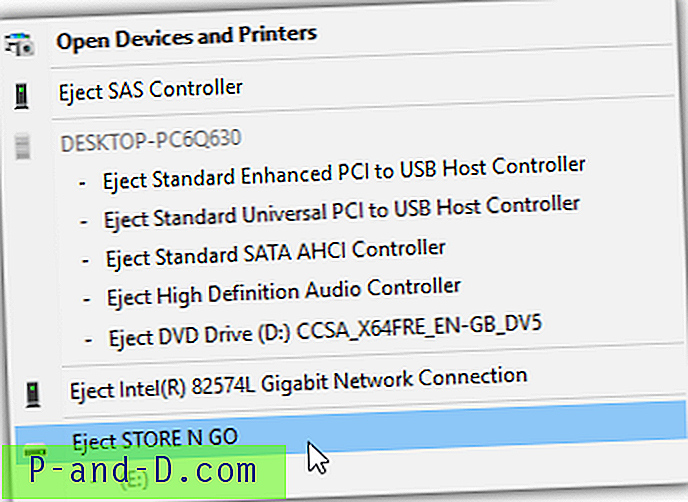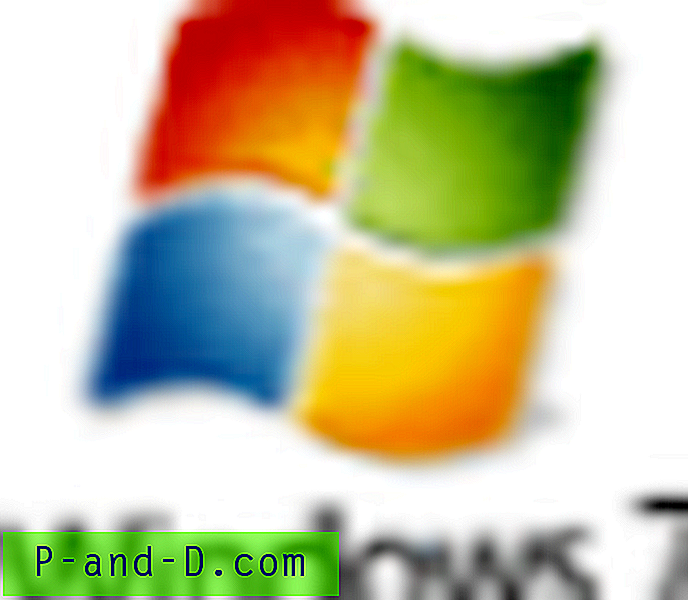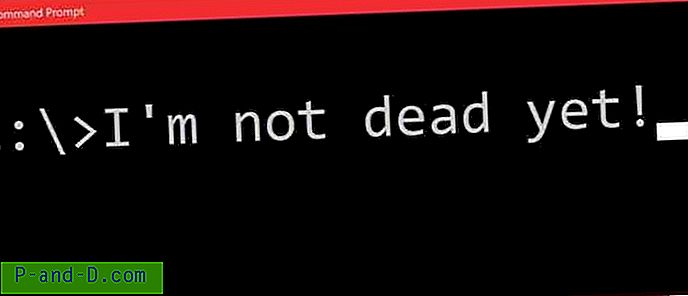Windows 8 และ Windows 10 ช่วยให้คุณสามารถปักหมุดโฟลเดอร์ไว้ที่หน้าจอเริ่ม แต่ไม่อนุญาตให้ตรึงไฟล์ข้อมูลและโฟลเดอร์ไปยังแถบงาน รายการเมนูบริบท Pin to Taskbar ไม่เคยมีอยู่สำหรับไฟล์ข้อมูลและโฟลเดอร์ อย่างไรก็ตามนี่เป็นเคล็ดลับเล็กน้อยที่ช่วยให้คุณสามารถปักหมุดไฟล์หรือโฟลเดอร์ (ไดเรกทอรี) ลงในทาสก์บาร์ได้
ปักหมุดไฟล์หรือโฟลเดอร์ใด ๆ ลงในแถบงาน
- ก่อนอื่นให้กำหนดค่า Windows เพื่อแสดงนามสกุลไฟล์ที่รู้จัก หากต้องการทำเช่นนั้นให้เปิด File Explorer คลิกเมนูไฟล์แล้วเลือกเปลี่ยนตัวเลือกโฟลเดอร์และตัวเลือกการค้นหา ในกล่องโต้ตอบตัวเลือกโฟลเดอร์ให้เลือกแท็บมุมมองและยกเลิกการเลือก ซ่อนนามสกุลสำหรับไฟล์ประเภทที่รู้จัก หากเปิดใช้งานแล้ว
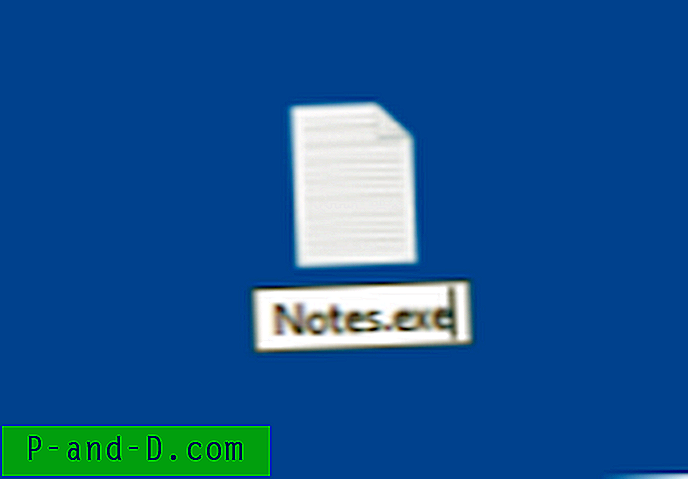 เปลี่ยนนามสกุล (เป็น. exe) ของไฟล์ข้อมูลที่คุณต้องการปักหมุดไว้ที่ทาสก์บาร์ สมมติว่าคุณมีไฟล์ข้อความชื่อ Notes.txt เปลี่ยนชื่อเป็น Notes.exe คุณจะเห็นข้อความต่อไปนี้เมื่อเปลี่ยนชื่อไฟล์ คลิก ใช่ เมื่อคุณเห็นพรอมต์“ คุณแน่ใจหรือไม่ว่าต้องการเปลี่ยนแปลง”
เปลี่ยนนามสกุล (เป็น. exe) ของไฟล์ข้อมูลที่คุณต้องการปักหมุดไว้ที่ทาสก์บาร์ สมมติว่าคุณมีไฟล์ข้อความชื่อ Notes.txt เปลี่ยนชื่อเป็น Notes.exe คุณจะเห็นข้อความต่อไปนี้เมื่อเปลี่ยนชื่อไฟล์ คลิก ใช่ เมื่อคุณเห็นพรอมต์“ คุณแน่ใจหรือไม่ว่าต้องการเปลี่ยนแปลง”- คลิกขวาที่ไฟล์
Notes.exeและเลือก Pin to Taskbar - จากนั้นเปลี่ยนนามสกุลของไฟล์กลับเป็นดั้งเดิม (.txt) อีกวิธีหนึ่งคุณสามารถคลิกขวาบนพื้นที่ว่างในโฟลเดอร์ที่ไฟล์นั้นอยู่และคลิกที่ตัวเลือก Undo Rename
- กดปุ่ม Shift ค้างไว้แล้วคลิกขวาที่ไอคอนที่ยึดหมุดไว้บนทาสก์บาร์แล้วคลิกคุณสมบัติ
- ในไดอะล็อกคุณสมบัติที่เปิดขึ้นให้เปลี่ยนนามสกุลไฟล์ในฟิลด์เป้าหมายของช็อตคัตเพื่อให้ชี้ไปที่ไฟล์ต้นฉบับ (Notes.txt)
- นอกจากนี้ตรวจสอบให้แน่ใจว่าคุณปรับแต่งไอคอนตามที่แสดงไอคอนที่ไม่รู้จักหรือทั่วไปในขณะนี้ ในการตั้งค่าไอคอนที่ถูกต้องให้คลิกที่ไอคอนเปลี่ยนและเลือกไอคอนจากรายการ หากคุณไม่ชอบไอคอนหุ้นจาก
shell32.dllลองimageres.dllหรือเรียกดูเพื่อค้นหาแอปพลิเคชันที่เกี่ยวข้องเพื่อเลือกไอคอนที่เหมาะสม - เมื่อเสร็จแล้วให้คลิกตกลงและตกลงเพื่อปิดกล่องโต้ตอบ

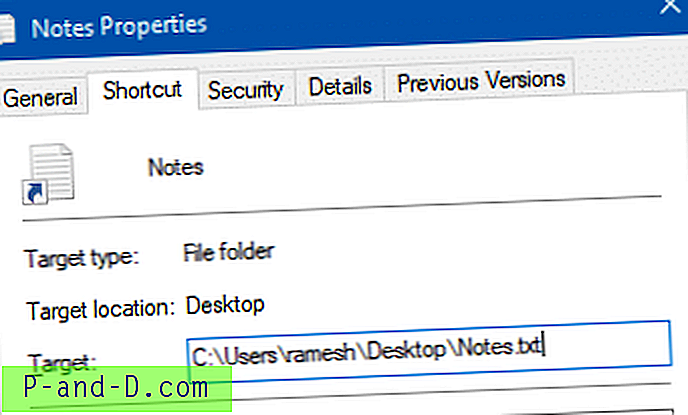
ไอคอนทาสก์บาร์จะไม่รีเฟรชจนกว่าคุณจะรีสตาร์ทเชลล์ explorer หรือออกจากระบบบัญชีผู้ใช้ของคุณและลงชื่อเข้าใช้อีกครั้ง
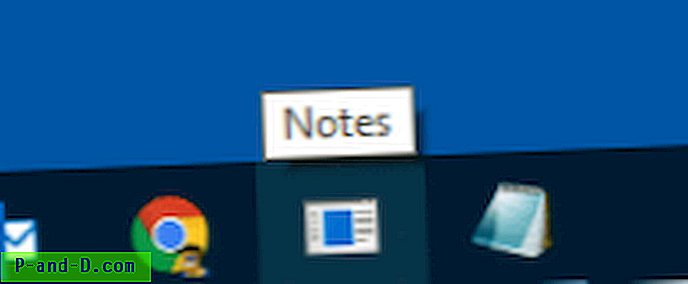 อย่างไรก็ตามหนึ่งในข้อเสียของวิธีนี้คือเมื่อคุณคลิกที่รายการแถบงานที่ถูกตรึงไอคอนใหม่สำหรับการปฏิบัติการจะปรากฏขึ้นบนแถบงานและไม่มีสิ่งใดที่สามารถทำได้
อย่างไรก็ตามหนึ่งในข้อเสียของวิธีนี้คือเมื่อคุณคลิกที่รายการแถบงานที่ถูกตรึงไอคอนใหม่สำหรับการปฏิบัติการจะปรากฏขึ้นบนแถบงานและไม่มีสิ่งใดที่สามารถทำได้
สามารถใช้วิธีเดียวกันนี้เพื่อ ปักหมุดโฟลเดอร์ใดก็ได้ หากต้องการปักหมุดโฟลเดอร์ตัวเลือกอื่นจะสร้างทางลัดโฟลเดอร์ด้วยคำนำหน้า explorer.exe แต่ทุกครั้งที่คุณคลิกที่มันจะวางไข่กระบวนการ explorer.exe ใหม่ที่ไม่ออกเมื่อปิดโฟลเดอร์ ในขณะที่วิธีการข้างต้นจะไม่สร้างอินสแตนซ์ explorer.exe พิเศษ
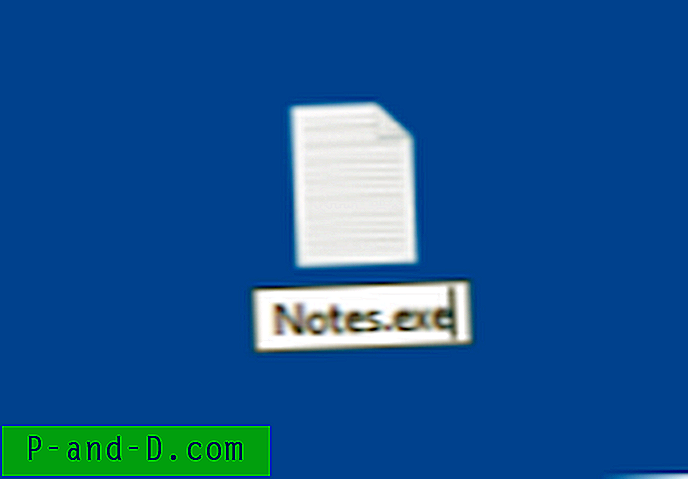 เปลี่ยนนามสกุล (เป็น. exe) ของไฟล์ข้อมูลที่คุณต้องการปักหมุดไว้ที่ทาสก์บาร์ สมมติว่าคุณมีไฟล์ข้อความชื่อ Notes.txt เปลี่ยนชื่อเป็น Notes.exe คุณจะเห็นข้อความต่อไปนี้เมื่อเปลี่ยนชื่อไฟล์ คลิก ใช่ เมื่อคุณเห็นพรอมต์“ คุณแน่ใจหรือไม่ว่าต้องการเปลี่ยนแปลง”
เปลี่ยนนามสกุล (เป็น. exe) ของไฟล์ข้อมูลที่คุณต้องการปักหมุดไว้ที่ทาสก์บาร์ สมมติว่าคุณมีไฟล์ข้อความชื่อ Notes.txt เปลี่ยนชื่อเป็น Notes.exe คุณจะเห็นข้อความต่อไปนี้เมื่อเปลี่ยนชื่อไฟล์ คลิก ใช่ เมื่อคุณเห็นพรอมต์“ คุณแน่ใจหรือไม่ว่าต้องการเปลี่ยนแปลง”