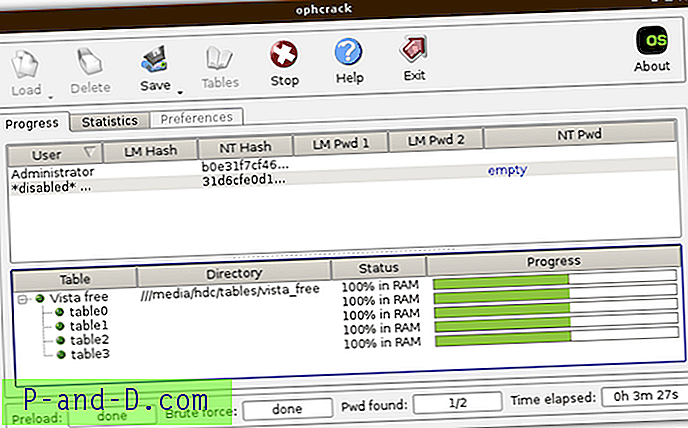ผู้ใช้ Windows ส่วนใหญ่จะมีประสบการณ์การควบคุมบัญชีผู้ใช้หน้าต่างขอให้ผู้ใช้ยืนยันในการอนุญาตให้แอปทำการเปลี่ยนแปลงกับคอมพิวเตอร์ของพวกเขา เนื่องจากบางโฟลเดอร์เช่น Program Files, Windows และ root ของไดรฟ์จะไม่ให้สิทธิ์การเขียนแก่ผู้ใช้ที่มีปัญหาหรือผู้ใช้ทั้งหมดโดยอัตโนมัติ ดังนั้นสมมติว่าเมื่อคุณพยายามติดตั้ง Google Chrome UAC จะขออนุญาตเนื่องจากการติดตั้งพยายามติดตั้งในโฟลเดอร์ Program Files
บางแอปพลิเคชันเช่นพรอมต์คำสั่งสามารถเรียกใช้โดยมีหรือไม่มีการยกระดับ UAC ด้วยความแตกต่างในการอนุญาต หากพรอมต์คำสั่งที่ไม่ใช่แบบยกระดับกำลังพยายามทำบางอย่างเช่นการลบไฟล์ออกจากรูทของไดรฟ์ C ซึ่งไม่มีสิทธิ์ใช้งาน Windows จะปฏิเสธการดำเนินการ
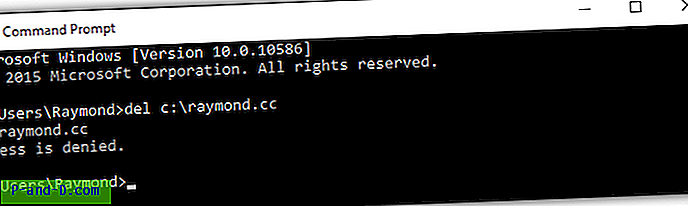
ความพยายามในการดำเนินการเดียวกันกับการลบไฟล์ แต่จาก Windows Explorer คุณจะไม่ถูกปฏิเสธโดยอัตโนมัติ แต่คุณจะได้รับโอกาสดำเนินการอีกครั้งโดยคลิกที่ปุ่มดำเนินการต่อ ซึ่งหมายความว่ามีข้อ จำกัด เพิ่มเติมเมื่อมาถึงการทำงานในพร้อมรับคำสั่งและแปลก ๆ Microsoft ไม่ได้รวมคำสั่งเพื่อทริกเกอร์การยกระดับ UAC จากบรรทัดคำสั่ง หากคุณต้องการทริกเกอร์การยกระดับ UAC จากบรรทัดคำสั่งในไฟล์แบตช์ต่อไปนี้เป็นวิธีที่แตกต่างกัน 5 วิธี 1. NirCmd
NirCmd เป็นยูทิลิตี้ที่มีประโยชน์มากสำหรับผู้ใช้ที่มีอำนาจสั่งการ คุณจะพบว่ามันยากที่จะเชื่อว่ายูทิลิตีบรรทัดคำสั่งขนาดเล็กที่มีขนาดเกิน 100KB นั้นสามารถทำได้มากกว่า 100 คำสั่งตั้งแต่การเปิด / ปิดไดรฟ์ซีดีรอมไปจนถึงการแปลงรูปแบบภาพ สิ่งที่เรากำลังมองหาใน NirCmd คือคำสั่ง“ ยกระดับ” ที่ให้คุณเรียกใช้โปรแกรมที่มีสิทธิ์ระดับผู้ดูแลระบบ ด้านล่างเป็นตัวอย่างของการเรียกใช้พรอมต์คำสั่งในฐานะผู้ดูแลระบบโดยใช้คำสั่งการยกระดับของ NirCmd
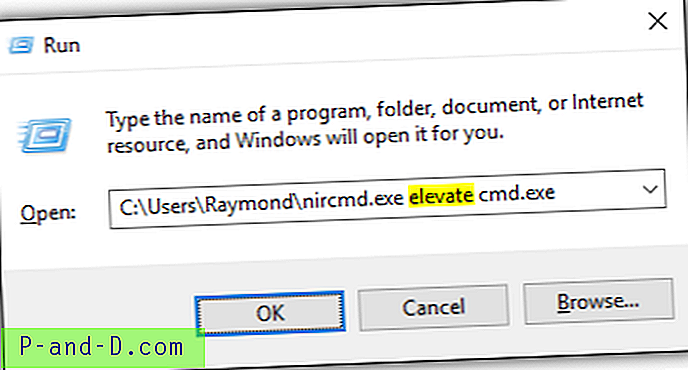
คุณสามารถเรียกใช้คำสั่งจากที่ใดก็ได้เช่นไฟล์แบตช์ทางลัดหรือแม้กระทั่งในหน้าต่าง Run หากเส้นทางไปยังโปรแกรมมีช่องว่างคุณจะต้องใส่เส้นทางแบบเต็มด้วยเครื่องหมายคำพูด
ดาวน์โหลด NirCmd
2. ยกระดับโดย Kai Liu
โปรแกรมอรรถประโยชน์ Elevate ขนาดเล็กที่ขนาด 5KB นี้สร้างขึ้นโดย Kai Liu และทำสิ่งเดียวเท่านั้นที่ดำเนินการคำสั่งด้วยสิทธิ์ UAC รองรับตัวเลือกสองสามตัวเช่นการเรียกใช้ตัวประมวลผลคำสั่งที่ยกเลิกหรือถาวรซึ่งเปิดใช้งานการสนับสนุน Unicode, กำลังรอการยกเลิกและอื่น ๆ ด้านล่างเป็นตัวอย่างของการใช้เครื่องมือยกระดับเพื่อเรียกใช้พรอมต์คำสั่งในฐานะผู้ดูแลระบบ
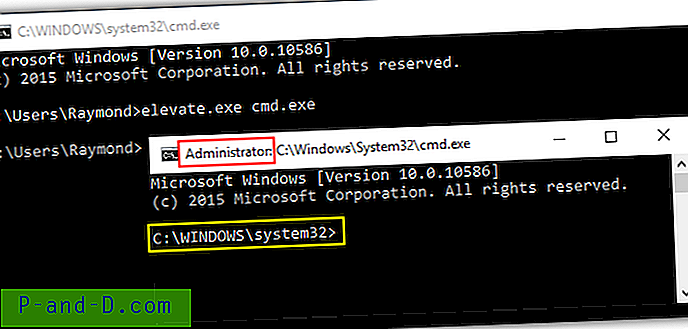
เครื่องมือยกระดับมาในบิลด์ 32- บิตและ 64- บิตเพื่อให้แน่ใจว่าเข้ากันได้อย่างสมบูรณ์กับสถาปัตยกรรม Windows ที่แตกต่างกัน
ดาวน์โหลด Elevate โดย Kai Liu
3. ยกระดับโดย Johannes Passing
ชื่อของเครื่องมือนี้เรียกว่ายกระดับ แต่สร้างขึ้นโดยบุคคลอื่นโดยใช้ภาษาการเขียนโปรแกรมที่แตกต่างกัน เครื่องมือยกระดับก่อนหน้านี้สร้างขึ้นโดยใช้รหัสเนทีฟในขณะที่ Johannes Passing สร้างขึ้นโดยใช้ Visual Studio ซึ่งทำให้ขนาดไฟล์เพิ่มขึ้นอย่างมากที่ 90KB เมื่อเทียบกับ 5KB เท่านั้น รุ่นนี้นำเสนอทางเลือกที่มีประโยชน์หากเครื่องมือยกระดับก่อนหน้านี้ไม่ทำงานบนคอมพิวเตอร์ของคุณ
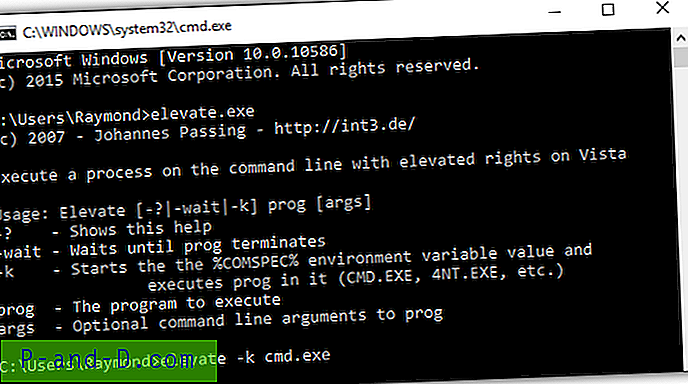
เครื่องมือยกระดับนี้มีเพียง 2 ตัวเลือกเพิ่มเติมซึ่งจะต้องรอจนกว่าโปรแกรมจะยกเลิกและเปิดใช้งานค่าตัวแปรสภาพแวดล้อม% COMSPEC% สำหรับโปรแกรมที่ดำเนินการอยู่ นอกจากนี้คุณยังสามารถค้นหาบิวด์เครื่องมือ 2 ตัวที่แตกต่างกันสำหรับ Windows รุ่น x86 และ x64
ดาวน์โหลด Elevate โดย Johannes Passing
4. ยกระดับโดย John Robbins
น่าแปลกที่เครื่องมือตัวที่สามนี้เรียกว่า Elevate ซึ่งอาจสร้างความสับสนได้เนื่องจากขณะนี้มี 3 เวอร์ชันที่แตกต่างกันซึ่งค่อนข้างทำสิ่งเดียวกัน Elevate โดย John Robbins รุ่นนี้แตกต่างกันเล็กน้อยเนื่องจากต้องใช้. NET Framework 3.5 ในการทำงานและกรอบการทำงานนี้ไม่ได้เปิดใช้งานตามค่าเริ่มต้นใน Windows 8 และ 10 อย่างไรก็ตามตัวเลือกคำสั่งเหมือนกับเครื่องมือยกระดับโดย โยฮันเนสผ่าน
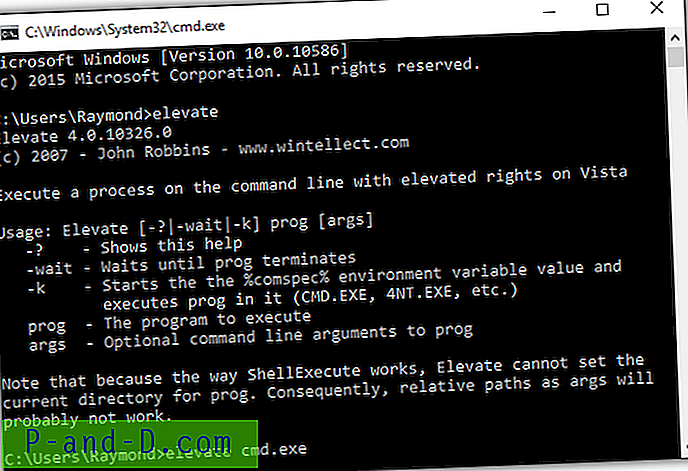
เราได้ทดสอบเครื่องมือนี้ใน Windows 10 รุ่น 64 บิตและทำงานได้ดีหลังจากเปิดใช้งาน. NET Framework 3.5 จากฟีเจอร์ Windows
ดาวน์โหลด Elevate โดย John Robbins
5. PowerShell
วิธีที่ห้าและสุดท้ายของเราไม่เกี่ยวข้องกับเครื่องมือของบุคคลที่สามใด ๆ เพื่อเรียกใช้การยกระดับ UAC ในคำสั่งหรือโปรแกรม ตราบใดที่คุณใช้ Windows 7 ขึ้นไประบบปฏิบัติการจะมาพร้อมกับ PowerShell ซึ่งมีลักษณะคล้ายกับพรอมต์คำสั่ง แต่มีประสิทธิภาพมากกว่าเนื่องจากภาษาสคริปต์ บรรทัดคำสั่งด้านล่างเป็นตัวอย่างของการใช้ PowerShell เพื่อเรียกใช้พรอมต์คำสั่งด้วยการยกระดับ UAC
powershell.exe กระบวนการเริ่มต้น cmd.exe -Verb runAs
คุณควรแทนที่ cmd.exe ด้วยไฟล์หรือคำสั่งที่คุณต้องการและล้อมรอบคำสั่ง / พา ธ ด้วยเครื่องหมายคำพูดหากมีช่องว่าง
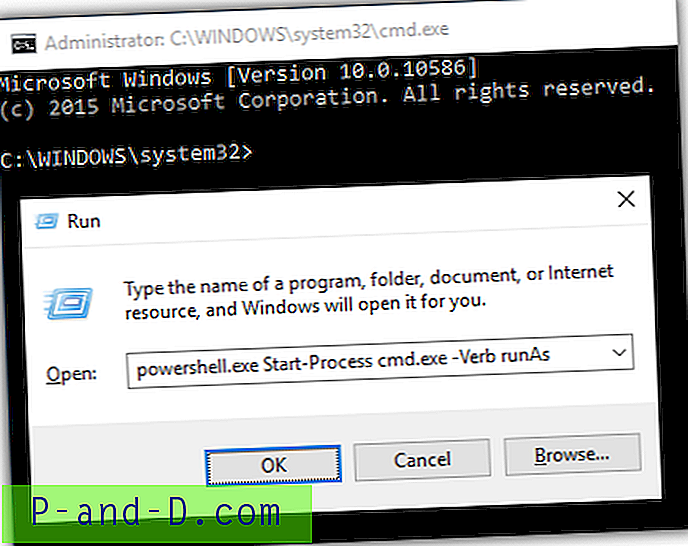
หมายเหตุเพิ่มเติม : Run As Utility (runas.exe) ที่รวมอยู่ในระบบปฏิบัติการ Windows เพียงแค่เรียกใช้แอปพลิเคชันในฐานะผู้ใช้รายอื่น แต่ไม่เรียกใช้การยกระดับ UAC ในขณะที่คุณอาจเห็นว่าการเรียกใช้พรอมต์คำสั่งกับ runas.exe จะแสดงตำแหน่งเริ่มต้นเป็น C: \ Windows \ System32 แทนที่จะเป็นโฟลเดอร์หลักของผู้ใช้ แต่ไม่มีสิทธิ์ผู้ดูแลระบบในการจัดการไฟล์ที่ได้รับการปกป้องจากผู้ใช้ทั้งหมด
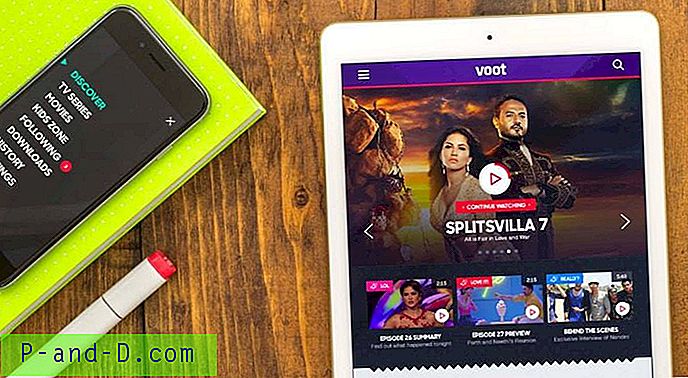
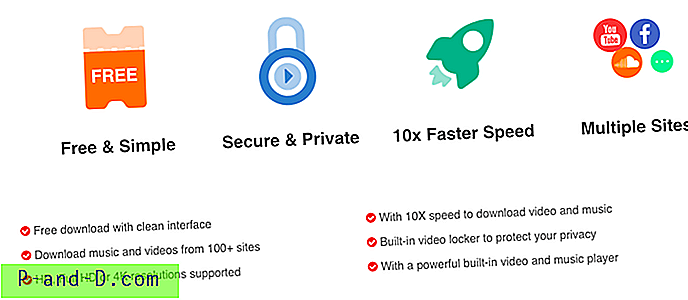
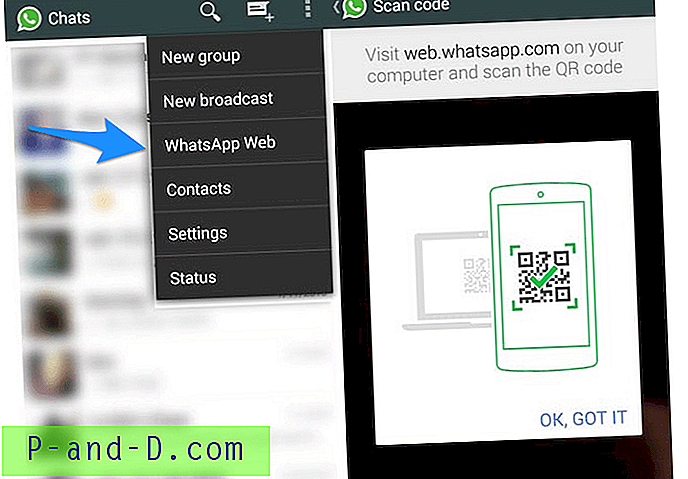
![[ROM] ติดตั้ง CyanogenMod 14 ใน OnePlus 3T](http://p-and-d.com/img/install-cyanogenmod-14-oneplus-3t-6757725.jpg)