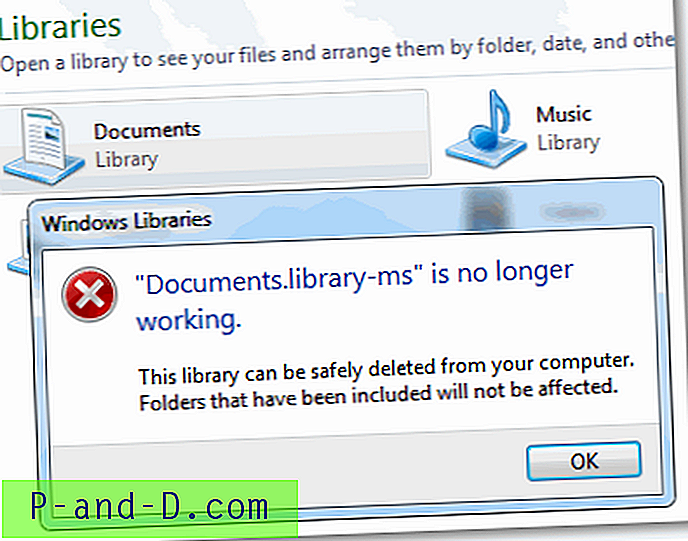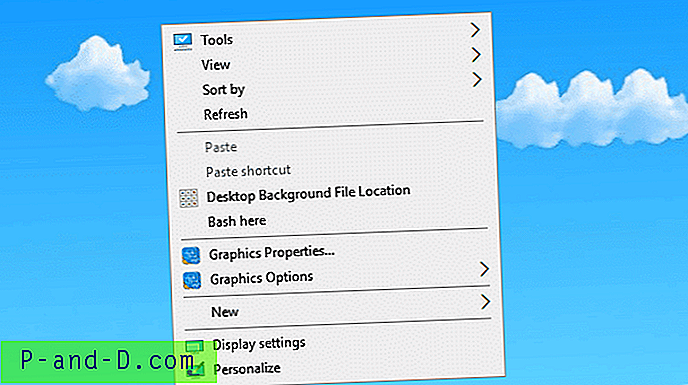การตรวจสอบกระบวนการเป็นเครื่องมือแก้ไขปัญหาที่ยอดเยี่ยมจาก Windows Sysinternals ที่แสดงไฟล์และรีจิสตรีคีย์ที่แอพพลิเคชั่นเข้าถึงแบบเรียลไทม์ ผลลัพธ์สามารถบันทึกลงในไฟล์บันทึกซึ่งคุณสามารถส่งไปยังผู้เชี่ยวชาญเพื่อวิเคราะห์ปัญหาและแก้ไขปัญหา
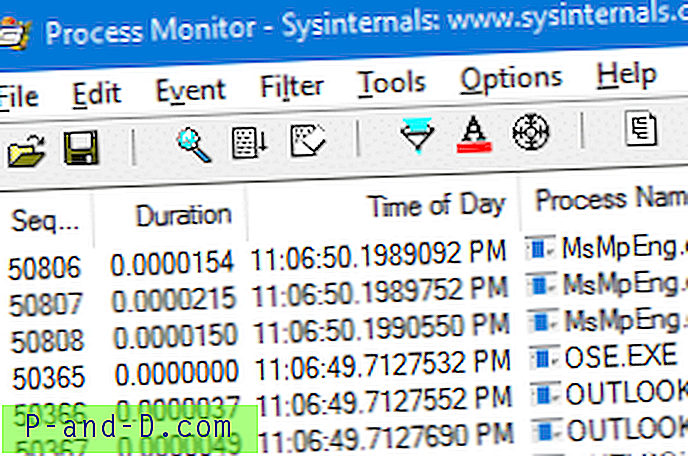
นี่คือคำแนะนำเกี่ยวกับวิธีการบันทึกการเข้าถึงรีจิสตรีและระบบไฟล์โดยแอพพลิเคชั่นและสร้างล็อกไฟล์โดยใช้ Process Monitor เพื่อการวิเคราะห์เพิ่มเติม
ใช้การตรวจสอบกระบวนการเพื่อติดตามการเปลี่ยนแปลงของรีจิสทรีและระบบไฟล์
สถานการณ์สมมติ: สมมติว่าคุณไม่สามารถเขียนไฟล์ HOSTS ได้ สำเร็จใน Windows และต้องการทราบว่าเกิดอะไรขึ้นภายใต้ประทุน ทุกขั้นตอนในบทความต่อไปนี้หมุนรอบสถานการณ์ตัวอย่างนี้
ขั้นตอนที่ 1: เรียกใช้กระบวนการตรวจสอบและกำหนดค่าตัวกรอง
- ดาวน์โหลด Process Monitor จากเว็บไซต์ Windows Sysinternals
- แตกเนื้อหาไฟล์ zip ไปยังโฟลเดอร์ที่คุณเลือก
- เรียกใช้แอปพลิเคชันตรวจสอบกระบวนการ
- รวมถึงกระบวนการที่คุณต้องการติดตามกิจกรรม สำหรับตัวอย่างนี้คุณต้องการรวม
Notepad.exeในตัวกรอง (รวม)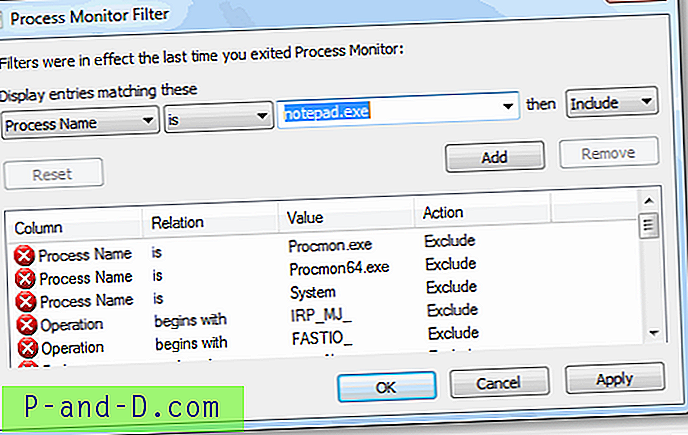
- คลิก เพิ่ม และคลิก ตกลง
เคล็ดลับ: คุณสามารถเพิ่มหลายรายการได้เช่นกันในกรณีที่คุณต้องการติดตามกระบวนการเพิ่มเติมเล็กน้อยพร้อมกับNotepad.exeเพื่อให้ตัวอย่างนี้ง่ายขึ้นให้ติดตามNotepad.exeเท่านั้น(ตอนนี้คุณจะเห็นหน้าต่างหลักของการตรวจสอบกระบวนการติดตามรายการการเข้าถึงไฟล์และรีจิสตรีโดยกระบวนการแบบเรียลไทม์และจะเกิดขึ้นเมื่อไร)
- จากเมนู ตัวเลือก คลิก เลือกคอลัมน์
- ภายใต้“ รายละเอียดเหตุการณ์” ให้เปิดใช้งาน หมายเลขลำดับ และคลิก ตกลง
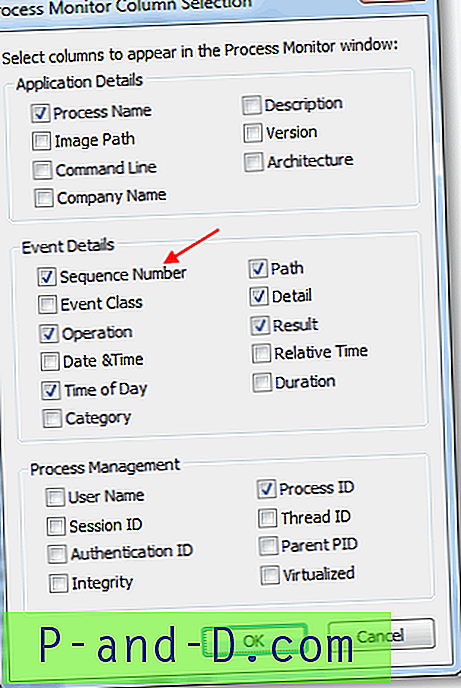
ขั้นตอนที่ 2: บันทึกเหตุการณ์
- เปิด Notepad
- สลับไปยังหน้าต่างการตรวจสอบกระบวนการ
- เปิดใช้งานโหมด“ ถ่ายภาพ” (หากยังไม่ได้เปิด) คุณสามารถดูสถานะของโหมด“ ถ่ายภาพ” ผ่านแถบเครื่องมือการตรวจสอบกระบวนการ
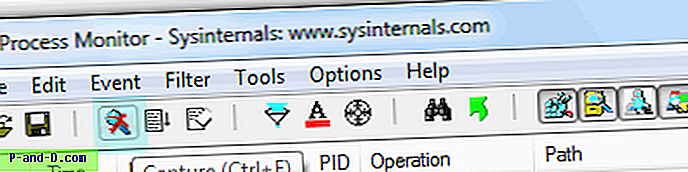
ปุ่มที่ไฮไลต์ด้านบนคือปุ่ม "ถ่ายภาพ" ซึ่งปิดใช้งานอยู่ในปัจจุบัน คุณต้องคลิกปุ่มนั้น (หรือใช้ลำดับคีย์ Ctrl + E) เพื่อเปิดใช้งานการจับภาพเหตุการณ์ - ล้างรายการเหตุการณ์ที่มีอยู่โดยใช้ลำดับคีย์ Ctrl + X (สำคัญ) และเริ่มใหม่อีกครั้ง
- ตอนนี้เปลี่ยนเป็น Notepad แล้วลอง สร้างปัญหาขึ้นมา ใหม่
ในการทำให้เกิดปัญหาอีกครั้ง (สำหรับตัวอย่างนี้) ลองเขียนไปยังไฟล์ HOSTS (
C:\Windows\System32\Drivers\Etc\HOSTS) และบันทึกไว้ Windows เสนอให้บันทึกไฟล์ (โดยแสดงไดอะล็อกบันทึกเป็น) ด้วยชื่ออื่นหรือในตำแหน่ง อื่นดังนั้นจะเกิดอะไรขึ้นภายใต้ประทุนเมื่อคุณบันทึกลงในไฟล์ HOSTS การตรวจสอบกระบวนการแสดงให้เห็นว่า
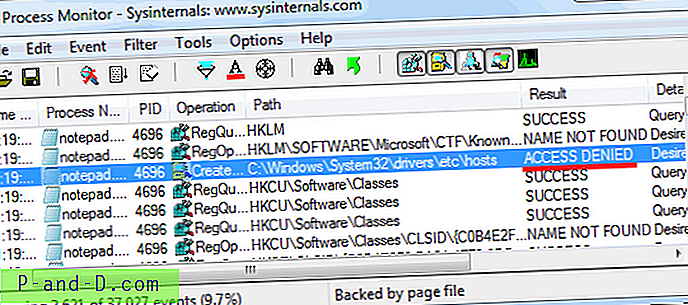
- สลับไปยังหน้าต่างการตรวจสอบกระบวนการและปิดการจับภาพ (Ctrl + E) ทันทีที่คุณสร้างปัญหาขึ้นมาใหม่ หมายเหตุสำคัญ: อย่าใช้เวลามากในการทำให้เกิดปัญหาอีกครั้งหลังจากเปิดใช้งานการจับภาพ ในทำนองเดียวกันปิดการจับภาพทันทีที่คุณเสร็จสิ้นการทำซ้ำปัญหา เพื่อป้องกันไม่ให้ Process Monitor บันทึกข้อมูลที่ไม่จำเป็นอื่น ๆ (ซึ่งทำให้การวิเคราะห์ยากขึ้น) คุณต้องทำทุกอย่างให้เร็วที่สุด
การแก้ไข: ไฟล์บันทึกด้านบนบอกเราว่า Notepad พบ
ACCESS DENIEDผิดพลาดการACCESS DENIEDเมื่อเขียนไปยังไฟล์HOSTSวิธีแก้ปัญหาคือการเรียกใช้แผ่นจดบันทึกระดับสูง (คลิกขวาแล้วเลือก“ เรียกใช้ในฐานะผู้ดูแลระบบ”) เพื่อให้สามารถเขียนไปยังไฟล์HOSTSสำเร็จ
ขั้นตอนที่ 3: บันทึกผลลัพธ์
- ในหน้าต่างการตรวจสอบกระบวนการเลือกเมนู ไฟล์ และคลิก บันทึก
- เลือก รูปแบบการตรวจสอบกระบวนการพื้นเมือง (PML) พูดถึงชื่อไฟล์ที่ส่งออกและเส้นทางบันทึกไฟล์
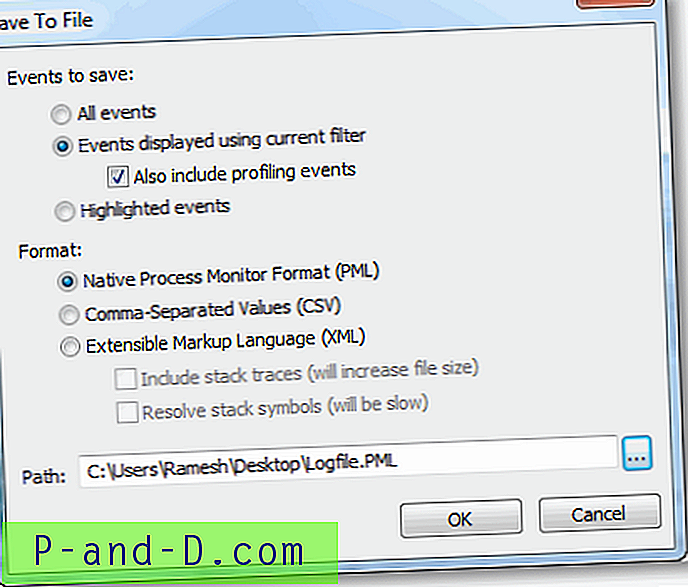
- คลิกขวาที่ไฟล์
Logfile.PMLคลิกส่งไปยังแล้วเลือกCompressed (zipped) folderสิ่งนี้บีบอัดไฟล์โดย~90%ดูกราฟิกด้านล่าง แน่นอนคุณต้องการ zip ไฟล์บันทึกก่อนส่งให้ใคร
หมายเหตุของบรรณาธิการ: ฉันมักจะแนะนำให้ลูกค้าของฉันบันทึกบันทึกด้วยตัวเลือก All events เพื่อให้ฉันสามารถรับตัวเลือกมากมายสำหรับการแก้ไขปัญหาเรื่องคอมพิวเตอร์ได้อย่างมีประสิทธิภาพ หากคุณกำลังจะส่งบันทึกการตรวจสอบกระบวนการให้แน่ใจว่าคุณเปิดใช้ งาน ตัวเลือก เหตุการณ์ทั้งหมด เมื่อบันทึกไฟล์บันทึก นอกจากนี้อย่าลืมการบีบอัด (.zip) ไฟล์บันทึกก่อนส่ง
แค่นั้นแหละผู้อ่าน เพื่อให้เอกสารง่ายขึ้นฉันได้ใช้ตัวอย่างที่ง่ายที่สุดเพื่อให้ผู้ใช้เข้าใจวิธีการติดตามรีจิสทรีและเหตุการณ์ของระบบไฟล์อย่างมีประสิทธิภาพโดยใช้การตรวจสอบกระบวนการและสร้างไฟล์บันทึก
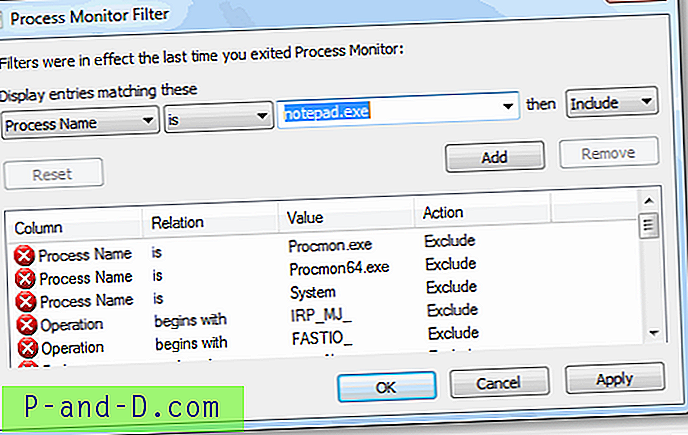
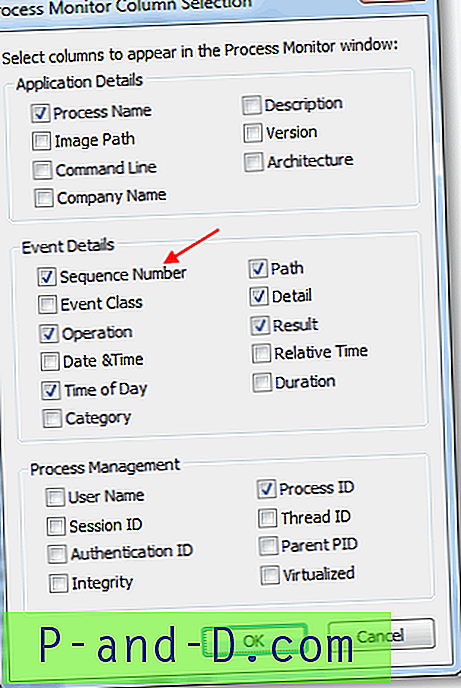
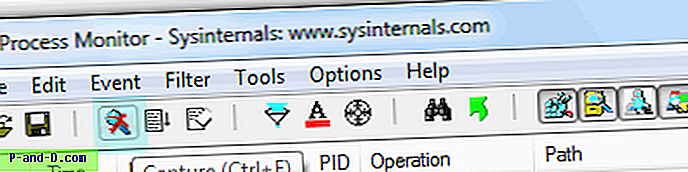
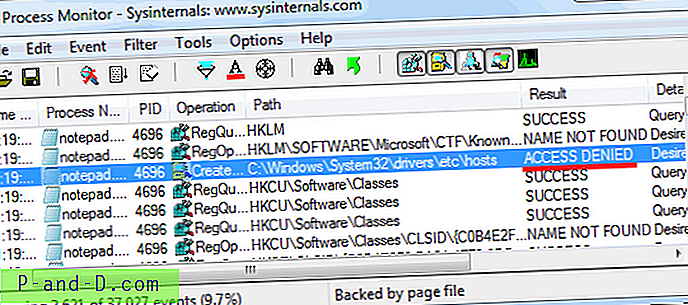
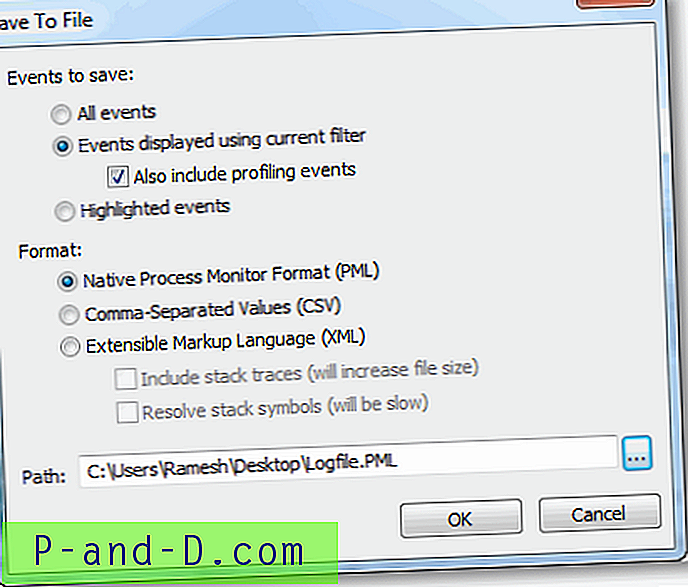

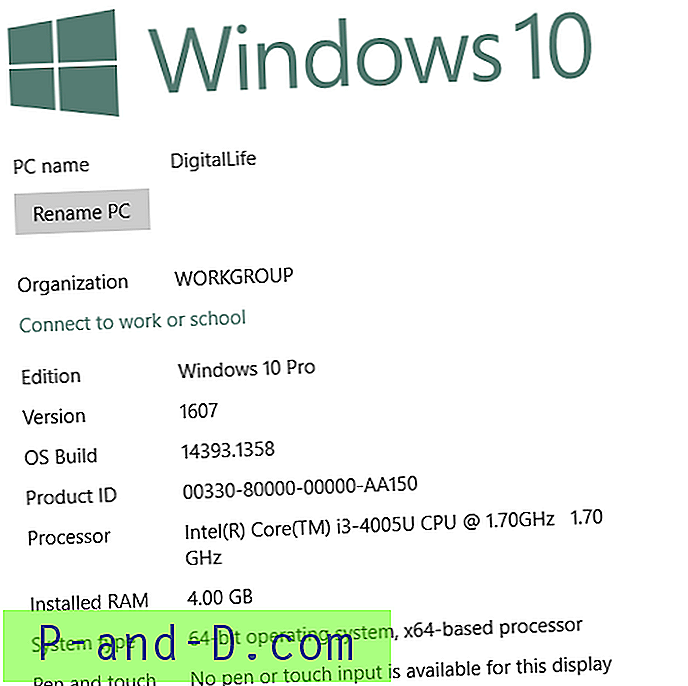
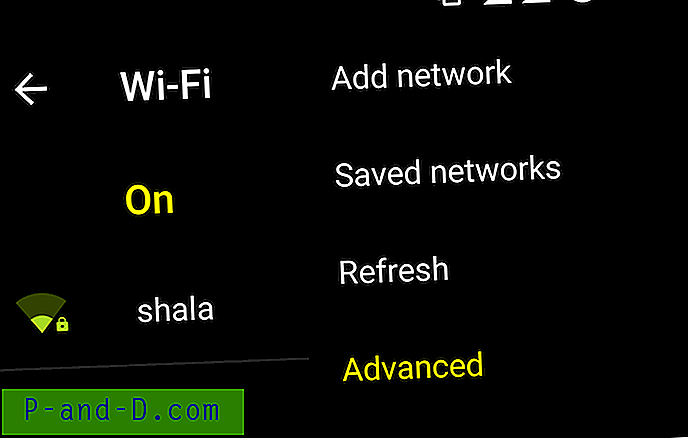
![[แก้ไข] รูปขนาดย่อ PDF และตัวอย่างไม่ปรากฏขึ้นใน File Explorer](http://p-and-d.com/img/microsoft/201/pdf-thumbnail.jpg)