ก่อนหน้านี้เราเรียนรู้วิธีออกและรีสตาร์ทเชลล์ explorer อย่างปลอดภัยใน Windows รุ่นก่อนหน้า มันง่ายกว่ามากใน Windows 8 และ Windows 10 โดยที่ตัวเลือก“ Exit Explorer” ที่ซ่อนอยู่ถูกย้ายไปที่เมนูบริบทของแถบงานแทนเมนูเริ่ม นอกจากนี้ Task Manager ยังมี Restart Explorer ใหม่ ใน Windows 8 และ Windows 10 ที่ให้คุณรีสตาร์ทเชลล์ explorer ได้อย่างง่ายดาย
เมื่อคุณรีสตาร์ทกระบวนการเชลล์ explorer.exe เมนูทาสก์บาร์และเริ่มจะถูกรีเฟรชอย่างสมบูรณ์และหากมีการแก้ไขรีจิสตรีจะมีผลหลังจากรีสตาร์ทเชลล์ บทความนี้มีสองวิธีในการออกจากระบบและเริ่มการทำงานของ explorer ใหม่อย่างละเอียด
วิธีการเริ่มต้น Explorer.exe ใหม่ทั้งหมดใน Windows 10
การรีสตาร์ทเชลล์ Explorer อย่างสง่างามหมายความว่าการตั้งค่าเช่นรูปแบบไอคอนเดสก์ท็อปการตั้งค่าแถบงาน ฯลฯ จะถูกบันทึกเมื่อออกจาก Explorer ในขณะที่บังคับให้ยุติกระบวนการ explorer.exe โดยใช้ตัวจัดการงาน (กระบวนการสิ้นสุด), Taskkill.exe หรือ Tskill.exe ฆ่าเชลล์ของ Explorer ทันทีโดยไม่ปล่อยให้มันทำงานจนเสร็จ
ทำตามวิธีใดวิธีหนึ่งต่อไปนี้เพื่อรีสตาร์ทเชลล์อย่างสมบูรณ์:
วิธีที่ 1: ออกจาก Explorer และเริ่มอินสแตนซ์ใหม่ของ Explorer
วิธีการนี้เกี่ยวข้องกับการออกจากเชลล์ Explorer โดยใช้คำสั่ง Exit Explorer ที่ ซ่อนอยู่ในเมนูคลิกขวา ในขั้นตอนที่ 2 เริ่มต้นกระบวนการ explorer.exe ใหม่โดยใช้ตัวจัดการงาน
ขั้นตอนที่ 1: ออกจาก Explorer ผ่านทาสก์บาร์เมนูคลิกขวา
กดปุ่ม Ctrl และ Shift ค้างไว้แล้วคลิกขวาที่พื้นที่ว่างในแถบงาน
คลิกเมนูตัวเลือกเพิ่มเติมของ Exit Explorer ที่ปรากฏขึ้น

นี่เป็นการปิดเชลล์ Explorer อย่างหมดจด ในขั้นตอนนี้แถบงานและเมนูเริ่มของคุณจะหายไป พวกเขาจะปรากฏขึ้นอีกครั้งหลังจากที่คุณเริ่มกระบวนการ Explorer.exe (เปลือก) ใหม่
ขั้นตอนที่ 2: เริ่มกระบวนการ Explorer.exe (Shell) ใหม่โดยใช้ตัวจัดการงาน
ในการเริ่มต้นเชลล์ Explorer อีกครั้ง:
- เริ่มตัวจัดการงาน (Ctrl + Shift + Esc)
- คลิกเมนูไฟล์คลิก เรียกใช้งานใหม่
- พิมพ์ explorer และกด ENTER
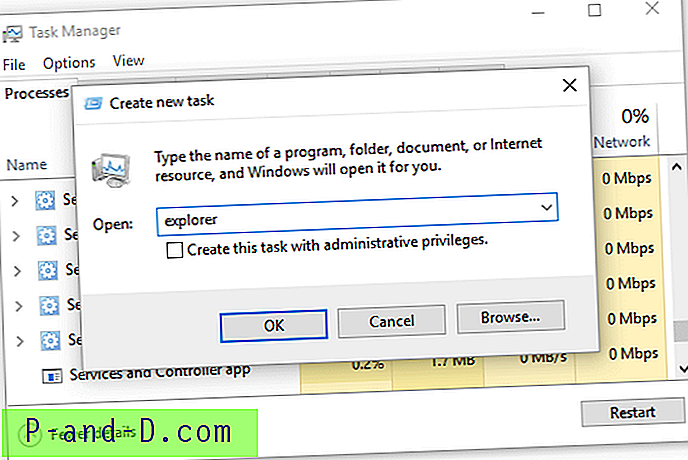
- ปิดตัวจัดการงาน
วิธีที่ 2: ออกและเริ่ม Explorer ใหม่ในคลิกเดียวโดยใช้ตัวจัดการงาน
ตอนนี้ที่นี่เป็นตัวเลือกที่ดียิ่งขึ้น ตัวจัดการงานสามารถออกและรีสตาร์ทเชลล์ Explorer ได้ในครั้งเดียวเพื่อคุณ
- เปิดตัวจัดการงานและเลื่อนลงไปที่หมวด กระบวนการของ Windows
- คลิกขวา Windows Explorer ในรายการและคลิก รีสตาร์ท
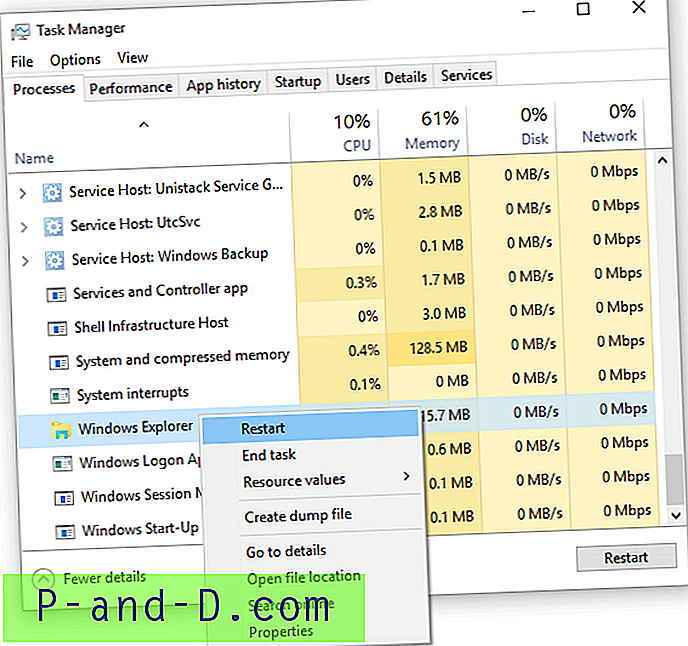
- ปิดตัวจัดการงาน
สิ่งนี้จะปิดเชลล์ Windows Explorer อย่างปลอดภัยและรีสตาร์ทโดยอัตโนมัติ!
ที่เกี่ยวข้อง: รีสตาร์ท Explorer อย่างสง่างามด้วยการใช้ทางลัดบรรทัดคำสั่งหรือผ่านเมนูคลิกขวา
หมายเหตุของบรรณาธิการ: ตัวเลือกตัวจัดการงานจะรีสตาร์ทเชลล์ทันที ในขณะที่ใช้วิธีแรกคุณต้องตัดสินใจว่าจะรีสตาร์ทเชลล์หลังจากออกจากมัน เลือกตัวเลือกใดก็ได้ที่เหมาะกับคุณ
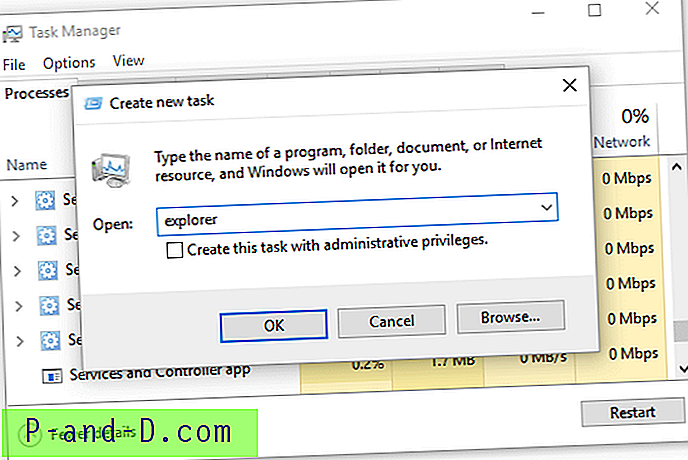
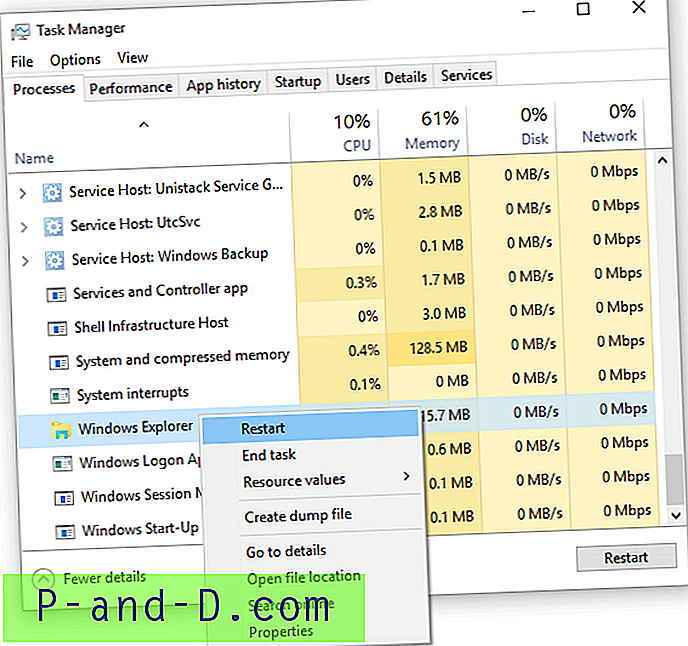
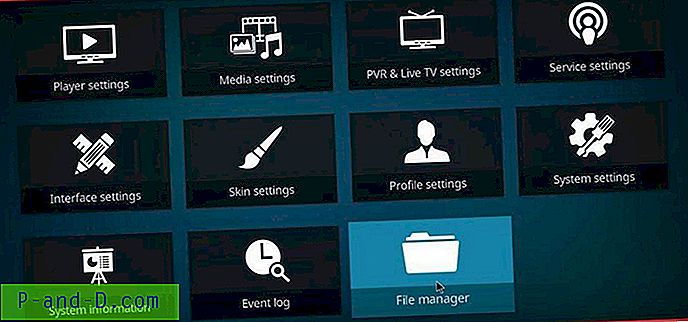
![[แก้ไข] ไม่พบ Script Engine Vbscript และ“ ไม่มีเครื่องมือสคริปต์สำหรับ. vbs”](http://p-and-d.com/img/can-t-find-script-engine-vbscript-8818194.jpg)
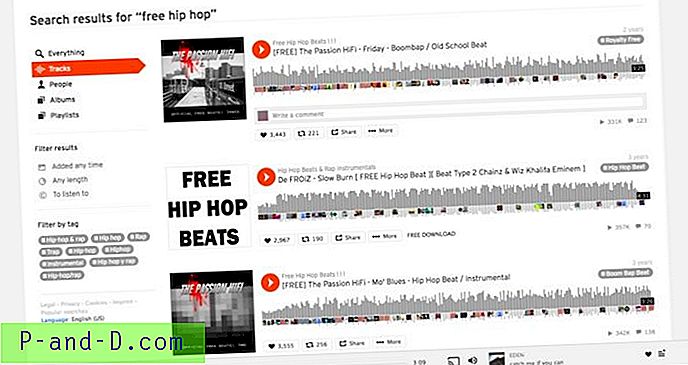
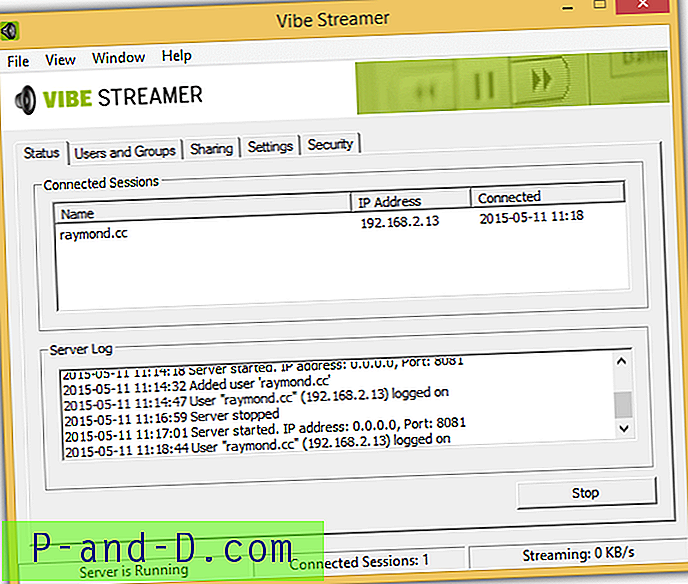
![[PreviousFilesRecovery] ค้นหาและกู้คืนไฟล์จาก Shadow Copy ได้อย่างง่ายดาย](http://p-and-d.com/img/utilities/142/search.jpg)
![ตั้งค่าคุณสมบัติแป้นคันเร่งเป็น“ o” แทน“ r” [เมนูคลิกขวา]](http://p-and-d.com/img/microsoft/396/properties-accelerator-key-set-o-instead-r.jpg)