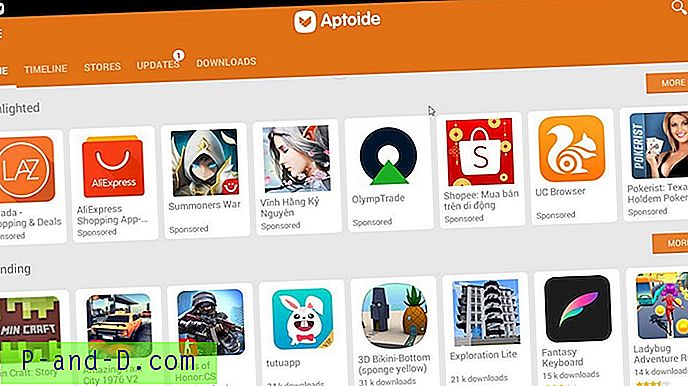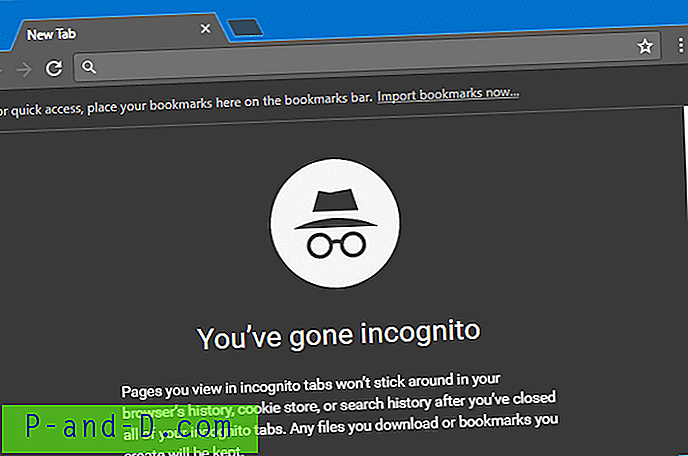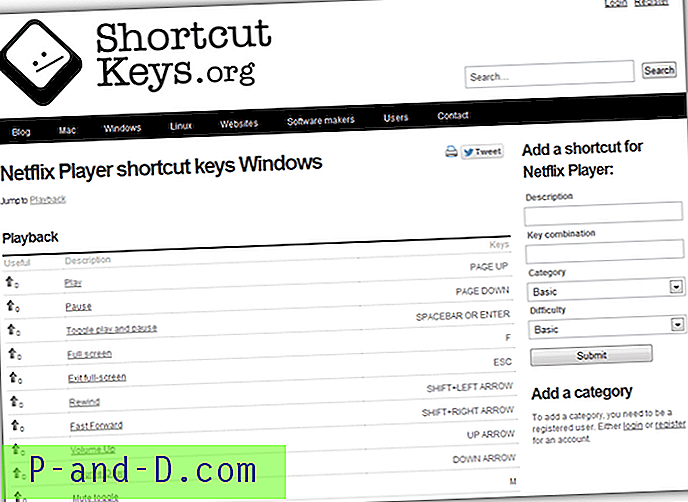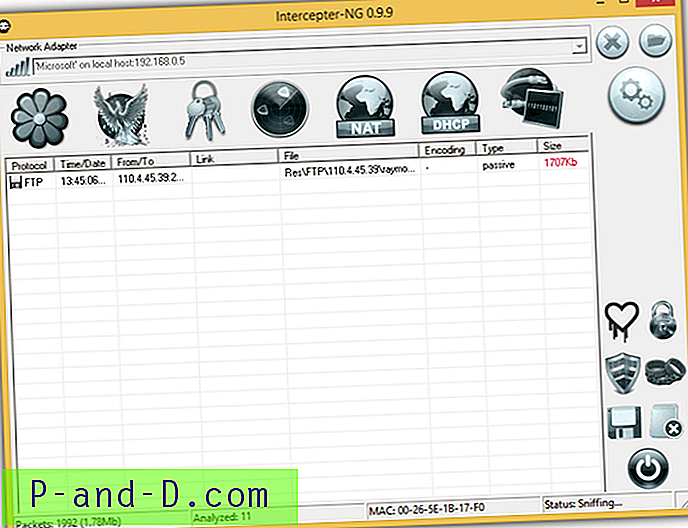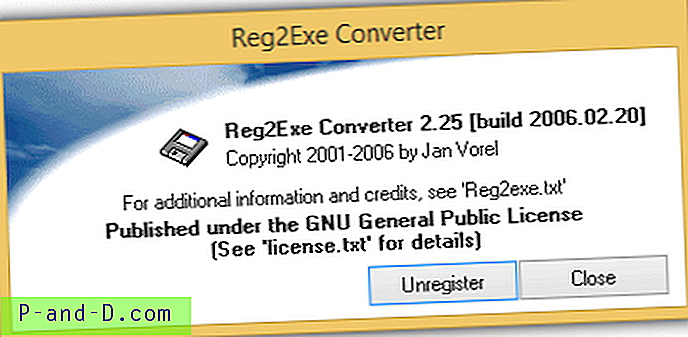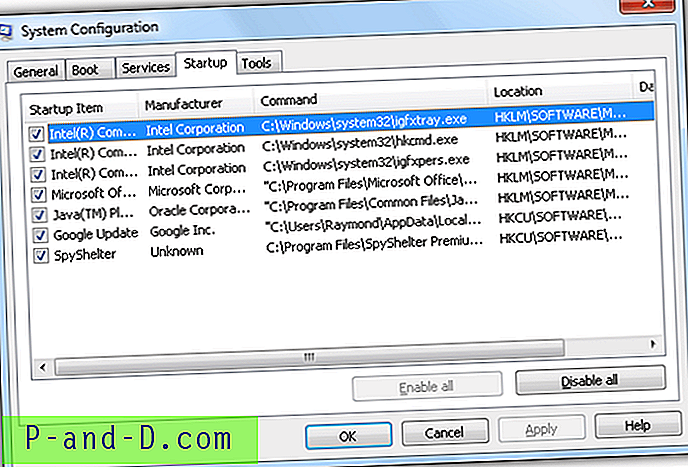ในการเปิดแผ่นคุณสมบัติของไฟล์โฟลเดอร์หรือไดรฟ์คุณสามารถคลิกขวาที่รายการแล้วกดตัวอักษร“ r” เนื่องจากเป็นแป้นพิมพ์ลัดหรือตัวเร่งความเร็วสำหรับตัวเลือกคุณสมบัติในเมนูบริบท แต่คุณอาจสงสัยว่าทำไมตัวอักษร“ o” ถึงกลายเป็นปุ่มทางลัดคุณสมบัติในบางระบบ
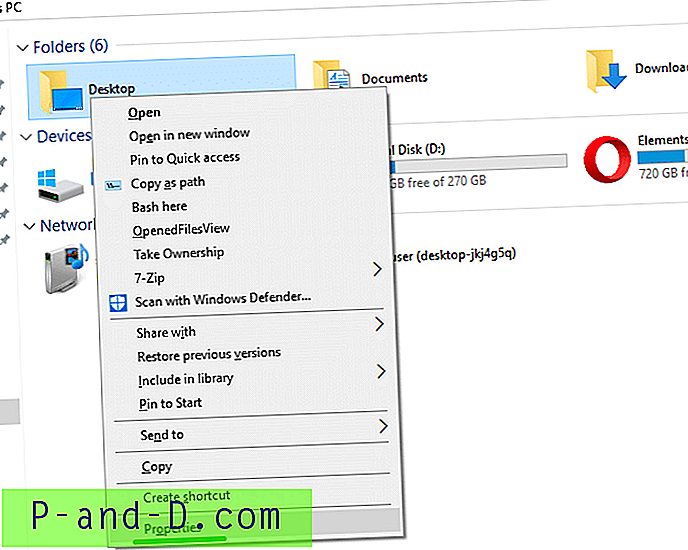
นี่อาจเป็นข้อบกพร่องของแพคภาษาแทนที่จะตั้งใจและจะเห็นได้เฉพาะในคอมพิวเตอร์ที่มีการตั้งค่า“ อังกฤษ (สหราชอาณาจักร)” เป็นภาษาที่แสดงเริ่มต้นของ Windows ในระหว่างการติดตั้งหรือเปลี่ยนในภายหลังผ่านการตั้งค่าภูมิภาคและภาษา
หากต้องการตั้งค่า“ r” เป็นทางลัดสำหรับคุณสมบัติในเมนูคลิกขวาให้เพิ่มภาษา“ อังกฤษ (สหรัฐอเมริกา)” แล้วตั้งเป็นค่าเริ่มต้น โปรดทราบว่าการเปลี่ยนภาษาผ่านไอคอนการแจ้งเตือนอาจไม่ช่วยได้
1. เปิดการตั้งค่าคลิกเวลาและภาษา
2. เลือกภูมิภาคและภาษา
3. คลิกเพิ่มภาษา
4. เลือกภาษาอังกฤษจากนั้นคลิก“ อังกฤษ (สหรัฐอเมริกา)”
5. เลือกภาษาอังกฤษ (สหรัฐอเมริกา) แล้วคลิกตั้งเป็นค่าเริ่มต้น
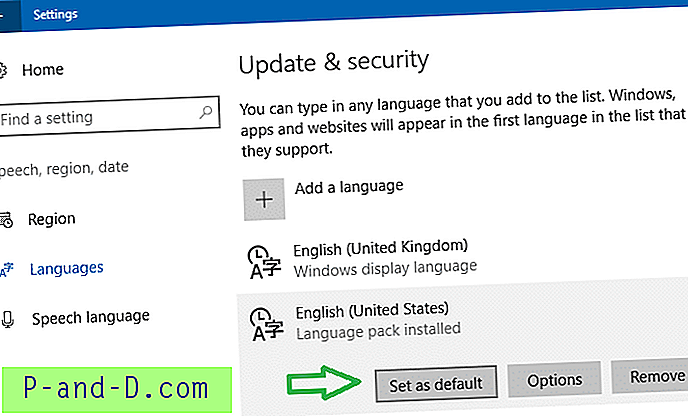
6. ออกจากระบบและลงชื่อกลับ
ใช้แผงควบคุม
คุณยังสามารถใช้แอปเพล็ต“ ภาษา” ในแผงควบคุมแบบคลาสสิกและเปลี่ยนภาษาที่แสดงเริ่มต้น
เพิ่มอังกฤษ (สหรัฐอเมริกา) จากนั้นเลือกรายการและคลิก“ เลื่อนขึ้น”
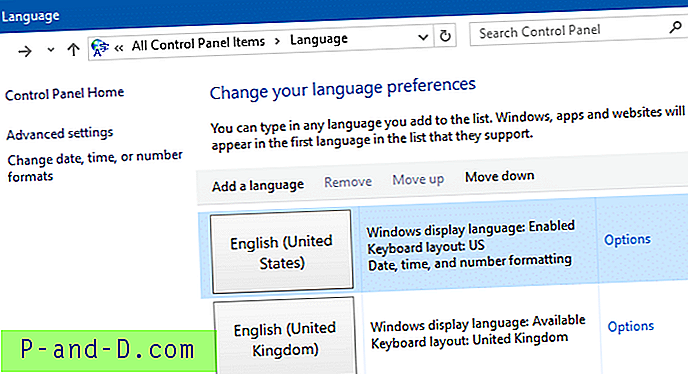
ออกจากระบบและเข้าสู่ระบบกลับและดูว่าคุณสามารถคลิกขวาที่ไฟล์หรือโฟลเดอร์และกด "r" เพื่อเรียกหน้าคุณสมบัติ
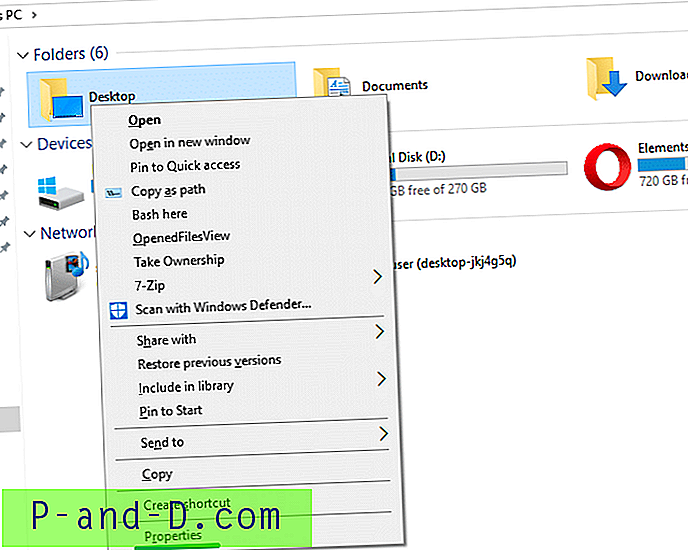
ปุ่มตัวเร่งความเร็วจะขีดเส้นใต้ในเมนูบริบทเฉพาะเมื่อคุณเปิดใช้งานการตั้งค่า“ ทางลัดแป้นพิมพ์ลัดและคีย์การเข้าถึง” ในแผงควบคุม> ความง่ายในการเข้าถึงศูนย์> ทำให้แป้นพิมพ์ใช้งานง่ายขึ้น ใน UI การตั้งค่าใน Windows 10 ตัวเลือกจะพร้อมใช้งานเป็น“ เปิดใช้งานขีดเส้นใต้ทางลัด” ภายใต้ความง่ายในการเข้าถึง> คีย์บอร์ด ปุ่มตัวเร่งความเร็วนั้นรู้จักกันในชื่อปุ่มการเข้าถึงหรือปุ่มทางลัด