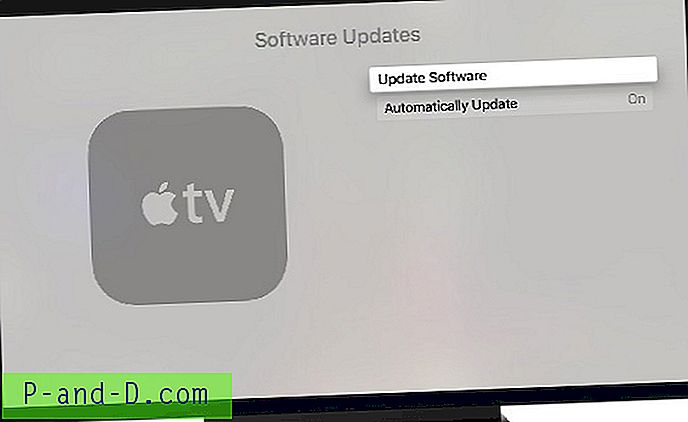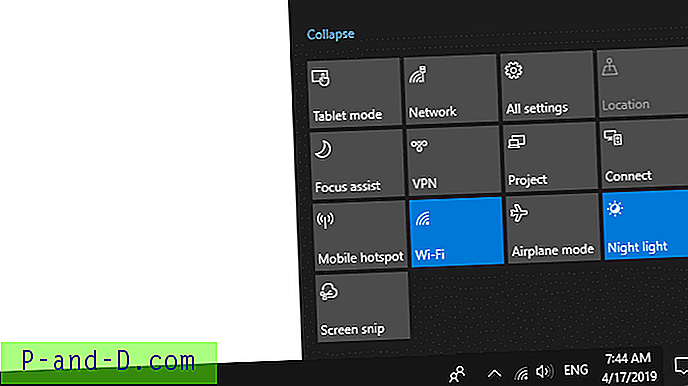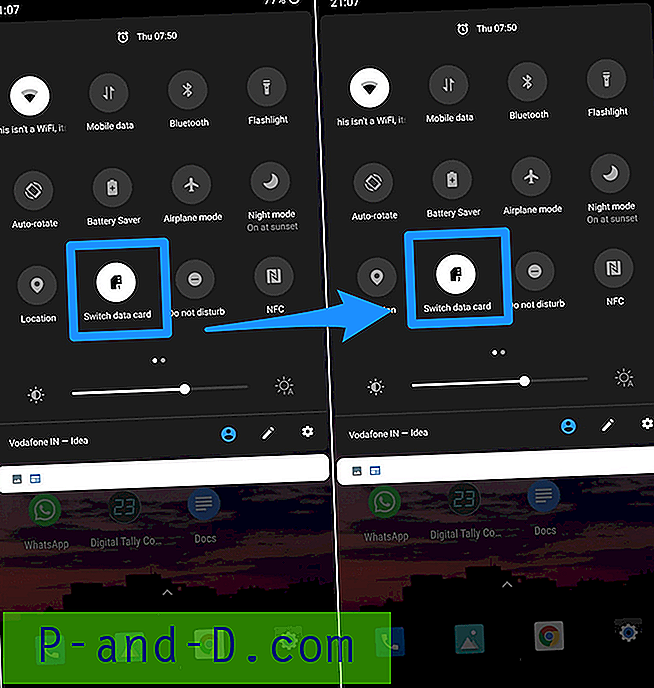หากคุณเปลี่ยนแบบอักษรของระบบโดยไม่ตั้งใจในคอมพิวเตอร์ที่ใช้ Windows 7, 8 หรือ Windows 10 นี่คือการแก้ไขรีจิสทรีเพื่อรีเซ็ตการตั้งค่าแบบอักษรเริ่มต้น
คัดลอกบรรทัดต่อไปนี้ไปยัง Notepad บันทึกไฟล์ด้วยนามสกุล. REG และดับเบิลคลิกเพื่อเรียกใช้
การตั้งค่าแบบอักษรของระบบเริ่มต้นสำหรับ Windows 7
Windows Registry Editor Version 5.00 ;Restores default system font setting (to Segoe UI) in Windows 7 [HKEY_LOCAL_MACHINE\SOFTWARE\Microsoft\Windows NT\CurrentVersion\Fonts] "Segoe UI (TrueType)"="segoeui.ttf" "Segoe UI Bold (TrueType)"="segoeuib.ttf" "Segoe UI Bold Italic (TrueType)"="segoeuiz.ttf" "Segoe UI Italic (TrueType)"="segoeuii.ttf" "Segoe UI Light (TrueType)"="segoeuil.ttf" "Segoe UI Semibold (TrueType)"="seguisb.ttf" "Segoe UI Symbol (TrueType)"="seguisym.ttf" [HKEY_LOCAL_MACHINE\SOFTWARE\Microsoft\Windows NT\CurrentVersion\FontSubstitutes] "Segoe UI"=- การตั้งค่าแบบอักษรของระบบเริ่มต้นสำหรับ Windows 8 และ Windows 10
Windows Registry Editor Version 5.00 ;Restores default system font setting (to Segoe UI) in Windows 8 and Windows 10 [HKEY_LOCAL_MACHINE\SOFTWARE\Microsoft\Windows NT\CurrentVersion\Fonts] "Segoe UI (TrueType)"="segoeui.ttf" "Segoe UI Black (TrueType)"="seguibl.ttf" "Segoe UI Black Italic (TrueType)"="seguibli.ttf" "Segoe UI Bold (TrueType)"="segoeuib.ttf" "Segoe UI Bold Italic (TrueType)"="segoeuiz.ttf" "Segoe UI Emoji (TrueType)"="seguiemj.ttf" "Segoe UI Historic (TrueType)"="seguihis.ttf" "Segoe UI Italic (TrueType)"="segoeuii.ttf" "Segoe UI Light (TrueType)"="segoeuil.ttf" "Segoe UI Light Italic (TrueType)"="seguili.ttf" "Segoe UI Semibold (TrueType)"="seguisb.ttf" "Segoe UI Semibold Italic (TrueType)"="seguisbi.ttf" "Segoe UI Semilight (TrueType)"="segoeuisl.ttf" "Segoe UI Semilight Italic (TrueType)"="seguisli.ttf" "Segoe UI Symbol (TrueType)"="seguisym.ttf" [HKEY_LOCAL_MACHINE\SOFTWARE\Microsoft\Windows NT\CurrentVersion\FontSubstitutes] "Segoe UI"=- หากการตั้งค่าแบบอักษรไม่มีผลในทันทีให้ออกจากระบบและลงชื่อเข้าใช้อีกครั้ง
ภาพหน้าจอ
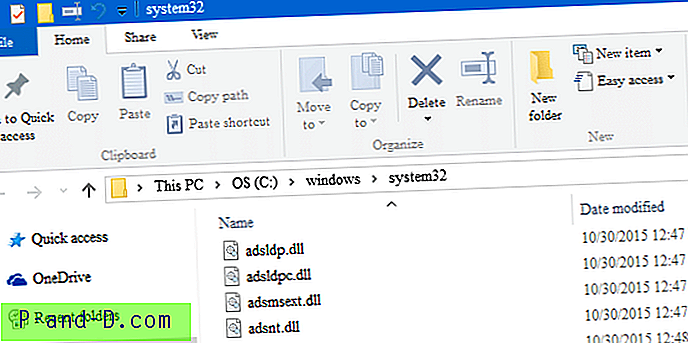
(ก่อน) ตั้งค่าแบบอักษรของระบบเป็น Times New Roman
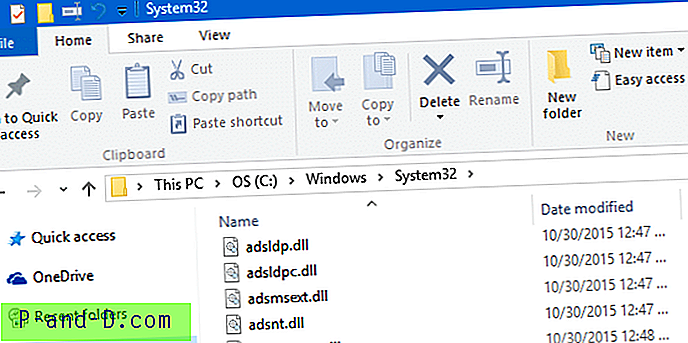
(หลังจาก) แบบอักษรของระบบจะถูกรีเซ็ตเป็น Segoe UI ซึ่งเป็นค่าเริ่มต้น
ถอนการติดตั้งแบบอักษรโดยใช้โฟลเดอร์แบบอักษร
เปิดโฟลเดอร์แบบอักษรที่ C: \ Windows \ Fonts
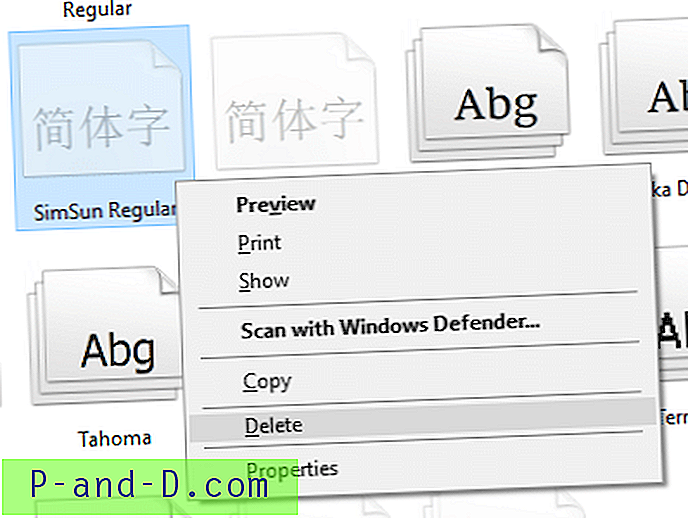
คลิกขวาที่แบบอักษรที่คุณต้องการลบแล้วคลิก ลบ
การถอนการติดตั้งแบบอักษรด้วยตนเองโดยใช้ Regedit
มีโอกาสที่โฟลเดอร์แบบอักษรจะไม่แสดงแบบอักษรที่คุณติดตั้ง ในกรณีนี้คุณต้องแก้ไขรีจิสทรีเพื่อลบออก
สมมติว่าคุณติดตั้งฟอนต์ HelveticaNeue ของบุคคลที่สามและต้องการถอนการติดตั้ง ใช้คำแนะนำต่อไปนี้
1. เริ่ม Regedit.exe และไปที่:
NT \ CurrentVersion \ Fonts HKEY_LOCAL_MACHINE \ SOFTWARE \ Microsoft \ Windows HKEY_LOCAL_MACHINE \ SOFTWARE \ Microsoft \ Windows
2. สำรองข้อมูลสาขาโดยส่งออกไปยังไฟล์. REG
3. ในบานหน้าต่างด้านขวาลบค่าต่อไปนี้:
- HelveticaNeue-UltraLigCond (TrueType)
- HelveticaNeue-UltraLigCondObl (TrueType)
- HelveticaNeue-UltraLigExt (TrueType)
- HelveticaNeue-UltraLigExtObl (TrueType)
- HelveticaNeue-UltraLight (TrueType)
- HelveticaNeue-UltraLightItal (TrueType)
4. ออกจาก Registry Editor
5. ออกจากระบบและลงชื่อกลับเพื่อไม่ให้ระบบใช้แบบอักษรอีกต่อไป
6. จากนั้นลบไฟล์. otf จาก C: \ Windows \ Fonts ด้วยตนเองโดยใช้ Command Prompt (Admin)
- HelveticaNeue-UltraLigCond_0.otf
- HelveticaNeue-UltraLigCondObl.otf
- HelveticaNeue-UltraLigExt.otf
- HelveticaNeue-UltraLigExtObl.otf
- HelveticaNeue-UltraLight.otf
- HelveticaNeue-UltraLightItal.otf
7. การรันคำสั่งนี้จะแสดงรายการไฟล์. otf ที่คุณติดตั้ง
รุ่น c: \ windows \ fonts \ helvetica * .otf
(มีไฟล์ zip ในเว็บไซต์. 6 ไฟล์. otf ด้านบนซึ่งคุณต้องลบออกจากโฟลเดอร์ Fonts)
8. จากนั้นเรียกใช้:
del c: \ windows \ fonts \ helvetica * .otf
หมายเหตุ: นามสกุลไฟล์แบบอักษรสามารถเป็นหนึ่งในสิ่งเหล่านี้:
.FON | .OTF | .TTC | .ttf
แค่นั้นแหละ! ด้านบนเป็นเพียงตัวอย่างการใช้ตัวอักษรของ HelveticaNeue อย่างไรก็ตามสามารถใช้ขั้นตอนเดียวกันนี้เพื่อถอนการติดตั้งแบบอักษรของบุคคลที่สามใด ๆ