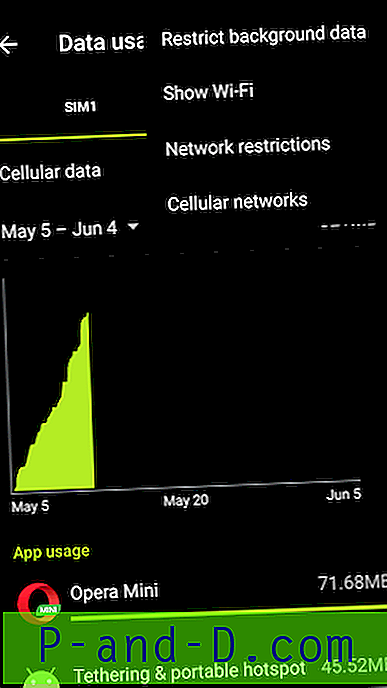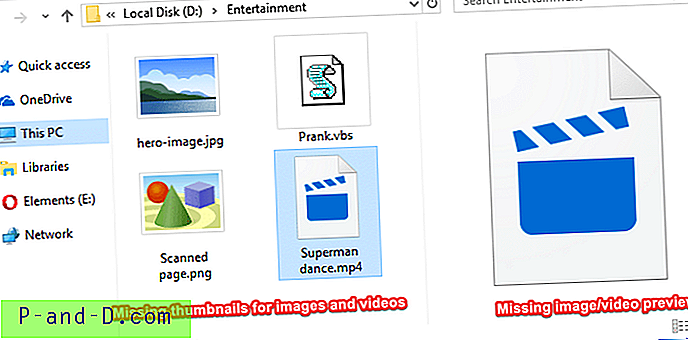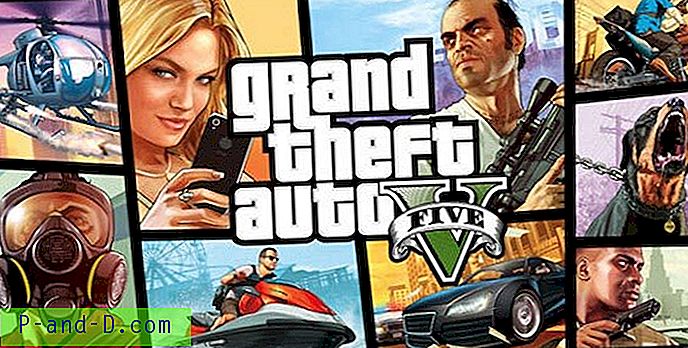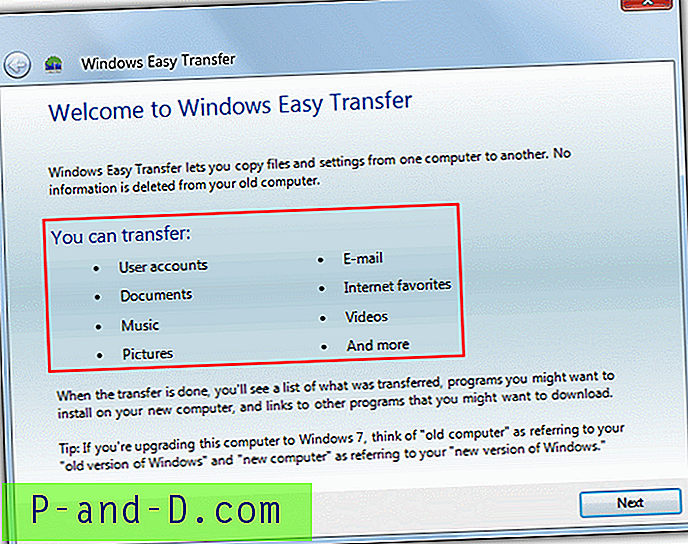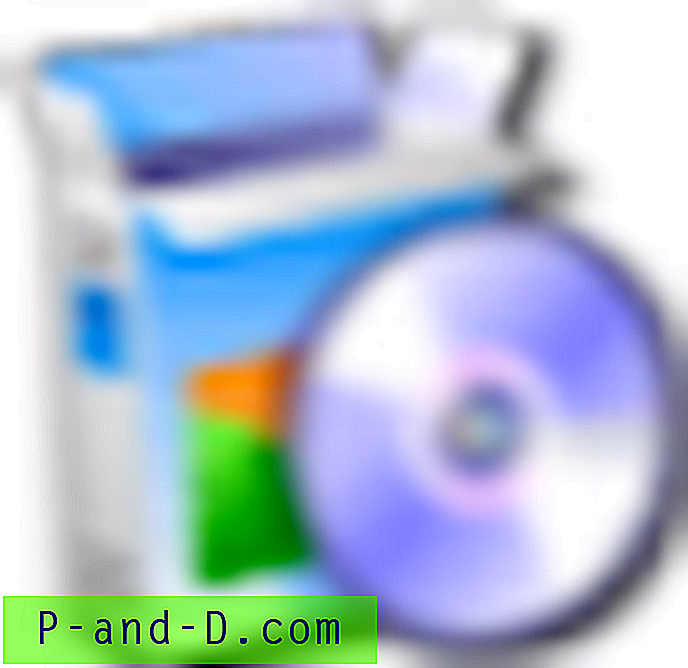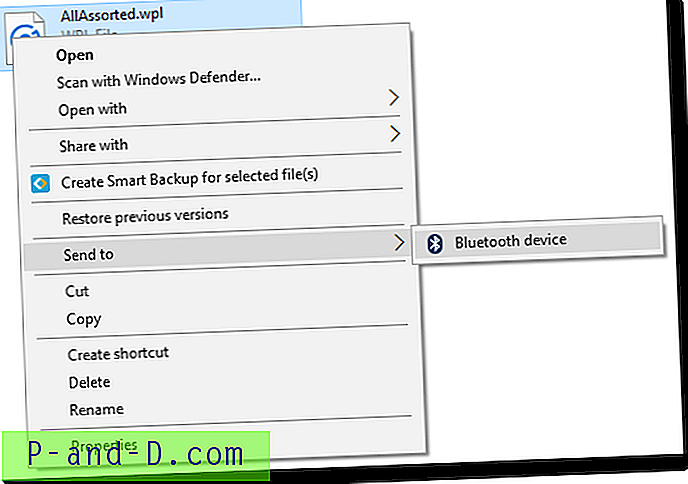ตามค่าเริ่มต้นเมื่อคุณลากโฟลเดอร์และวางในทาสก์บาร์โฟลเดอร์จะถูกเพิ่มในรายการ File Explorer Jump และไม่เป็นรายการแยกต่างหาก หากต้องการปักหมุดโฟลเดอร์เป็นรายการแยกต่างหากในแถบงานใช้ขั้นตอนเหล่านี้
คลิกขวาที่โฟลเดอร์ที่คุณต้องการปักหมุดไว้ที่ทาสก์บาร์คลิกส่งไปที่แล้วคลิกเดสก์ท็อป (สร้างทางลัด)
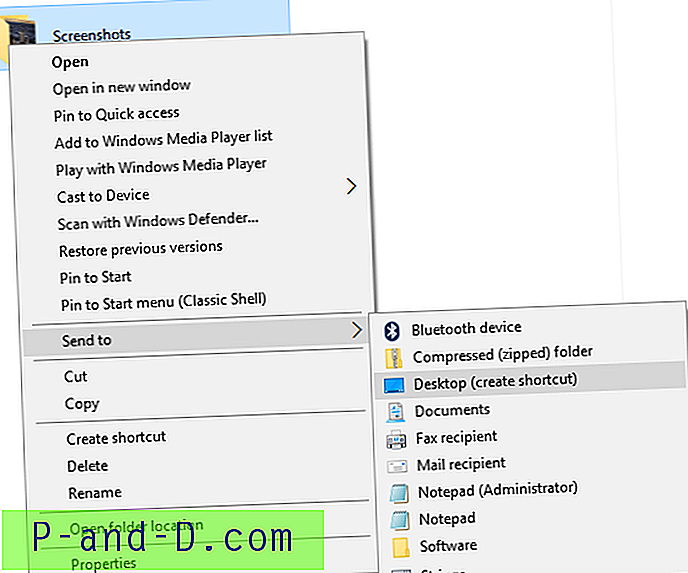
สิ่งนี้จะสร้างทางลัดไปยังโฟลเดอร์นั้นในเดสก์ท็อป คลิกขวาที่ทางลัดบนเดสก์ท็อปที่สร้างขึ้นใหม่แล้วเลือกคุณสมบัติ
นำหน้าฟิลด์เป้าหมายด้วย "explorer" ตัวอย่างเช่นหากเส้นทางโฟลเดอร์คือ
C: \ Users \ Ramesh \ Pictures \ จอ
เปลี่ยนเป็น:
explorer C: \ Users \ Ramesh \ Pictures \ Screenshots
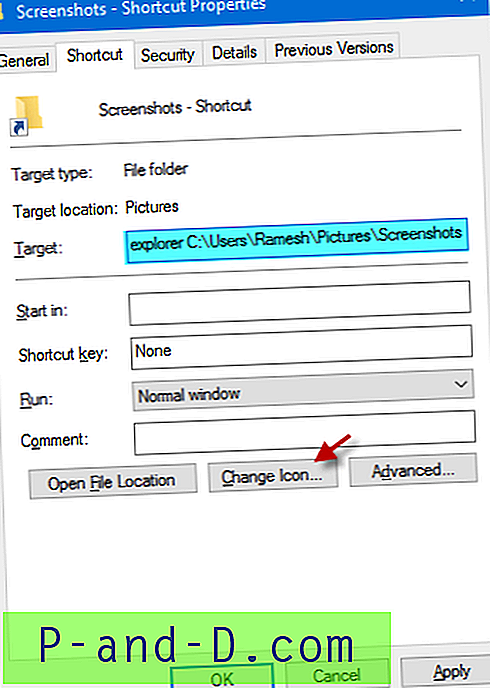
คุณสามารถเปลี่ยนไอคอนทางลัดได้โดยคลิกที่ไอคอนเปลี่ยน ... และเลือกไอคอนจาก Shell32.dll หรือ ImageRes.dll (ทั้งสองอยู่ในโฟลเดอร์ C: \ Windows \ System32)
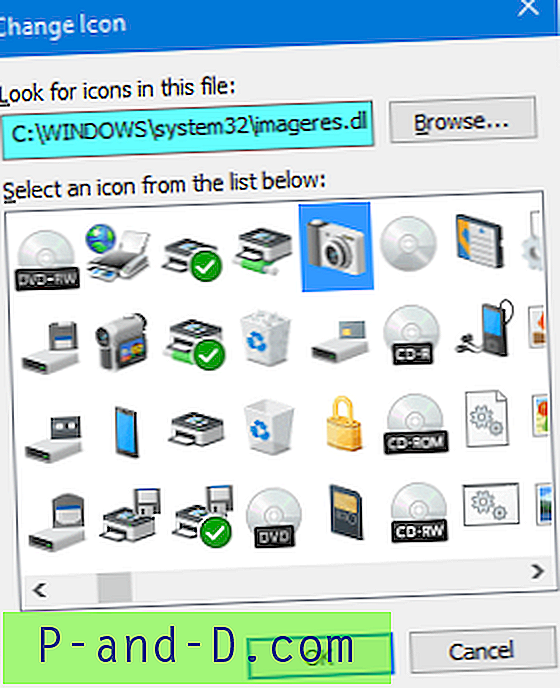
คลิกตกลง
คลิกขวาที่ทางลัดบนเดสก์ท็อปแล้วคลิก Pin to Taskbar สามารถลบทางลัดบนเดสก์ท็อปได้ในขณะนี้
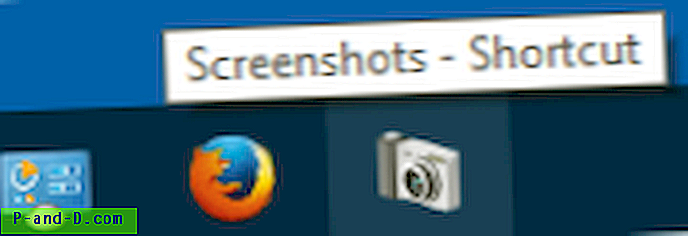
หมายเหตุ: แม้ว่าจะเป็นการเพิ่มโฟลเดอร์เป็นรายการแยกต่างหากในทาสก์บาร์ แต่ภาพตัวอย่างขนาดย่อจะไม่ทำงานสำหรับรายการ แทนที่จะเห็นภาพตัวอย่างขนาดย่อเมื่อคุณวางเมาส์ไว้เหนือไอคอน File Explorer
สร้างแถบเครื่องมือที่กำหนดเองในแถบงาน
อีกตัวเลือกหนึ่งคือการสร้างแถบเครื่องมือที่กำหนดเองในแถบงานและเพิ่มทางลัดในนั้น
1. สร้างโฟลเดอร์ในตำแหน่งที่คุณต้องการซึ่งถาวร เพิ่มทางลัดไปยังโฟลเดอร์ต่าง ๆ ภายในโฟลเดอร์นั้นและกำหนดไอคอนสำหรับแต่ละทางลัดของโฟลเดอร์
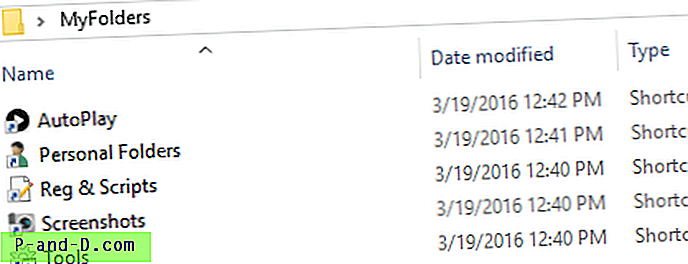
2. คลิกขวาที่แถบงานคลิกแถบเครื่องมือแล้วคลิกแถบเครื่องมือใหม่ ...
3. เลือกโฟลเดอร์ที่คุณสร้างในขั้นตอนที่ 1 ซึ่งจะเป็นการเพิ่มโฟลเดอร์เป็นเมนูในแถบงาน
4. คลิกขวาที่ทาสก์บาร์และยกเลิกการเลือกล็อคทาสก์บาร์
5. ลากตัวคั่นที่แสดงใกล้กับรายการแถบเครื่องมือที่กำหนดเองและขยายไปทางซ้าย
6. คลิกขวาที่แถบเครื่องมือกำหนดเองแล้วยกเลิกการเลือกแสดงข้อความ
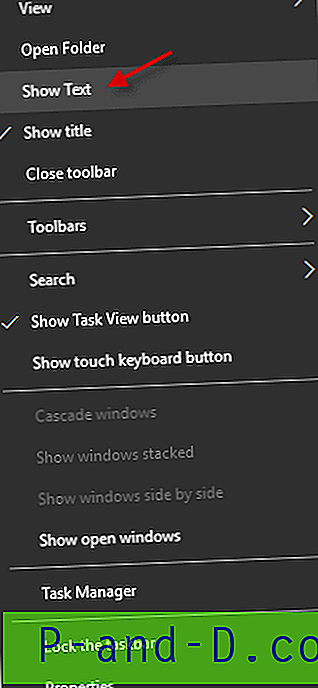
หรือคลิกขวาบนแถบเครื่องมือที่กำหนดเองคลิกดูและคลิก ไอคอนขนาดใหญ่
7. คลิกขวาที่ทาสก์บาร์แล้วคลิกล็อกทาสก์บาร์ ตอนนี้คุณได้เพิ่มแถบเครื่องมือที่กำหนดเองที่มีทางลัดไปยังโฟลเดอร์ต่างๆ

แค่นั้นแหละ!