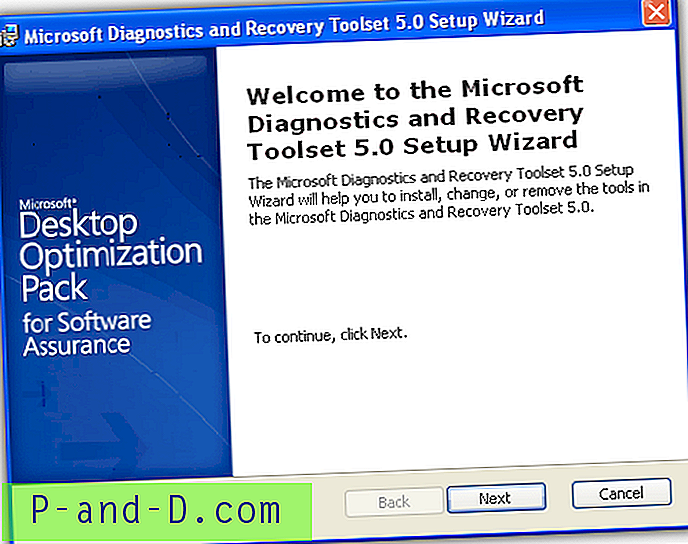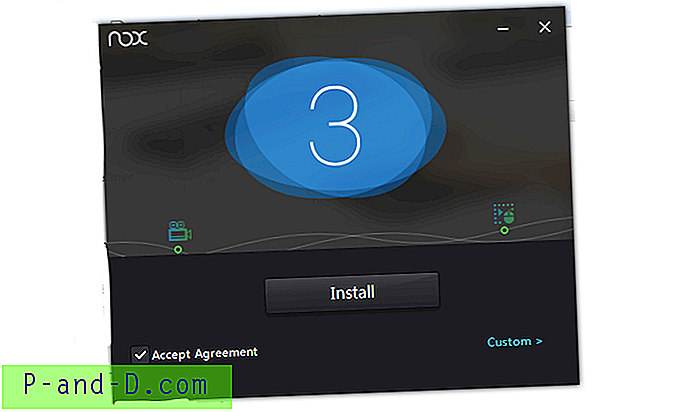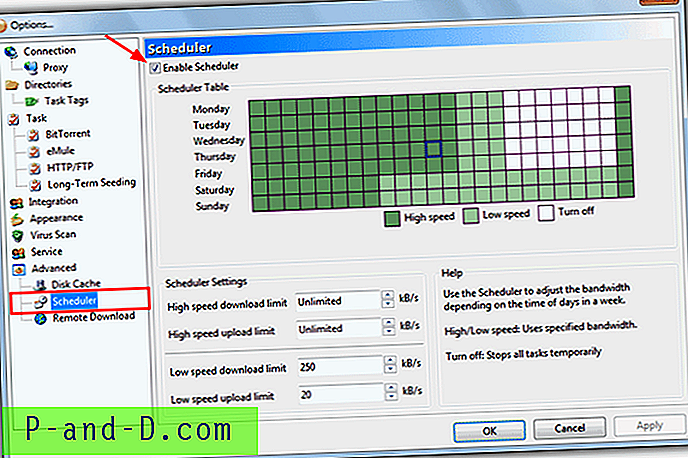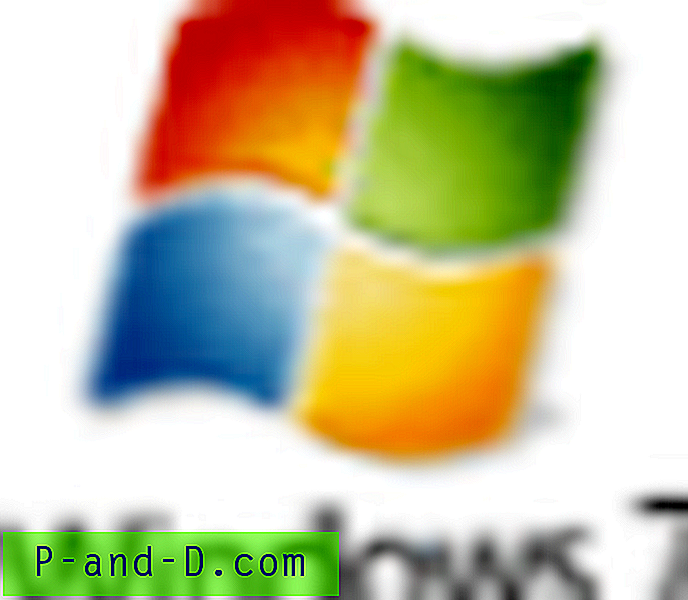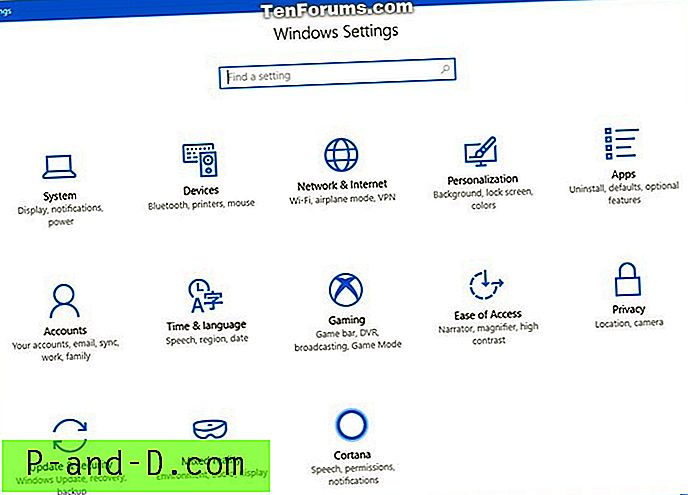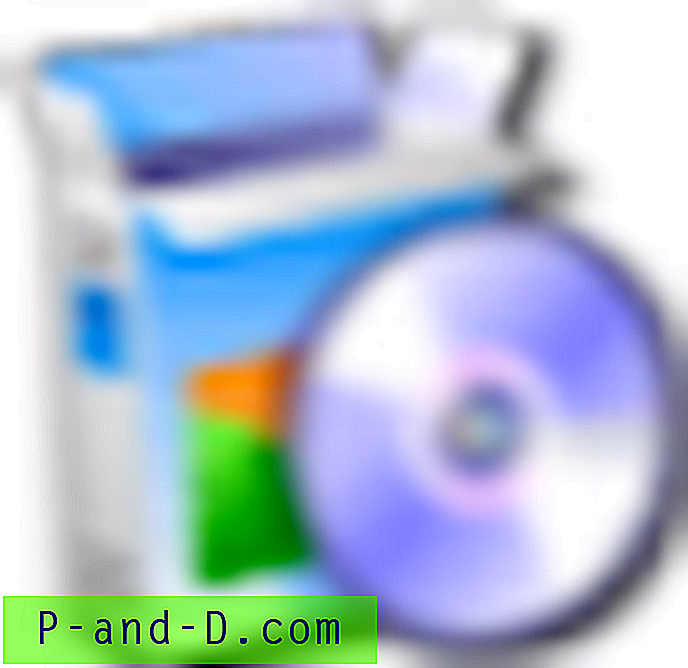 เมื่อการติดตั้งซอฟต์แวร์ที่ใช้ Windows Installer Package ล้มเหลวคุณเปิดใช้งาน Windows Installer Logging และเรียกใช้การตั้งค่าใหม่เพื่อจับภาพเอาต์พุตไปยังล็อกไฟล์สำหรับการแก้ไขปัญหา สิ่งนี้สามารถทำได้โดยใช้สามวิธี: ใช้ตัวแก้ไขรีจิสทรีโดยใช้ตัวแก้ไขนโยบายกลุ่มหรือโดยการเรียกใช้คำสั่ง msiexec.exe พร้อมพารามิเตอร์ที่จำเป็น
เมื่อการติดตั้งซอฟต์แวร์ที่ใช้ Windows Installer Package ล้มเหลวคุณเปิดใช้งาน Windows Installer Logging และเรียกใช้การตั้งค่าใหม่เพื่อจับภาพเอาต์พุตไปยังล็อกไฟล์สำหรับการแก้ไขปัญหา สิ่งนี้สามารถทำได้โดยใช้สามวิธี: ใช้ตัวแก้ไขรีจิสทรีโดยใช้ตัวแก้ไขนโยบายกลุ่มหรือโดยการเรียกใช้คำสั่ง msiexec.exe พร้อมพารามิเตอร์ที่จำเป็น
มีการบันทึกวิธีการสองวิธีแรกไว้ในบทความวิธีเปิดใช้งานการบันทึกข้อมูล Windows Installer วิธีที่สามใช้พารามิเตอร์บรรทัดคำสั่ง msiexec.exe นี่คือตัวอย่าง:
msiexec /l*vd:\mylog.txt / i "C: \ Users \ Ramesh \ Desktop \ 7z465-x64.msi"สิ่งนี้จะเริ่มต้นการติดตั้ง 7-Zip .msi (7z465-x64.msi) และบันทึกผลลัพธ์ทั้งหมดรวมถึงผลลัพธ์ verbose ไปยังล็อกไฟล์ชื่อ mylog.txt ซึ่งอยู่ที่ D: \
คุณพบว่ามันยากที่จะพิมพ์บรรทัดคำสั่งทั้งหมดทุกครั้งเมื่อคุณต้องการบันทึกการตั้งค่าแอปพลิเคชัน ไม่มีปัญหา! คุณสามารถใช้สิ่งนี้ได้ในเมนูบริบทสำหรับไฟล์. msi เพื่อให้คุณสามารถเปิดใช้งานการติดตั้งด้วยการบันทึกในการคลิกเมาส์สองสามครั้ง
เพิ่ม "ติดตั้ง (พร้อมบันทึก)" ในเมนูคลิกขวาสำหรับไฟล์. MSI
1. คลิกเริ่มพิมพ์ Regedit.exe แล้วกด ENTER:
2. นำทางไปยังสาขาต่อไปนี้:
HKEY_CLASSES_ROOT \ Msi.Package \ shell \3. สร้างคีย์ย่อยชื่อ Open2
4. เลือก Open2 และตั้งค่า (ค่าเริ่มต้น) เป็น ติดตั้ง (พร้อมการบันทึก)
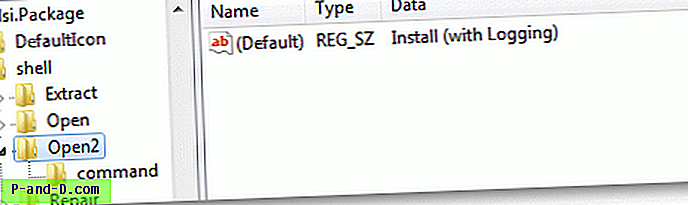
5. ภายใต้ Open2 สร้างคีย์ย่อยชื่อ command
6. เลือกคำสั่งและตั้งค่า (ค่าเริ่มต้น) ดังนี้:
msiexec.exe /l*vd:\mylog.txt / i "% 1"% *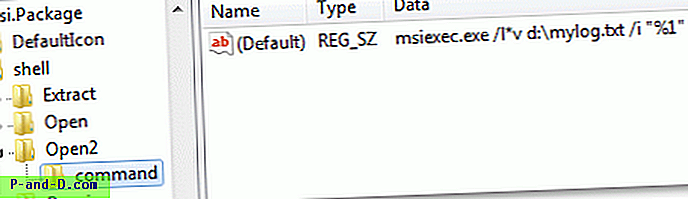
หมายเหตุ: ฉันได้ตั้งค่าเส้นทางไฟล์ผลลัพธ์เป็น "D: \ mylog.txt" คุณสามารถเปลี่ยนชื่อไฟล์และพา ธ ของไฟล์ผลลัพธ์ได้ โปรดทราบว่าไฟล์บันทึกที่มีชื่อเดียวกันจะถูกแทนที่ หากคุณต้องการผนวกข้อมูลไปยังไฟล์บันทึกที่มีอยู่คุณจะต้องรวมสวิตช์บรรทัดคำสั่งเพิ่มเติม
7. ออกจาก Registry Editor
8. สิ่งนี้จะเพิ่มตัวเลือก ติดตั้ง (พร้อมบันทึก) ลงในเมนูคลิกขวาสำหรับไฟล์. msi
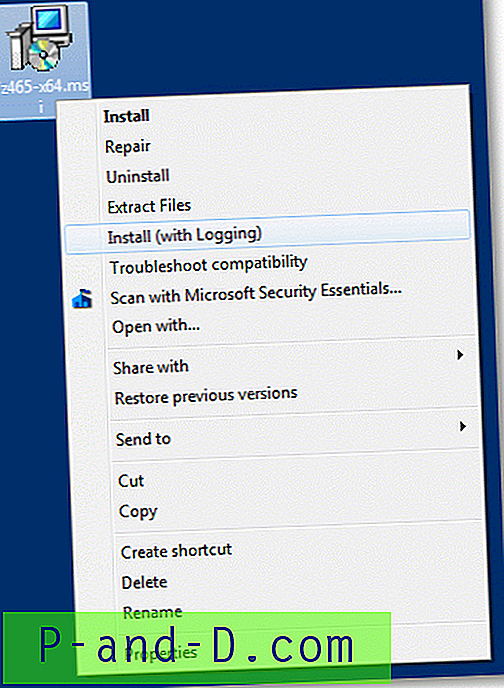
9. คลิกขวาที่ชุดซอฟต์แวร์ที่คุณต้องการติดตั้งด้วยการบันทึกแล้วคลิก ติดตั้ง (พร้อมการบันทึก)
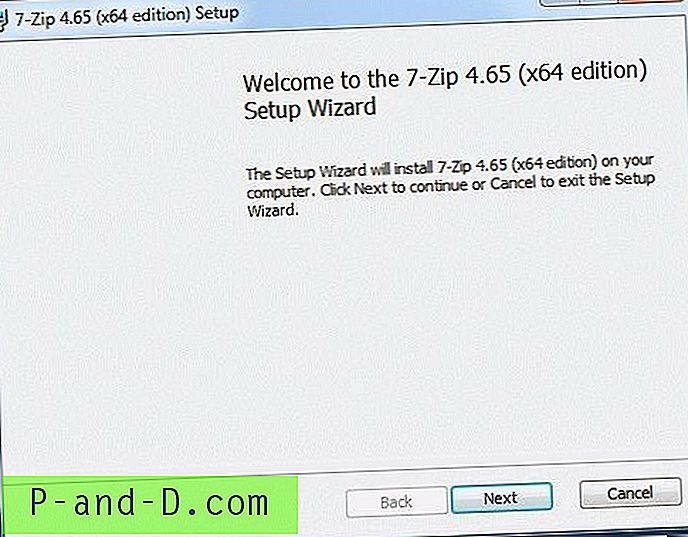
10. สิ่งนี้จะเริ่มต้นการติดตั้งด้วยการบันทึก เพียงเพื่อยืนยันคุณสามารถตรวจสอบกระบวนการ msiexec.exe และบรรทัดคำสั่งในตัวจัดการงาน ( Ref: กำหนดค่าตัวจัดการงานเพื่อแสดงเส้นทางแบบเต็มของกระบวนการทำงาน )
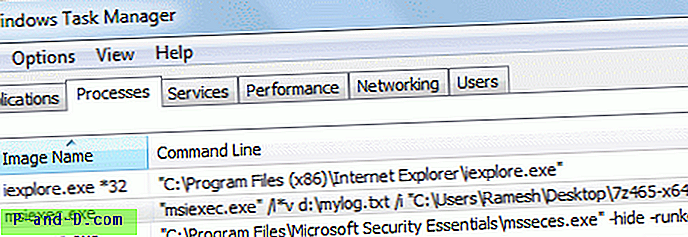
11. หลังจากการตั้งค่าเสร็จสมบูรณ์ให้เปิดล็อกไฟล์ (D: \ mylog.txt) หากคุณต้องการวิเคราะห์สิ่งที่ผิดพลาดระหว่างการตั้งค่า
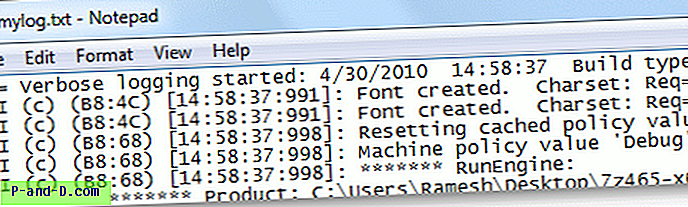
การวิเคราะห์และแปลความหมายบันทึก Windows Installer เป็นอีกหนึ่งภารกิจของ helluva สำหรับข้อมูลเพิ่มเติมเกี่ยวกับการทำงานกับบันทึก Windows Installer โปรดดูบทความต่อไปนี้:
บล็อกของ Richard: วิธีตีความบันทึกการติดตั้ง Windows
Windows Installer: การแก้ไขปัญหาการตั้งค่า