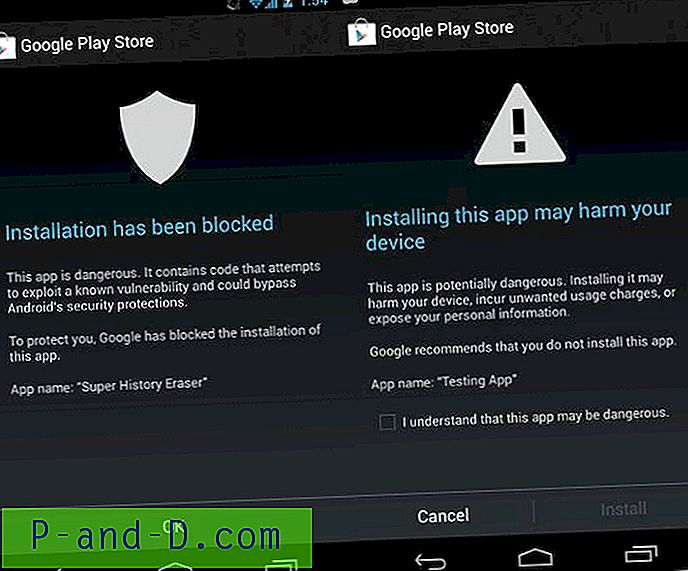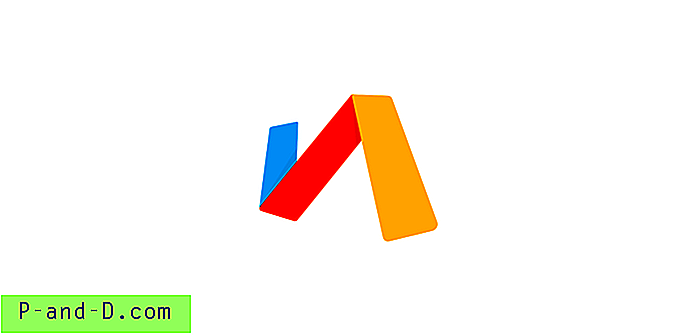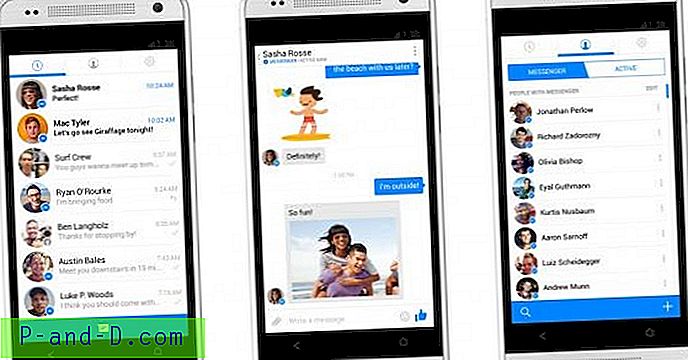คุณเคยเจอสถานการณ์ที่การถอนการติดตั้งซอฟต์แวร์ออกจากรายการบริการหรือไดรเวอร์ในรีจิสทรีและ Windows พยายามโหลดพวกเขาทุกครั้งที่บูตล้มเหลวและบันทึกข้อผิดพลาดในบันทึกเหตุการณ์ของระบบเมื่อเริ่มต้นทุกครั้งหรือไม่
โพสต์นี้จะบอกวิธีการลบบริการ orphaned ใน Windows 10, 8, 7 & Vista โดยใช้รีจีสทรี, บรรทัดคำสั่ง SC.exe หรือการใช้การทำงานอัตโนมัติ ก่อนดำเนินการต่อให้สร้างจุดคืนค่าระบบและ / หรือสำรองข้อมูลรีจิสทรีโดยสมบูรณ์
สารบัญ
- ลบบริการใน Windows
- วิธีที่ 1: การใช้คำสั่ง SC.EXE
- วิธีที่ 2: การใช้การทำงานอัตโนมัติ
- วิธีที่ 3: การใช้ตัวแก้ไขรีจิสทรี
- วิธีที่ 4: การใช้ PowerShell
- ข้อมูล: ดูผู้อยู่ในอุปการะของบริการ
จะลบบริการใน Windows ได้อย่างไร
หากคุณพบว่า ไม่มีผู้ติดตาม อยู่ในบริการคุณสามารถดำเนินการลบเหลือหรือบริการที่ไม่ต้องการใน Windows โดยใช้วิธีใดวิธีหนึ่งต่อไปนี้
วิธีที่ 1: ลบบริการโดยใช้คำสั่ง SC.EXE
เครื่องมือบรรทัดคำสั่ง SC ใน Windows สามารถใช้สร้างแก้ไขหรือลบบริการได้ ในการลบบริการใน Windows ให้ใช้ไวยากรณ์บรรทัดคำสั่งต่อไปนี้จากพรอมต์คำสั่งของผู้ดูแลระบบ:
sc ลบ service_name
โดยที่ service_name อ้างถึงชื่อย่อหรือชื่อคีย์ของบริการแทนชื่อที่แสดงหากต้องการค้นหาชื่อย่อให้เปิด Services MMC และคลิกสองครั้งที่บริการ
- ตัวอย่างที่ 1: ชื่อย่อสำหรับ Automatic Updates คือ
wuauservและชื่อที่แสดงคือ“ Automatic Updates” - ตัวอย่างที่ 2: บริการ Google Update (gupdate) เป็นชื่อที่แสดงและ
gupdateเป็นชื่อย่อ
อีกวิธีในการค้นหาชื่อย่อของบริการคือการใช้บรรทัดคำสั่งนี้:
sc getkeyname "ชื่อที่แสดงบริการ"
ซึ่งในตัวอย่างนี้คือ:
sc getkeyname "บริการ Google Update (gupdate)"
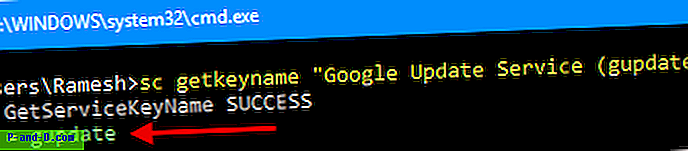
เมื่อได้รับชื่อย่อของบริการโดยใช้วิธีการใด ๆ ข้างต้นให้ใช้คำสั่งนี้เพื่อลบบริการ:
sc ลบการทดสอบ
คุณจะเห็นผลลัพธ์: [SC] DeleteService SUCCESS

เป็นการลบบริการที่ระบุ (“ ทดสอบ” บริการในตัวอย่างนี้) จากคอมพิวเตอร์
หากบริการกำลังทำงานอยู่หรือกระบวนการอื่นมีการจัดการเปิดให้บริการบริการจะถูกทำเครื่องหมายเพียงสำหรับการลบและลบออกในการรีบูตครั้งต่อไป
วิธีที่ 2: ลบบริการโดยใช้การทำงานอัตโนมัติจาก Windows Sysinternals
การทำงานอัตโนมัติจาก Microsoft Windows Sysinternals เป็นเครื่องมือที่ ต้องมี ซึ่งจะช่วยคุณจัดการการเริ่มต้น Windows บริการไดรเวอร์ไดรเวอร์ผู้ให้บริการ Winsock โปรแกรมเสริมของ Internet Explorer ส่วนขยายของเชลล์และอีกมากมาย
- ดาวน์โหลด Autoruns และเรียกใช้
- จากแท็บตัวเลือกให้ทำเครื่องหมาย ซ่อนรายการ Microsoft เพื่อให้มีเฉพาะรายการบุคคลที่สาม
- กด F5 เพื่อรีเฟรชรายชื่อ
- คลิกแท็บ บริการ จากที่คุณสามารถลบบริการที่ไม่ต้องการหรือเหลือ
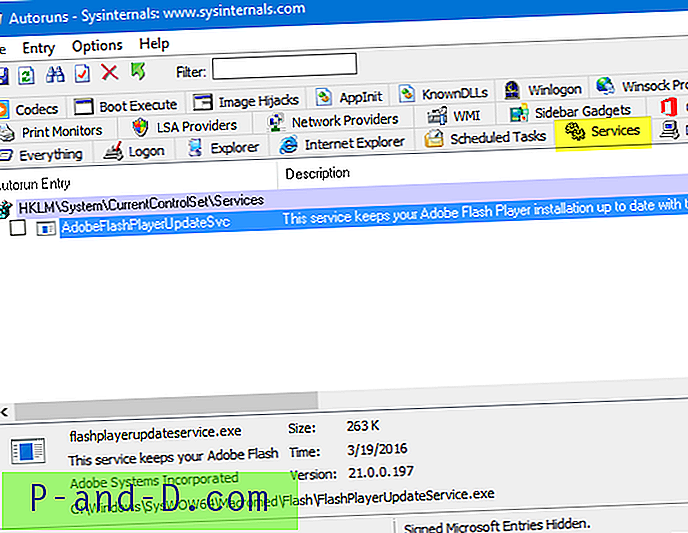
- ปิดการทำงานอัตโนมัติ
วิธีที่ 3: ลบบริการโดยใช้ตัวแก้ไขรีจิสทรี
หากต้องการลบบริการออกจากรีจิสทรีของ Windows ด้วยตนเองให้ใช้ขั้นตอนเหล่านี้:
- เริ่ม
Regedit.exeและนำทางไปยังสาขาต่อไปนี้:HKEY_LOCAL_MACHINE \ SYSTEM \ CurrentControlSet \ Services
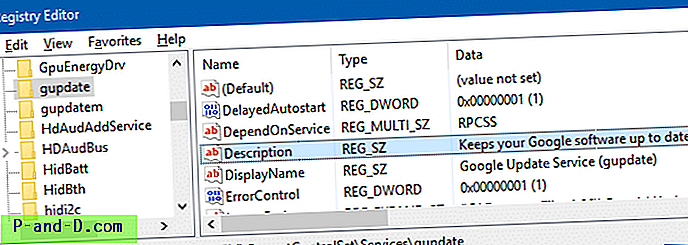
บริการรีจิสตรีคีย์ แต่ละคีย์ย่อยภายใต้คีย์รีจิสทรีข้างต้นแสดงถึงไดรเวอร์หรือบริการ ชื่อคีย์เป็นชื่อย่อของบริการด้วย นอกจากนี้คุณควรสามารถระบุรายการได้อย่างง่ายดายโดยดูที่ DisplayName และ ImagePath ค่าในบานหน้าต่างด้านขวาในตัวแก้ไขรีจิสทรี
- ค้นหารายการที่คุณต้องการลบ
- สำรองข้อมูลคีย์ที่เหมาะสมโดยส่งออกเป็นไฟล์. reg
- เมื่อส่งออกแล้วให้คลิกขวาที่คีย์แล้วเลือกลบ
- ออกจากตัวแก้ไขรีจิสทรี
วิธีที่ 4: ลบบริการโดยใช้ PowerShell
จากหน้าต่างผู้ดูแลระบบ PowerShell คุณสามารถใช้คำสั่งต่อไปนี้เพื่อลบบริการ
$ service = Get-WmiObject -Class Win32_Service -Filter "Name = 'servicename'" $ service.delete ()
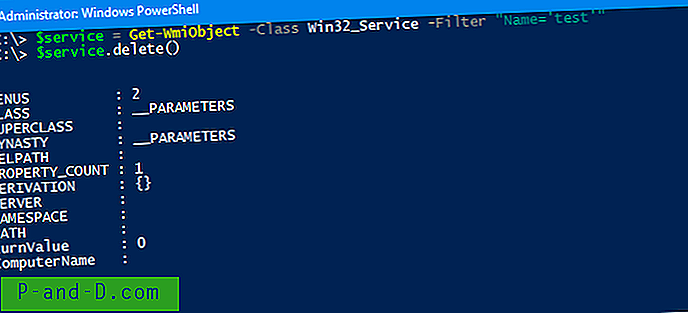
ReturnValue เป็น 0 หมายถึงการดำเนินการสำเร็จ บริการถูกลบและจะปรากฏขึ้นอีกต่อไปใน Services MMC
หากต้องการทราบความหมายของค่าส่งคืนตรวจสอบบทความ Microsoft วิธีลบของคลาส Win32_Service
 หรือคุณสามารถเรียกใช้คำสั่ง sc.exe ใน PowerShell มันก็ใช้ได้เหมือนกัน แต่คุณ ต้อง ใช้นามสกุลไฟล์ (
หรือคุณสามารถเรียกใช้คำสั่ง sc.exe ใน PowerShell มันก็ใช้ได้เหมือนกัน แต่คุณ ต้อง ใช้นามสกุลไฟล์ ( sc.exe ) เมื่อเรียกใช้ใน PowerShell นี่เป็นเพราะคำสั่ง SC (โดยไม่กล่าวถึงส่วนขยาย .exe ) จะถูกตีความเป็น Set-Content ซึ่งเป็น cmdlet ในตัวใน PowerShell ง่ายยิ่งขึ้นถ้าคุณติดตั้ง PowerShell 6.0 ใน PowerShell 6 และสูงกว่าคุณสามารถใช้ไวยากรณ์นี้เพื่อลบบริการ:
ลบบริการชื่อบริการ
การเรียกใช้คำสั่ง Remove-Service ใน PowerShell รุ่นเก่า (<6.0) แสดงข้อผิดพลาด: คำว่า 'Remove-Service' ไม่รู้จักเป็นชื่อของ cmdlet, ฟังก์ชั่น, ไฟล์สคริปต์หรือโปรแกรมที่ทำงานได้
ดูผู้อยู่ในอุปการะของบริการ
เมื่อคุณลบบริการอื่น ๆ ที่ขึ้นอยู่กับบริการจะไม่สามารถเริ่มต้นได้ส่งคืนข้อผิดพลาด“ เกิดข้อผิดพลาดของระบบ 1075 บริการการอ้างอิงไม่มีอยู่หรือถูกทำเครื่องหมายว่าถูกลบ” เมื่อไดรเวอร์หรือรายการบริการเหลืออยู่ในรีจิสทรี แต่ไฟล์ที่เกี่ยวข้องหายไปบันทึกเหตุการณ์จะบันทึกรายการที่มี ID:7000 ทุกครั้งที่เริ่มต้น
ที่มา: ตัวจัดการควบคุมบริการ
วันที่:
รหัสเหตุการณ์: 7000
ระดับ: ข้อผิดพลาด
รายละเอียด:
บริการ DgiVecp ล้มเหลวในการเริ่มการทำงานเนื่องจากข้อผิดพลาดต่อไปนี้:
ระบบไม่พบแฟ้มที่ระบุ.
ดังนั้นจึงแนะนำให้ตรวจสอบก่อนว่ามีผู้ติดตามอยู่หรือไม่ คุณสามารถตรวจสอบได้ใน Services MMC โดยดับเบิลคลิกที่รายการที่คุณจะลบและคลิกแท็บ Dependencies รายการส่วนประกอบที่ขึ้นอยู่กับบริการดังแสดงด้านล่าง นี่คือตัวอย่างที่ "แฟกซ์" ขึ้นอยู่กับ "ตัวจัดคิวงานพิมพ์" เพื่อเริ่มต้น
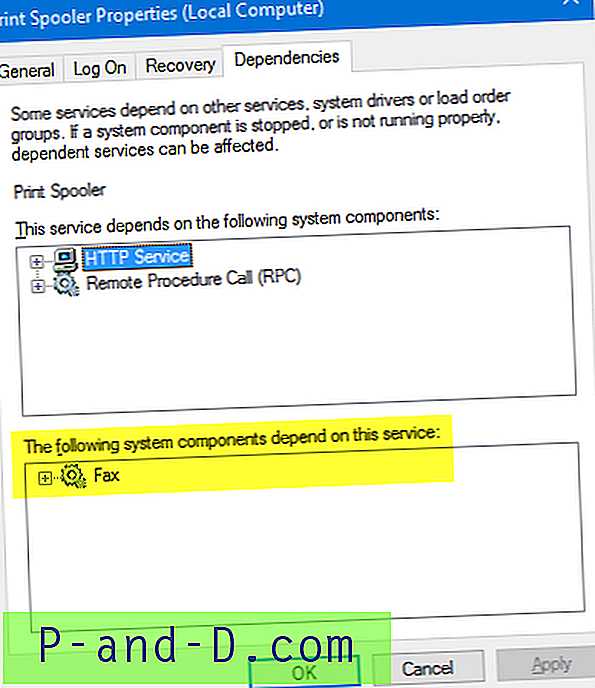
ในขณะที่บริการของบุคคลที่สามส่วนใหญ่ไม่มีผู้ติดตาม แต่บางคนก็ทำเช่นนั้น ขอแนะนำให้ดูที่แท็บนี้ก่อนที่จะล้างรายการ
อีกวิธีในการตรวจสอบผู้ติดตามคือการเรียกใช้คำสั่งนี้จากหน้าต่างพรอมต์คำสั่ง (ตัวอย่าง Print Spooler )
ตัวจัดคิว sc
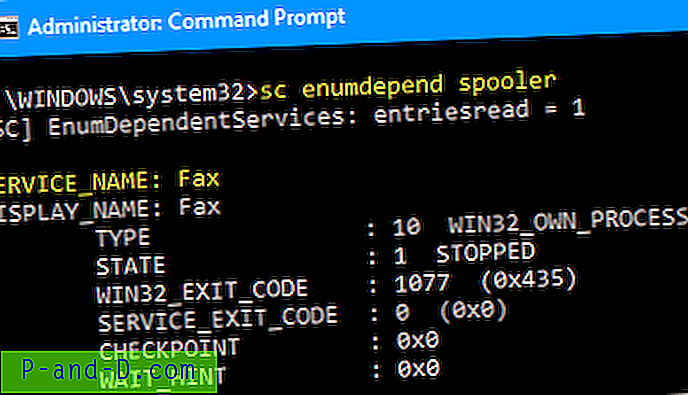
ข้อมูลในบทความนี้ใช้กับ Windows ทุกรุ่นรวมถึง Windows 10

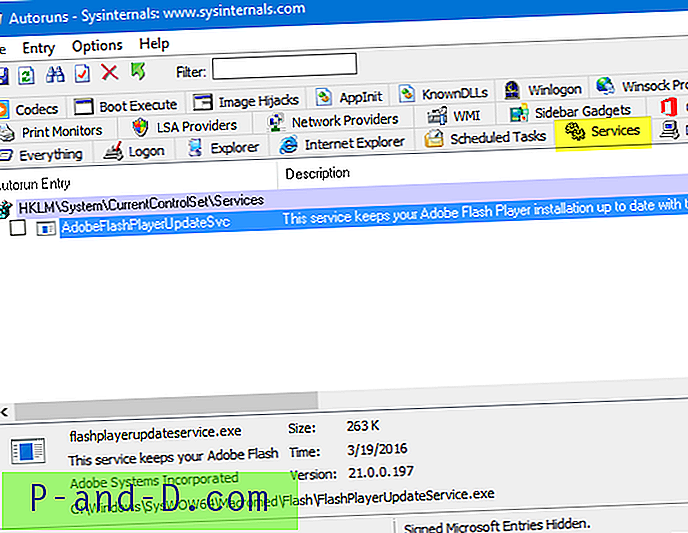
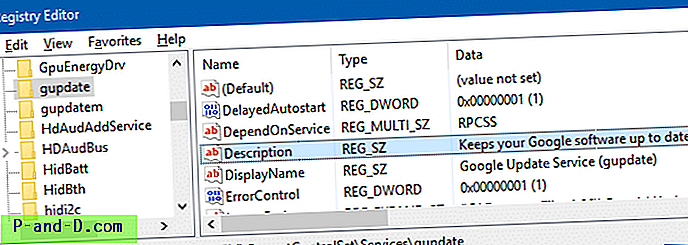
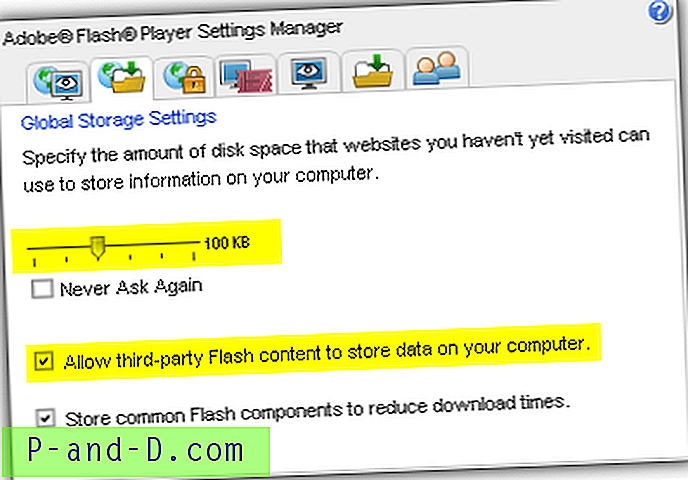
![[แก้ไข] ปัญหาการใช้งาน CPU สูง OneDrive ใน Windows 10](http://p-and-d.com/img/onedrive-high-cpu-usage-problem-windows-10-8818861.png)