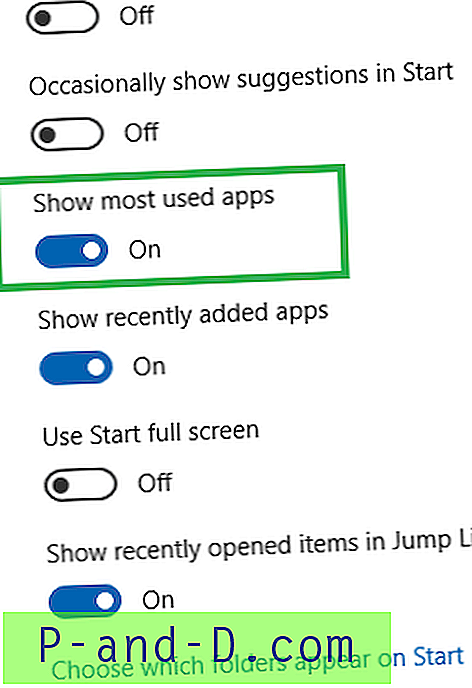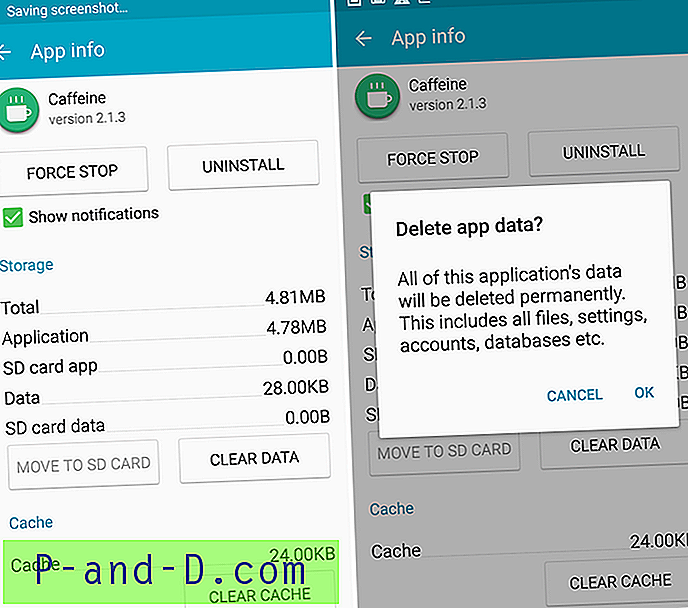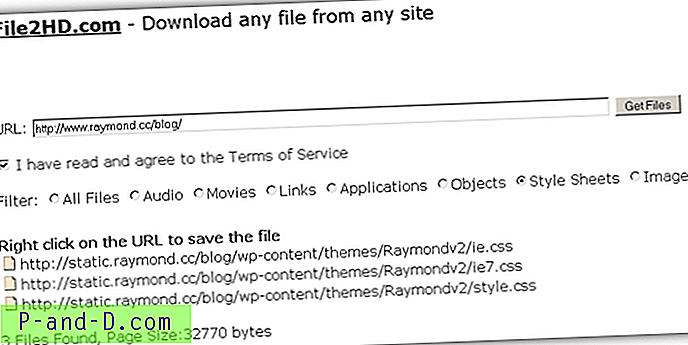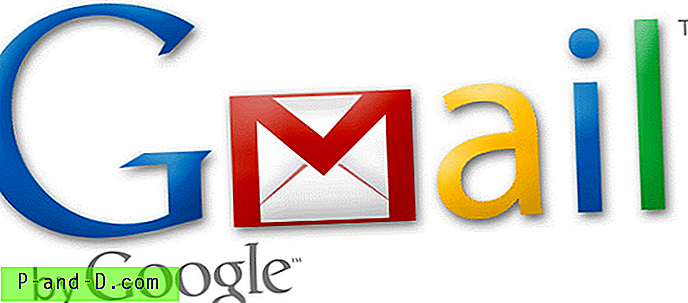การคืนค่าระบบเป็นคุณลักษณะการช่วยเหลือที่ทรงคุณค่าเสมอมาพร้อมกับ Windows ทุกรุ่น ช่วยให้คุณย้อนกลับไปสู่สถานะการทำงานก่อนหน้านี้หากมีสิ่งใดที่ยุ่งเหยิงหลังจากติดตั้งซอฟต์แวร์ไดรเวอร์อุปกรณ์หรืออัปเดตระบบปฏิบัติการที่ส่งมอบผ่าน Windows Update โพสต์นี้จะบอกวิธีการเปิดใช้งานการคืนค่าระบบสร้างจุดคืนค่าและย้อนกลับไปยังจุดคืนค่าก่อนหน้า

ข้อมูลในโพสต์นี้ใช้กับ Windows ทุกรุ่นรวมถึง Windows 10
การสร้างจุดคืนค่า
กด WinKey + R เพื่อเปิดกล่องโต้ตอบ Run พิมพ์ SystemPropertiesProtection.exe แล้วกด ENTER
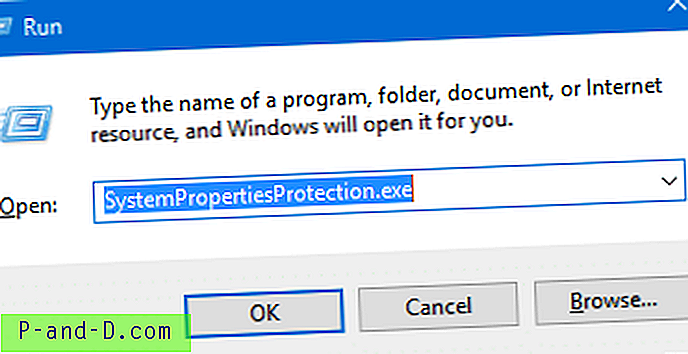
หากคุณต้องการให้ GUI เปิดใช้กล่องโต้ตอบคุณสมบัติการคืนค่าระบบให้ค้นหา "จุดคืนค่า" ในเมนูเริ่มหรือจากแผงควบคุม การรันคำสั่งด้านบนอาจเร็วกว่าและสามารถใช้ได้กับระบบปฏิบัติการ Windows ทุกระบบ
จะเป็นการเปิดกล่องโต้ตอบคุณสมบัติการคืนค่าระบบ
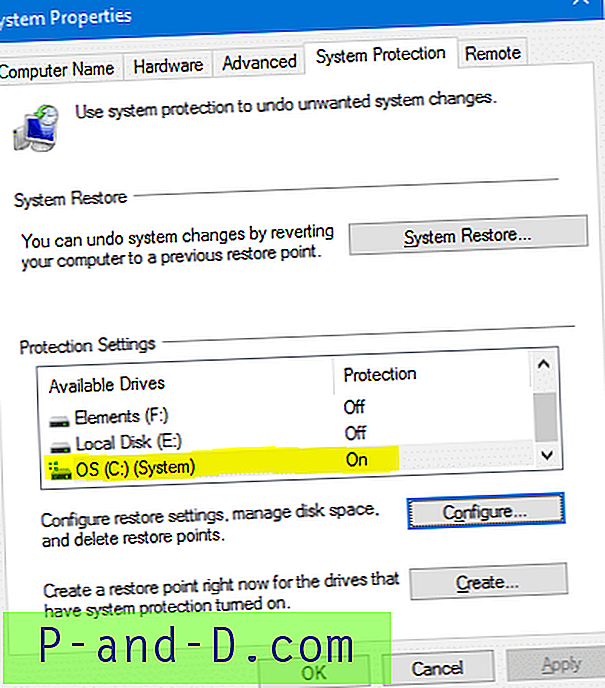
ตรวจสอบว่าการป้องกันถูกเปิดใช้งานสำหรับไดรฟ์ระบบหรือไม่ .. ไดรฟ์ที่ติดตั้ง Windows ไว้ คุณไม่ต้องเปิดใช้งานการป้องกันสำหรับไดรฟ์อื่น ๆ .. ซึ่งเป็นตัวเลือก หากการป้องกันของไดรฟ์ระบบปิดอยู่ให้คลิกปุ่มกำหนดค่า
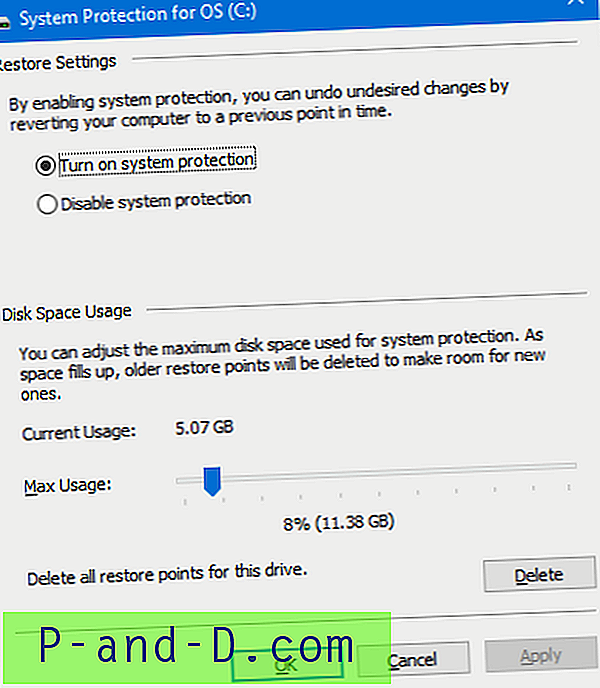
คลิกเปิดการป้องกันระบบและปรับตัวเลื่อนการใช้งานสูงสุดขึ้นอยู่กับพื้นที่ว่างในพาร์ติชัน พื้นที่ดิสก์ที่คุณจัดสรรมากขึ้นจะมีตัวเลือกจุดคืนค่ามากขึ้นเมื่อคุณต้องการย้อนกลับระบบของคุณกลับสู่สถานะก่อนหน้า หากคุณใช้พื้นที่ดิสก์ไม่เพียงพอให้ตั้งค่าตัวเลื่อนเป็นค่าที่ต่ำกว่า
คลิกตกลงจากนั้นคุณจะกลับไปที่กล่องโต้ตอบคุณสมบัติของระบบ (รูปที่ 1)
คลิกสร้าง ... เพื่อสร้างจุดคืนค่าให้พิมพ์คำอธิบายและคลิกสร้าง
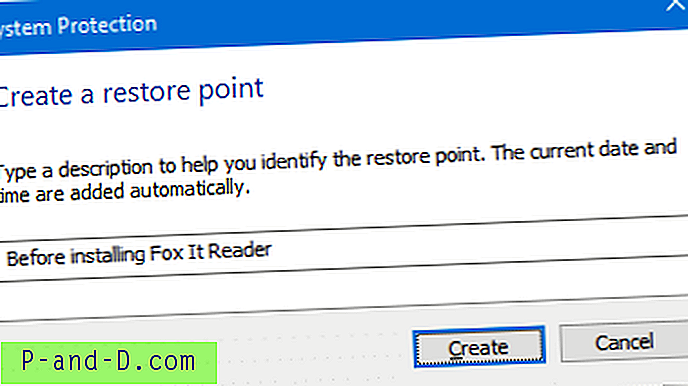
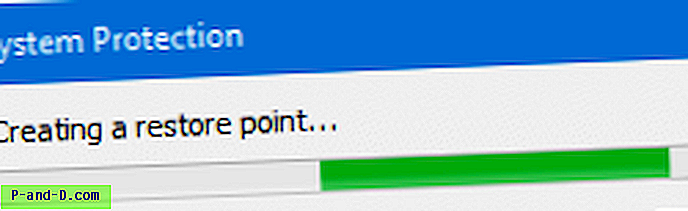
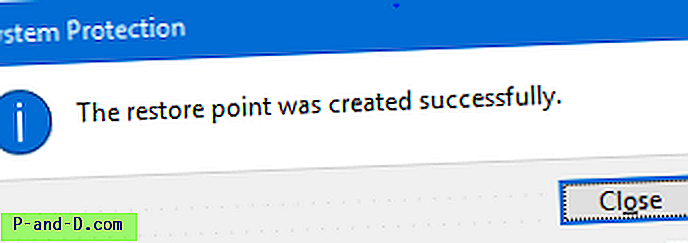
สร้างจุดคืนค่าสำเร็จแล้ว
บทความที่เกี่ยวข้อง
- วิธีสร้างจุดคืนค่ารายวันโดยใช้ Task Scheduler ใน Windows
- วิธีสร้างจุดคืนค่าระบบโดยใช้สคริปต์หรือ Command-Line
ทำการคืนค่าการคืนค่าระบบ
ดังนั้นคุณจึงติดตั้งโปรแกรมบุคคลที่สามหรืออัปเดตไดรเวอร์และพบว่าการตอบสนองของระบบของคุณช้ามากหรือพบปัญหาขัดข้องเป็นครั้งคราว คุณสามารถกู้คืนระบบของคุณไปยังจุดคืนค่าก่อนหน้าโดยเลือกจุดคืนค่าซึ่งมีวันที่อยู่ก่อนวันที่ติดตั้งซอฟต์แวร์หรือไดรเวอร์ที่มีปัญหา
หาก Windows ไม่โหลดคุณสามารถทำการคืนค่าระบบโดยใช้ตัวเลือก Windows Recovery สำหรับรายละเอียดให้ตรวจสอบโพสต์ทำการคืนค่าระบบ Rollback ออฟไลน์ใน Windows 10 [ตัวเลือกการกู้คืน]
เริ่มการคืนค่าระบบโดยคลิกที่ปุ่มการคืนค่าระบบ (รูปที่ 1) หรือโดยการเรียกใช้ไฟล์ RSTRUI.EXE จากกล่องโต้ตอบเรียกใช้
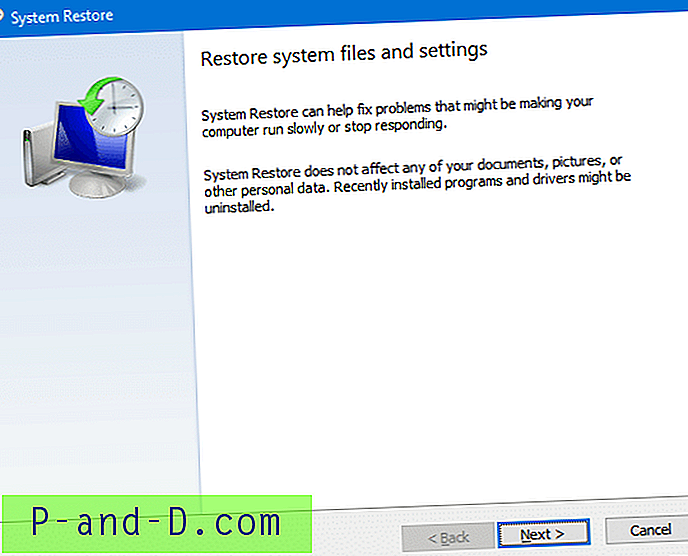
คลิกถัดไป ในกล่องโต้ตอบที่ปรากฏขึ้นเฉพาะจุดคืนค่าบางจุดเท่านั้นที่จะปรากฏตามค่าเริ่มต้น หากต้องการดูรายการทั้งหมดให้คลิกช่องทำเครื่องหมาย แสดงจุดคืนค่าเพิ่มเติม เพื่อเปิดใช้งาน
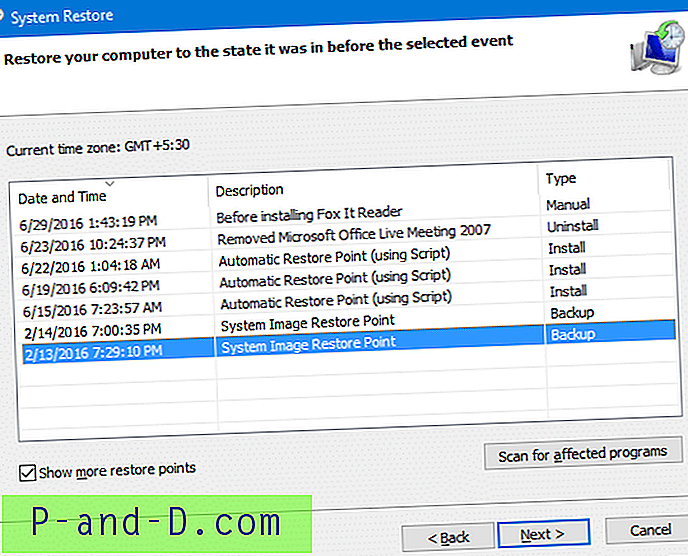
เลือกจุดคืนค่าที่คุณต้องการกู้คืนระบบ
คุณสามารถดูว่าแอปพลิเคชันใดจะได้รับผลกระทบหากคุณย้อนกลับไปยังจุดนั้น หากต้องการดูข้อมูลนั้นให้คลิกสแกนหาโปรแกรมที่ได้รับผลกระทบ
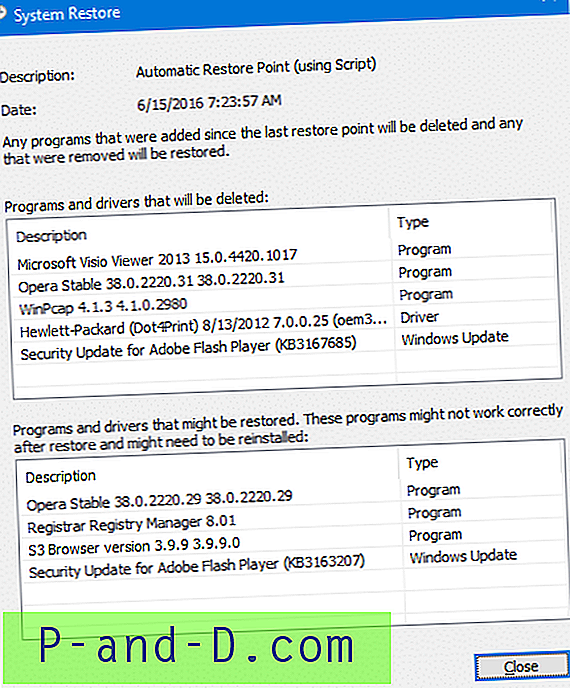
นี่แสดงรายการของโปรแกรมการอัพเดทและไดรเวอร์ที่จะถูกลบและรายการที่จะถูกกู้คืนในกรณีที่คุณย้อนกลับไปยังจุดคืนค่านั้น ตัวเลือกนี้มีประโยชน์มากในการตัดสินใจเลือกจุดคืนค่าที่จะเลือกจากรายการ
ปิดกล่องโต้ตอบสแกนหาโปรแกรมที่ได้รับผลกระทบ เลือกจุดคืนค่าของคุณจากรายการและคลิกถัดไป
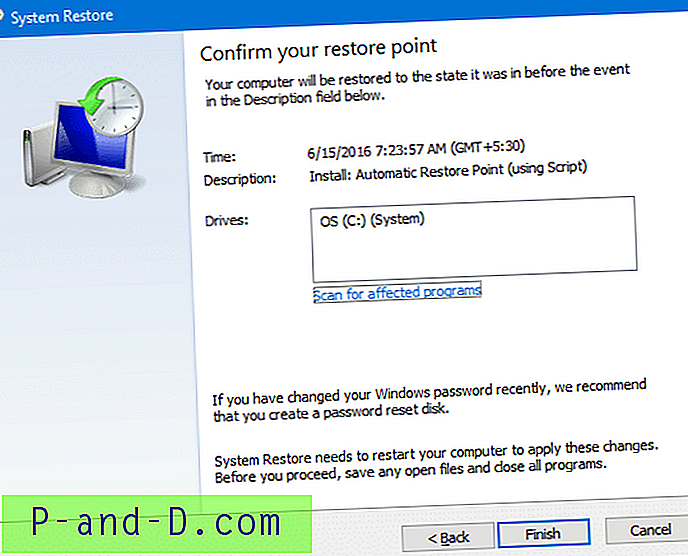
คลิกเสร็จสิ้น Windows จะย้อนกลับไปยังจุดที่เลือกจากนั้นรีสตาร์ท Windows โดยอัตโนมัติ