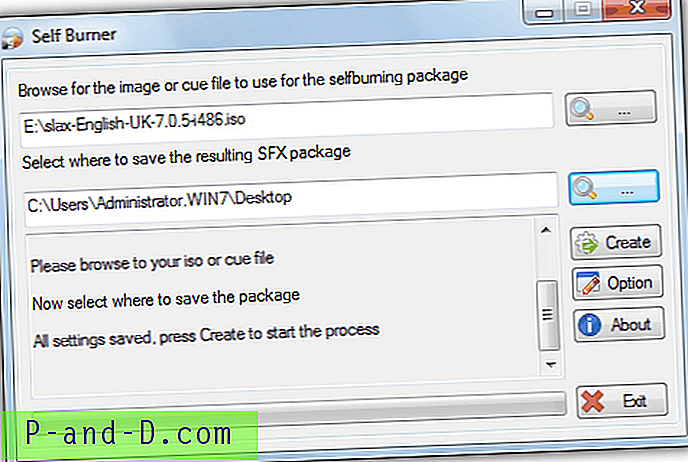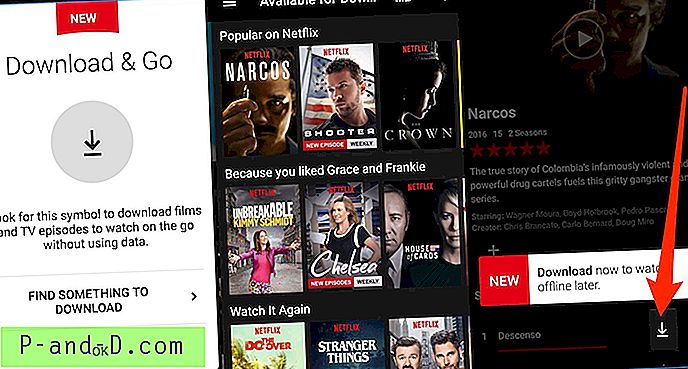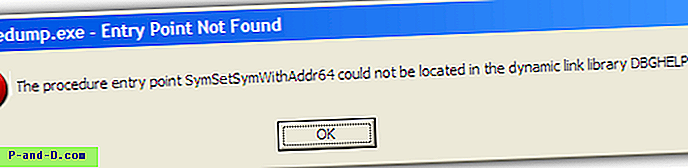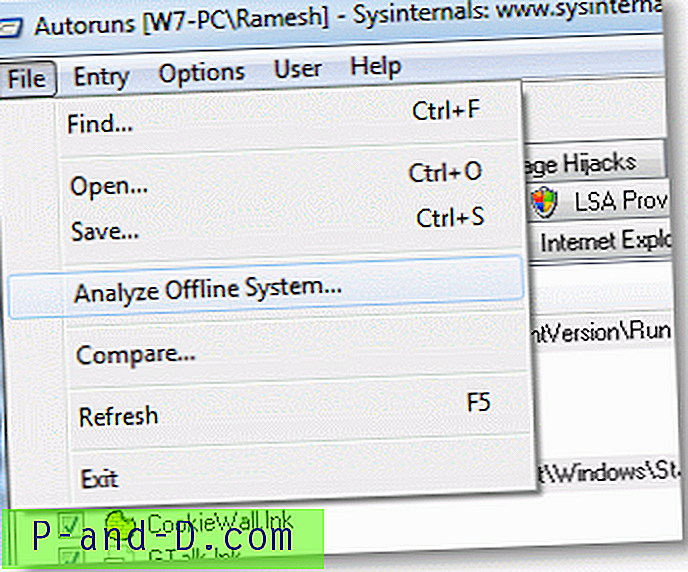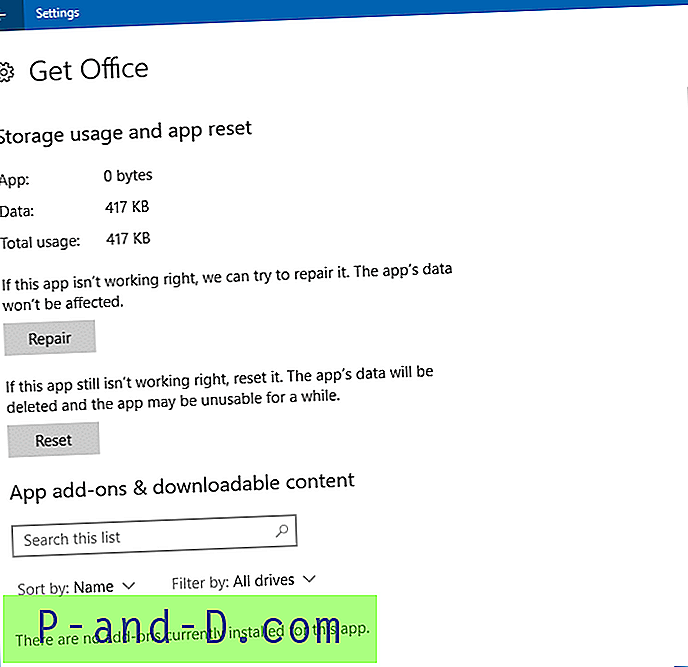Windows 10 File Explorer เปิดขึ้นเพื่อ เข้าถึงด่วน โดยค่าเริ่มต้น การเข้าถึงด่วนคือส่วนที่คุณสามารถวางทางลัดไปยังโฟลเดอร์ที่คุณชื่นชอบ นอกจากนี้ยังแสดงไฟล์ที่ดูล่าสุดและโฟลเดอร์ที่ใช้บ่อย หากคุณไม่ใช่แฟนของคุณสมบัติการเข้าถึงด่วนและต้องการให้ File Explorer เป็นค่าเริ่มต้นเป็น“ พีซีนี้”, ดาวน์โหลดหรือโฟลเดอร์ที่กำหนดเองอื่น ๆ ตามค่าเริ่มต้นโพสต์นี้จะบอกวิธีการทำ
ตั้งค่าโฟลเดอร์เริ่มต้น File Explorer เริ่มต้น:
- เปิด File Explorer ไปที่พีซีนี้หรือการเข้าถึงด่วน
- เปิด File Explorer ไปที่โฟลเดอร์ดาวน์โหลด
- เปิด File Explorer ไปยังโฟลเดอร์ที่กำหนดเองใด ๆ
เปิด File Explorer ไปที่พีซีนี้หรือการเข้าถึงด่วน
- เริ่ม File Explorer และคลิกเมนูไฟล์
- คลิกโฟลเดอร์และตัวเลือกการค้นหา
- ในกล่องโต้ตอบตัวเลือกโฟลเดอร์ที่เปิดขึ้นให้เลือก พีซีนี้ จากกล่องดรอปดาวน์แล้วคลิกตกลง

นอกจากนี้ยังมีตัวเลือกอื่น (“ ดาวน์โหลด”) ซึ่งคุณสามารถเลือกได้ว่า Microsoft จะไม่บอกอะไรคุณ แต่มันต้องมีการแก้ไขรีจิสทรี
เปิด File Explorer ไปที่โฟลเดอร์ดาวน์โหลดตามค่าเริ่มต้น
นี่คือวิธีการตั้งค่า File Explorer เพื่อเปิดโฟลเดอร์“ ดาวน์โหลด” ทุกครั้งที่คุณกด WinKey + E หรือคลิกทางลัดแถบงาน File Explorer
การตั้งค่าตัวเลือกโฟลเดอร์“ Open File Explorer เป็น:” จะถูกบันทึกไว้ในรีจิสตรีคีย์ต่อไปนี้:
HKEY_CURRENT_USER \ Software \ Microsoft \ Windows \ CurrentVersion \ Explorer \ ขั้นสูง
ชื่อค่า: LaunchTo
ข้อมูล: 1, 2 หรือ 3
- 1 - File Explorer เปิดขึ้นเพื่อ“ พีซีนี้”
- 2 - File Explorer เปิดขึ้นเพื่อเข้าถึงด่วน
- 3 - นี่คือสิ่งที่ ไม่มีเอกสาร หากข้อมูลค่าถูกตั้งค่าเป็น 3 (ไม่สามารถกำหนดค่าผ่านไดอะล็อกตัวเลือกโฟลเดอร์) File Explorer จะใช้ค่าเริ่มต้นเป็นโฟลเดอร์ ดาวน์โหลด
เรียกใช้ตัวแก้ไขรีจิสทรี (regedit.exe) และไปที่คีย์ด้านบน:
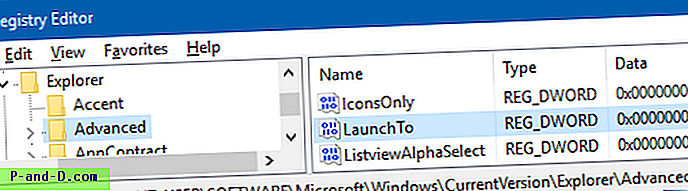
ตั้งค่าข้อมูล LaunchTo เป็น 3 และออกจาก Registry Editor
โปรดทราบว่าหลังจากตั้งค่าข้อมูลเป็น 3 กล่องแบบหล่นลงในกล่องโต้ตอบตัวเลือกโฟลเดอร์จะปรากฏขึ้นเช่นนี้
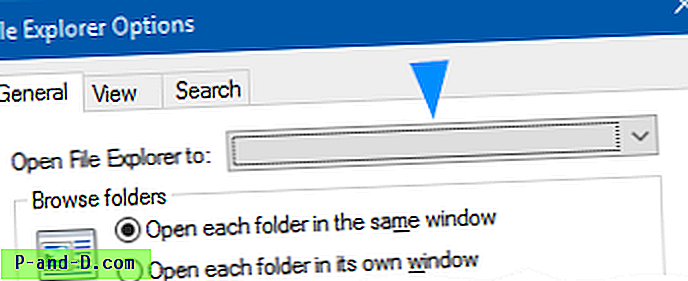
หนึ่งในตัวอย่างการสร้างวงในของ Windows 10 Anniversary Update Update ประกอบด้วย“ ดาวน์โหลด” ในรายการดรอปดาวน์และ Microsoft ได้ลบตัวเลือกในรุ่นต่อ ๆ มา อย่างไรก็ตามการแก้ไขรีจิสทรียังคงใช้ได้ใน v1903
เปิด File Explorer ไปที่โฟลเดอร์ที่คุณเลือก
เมื่อต้องการให้ File Explorer เริ่มต้นไปยังตำแหน่งโฟลเดอร์ที่กำหนดเองนอกเหนือจากสามตัวเลือกให้ใช้วิธีแก้ไขรีจิสทรีและวิธีสคริปต์ที่อธิบายไว้ในบทความวิธีเปลี่ยน WinKey + E และ File Explorer ทางลัดเป้าหมายใน Windows 10