เครื่องมือบรรทัดคำสั่งของ Windows เหมาะสำหรับการแก้ไขปัญหาเช่นเดียวกับระบบอัตโนมัติ หากคุณกำลังนิ่งงันเมื่อฝ่ายสนับสนุนด้านเทคนิคทางโทรศัพท์ขอให้คุณเรียกใช้คำสั่งคอนโซลในตัวและคัดลอกเอาต์พุตที่แสดงเพื่อวินิจฉัยปัญหาพื้นฐานของพรอมต์คำสั่งเหล่านี้จะมีประโยชน์
โพสต์นี้จะอธิบายวิธีคัดลอกหรือเปลี่ยนเส้นทางพรอมต์คำสั่งไปยังไฟล์หรือไปที่คลิปบอร์ด
สารบัญ
- เปิดหน้าต่างพรอมต์คำสั่ง
- คัดลอกเอาต์พุตพรอมต์คำสั่งไปยังคลิปบอร์ด
- การใช้แป้นพิมพ์ลัด
- การใช้เมนูแก้ไข
- Piping output ไปที่ Clip (เครื่องมือ Clip.exe)
- เปลี่ยนเส้นทางเอาต์พุตบรรทัดคำสั่งไปยังไฟล์
- การเปลี่ยนเส้นทางเอาต์พุตไปยังไฟล์ใหม่
- การเปลี่ยนเส้นทางเอาต์พุตไปยังไฟล์ (ผนวกเนื้อหา)
- ถ่ายภาพหน้าจอ
การเปิดหน้าต่างพร้อมรับคำสั่ง
หากต้องการเปิดหน้าต่างพรอมต์คำสั่งให้กด WinKey + R เพื่อเปิดกล่องโต้ตอบเรียกใช้ พิมพ์ cmd.exe แล้วกดตกลง ใน Windows 8.1 และ Windows 10 คุณสามารถคลิกขวาที่ Start แล้วคลิก Command Prompt มีหลายวิธีในการเปิด Command Prompt
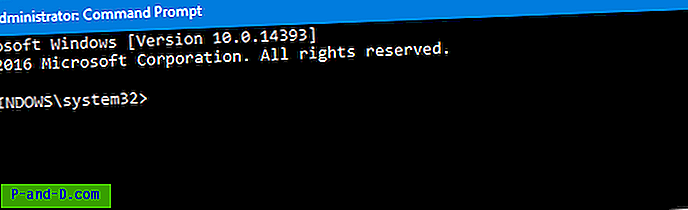
หากเครื่องมือคอนโซลที่คุณใช้อยู่หรือการดำเนินการที่คุณกำลังทำอยู่ต้องมีสิทธิ์ระดับผู้ดูแลระบบคุณจะต้องเปิด Command Prompt ในฐานะผู้ดูแลระบบ (หรือเรียกอีกอย่างว่า
ในหน้าต่าง Command Prompt พิมพ์คำสั่งที่คุณต้องการเรียกใช้ ตัวอย่างเช่นคนที่ช่วยคุณต้องการทราบข้อมูลระบบของคุณโดยการเรียกใช้คำสั่ง SystemInfo พิมพ์ systeminfo และกด ENTER
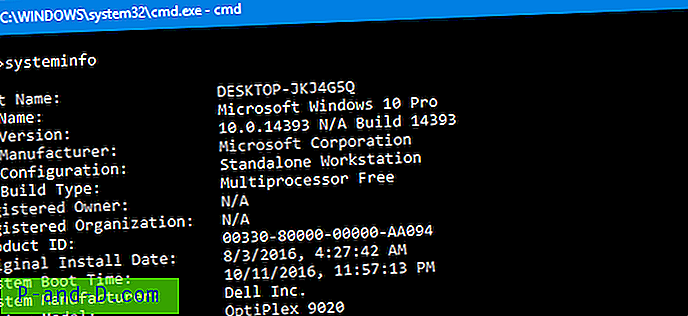
คัดลอกผลลัพธ์ไปยังคลิปบอร์ด
ในการคัดลอกเอาต์พุตพรอมต์คำสั่งไปยังคลิปบอร์ดให้ใช้วิธีใดวิธีหนึ่ง
การใช้คีย์บอร์ด: กด Ctrl + A เพื่อเลือกข้อความทั้งหมดแล้วกด ENTER เพื่อคัดลอกไปยังคลิปบอร์ด
การใช้เมนูแก้ไข: คลิกขวาที่แถบชื่อพร้อมรับคำสั่ง→ แก้ไข → เลือกทั้งหมด ทำซ้ำเหมือนเดิมและในเวลานี้เลือก คัดลอก จากเมนูแก้ไข
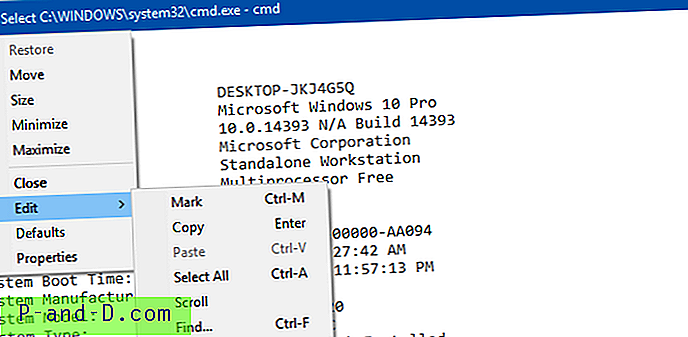
การใช้เครื่องมือคอนโซล Clip.exe: เครื่องมือคอนโซล Clip.exe นั้นมีมาให้ใน Windows เริ่มต้นด้วย Windows Vista และสูงสุด 10 Windows เครื่องมือนี้จะคัดลอกข้อมูลที่เปลี่ยนเส้นทางหรือส่งต่อไปยังคลิปบอร์ด คุณสามารถเปลี่ยนเส้นทางผลลัพธ์ของเครื่องมือคอนโซลหรือคำสั่งของคุณไปยังคลิปบอร์ดโดยใช้เครื่องมือ Clip.exe ใน Clip.exe โดยการวางท่อผลลัพธ์ คำสั่งที่คุณเรียกใช้คือ:
systeminfo | คลิป
ที่จะคัดลอกผลลัพธ์ของคำสั่ง systeminfo ไปยังคลิปบอร์ดของ Windows สิ่งนี้ทำโดย Clip.exe รับเอาต์พุตบรรทัดคำสั่งโดยตรง
เมื่อส่งออกไปยังคลิปบอร์ดคุณสามารถวางไว้ในโปรแกรมแก้ไขข้อความ คุณสามารถเปิด Notepad และวาง (Ctrl + V) เนื้อหาที่นั่น
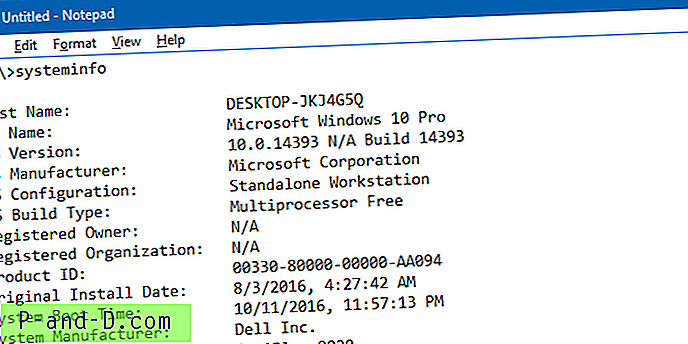
การเปลี่ยนเส้นทางเอาต์พุตไปยังไฟล์ใหม่
คุณสามารถเปลี่ยนเส้นทางบรรทัดคำสั่งไปยัง ไฟล์ แทนคลิปบอร์ด วิธีการนี้จะมีประโยชน์หากผลลัพธ์ยาวเกินไปที่มีหลายร้อยบรรทัดที่เกินขนาดบัฟเฟอร์หน้าจอหน้าต่างพร้อมรับคำสั่งได้อย่างง่ายดาย ในการแสดงผลลัพธ์ไปยังไฟล์ให้ใช้ไวยากรณ์ / ตัวอย่างนี้:
systeminfo>% temp% \ systeminfo.txt
ที่จะสร้างไฟล์ชื่อ systeminfo.txt ในโฟลเดอร์ชั่วคราวของผู้ใช้ หากต้องการเขียนผลลัพธ์ไปยังไฟล์บนเดสก์ท็อปของคุณคุณต้องใช้:
systeminfo>% userprofile% \ เดสก์ทอป \ systeminfo.txt
การเปลี่ยนเส้นทางเอาต์พุตไปยังไฟล์โดยต่อท้าย
คำสั่งก่อนหน้านี้จะสร้างไฟล์ใหม่หรือลบไฟล์ก่อนหน้า (ถ้ามีอยู่ในชื่อเดียวกัน) หากคุณต้องการผนวกเอาท์พุทบรรทัดคำสั่งต่อท้ายไฟล์ให้ใช้สัญลักษณ์มากกว่าสองครั้งดังนี้:
ipconfig>>%userprofile%\desktop\systeminfo.txt systeminfo>>%userprofile%\desktop\systeminfo.txt ที่จะส่งออกเนื้อหาของคำสั่ง Ipconfig และ Systeminfo ไปยังไฟล์เดียวกัน หากไฟล์มีชื่อเดียวกันคือ systeminfo.txt ไฟล์นั้นจะถูกใช้ มิฉะนั้นจะสร้างไฟล์ใหม่
ตัวอย่างอื่น
ipconfig>%userprofile%\desktop\info.txt sc query wuauserv>>%userprofile%\desktop\info.txt dir d:\tools\*.exe>>%userprofile%\desktop\info.txt dir C:\Windows\System32\Tasks /s /b>>%userprofile%\desktop\info.txt 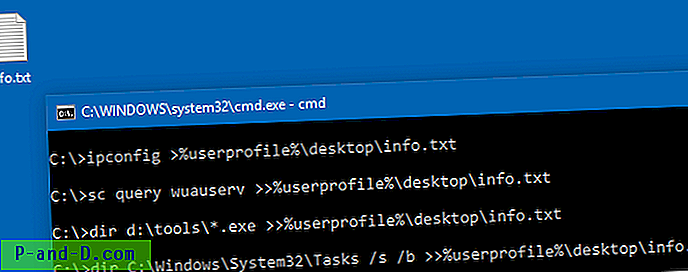
คำสั่งแรกจะสร้างไฟล์ใหม่ (ใช้สัญลักษณ์ > เดียว) ชื่อ info.txt คำสั่งที่ตามมาจะส่งออกผลลัพธ์ไปยังไฟล์ info.txt ที่มีอยู่ (สัญลักษณ์ >> สองครั้ง)
ถ่ายภาพหน้าจอ
ในบางกรณีคุณอาจไม่ต้องการใช้ข้อความและภาพหน้าจอก็เพียงพอ การกดแป้นพิมพ์ WinKey + PrntScrn ใช้เพื่อจับภาพหน้าจออย่างรวดเร็วใน Windows 8 และ 10 หรือใช้ Snipping Tool ในตัวที่ยอดเยี่ยม ลองดูภาพหน้าจอใน Windows ได้อย่างไร อธิบายวิธีที่แตกต่างกันสำหรับคำแนะนำโดยละเอียด
หวังว่าคู่มือนี้จะช่วยให้คุณเรียนรู้วิธีคัดลอกหรือเปลี่ยนเส้นทางพรอมต์คำสั่งไปยังไฟล์หรือไปที่คลิปบอร์ด
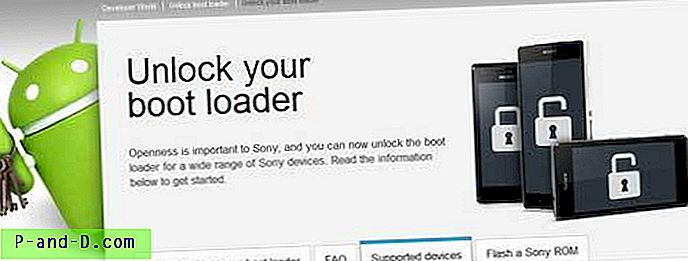
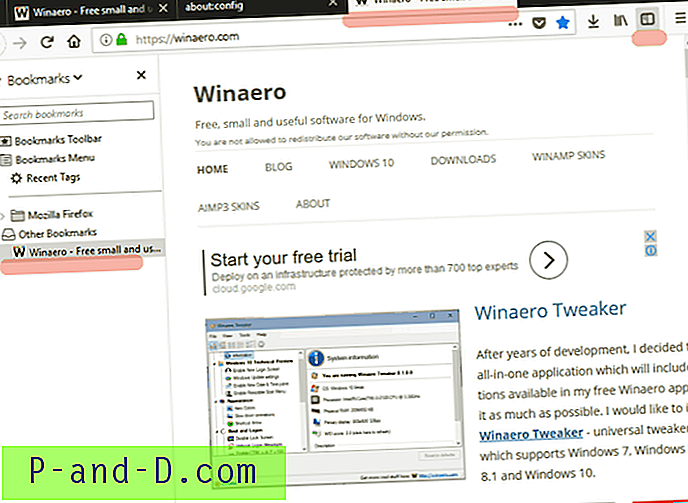

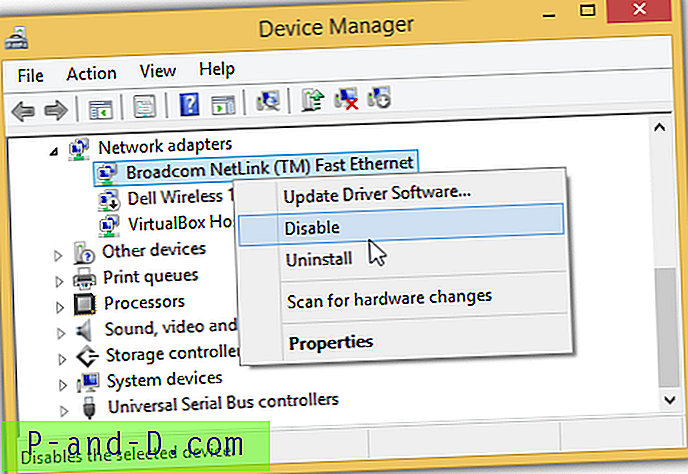

![[PreviousFilesRecovery] ค้นหาและกู้คืนไฟล์จาก Shadow Copy ได้อย่างง่ายดาย](http://p-and-d.com/img/utilities/142/search.jpg)