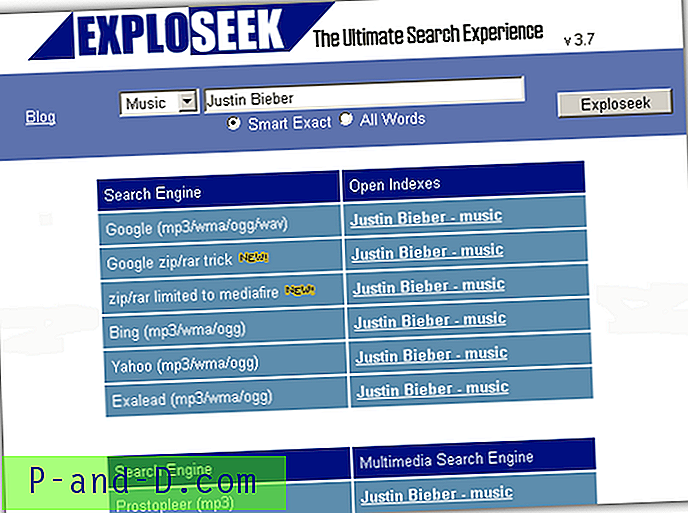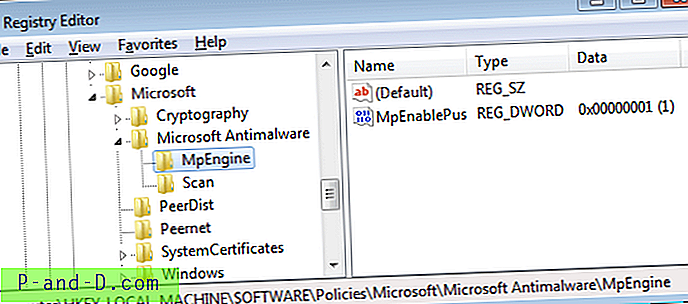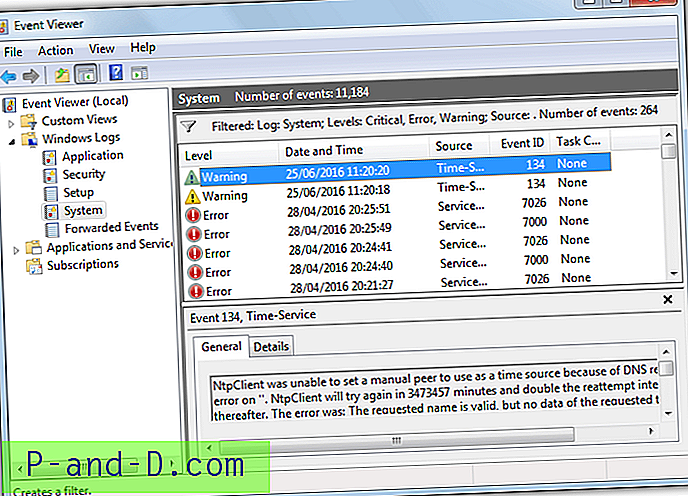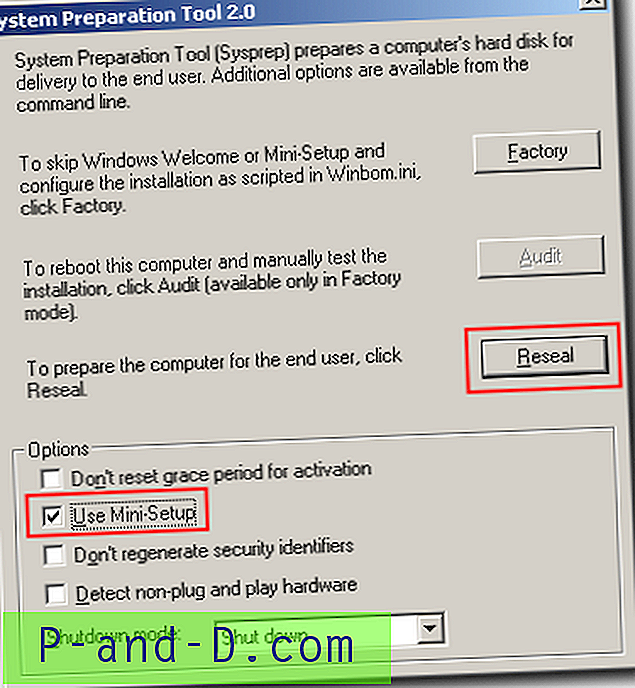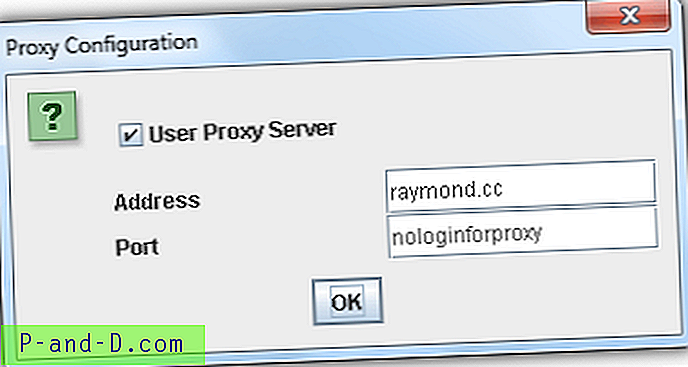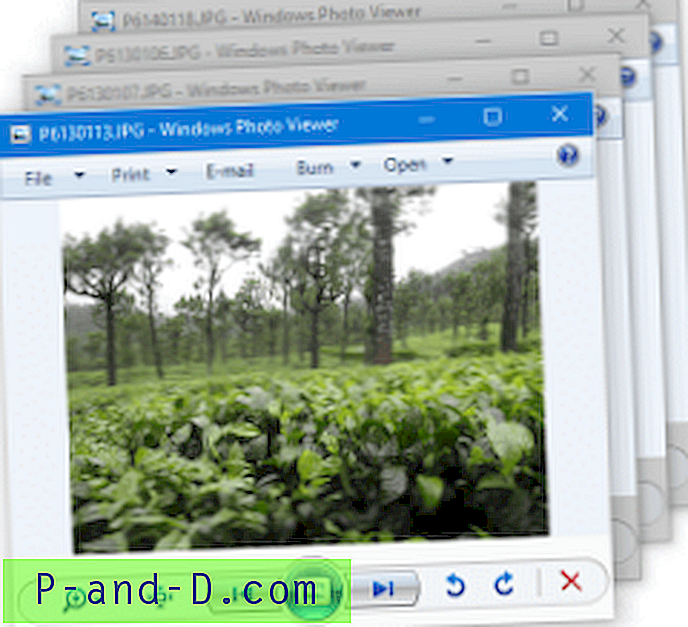 คุณอาจสงสัยว่าทำไม Windows Photo Viewer ซึ่งก่อนหน้านี้เปิดรูปภาพในหน้าต่างเดียวเมื่อเลือกหลายไฟล์และดูตัวอย่างตอนนี้เปิดหน้าต่างใหม่แยกต่างหากสำหรับแต่ละไฟล์รูปภาพที่เลือก ปัญหา Windows Photo Viewer หลายอินสแตนซ์ที่มักพบใน Windows 10 ไม่ได้เกิดจากการเปลี่ยนแปลงการออกแบบใด ๆ เป็นการตั้งค่าการเชื่อมโยงชนิดไฟล์อย่างง่ายและแก้ไขซึ่งสามารถทำให้สิ่งต่าง ๆ ตรงขึ้น
คุณอาจสงสัยว่าทำไม Windows Photo Viewer ซึ่งก่อนหน้านี้เปิดรูปภาพในหน้าต่างเดียวเมื่อเลือกหลายไฟล์และดูตัวอย่างตอนนี้เปิดหน้าต่างใหม่แยกต่างหากสำหรับแต่ละไฟล์รูปภาพที่เลือก ปัญหา Windows Photo Viewer หลายอินสแตนซ์ที่มักพบใน Windows 10 ไม่ได้เกิดจากการเปลี่ยนแปลงการออกแบบใด ๆ เป็นการตั้งค่าการเชื่อมโยงชนิดไฟล์อย่างง่ายและแก้ไขซึ่งสามารถทำให้สิ่งต่าง ๆ ตรงขึ้น
การเลือกหลายไฟล์ในโฟลเดอร์การคลิกขวาและเลือกการแสดงตัวอย่างควรเปิดหน้าต่าง Windows Photo Viewer เดียวและผู้ใช้สามารถหมุนเวียนไปตามชุดรูปภาพที่เลือกโดยใช้ปุ่มลูกศร นี่เป็นพฤติกรรมที่คาดหวังและนั่นเป็นวิธีที่ Windows Photo Viewer ทำงานในระบบปฏิบัติการก่อนหน้านี้
คุณไม่ต้องอ่านหัวข้อถัดไปหากคุณไม่ต้องการคำอธิบายสำหรับปัญหานี้ ดำเนินการตรงไปยังส่วน โซลูชัน
เหตุใด Windows Photo Viewer จึงเปิด Windows หลายเครื่อง
Windows Photo Viewer ไม่ได้ลงทะเบียนกับโปรแกรมเริ่มต้นโดยค่าเริ่มต้นใน Windows 10 ผู้ใช้ที่ลองทำตามขั้นตอนในบทความวิธีการคืนค่า Windows Photo Viewer ที่หายไปใน Windows 10 และใช้โปรแกรมเริ่มต้นเพื่อรีเซ็ต Windows Photo Viewer เป็นค่าเริ่มต้น จากปัญหานี้ ในทางกลับกันหากคุณไม่ได้กังวลกับการใช้โปรแกรมเริ่มต้น แต่แทนที่จะตั้งค่าความสัมพันธ์ของไฟล์ภาพโดยใช้กล่องโต้ตอบมาตรฐาน เปิดด้วย ... เพื่อเลือกตัวแสดงภาพถ่ายของ Windows ปัญหานี้จะเกิดขึ้นกับ Windows Photo Viewer หลายอินสแตนซ์
ความแตกต่างระหว่างสองวิธีคืออะไรกันแน่?
ตัวอย่างเช่นหากใช้กล่องโต้ตอบเปิดด้วย ... เพื่อตั้งค่า Windows Photo Viewer เป็นค่าเริ่มต้นจะตั้งค่า jpegfile เป็นตัวจัดการสำหรับประเภทไฟล์. jpg และการตั้งค่าในรีจิสตรีคีย์ต่อไปนี้จะแสดงภาพตัวอย่าง:
HKEY_CLASSES_ROOT \ jpegfile \ shell \ เปิด
คีย์รีจิสทรีด้านบนไม่ได้กำหนดค่า DropTarget และนั่นเป็นสาเหตุที่ Windows Photo Viewer เปิดหลายหน้าต่างสำหรับแต่ละภาพที่เลือก หากคุณค่อนข้างจะใช้โปรแกรมเริ่มต้นและตั้งค่า Windows Photo Viewer เป็นค่าเริ่มต้นตัวจัดการ PhotoViewer.FileAssoc.Jpeg จะถูกตั้งค่าดังนั้นการตั้งค่าที่คีย์ต่อไปนี้จะถูกใช้:
HKEY_CLASSES_ROOT \ PhotoViewer.FileAssoc.Jpeg \ shell \ เปิด
ดังที่คุณเห็นในหน้าต่างตัวแก้ไขรีจิสทรีว่าเส้นทางรีจิสทรีหลังมีตัวจัดการ DropTarget ที่ กำหนดชี้ไปที่ Windows Photo Viewer CLSID {FFE2A43C-56B9-4bf5-9A79-CC6D4285608A}
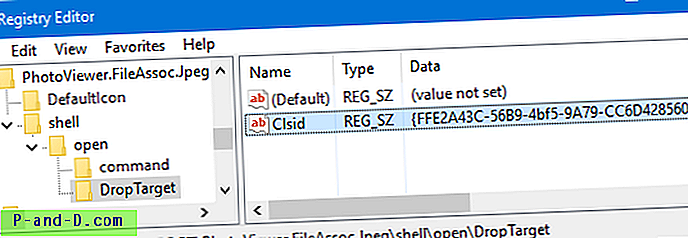
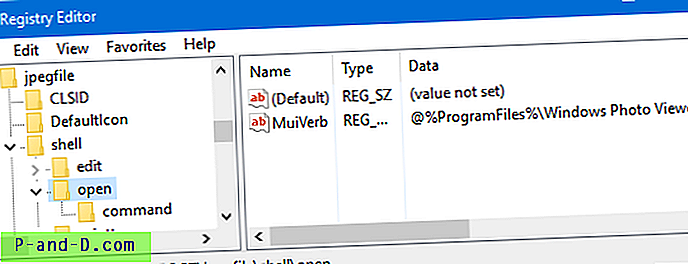
โซลูชันที่ 1: ลงทะเบียน WPV ด้วยแอพเริ่มต้นหรือโปรแกรมเริ่มต้น
มีสองวิธีในการแก้ไขปัญหานี้ เพียงลงทะเบียน Windows Photos Viewer ด้วยโปรแกรมเริ่มต้นตามที่กล่าวไว้ในการคืนค่า Windows Photo Viewer ที่หายไปใน Windows 10 และใช้โปรแกรมเริ่มต้น> ตั้งค่าโปรแกรมเริ่มต้นเพื่อรีเซ็ต Windows Photo Viewer เป็นค่าเริ่มต้น นี่เป็นตัวเลือกที่ง่ายที่สุดและต้องการเนื่องจากจะแก้ไขการตั้งค่าสำหรับไฟล์รูปภาพทุกประเภทที่โปรแกรมสามารถจัดการได้อย่างรวดเร็ว
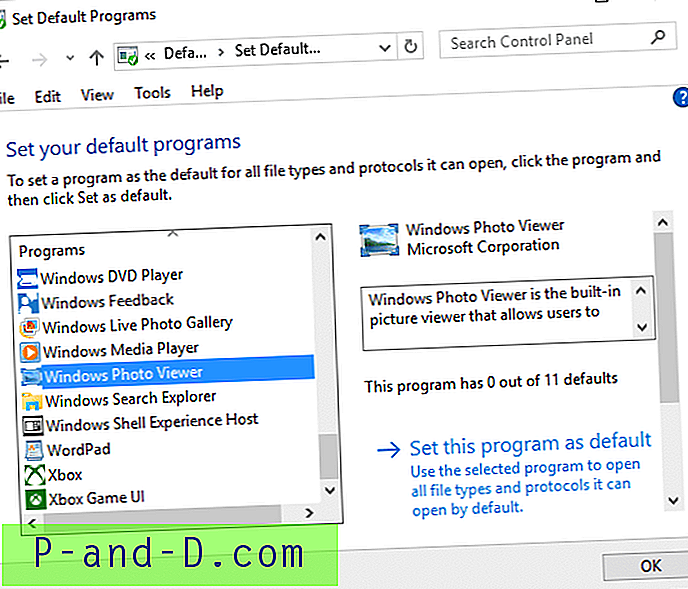
หลังจากใช้ไฟล์ REG คุณสามารถใช้ UI การตั้งค่าที่ทันสมัย (แอพและคุณสมบัติ) เพื่อตั้งค่า Windows Photo Viewer เป็นค่าเริ่มต้น
โซลูชันที่ 2: แก้ไขคีย์รีจิสทรี DropHandler (หากคุณใช้ Open with เพื่อตั้งค่า WPV เป็นค่าเริ่มต้น)
เริ่มตัวแก้ไขรีจิสทรี regedit.exe นำทางไปยังตำแหน่งต่อไปนี้และปรับเปลี่ยนการตั้งค่าตามที่ระบุด้านล่าง:
[ไฟล์ Reg เพื่อทำตามขั้นตอนต่อไปนี้โดยอัตโนมัติ] ดาวน์โหลด wpv-fta-droptarget.zip, unzip และเรียกใช้ไฟล์ REG ที่แนบมา
| คีย์รีจิสทรี | ชื่อค่า REG_SZ | ข้อมูล |
|---|---|---|
| HKCR \ bmpfile \ shell \ เปิด \ DropTarget | CLSID | {FFE2A43C-56B9-4bf5-9A79-CC6D4285608A} |
| HKCR \ jpegfile \ shell \ เปิด \ DropTarget | CLSID | {FFE2A43C-56B9-4bf5-9A79-CC6D4285608A} |
| HKCR \ pngfile \ shell \ เปิด \ DropTarget | CLSID | {FFE2A43C-56B9-4bf5-9A79-CC6D4285608A} |
| HKCR \ giffile \ shell \ เปิด \ DropTarget | CLSID | {FFE2A43C-56B9-4bf5-9A79-CC6D4285608A} |
HKCR เป็นชื่อย่อของ HKEY_CLASSES_ROOT
หากไม่มีคีย์ย่อยของ DropTarget โดยค่าเริ่มต้นคุณจะต้องสร้างขึ้นมาใหม่ในแต่ละเส้นทางของรีจิสทรีที่กล่าวถึง Windows Photo Viewer ควรเปิดเพียงหนึ่งอินสแตนซ์แม้ว่าจะเลือกไฟล์ ภาพหลาย ไฟล์เพื่อดูตัวอย่าง อย่างไรก็ตามหากคุณเปิดไฟล์ภาพใน Windows Photo Viewer จากนั้นคลิกสองครั้งที่ไฟล์รูปภาพอื่นในโฟลเดอร์ไฟล์นั้นจะเปิดอินสแตนซ์ใหม่ของ Windows Photo Viewer เป็นเรื่องปกติ
แม้ว่าปัญหา (และการแก้ไข) ไม่ จำกัด เฉพาะ Windows 10 แต่ฉันต้องพูดถึง Windows 10 เป็นพิเศษเพราะปัญหานี้ส่วนใหญ่เป็นพื้นผิวหลังจากอัปเกรดเป็น Windows 10 หากปัญหาเดียวกันนี้เกิดขึ้นใน Windows 7 หรือ 8 การแก้ไขข้างต้นอาจเป็นได้ ใช้โดยไม่มีปัญหาใด ๆ