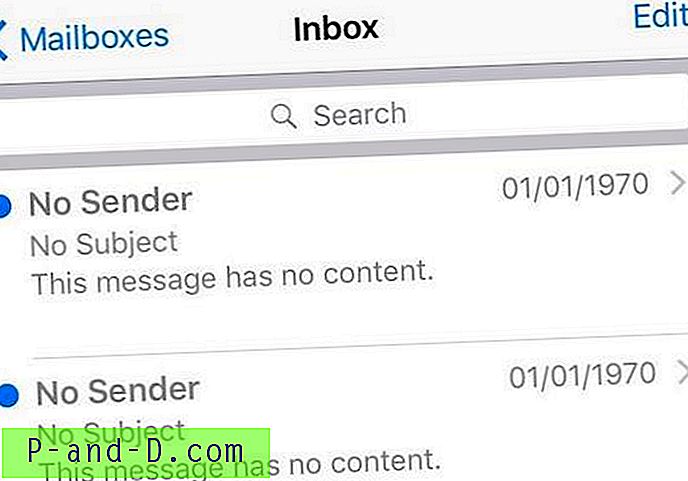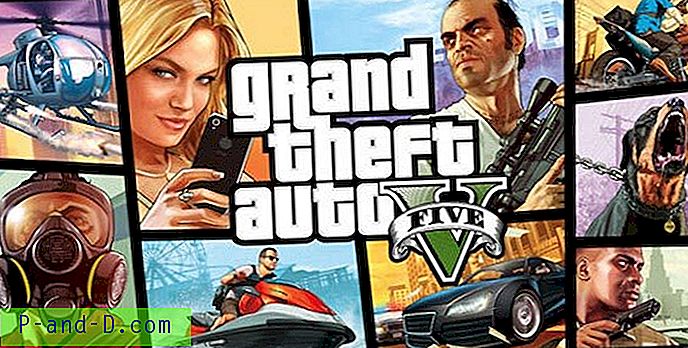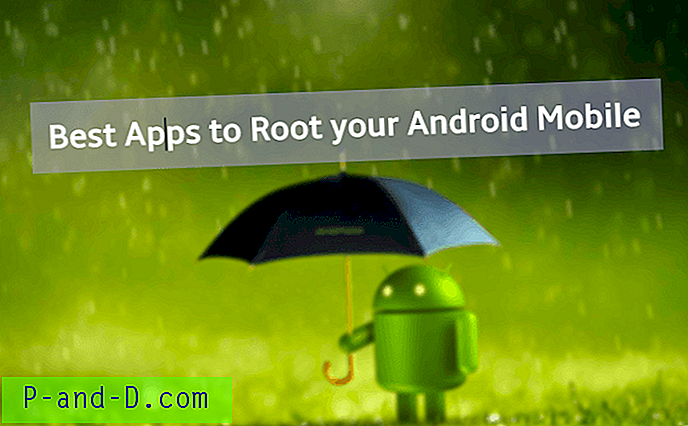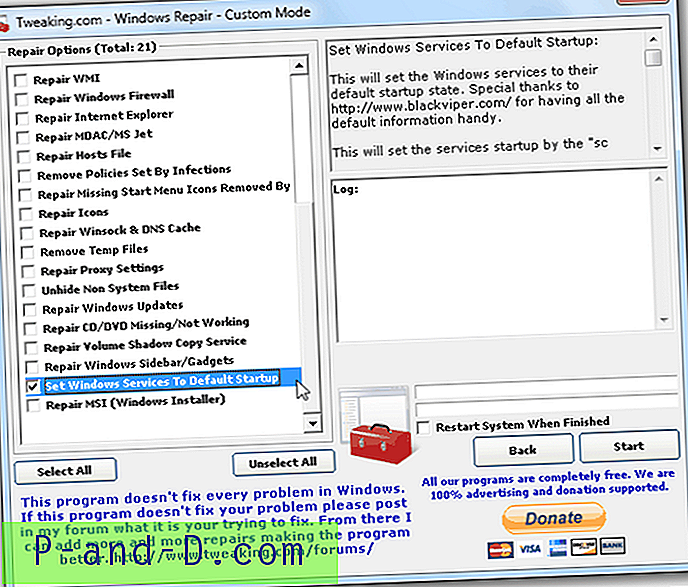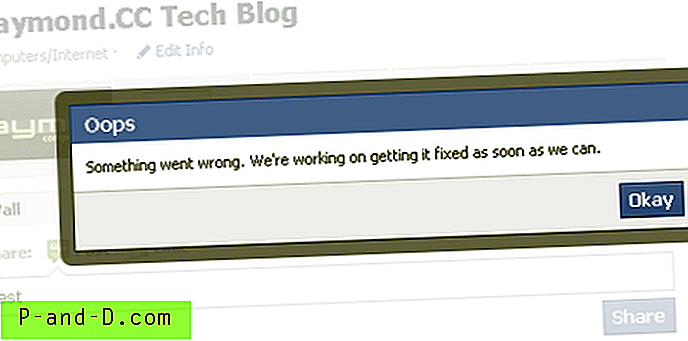เมื่อระบบปฏิบัติการ Windows ของคุณพัฒนาปัญหาบางอย่างคุณจะต้องพยายามแก้ไขปัญหาและแก้ไขปัญหาด้วยตนเองหรือมอบคอมพิวเตอร์ให้กับบุคคลอื่น เพื่อช่วยในการแก้ไขปัญหา Windows มีระบบการบันทึกข้อมูลในตัวที่ช่วยให้สามารถตรวจสอบการทำงานหลายอย่างในคอมพิวเตอร์และผลการบันทึก สิ่งเหล่านี้เรียกว่าบันทึกเหตุการณ์และคุณสามารถดูทุกสิ่งที่ถูกบันทึกไว้ในบันทึกด้วยตัวสร้างเหตุการณ์ในตัว
ผ่านตัวแสดงเหตุการณ์บันทึกสามารถแสดงข้อมูลที่น่าสนใจได้ทุกประเภท สิ่งนี้รวมถึงสิ่งที่เกิดขึ้นระหว่างการรักษาความปลอดภัยเหตุการณ์ของโปรแกรมและระบบการติดตั้งและถอนการติดตั้งซอฟต์แวร์หรือไดรเวอร์การบริการ Windows เริ่มต้นและหยุดผลลัพธ์และฮาร์ดแวร์หรือเหตุการณ์องค์ประกอบ Windows
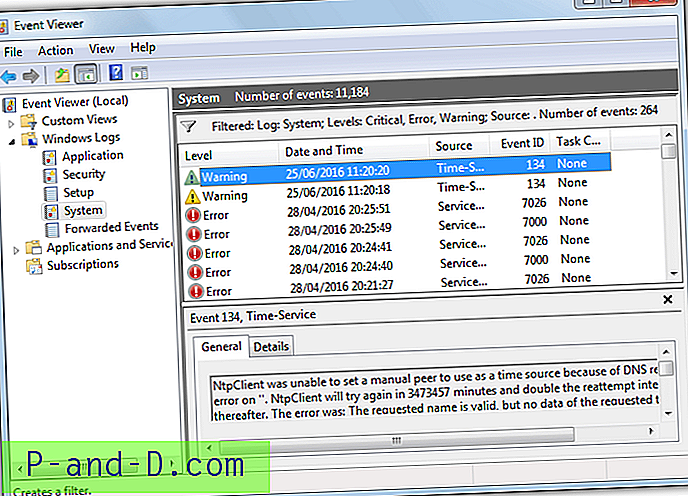
แม้ว่ามันจะเป็นทรัพยากรที่มีประโยชน์อย่างมากสำหรับการติดตามและแก้ไขปัญหาต่าง ๆ แต่ตัวแสดงเหตุการณ์นั้นสามารถอ่านและตีความได้ยากเนื่องจากจำนวนข้อมูลที่แสดงอยู่ โชคดีที่มีเครื่องมืออื่น ๆ ที่สามารถดูบันทึกเหตุการณ์และทำให้อ่านง่ายขึ้น นี่คือห้าผู้ชมเหตุการณ์ทางเลือกฟรีที่จะดู 1. MyEventViewer
MyEventViewer ของ Nirsoft จึงเป็นตัวเลือกที่ดีสำหรับงานนี้ มันเป็นไฟล์ปฏิบัติการแบบสแตนด์อโลนแบบพกพาและมีเพียง 50KB สำหรับรุ่น 32 บิตและ 120KB สำหรับรุ่น 64 บิต สำหรับยูทิลิตี้ขนาดเล็กเช่นนี้จะมีตัวเลือกจำนวนมากเพื่อควบคุมสิ่งที่จะแสดงจากบันทึกเหตุการณ์และวิธีการแสดง
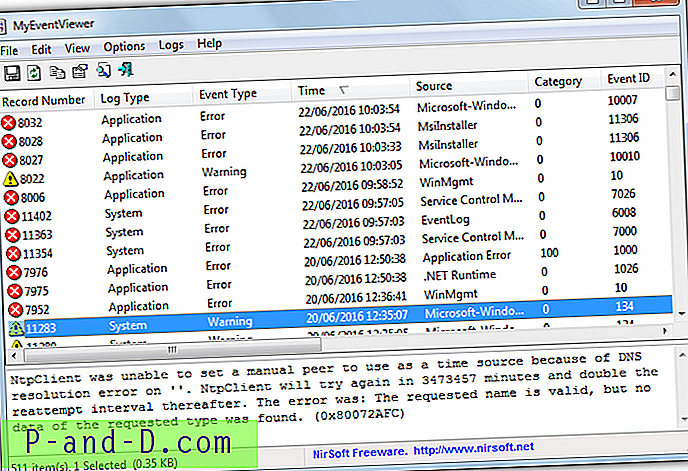
ปัญหาหนึ่งเมื่อคุณเรียกใช้ MyEventViewer คือการโหลดบันทึกเหตุการณ์ทั้งหมดก่อนซึ่งจะใช้เวลาหากมีหลายหมื่นรายการ เพื่อช่วยให้คุณสามารถกด F9 เพื่อแสดงหน้าต่างตัวเลือกขั้นสูง สิ่งนี้จะช่วย จำกัด ปริมาณของรายการบันทึกที่จะโหลดโดยใช้ตัวกรองเวลาและวันที่เพียงแค่โหลดจำนวนรายการ xxx หรือใช้คำหลักรวม / ไม่รวมเฉพาะ หน้าต่างนี้ยังสามารถแสดงเมื่อเริ่มต้นโปรแกรมด้วยตัวเลือก> แสดงหน้าต่างตัวกรองขั้นสูงเมื่อเริ่มต้น
สามารถแยกบันทึกที่เฉพาะเจาะจงโดยใช้เมนูบันทึกและสามารถคัดกรองรายการที่ประสบความสำเร็จหรือข้อผิดพลาดได้จากเมนูตัวเลือก> ตัวกรองประเภทเหตุการณ์ MyEventViewer ยังมีฟังก์ชั่นรีเฟรชอัตโนมัติดังนั้นหน้าต่างจะแสดงเหตุการณ์ล่าสุดทุกสองสามวินาที บานหน้าต่างด้านล่างที่แสดงข้อความบันทึกอาจอ่านยากเล็กน้อย แต่ไม่น่ามีปัญหาสำหรับผู้ใช้ขั้นสูง อีกตัวเลือกที่มีประโยชน์คือความสามารถในการล้างบันทึกเหตุการณ์เฉพาะหากคุณแน่ใจว่าไม่จำเป็นต้องใช้ข้อมูลบันทึกอีกต่อไป
ดาวน์โหลด MyEventViewer
2. เครื่องมือ WMI
เครื่องมือ WMI เป็นเครื่องมือดูข้อมูลทั่วไปสำหรับข้อมูลทั้งหมดที่มาจาก Windows Management Instrumentation (WMI) ซึ่งรวมถึงข้อมูลฮาร์ดแวร์ซอฟต์แวร์และ Windows รวมถึงข้อมูลกระบวนการและบริการ คุณสมบัติเครื่องมือ WMI อีกอย่างคือมันยังอ่านบันทึกเหตุการณ์ของระบบและแสดงข้อมูลในส่วนต่อประสานผู้ใช้ที่อ่านง่าย
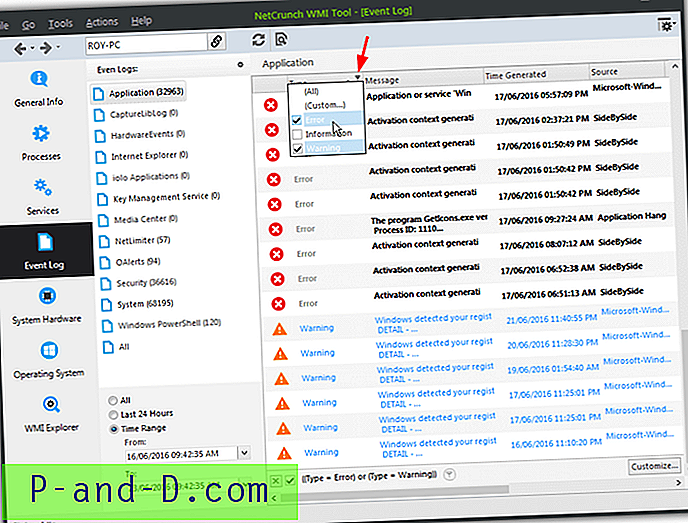
มีเพียงตัวติดตั้งการตั้งค่าที่สามารถดาวน์โหลดได้แม้ว่าคุณจะสามารถคลายออกด้วย Universal Extractor ได้อย่างง่ายดาย มีเพียงไฟล์ปฏิบัติการและไฟล์ XML ที่จำเป็นสำหรับโปรแกรมเพื่อทำงานเมื่อแตกไฟล์แล้ว เรียกใช้โปรแกรมและคลิก บันทึกเหตุการณ์ จริง ๆ แล้วบันทึกการโหลดโหลดอย่างรวดเร็วเพื่อเริ่มต้นด้วยเพราะจะแสดงเฉพาะรายการจาก 24 ชั่วโมงล่าสุด คุณสามารถเปลี่ยนตัวกรองเพื่อแสดงรายการทั้งหมดหรือตั้งค่าช่วงเวลาที่กำหนดเองซึ่งเป็นค่าเริ่มต้นใน 7 วันล่าสุด
การดับเบิลคลิกที่รายการบันทึกจะแสดงข้อมูลทั้งหมดที่มีในหน้าต่างป๊อปอัพ หากคุณต้องการดูคำเตือนหรือข้อผิดพลาดและกรองรายการความสำเร็จให้คลิกที่ไอคอนตัวกรองขนาดเล็กที่มุมบนขวาของส่วนหัวคอลัมน์ ประเภท จากนั้นตรวจสอบกล่องคำเตือนและข้อผิดพลาด
ดาวน์โหลดเครื่องมือ WMI
3. บันทึกเหตุการณ์
Event Log Explorer เป็นเครื่องมือการดูบันทึกเหตุการณ์ที่สมบูรณ์ที่สุดโดยเฉพาะและอยู่นอก Windows Event Viewer นอกจากนี้ยังมีตัวเลือกมากมายรวมถึงหน้าต่างบันทึกการทำงานหลายแท็บ, การค้นหาอินเทอร์เน็ต ID เหตุการณ์หรือการค้นหาฐานความรู้ของ Microsoft, ตัวแจ้งเหตุการณ์, ตัวจัดกำหนดการเหตุการณ์, ตัวเลือกการค้นหาขั้นสูงและตัวกรอง, เพิ่มตัวช่วยสร้างคอมพิวเตอร์
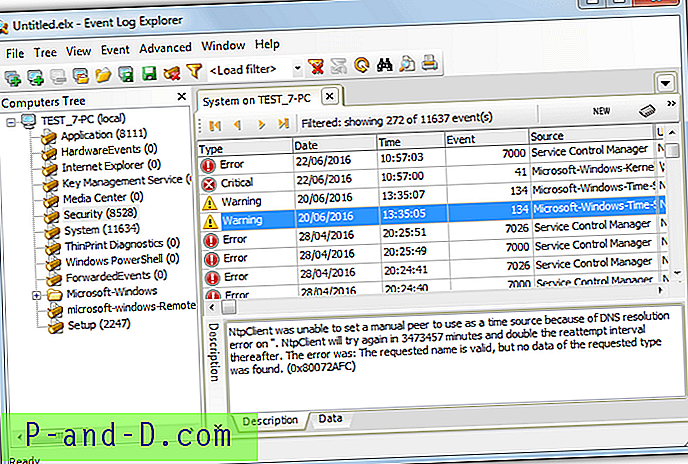
เช่นเดียวกับเครื่องมือ WMI นั้น Event Log Explorer มาเป็นเครื่องมือติดตั้งเท่านั้นแม้ว่า Universal Extractor จะแยกไฟล์เพื่อให้สามารถทำงานได้แบบพกพาอีกครั้ง ข้อเสียเปรียบอีกประการหนึ่งคือโปรแกรมต้องการรหัสการลงทะเบียนเพื่อให้สามารถใช้รุ่นฟรีสำหรับการใช้งานส่วนตัว อย่างไรก็ตามคุณสามารถป้อนรายละเอียดแบบสุ่มลงในแบบฟอร์มออนไลน์และรหัสลงทะเบียนจะปรากฏในหน้าขอบคุณสำหรับการลงทะเบียน
เปิดบันทึกเหตุการณ์โดยขยายทรีคอมพิวเตอร์ทางซ้ายและดับเบิลคลิกที่บันทึกเพื่อดูดับเบิลคลิกที่รายการบันทึกเพื่อรับข้อมูลที่มี ปุ่มตัวกรองสีเหลืองในแถบเครื่องมือมีประโยชน์อย่างมากซึ่งสามารถรวมหรือยกเว้นประเภทเหตุการณ์และตัวกรองตามวันที่และเวลารหัสเหตุการณ์ข้อความที่เฉพาะเจาะจงและเกณฑ์อื่น ๆ อีกมากมาย นอกจากนี้ยังสามารถเปิดปิดล้างผสานรวมส่งออกและบันทึกบันทึกแต่ละรายการได้
ดาวน์โหลด Event Log Explorer
4. Windows Event Viewer Plus
Windows Event Viewer Plus มีข้อดีและข้อเสีย ข้อดีคือมันพกพาสะดวกใช้งานง่ายและไม่มีใครน่าจะสับสนกับฟังก์ชั่นและคุณสมบัติพิเศษเพราะมีไม่มากที่จะพูดถึง ข้อมูลบันทึกจะปรากฏที่ดีและชัดเจน แต่ไม่มีวิธีการกรองหรือเรียงลำดับรายการบันทึกซึ่งทำให้การดูทุกอย่างในบันทึกขนาดใหญ่มีปัญหา การโหลดและการจัดเรียงข้อมูลบันทึกนั้นค่อนข้างช้าเมื่อเทียบกับผู้ดูบันทึกเหตุการณ์อื่น ๆ
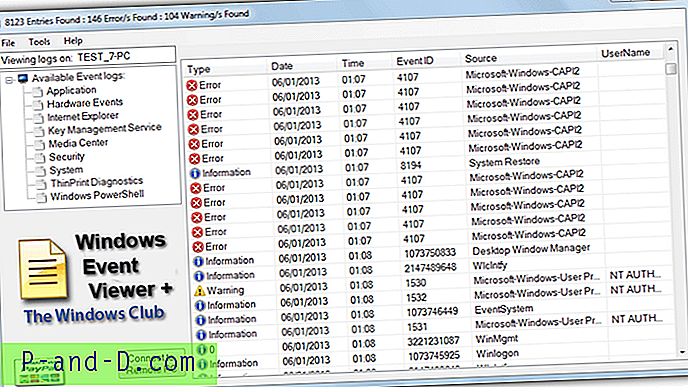
การใช้งานง่ายเพียงแค่คลิกที่บันทึกทางด้านซ้ายและดับเบิลคลิกที่รายการใดก็ได้เพื่อรับรายละเอียดเพิ่มเติมและตัวเลือกในการเรียกใช้การค้นหาผ่านฝ่ายสนับสนุนของ Microsoft หรือเครื่องมือค้นหาสำคัญ ๆ นอกเหนือจากตัวเลือกในการเชื่อมต่อกับบันทึกเหตุการณ์ระยะไกลและเครื่องมือระบบบางอย่างเช่น SFC และ Check Disk ในเมนูเครื่องมือ
ดาวน์โหลด Windows Event Viewer Plus
5. การ ตรวจสอบความน่าเชื่อถือของ Windows
ผู้ใช้ Windows ส่วนใหญ่จะไม่ทราบว่านอกเหนือจาก Event Viewer มาตรฐานแล้วเนื่องจาก Windows Vista ยังมีเครื่องมืออีกตัวหนึ่งที่เรียกว่า Reliability Monitor มันอ่านบันทึกเหตุการณ์เดียวกับ Event Viewer แต่แสดงผลลัพธ์ในวิธีที่เข้าใจได้ง่ายขึ้นและเป็นมิตรกับผู้ใช้มากขึ้น แทนที่จะเลื่อนดูรายการขนาดใหญ่คุณสามารถดูได้ทันทีหากมีคำเตือนหรือข้อผิดพลาดเกิดขึ้นในวันใดวันหนึ่งผ่านส่วนต่อประสานผู้ใช้ที่ดึงดูดสายตามากขึ้น
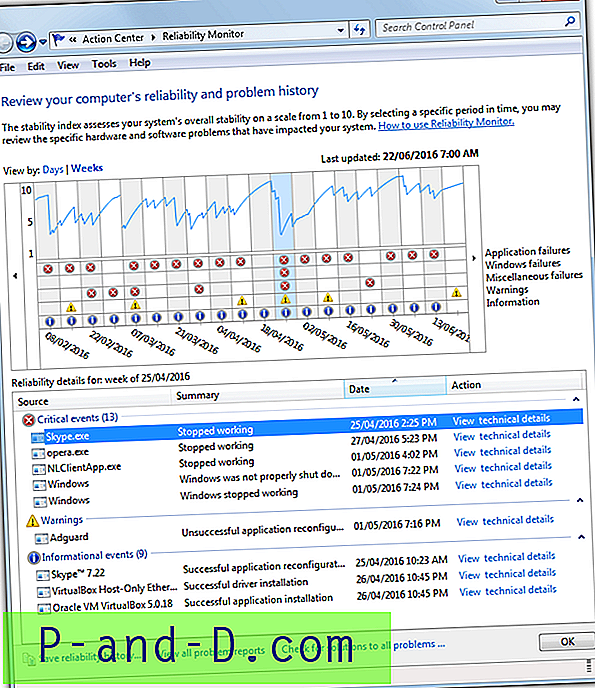
การตรวจสอบความน่าเชื่อถือสามารถเปิดได้หลายวิธีพิมพ์“ ความน่าเชื่อถือ” เป็นเริ่มใช้“ perfmon / rel” จากกล่องโต้ตอบเรียกใช้หรือทางลัดบนเดสก์ท็อปหรือไปที่แผงควบคุม> ศูนย์ปฏิบัติการ> การบำรุงรักษา> ดูประวัติความน่าเชื่อถือ หน้าต่างที่ด้านบนแสดงคะแนนความน่าเชื่อถือโดยรวมจาก 10 ซึ่งขึ้นอยู่กับจำนวนปัญหาที่เกิดขึ้นในช่วงเวลานั้น ไอคอนสีแดงแสดงถึงความล้มเหลวของ Windows หรือซอฟต์แวร์ไอคอนสีเหลืองใช้สำหรับคำเตือน (โดยทั่วไปจะติดตั้งหรือถอนการติดตั้งความล้มเหลว) และข้อมูลที่แสดงให้เห็นสีน้ำเงินมักเป็นข้อความสำเร็จ
การคลิกวันหรือสัปดาห์ที่ต้องการจะแสดงหน้าต่างด้านล่างพร้อมโปรแกรมที่ทำให้แต่ละเหตุการณ์ จากตรงนั้นคุณสามารถคลิกดูรายละเอียดทางเทคนิคและดูข้อมูลรายละเอียดเพิ่มเติมเกี่ยวกับเหตุการณ์หรือขอให้ศูนย์ปฏิบัติการตรวจสอบและดูว่าสามารถหาวิธีแก้ไขข้อผิดพลาดได้หรือไม่ ในขณะที่การตรวจสอบความน่าเชื่อถืออาจไม่ได้ให้ข้อมูลโดยละเอียดสำหรับผู้ใช้ขั้นสูง แต่จะแสดงให้ผู้อื่นเห็นว่าเพียงพอที่จะแก้ไขปัญหาของตนเอง