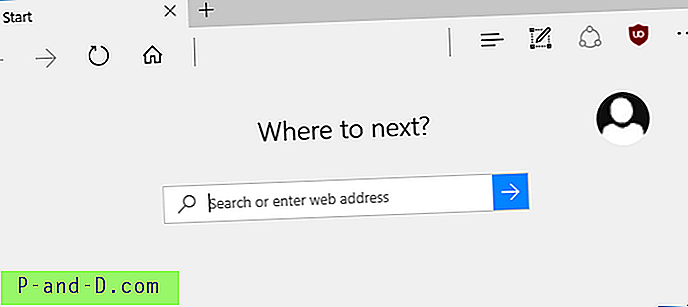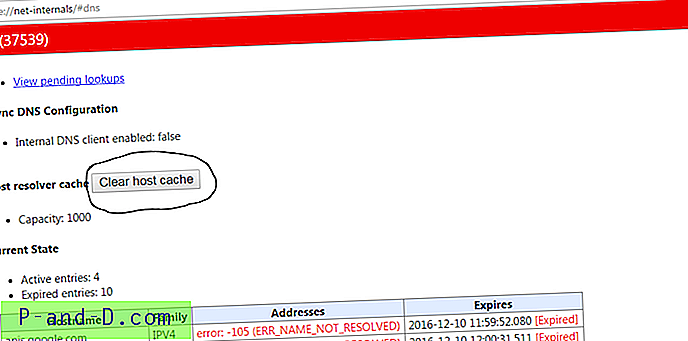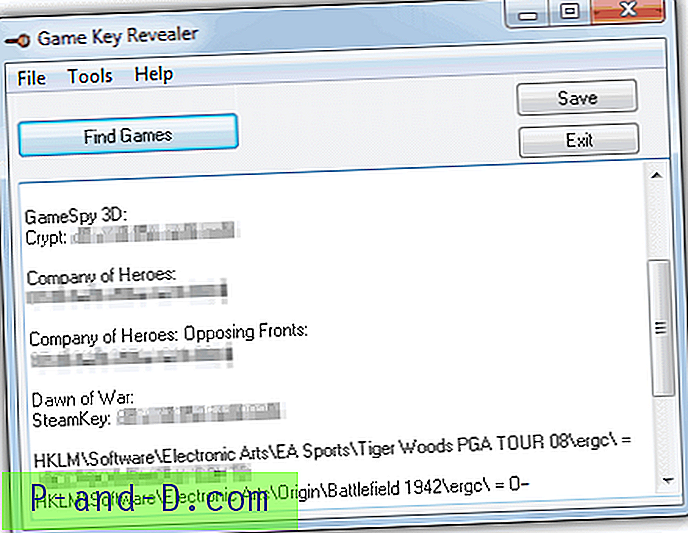มีรายการโทรทัศน์และภาพยนตร์จำนวนมากที่ทำขึ้นทั่วโลกและเห็นได้ชัดว่ามีแคตตาล็อกย้อนกลับรวมถึงหลายล้านรายการ แม้ว่ามันจะเป็นเรื่องง่ายที่จะได้รับอะไรบางอย่างในปัจจุบันนี้ด้วยอินเทอร์เน็ต แต่ก็อาจจะไม่สามารถทำให้ทุกอย่างเป็นภาษาแม่ของคุณได้ โดยเฉพาะอย่างยิ่งกรณีนี้หากคุณวางแผนที่จะดูวิดีโอกับคนที่ไม่ชำนาญภาษาที่ผลิตและแม้ว่าคุณจะสามารถเข้าใจได้ดีขึ้นคุณอาจรู้สึกสะดวกสบายในภาษาอื่นอีกครั้ง
สิ่งที่ต้องทำคือดาวน์โหลดหรือเรียกใช้คำบรรยายพร้อมกับวิดีโอ แต่มีบางสิ่งที่เครื่องเล่นซอฟต์แวร์ส่วนใหญ่ทีวีและเครื่องเล่น DVD / Blu-ray ไม่สามารถทำได้และแสดงคำบรรยายสองคำที่แตกต่างกันในเวลาเดียวกันกับสองภาษาที่แตกต่างกันโดยสิ้นเชิง วิธีที่ดีที่สุดที่คุณสามารถจัดการได้คือการสลับไปมาระหว่างภาษาต่าง ๆ แต่จะมีเพียงหนึ่งบทบรรยายบนหน้าจอในแต่ละครั้ง
โชคดีที่มีวิธีการแสดงคำบรรยายที่แตกต่างกันหลายครั้งในวิดีโอสิ่งที่คุณต้องมีคือไฟล์วิดีโอและคำบรรยายที่คุณต้องการรับชม (ในรูปแบบของไฟล์ SRT ที่ซิงค์อย่างถูกต้อง) ที่นี่เราจะแสดงวิธีการใช้งานให้คุณ
ผสานภาษาที่แตกต่างเป็นไฟล์คำบรรยายเดียว
เครื่องเล่นสื่อซอฟต์แวร์และทีวีและเครื่องเล่นดีวีดีจำนวนมากสามารถเล่นคำบรรยายเมื่ออยู่ในไฟล์แยกต่างหากที่มีชื่อเดียวกับไฟล์วิดีโอ (ยกเว้นส่วนขยาย) SRT ได้รับการสนับสนุนมากที่สุดในขณะที่ SSA, ASS และคำบรรยาย IDX อาจขึ้นอยู่กับ ฮาร์ดแวร์. การรวมคำบรรยายภาษาต่าง ๆ ไว้ในไฟล์เดียวหมายความว่าผู้เล่นจะเล่นทั้งหมดได้ในครั้งเดียว
สำหรับผู้เล่นที่เข้ากันได้ SRT
มีสองวิธีในการทำเช่นนี้ แต่เราพบว่าวิธีที่ง่ายที่สุดคือการใช้เครื่องมือออนไลน์ที่ทำงานหนักสำหรับคุณ
1. เยี่ยมชม SRT Merger เครื่องมือออนไลน์ที่รวมไฟล์คำบรรยาย SRT หลายไฟล์ไว้ใน 1 ไฟล์ SRT
2. คลิก เลือกไฟล์ และค้นหาไฟล์ SRT แรกบนคอมพิวเตอร์ของคุณหากคำบรรยายของคุณมีอักขระพิเศษคุณอาจต้องเปลี่ยนการเข้ารหัสแบบหล่นลงเพื่อให้ตรงกับการใช้ UTF-8 หากคุณไม่แน่ใจ เปลี่ยนสีเป็นตัวเลือกแล้วคลิก เพิ่มไฟล์
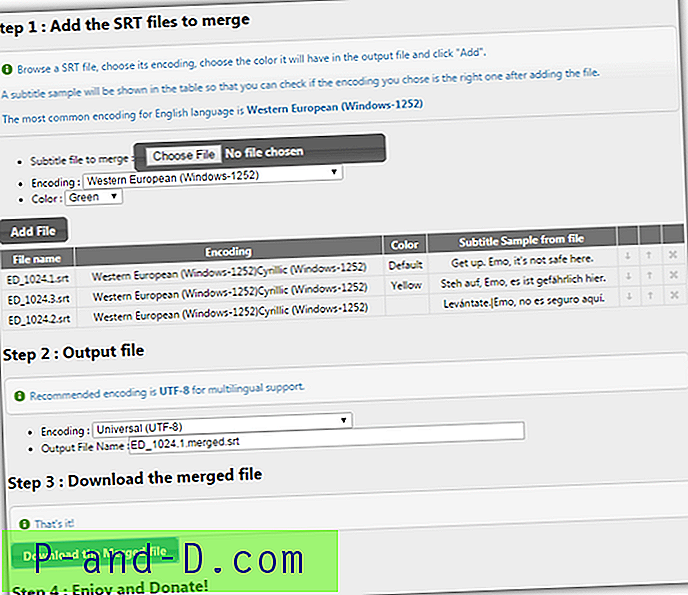
3. ทำเช่นเดียวกันสำหรับคำบรรยายที่สองคุณสามารถเพิ่มได้อีกหากต้องการ คำบรรยายสามารถเลื่อนขึ้นและลงตามลำดับการแสดงด้านล่าง
4. สำหรับไฟล์เอาต์พุตให้เข้ารหัสเป็น UTF-8 ตั้งชื่อและคลิกปุ่มเพื่อดาวน์โหลดไฟล์ที่ผสาน

ตอนนี้คุณสามารถใช้สิ่งนี้เป็นไฟล์คำบรรยายแบบสแตนด์อโลนสำหรับวิดีโอของคุณและคำบรรยายทั้งหมดที่คุณรวมไว้จะแสดงบนหน้าจอพร้อมกัน หมายเหตุผู้เล่นฮาร์ดแวร์บางคนจะไม่แสดงสีที่ต่างกัน แต่ส่วนใหญ่ควร
สำหรับผู้เล่นที่เข้ากันได้กับ SSA / ASS
หากคุณต้องการที่จะแยกคำบรรยายสองคำบนหน้าจอและมีหนึ่งคำบรรยายที่ด้านบนของวิดีโอและอีกบทที่ด้านล่างให้ลอง
1. เยี่ยมชม 2SRT2ASS เครื่องมือออนไลน์ที่สร้างไฟล์คำบรรยายจากไฟล์ SRT สองไฟล์โดยมีหนึ่งไฟล์ที่ด้านบนและอีกหนึ่งไฟล์ที่ด้านล่างของวิดีโอ
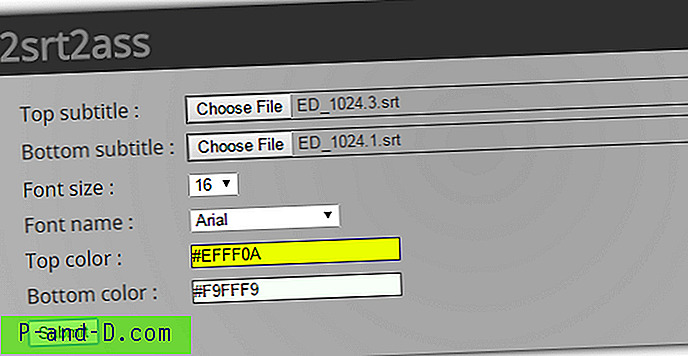
2. คลิกปุ่มเลือกไฟล์และเรียกดูไฟล์ SRT เพื่อไปที่ด้านบนและด้านล่าง
3. เลือกที่จะเปลี่ยนแบบอักษรขนาดและสีของแต่ละคำบรรยายแล้วคลิก ส่ง เพื่อดาวน์โหลดไฟล์ .ASS
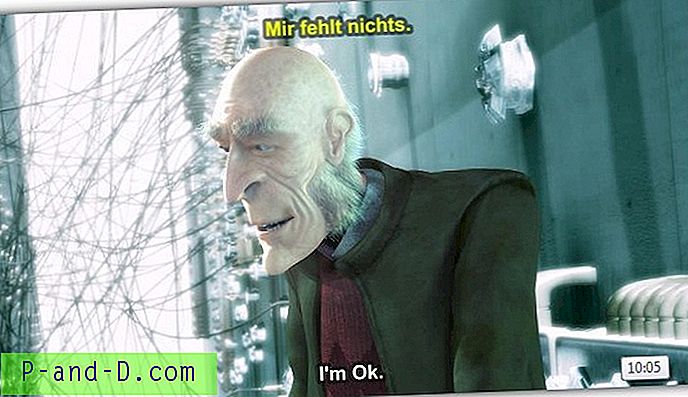
รูปแบบนี้ใช้งานร่วมกันได้น้อยกว่าและไม่ใช่ผู้เล่นที่ใช้พีซีทุกคนที่นับถือตำแหน่งของคำบรรยาย VLC Player, Daum Pot Player และ Jetaudio ทำงานอย่างถูกต้อง MPC-HC ต้องปิดการใช้งานรูปแบบเริ่มต้น เครื่องเล่นของ TV หรือ DVD / Blu-ray อาจไม่ใช้การจัดรูปแบบสีและตำแหน่งคุณอาจต้องตรวจสอบเอกสารอุปกรณ์หรือการทดลอง
เข้ารหัสคำบรรยายอย่างถาวรในไฟล์วิดีโอ
หากอุปกรณ์ทีวีหรือเครื่องเล่นสื่อของคุณไม่สามารถอ่านไฟล์คำบรรยาย SRT หรือ ASS คุณจะต้องเข้ารหัสคำบรรยายลงในวิดีโอโดยตรง เห็นได้ชัดว่าต้องใช้เวลาเพราะวิดีโอทั้งหมดจะถูกเข้ารหัสอีกครั้งและข้อความที่ตราตรึงอย่างถาวรบนสตรีมวิดีโอ แต่ไม่สำคัญว่าคุณจะเล่นวิดีโอที่ไหนคำบรรยายจะปรากฏขึ้นเสมอ
การเพิ่มไฟล์คำบรรยายอย่างถาวรไปยังวิดีโอนั้นเป็นเรื่องง่ายมากเพราะตัวแปลงวิดีโอส่วนใหญ่จะอนุญาตให้มีการฝังไฟล์ SRT ไฟล์เดียวลงในสตรีมวิดีโอ ก่อนหน้านี้เราได้เขียนบทความเกี่ยวกับการเพิ่มไฟล์คำบรรยายลงในวิดีโอ AVI อย่างถาวรและการใช้ MPG4 หรือ MKV นั้นเป็นกระบวนการเดียวกันโดยใช้รูปแบบเอาต์พุตอื่น หรือเพียงทำตามคำแนะนำด้านล่างเพื่อใช้แอปพลิเคชันการเข้ารหัสที่เป็นที่นิยม Handbrake
1. ประการแรกคุณต้องแปลงไฟล์วิดีโอของคุณให้เป็นวิดีโอ Matroska (MKV) ซึ่งรวมถึงไฟล์คำบรรยาย ดาวน์โหลด MKVToolnix (พกพาหรือติดตั้ง) และเรียกใช้ mmg.exe (mkvmerge GUI)
2. วางไฟล์วิดีโอของคุณไปที่หน้าต่าง mkvmerge มันจะแสดงวิดีโอและสตรีมเสียง หากคุณมีไฟล์คำบรรยายอื่น ๆ ให้ยกเลิกการเลือก ตอนนี้ก็ปล่อยไฟล์คำบรรยาย ASS หรือ SRT ที่สร้างไว้ก่อนหน้านี้ลงในหน้าต่าง คุณสามารถเพิ่มทั้ง ASS และ SRT ลงในวิดีโอหากคุณต้องการให้มีทั้งสองอย่างจากนั้นคุณสามารถเลือกได้ว่าจะเข้ารหัสแบบใดในภายหลัง
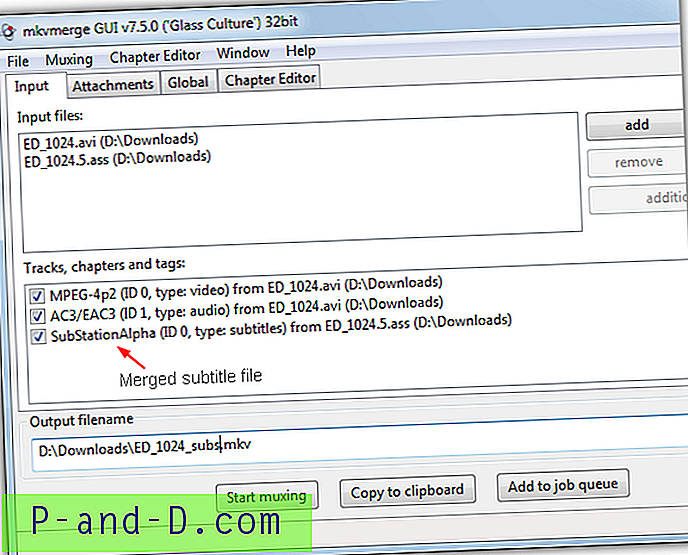
3. ตั้งชื่อไฟล์เอาท์พุทแล้วคลิก Start Muxing กระบวนการนี้รวดเร็วเพราะไม่มีการเข้ารหัสเกิดขึ้น MKV เป็นเพียงคอนเทนเนอร์ที่เก็บรูปแบบเท่านั้น ปิดโปรแกรม
4. ดาวน์โหลด Handbrake แล้วทำการติดตั้ง คลิกแหล่งที่มา> ไฟล์และเปิดไฟล์ MKV ที่คุณเพิ่งสร้างขึ้น
5. การตั้งค่าส่วนการเข้ารหัสของเบรกมือนั้นลดลงตามความชอบส่วนบุคคลแม้ว่าค่าเริ่มต้นของ H.264 และการตั้งค่าคุณภาพคงที่ 20 เป็นจุดเริ่มต้นที่ดีและให้ผลลัพธ์ที่ดี เลือกตำแหน่งที่จะบันทึกและชื่อใดที่จะให้ไฟล์เอาต์พุตและเลือกรูปแบบคอนเทนเนอร์ของ MKV หรือ MP4
6. ไปที่แท็บคำบรรยายและคลิก เพิ่มแทร็ก จะเป็นการเพิ่มไฟล์คำบรรยายจากวิดีโอ MKV ที่สร้างในขั้นตอนที่ 1-3 เลือก“ ไม่รู้จัก (SSA)” สำหรับ ASS หรือ“ ไม่รู้จัก (UTF8)” สำหรับคำบรรยาย SRT ในรายการแบบหล่นลง เลือก Burn In ไปทางด้านขวาและเริ่มกระบวนการเข้ารหัส

เมื่อเสร็จแล้วคุณสามารถเล่นวิดีโอบนเครื่องเล่นที่เข้ากันได้กับ MP4 หรือ MKV และคำบรรยายจะปรากฏในตำแหน่งที่ถูกต้องด้วยสีที่กำหนดเองซึ่งเป็นทางเลือกแม้กระทั่ง Windows Media Player ก็ใช้ได้
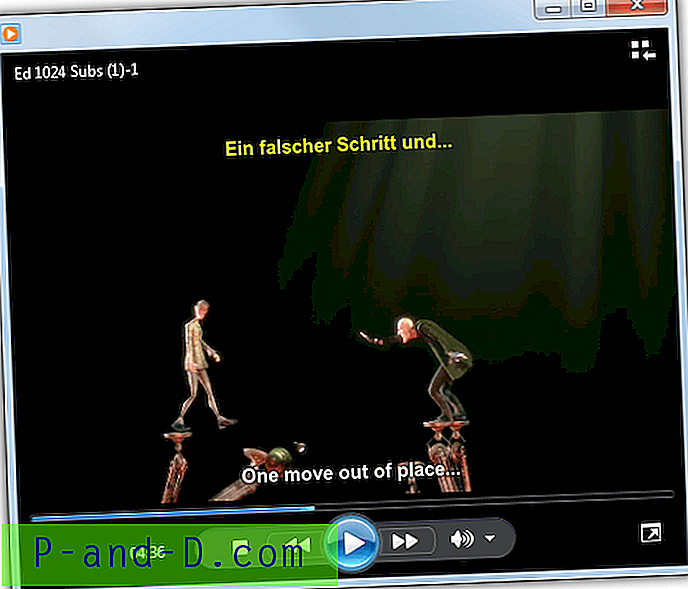
Handbrake นำเสนอฟังก์ชั่นแสดงตัวอย่างดังนั้นคุณไม่จำเป็นต้องเข้ารหัสวิดีโอทั้งหมดสำหรับการทดสอบ แต่แทนที่จะเข้ารหัสจาก 5 วินาทีถึง 4 นาทีเพื่อดูว่าเอาต์พุตดีพอและแสดงคำบรรยายอย่างถูกต้องหรือไม่
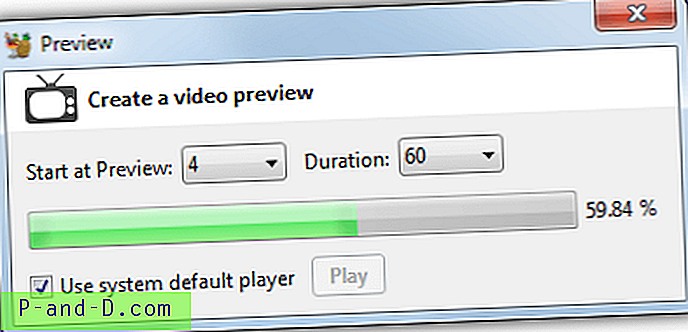
การเบิร์นไฟล์วิดีโอลงดีวีดี
หากคุณไม่มีการเชื่อมต่อ USB บนทีวีหรือเครื่องเล่นสื่อของคุณที่สามารถเล่นไฟล์จากแฟลชไดรฟ์คุณสามารถเบิร์นวิดีโอที่มีชื่อใหม่หลายเรื่องไปยังดิสก์ DVD มาตรฐานได้ตลอดเวลา มีตัวแปลงฟรีมากมายเช่น Freemake Video Converter, ตัวแปลงวิดีโอใด ๆ และฟรีสตูดิโอ แต่พวกมันทั้งหมดมีแอดแวร์และ / หรือแถบเครื่องมือในการติดตั้งดังนั้นคุณต้องระวังให้มาก
เนื่องจากก่อนหน้านี้เราได้กล่าวถึงวิธีการใช้ตัวแปลงวิดีโอ Freemake เพื่อเบิร์นไฟล์วิดีโอในบทความ“ 4 วิธีในการเพิ่มและเขียนคำบรรยายเป็น AVI แบบถาวร” บทความเราจะเรียกใช้วิธีการแปลงและเบิร์นวิดีโอโดยใช้ Video Converter ใด ๆ ค่อนข้างใช้งานง่าย
1. ติดตั้งและเรียกใช้ AVC คลิกที่แท็บ เขียนดีวีดี ที่ด้านบนแล้วลากหรือกดปุ่ม เพิ่ม เพื่อค้นหาไฟล์วิดีโอของคุณ
2. เลือกว่าคุณต้องการวิดีโอ PAL หรือ NTSC จากเมนูแบบเลื่อนลงและยกเลิกการเลือกตัวเลือก เปิดใช้งานเมนูดีวีดี
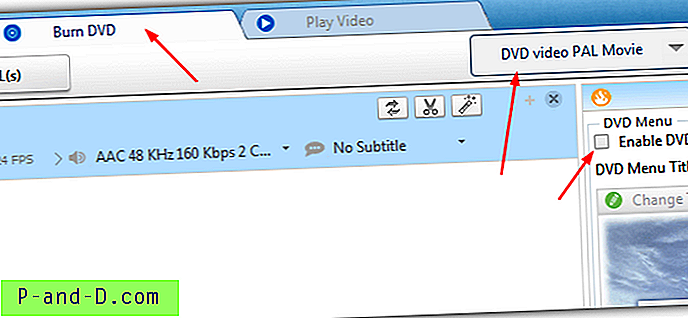
3. คุณไม่จำเป็นต้องแตะการตั้งค่าใด ๆ ในหน้าต่างเสียงวิดีโอและพื้นฐานเว้นแต่คุณจะรู้ว่ากำลังทำอะไรอยู่ หน้าต่างเครื่องเขียนใช้สำหรับตั้งค่าป้ายดีวีดีและเลือกเครื่องเขียนหากมีมากกว่าหนึ่งรายการในระบบ เพียงแค่กดปุ่มเบิร์นตอนนี้หลังจากใส่แผ่นดีวีดีเปล่าแล้วนั่งรอเพื่อประมวลผลและเบิร์น

ดิสก์ DVD ที่ได้จะสามารถเล่นกับเครื่องเล่น DVD ใด ๆ พร้อมคำบรรยายหลายภาษาของคุณ!