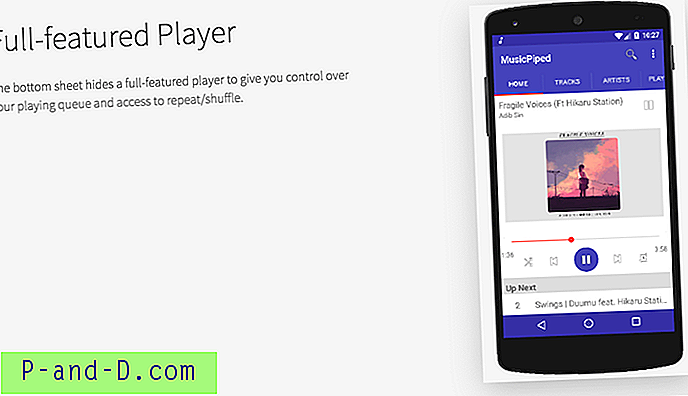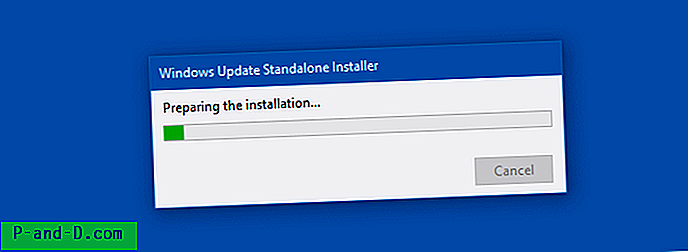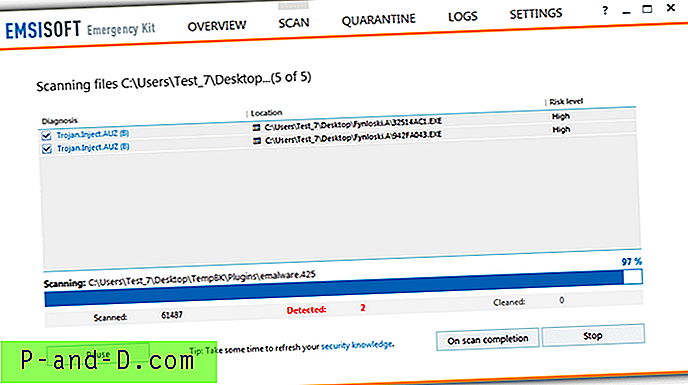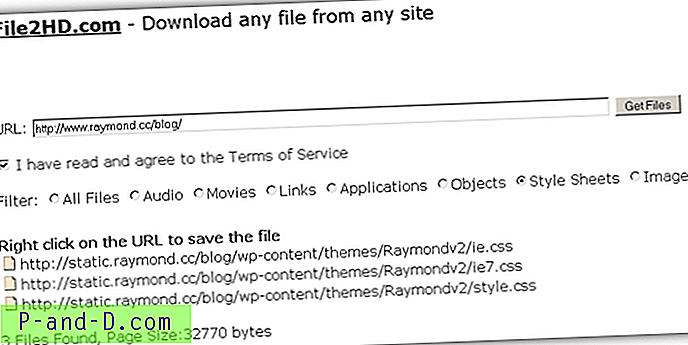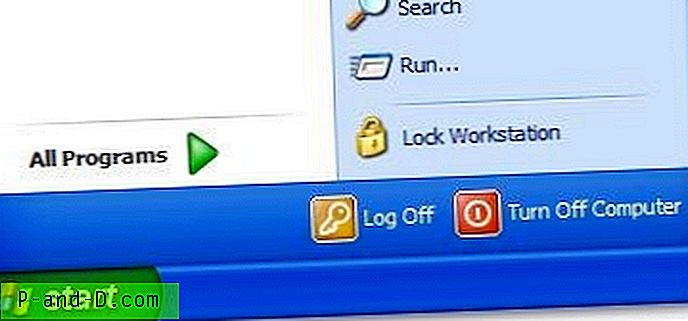เมื่อคุณเริ่ม Microsoft Edge หน้าเริ่มต้นจะแสดง“ ตำแหน่งต่อไป” ช่องค้นหาที่คุณสามารถพิมพ์ที่อยู่เว็บหรือใช้เพื่อค้นหาเว็บโดยใช้เครื่องมือค้นหาเริ่มต้นของ Edge นี่เป็นกรณีสำหรับหน้าแท็บใหม่ทุกครั้งที่คุณเปิดแม้ว่าคุณจะสามารถแสดงแถบที่อยู่ได้โดยคลิกที่พื้นที่สีเทาที่ควรจะปรากฏ ในการทำให้ Microsoft Edge แสดงแถบที่อยู่บนหน้าแท็บใหม่ ที่ด้านบนเสมอ (แทนที่จะเป็นช่องค้นหา“ Where to next?”) โพสต์นี้จะกล่าวถึงการแก้ไขรีจิสทรี
ไม่มีแถบที่อยู่ใน Edge
เว็บเบราว์เซอร์ที่สำคัญเช่น Chrome และ Firefox จะแสดงแถบที่อยู่พร้อมโฟกัสที่ใช้งานตามค่าเริ่มต้นในทุกหน้าพร้อมกับช่องค้นหาในพื้นที่ไคลเอ็นต์ของเบราว์เซอร์ ในขณะที่ Edge แถบที่อยู่จะไม่ปรากฏในหน้าเริ่มต้นและหน้าแท็บใหม่ยกเว้นว่าคุณคลิกที่ช่องว่างด้วยตนเองเพื่อเปิดใช้งาน
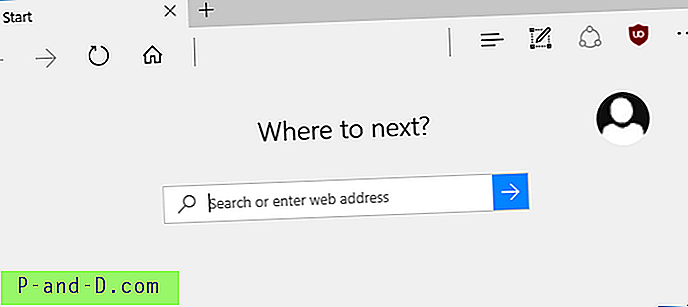
สิ่งนี้ไม่สะดวก (และ UX ที่ไม่สอดคล้องกัน) อย่างน้อยจากมุมมองของผู้ใช้เดสก์ท็อปเนื่องจากเมื่อเปลี่ยนจากหน้าเว็บที่มีอยู่ซึ่งมีบางเว็บไซต์ที่เปิดในหน้านั้นเป็นหน้าแท็บใหม่ที่ว่างเปล่าคุณมักจะมองหาแถบที่อยู่ ยังไม่มีอยู่ที่นั่น
และในหน้าแท็บใหม่การกด Alt + D จะพาคุณไปที่ใดก็ได้และจะไม่แสดงแถบที่อยู่ แป้นพิมพ์ลัดนี้ถูกใช้โดยหลายคนเพื่อตั้งค่าการมุ่งเน้นที่ใช้งานบนแถบที่อยู่ในเบราว์เซอร์ต่างๆรวมถึงใน File Explorer
แสดงแถบที่อยู่ที่ด้านบนของแท็บใหม่ (และหน้าเริ่มต้น)
พวกเราหลายคนอาจเคยชินกับ "แถบที่อยู่" เพื่อทำการค้นหาเว็บทุกปีเหล่านี้โดยใช้เบราว์เซอร์ที่หลากหลาย เมื่อใช้การแก้ไขรีจิสทรีต่อไปนี้คุณสามารถแสดงแถบที่อยู่แทนกล่องค้นหาเมื่อเปิดแท็บใหม่และเมื่อเริ่ม Microsoft Edge
1. เริ่มตัวแก้ไขรีจิสทรี (regedit.exe) และไปยังตำแหน่งต่อไปนี้:
HKEY_CURRENT_USER \ Software \ Classes \ Local Settings \ Software \ Microsoft \ Windows \ CurrentVersion \ AppContainer \ Storage \ microsoft.microsoftedgeedge_8wekyb3d8bbwe \ MicrosoftEdge \ ServiceUI
ที่เกี่ยวข้อง: การใช้ RegJump เพื่อข้ามไปยังเส้นทางของรีจิสทรีอย่างรวดเร็ว
2. สร้างค่า DWORD ต่อไปนี้และตั้งค่าข้อมูลเป็น 1 สำหรับแต่ละค่า DWORD
- StartPageAddressBarPinned
- NewTabPageAddressBarPinned
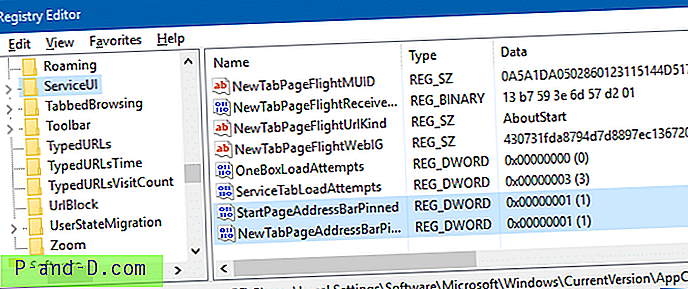
3. ออกจาก Registry Editor
เกี่ยวกับมัน. นี่คือลักษณะที่ Edge จะปรากฏขึ้นนับจากนี้
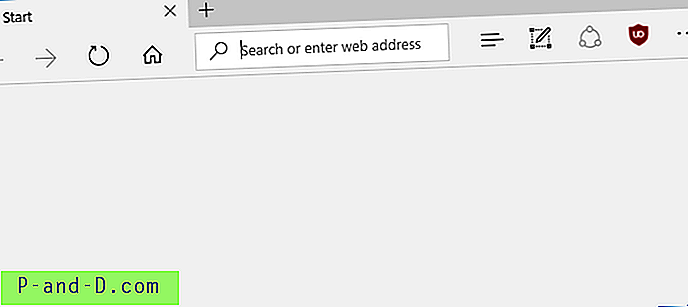
เมื่อแถบที่อยู่ปรากฏขึ้น (จากที่ที่คุณสามารถทำการค้นหาเว็บ) ได้“ จะไปที่ไหนต่อไป” ช่องค้นหาหายไป คุณไม่สามารถแสดงทั้งสองในเวลา - มันเหมาะสมที่จะใช้แถบที่อยู่สำหรับการค้นหาเว็บเช่นเดียวกับในเว็บเบราว์เซอร์อื่น ๆ
อัตโนมัติโดยใช้ไฟล์รีจิสตรี (.REG)
ดาวน์โหลด edge-show-address-bar.reg (ซิป) เพื่อทำการแก้ไขรีจิสทรีข้างต้นโดยอัตโนมัติ ไฟล์ zip จะแนบไฟล์“ เลิกทำ” ในกรณีที่คุณต้องการเปลี่ยนกลับเป็นการตั้งค่าเริ่มต้น
เนื้อหาของไฟล์ REG
นี่คือเนื้อหาของไฟล์ REG ที่แนบมาหากคุณต้องการสร้างไฟล์ของคุณเอง
Windows Registry Editor Version 5.00 [HKEY_CURRENT_USER\Software\Classes\Local Settings\Software\Microsoft\Windows\CurrentVersion\AppContainer\Storage\microsoft.microsoftedge_8wekyb3d8bbwe\MicrosoftEdge\ServiceUI] "StartPageAddressBarPinned"=dword:00000001 "NewTabPageAddressBarPinned"=dword:00000001 หลังจากใช้การตั้งค่ารีจิสทรีคุณไม่จำเป็นต้องคลิกที่ช่องว่างแถบที่อยู่เพื่อแสดงแถบที่อยู่อีกต่อไป
การแก้ไขรีจิสทรีนี้ทำงานใน Windows 10 เวอร์ชั่น 1607 ขึ้นไป เวอร์ชั่น 1607 เป็นที่รู้จักกันในนามการปรับปรุงครบรอบมีชื่อรหัสว่า "Redstone"
คุณอาจต้องการตรวจสอบคุณสมบัติใหม่ ๆ ของ Microsoft Edge เช่นการจัดกลุ่มแท็บและบานหน้าต่างแสดงตัวอย่างแท็บใน Redstone 2 หรือบิลด์อัปเดตผู้สร้าง
ฉันเดาว่าการแก้ไขและฟีเจอร์รีจิสตรีใหม่เหล่านี้ช่วยให้คุณเข้าใกล้ขั้นตอนมากขึ้นเพื่อโน้มน้าวตัวคุณให้ Edge เป็นเบราว์เซอร์ที่คุณต้องการและเป็นค่าเริ่มต้น แต่เรายังไม่ได้อยู่ที่นั่น มาดูกันว่าประหลาดใจอื่น ๆ ที่ผู้สร้างอัพเดทมีให้อย่างไร