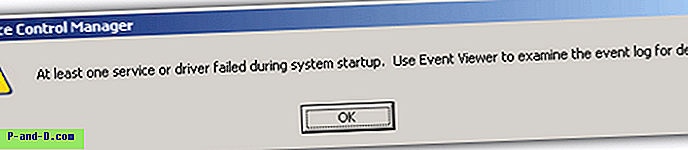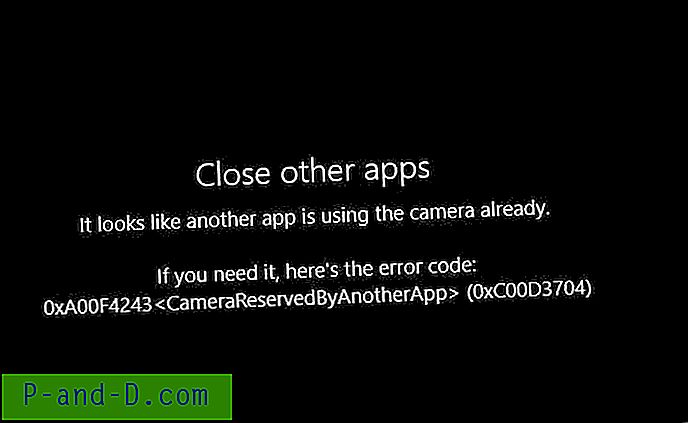ในช่วงหลายปีที่ผ่านมา Windows File Explorer มีวิธีการที่แตกต่างกันในการพยายามทำให้การสำรวจเป็นเรื่องง่ายขึ้นและมีประสิทธิภาพมากขึ้น ตัวอย่างเช่น Windows XP มีแถบ Explorer ลงทางด้านซ้ายของหน้าต่างที่คุณสามารถสลับระหว่างสถานที่ทั่วไปหรือการแสดงโครงสร้างโฟลเดอร์ Windows Vista แนะนำลิงค์โปรดจากนั้น Windows 7 ก็นำ Library มา Windows 10 ได้เพิ่มสิ่งใหม่ในการนำทาง Explorer ในรูปแบบของการเข้าถึงด่วนซึ่งแสดงโฟลเดอร์ที่ใช้บ่อย

ในขณะที่การนำทางทั่วไปใน Explorer เป็นสิ่งหนึ่งการไปที่โฟลเดอร์อย่างรวดเร็วเมื่อเปิดหรือบันทึกไฟล์จะแตกต่างกัน XP มีแถบสถานที่ที่ให้การเข้าถึงอย่างรวดเร็วไปยังตำแหน่งทั่วไปห้าแห่งส่วน Windows รุ่นใหม่นั้นมีตัวเลือกการนำทางเหมือนกับหน้าต่าง Explorer ไลบรารีหรือโฟลเดอร์บ่อยครั้งใน Explorer อาจเพียงพอสำหรับความต้องการทั่วไป แต่ผู้ใช้ขั้นสูงอาจต้องการการเข้าถึงที่รวดเร็วไปยังโฟลเดอร์ต่าง ๆ จำนวนมากสำหรับการเปิดการบันทึกหรือการนำทางทั่วไป
ทางออกหนึ่งคือการใช้โปรแกรมของบุคคลที่สามที่อนุญาตให้แสดงเมนูเมื่อคุณคลิกปุ่มเมาส์หรือปุ่มลัด จากนั้นเมนูจะมีตำแหน่งที่กำหนดเองทั้งหมดของคุณเพื่อการเข้าถึงโฟลเดอร์อย่างรวดเร็ว มันจะประหยัดเวลาและการคลิกที่ไม่มีที่สิ้นสุดในการค้นหาโฟลเดอร์ที่คุณต้องการในแต่ละครั้ง ต่อไปนี้เป็นห้าเครื่องมือฟรีที่ควรพิจารณา 1. รายการ
Listary เป็นยูทิลิตี้การค้นหาที่ได้รับความนิยมอย่างมากซึ่งแสดงช่องค้นหาแบบอินไลน์ภายในหน้าต่างและแสดงผลลัพธ์แบบสดสำหรับคำหลักที่พิมพ์ การใช้สิ่งนี้จะทำให้คุณสามารถค้นหาโฟลเดอร์เฉพาะในไดรฟ์ที่จัดทำดัชนีทั้งหมดได้อย่างรวดเร็วและมีประสิทธิภาพ นอกเหนือจากตัวจัดการไฟล์เช่น Explorer แล้วยังใช้งานได้ในโปรแกรมจากเดสก์ท็อปและแม้แต่กับกล่องโต้ตอบแบบเปิดและบันทึก
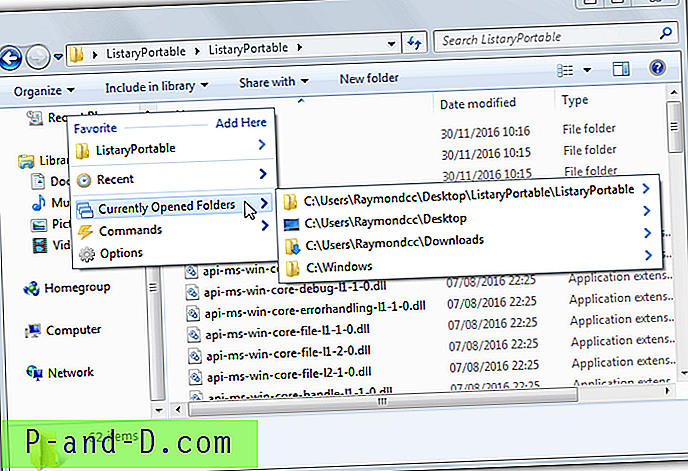
เช่นเดียวกับช่องค้นหาแบบอินไลน์และช่องค้นหาแบบป๊อปอัพ (Win + S) รายการยังมีเมนูป๊อปอัพเมื่อคลิกเมาส์กลาง หากคุณต้องการใช้ฮ็อตคีย์แทนเมาส์จะต้องทำการเซ็ตอัพจากหน้าต่างการตั้งค่าฮ็อตคีย์เนื่องจากไม่มีการรวมกันเริ่มต้นสำหรับเมนูป๊อปอัพ ไปที่หน้าต่างเมนูเพื่อแก้ไขเมนูป๊อปอัพหรือรายการโปรดและเพิ่มโฟลเดอร์ที่กำหนดเองของคุณเองเรียกใช้แอปพลิเคชันหรือใช้คำสั่ง Listary แบบกำหนดเอง
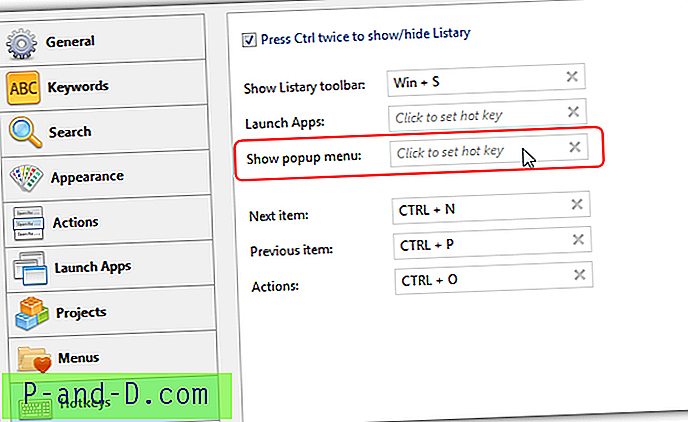
หากคุณต้องการเพียงเมนูป๊อปอัพธรรมดารายการอาจจะมากเกินไปสำหรับความต้องการของคุณ แต่มันมีฟังก์ชั่นที่อาจมีประโยชน์ สิ่งเหล่านี้รวมถึงคำหลักของเว็บโฟลเดอร์หรือคำสั่งในตัวสำหรับการใช้งานเฉพาะและประวัติการค้นหา รุ่นฟรีสำหรับการใช้งานส่วนตัวในขณะที่รุ่น Pro มีคุณสมบัติเพิ่มเติมอีกสองสามอย่างเช่นการค้นหาขั้นสูงการสร้างดัชนีที่ดีกว่าธีมของช่องค้นหาและตัวกรอง มีทั้งแบบพกพาและติดตั้ง
ดาวน์โหลด Listary
2. เมนูโฟลเดอร์ 3
เมนูโฟลเดอร์ดูเหมือนจะไม่ได้รับการพัฒนาอีกต่อไปและรุ่นล่าสุดมาจากปี 2010 มันถูกสร้างขึ้นในภาษาสคริปต์ AutoIt และหลายคนยังมีสิ่งที่ดีที่จะพูดเกี่ยวกับเครื่องมือนี้แม้อายุของมัน เมนูโฟลเดอร์เป็นไฟล์ปฏิบัติการแบบสแตนด์อโลนแบบพกพาและจะเกิดข้อผิดพลาดเกี่ยวกับการไม่มีไฟล์การกำหนดค่าในระหว่างการเปิดตัวครั้งแรกไฟล์เริ่มต้นจะถูกสร้างขึ้นโดยอัตโนมัติ
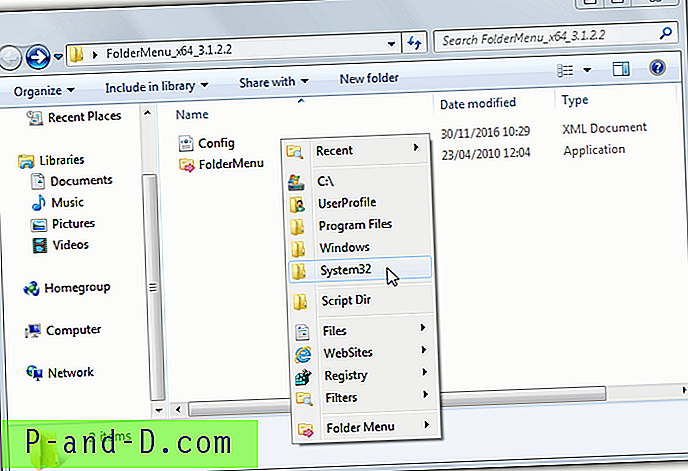
เมนูการเข้าใช้ด่วนที่เป็นค่าเริ่มต้นนั้นค่อนข้างดีทีเดียวและให้การสาธิตฟังก์ชั่นที่ใช้งานได้อย่างเป็นธรรม ซึ่งรวมถึงเมนูโปรแกรมล่าสุดตำแหน่งโฟลเดอร์มาตรฐานทางลัดโปรแกรมและคำสั่ง URL เว็บไซต์ตัวกรองการค้นหาและเมนูเครื่องมือ ส่วนอีกสองสามคนเช่นเพิ่มทางลัดสลับไฟล์ / นามสกุลที่ซ่อนอยู่และเมนูไดรฟ์มีให้จากเมนูรายการพิเศษเมื่อสร้างหรือแก้ไขรายการ
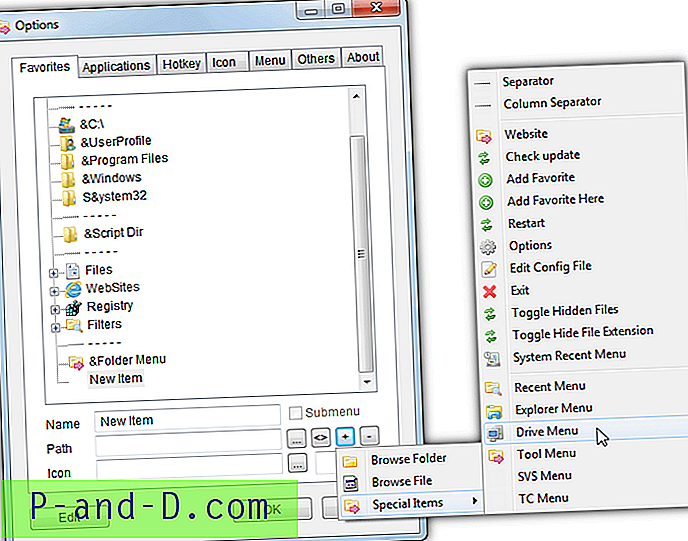
เมนูเข้าถึงได้โดยใช้ปุ่มกลางของเมาส์หรือ Win + W โดยค่าเริ่มต้น แต่สามารถเปลี่ยนเป็นชุดค่าผสมอื่น ๆ ในแท็บตัวเลือก> ปุ่มลัด ตามปกติเมนูโฟลเดอร์จะทำงานใน Explorer ให้เปิดและบันทึกกล่องโต้ตอบพร้อมรับคำสั่งและหน้าต่าง Office คุณสามารถเพิ่มโปรแกรมของคุณเองผ่านแท็บแอปพลิเคชัน แต่คุณจะต้องรู้ชื่อคลาสหน้าต่าง นอกจากนี้ยังมีสัมผัสที่ดีอีกสองสามอย่างเช่นการใช้ไอคอนที่กำหนดเองสำหรับเมนูบางประเภทและการปรับตำแหน่งเมนู
ดาวน์โหลดโฟลเดอร์เมนู 3
3. Finalbird
นอกจากตัวเลือกในการใช้เมนูป๊อปอัพการเข้าถึงอย่างรวดเร็วเพื่อนำทางไปยังโฟลเดอร์ที่คุณชื่นชอบ Finalbird ยังมีคุณสมบัติอื่น ๆ ที่คุณอาจพบหรือไม่มีประโยชน์ สิ่งเหล่านี้รวมถึงเมนู Start ที่เป็นทางเลือกแถบเปิดใช้ด่วนที่แสดงทางด้านซ้ายหรือขวาของทาสก์บาร์การควบคุมทาสก์บาร์และไอคอน / ฉลากและการตั้งค่าการสำรองข้อมูล / เรียกคืน
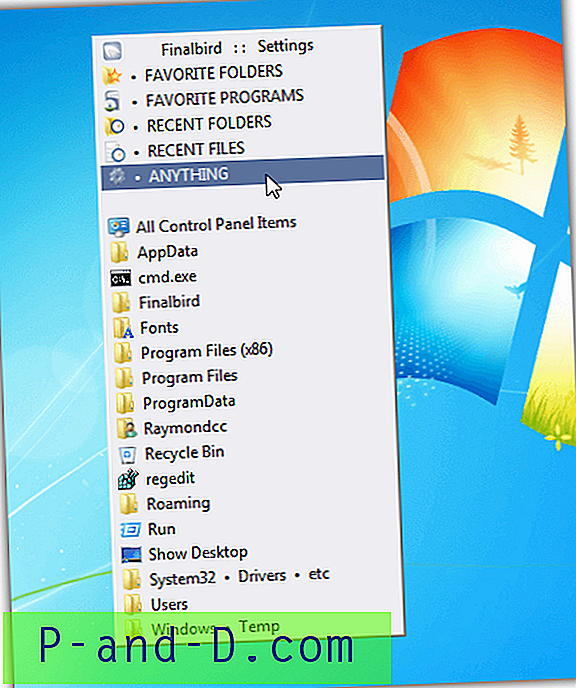
หลังจากติดตั้ง Finalbird ข้อความจะปรากฏขึ้นในครั้งแรกที่คุณคลิกปุ่มกลางของเมาส์เพื่อถามว่าคุณต้องการเชื่อมโยงปุ่มนั้นกับเมนูป๊อปอัพหรือไม่ หากไม่มีปุ่มลัดเริ่มต้นคือ Ctrl + `(ด้านล่าง Escape) หรือคุณสามารถสร้างชุดค่าผสมที่กำหนดเองสำหรับฟังก์ชันนั้นและฟังก์ชั่นอื่น ๆ ในหน้าต่างการตั้งค่า เมนูป๊อปอัพมีประโยชน์มากและมีหน้าจอแสดงผลสลับกันสำหรับโฟลเดอร์รายการโปรดโปรแกรมโปรดโฟลเดอร์ล่าสุดไฟล์ล่าสุดหรืออะไรก็ได้ รายการเมนูบริบท“ เพิ่มไปยัง Finalbird” ช่วยให้สามารถเพิ่มโฟลเดอร์หรือไฟล์ในเมนูป๊อปอัพได้ด้วยการคลิกขวาง่าย ๆ
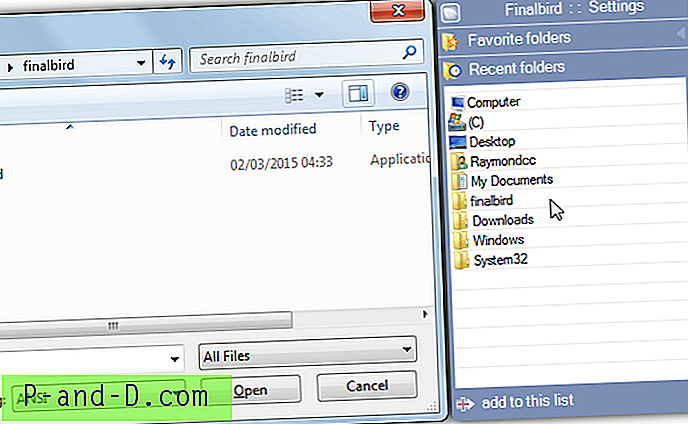
เมนูที่คล้ายกับป๊อปอัพจะแนบตัวเองไปที่ขอบด้านขวาของการเปิดและบันทึกการสนทนาด้วยเมนูที่โปรดปรานและเมนูล่าสุด ตัวเลือกนี้สามารถปิดได้ในการตั้งค่า หากคุณไม่ต้องการให้ป๊อปอัปกลางเมาส์ปรากฏในโปรแกรมเฉพาะสามารถเพิ่มการยกเว้นได้ในหน้าต่าง Hotkeys เพียงเรียกดูไฟล์ปฏิบัติการที่จะไม่รวม Finalbird มีหนึ่งข้อเสียเปรียบซึ่งเป็นเมนูป๊อปอัพในการทำงานคุณต้องมีแถบเปิดใช้งานด่วนซ้ายหรือขวาเปิดใช้งานบนแถบงาน
ดาวน์โหลด Finalbird
4. Quick Access Popup
สิ่งที่ดีเกี่ยวกับ Quick Access Popup คือเมนูป็อปอัพที่ปรากฏขึ้นเมื่อคลิกเมาส์กลางหรือด้วยปุ่มลัดสามารถปรับแต่งได้เกือบทั้งหมด นอกเหนือจากการเพิ่มไฟล์และโฟลเดอร์มาตรฐานลงในเมนูแล้วคุณยังสามารถเพิ่มโฟลเดอร์พิเศษ, URL, ไซต์ FTP, ตัวอย่างข้อความ, หนึ่งในหลาย ๆ ป๊อปอัพการเข้าถึงด่วนที่มีอยู่ในตัวคุณสมบัติและเมนูกลุ่ม / เมนูย่อย
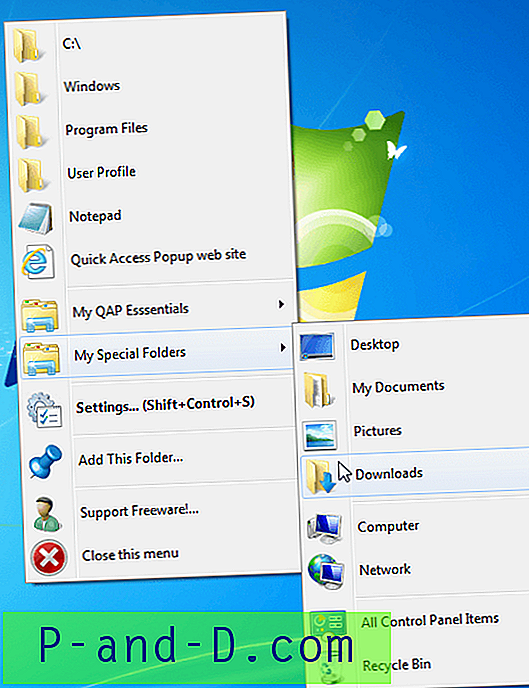
การเข้าถึงด่วนป๊อปอัพสามารถเปิดเมนูจากการคลิกเมาส์กลางหรือแป้นลัดเริ่มต้นของ Win + W สามารถกำหนดค่าปุ่มเมาส์หรือแป้นคีย์บอร์ดที่แตกต่างกันได้จากภายในหน้าต่างการตั้งค่า เมนูป๊อปอัพเริ่มต้นถูกตั้งค่าไว้แล้วซึ่งมีโฟลเดอร์อยู่ไม่กี่โฟลเดอร์โฟลเดอร์พิเศษและเมนูบางอย่างที่อยู่ภายในฟีเจอร์ที่โปรแกรมเสนอ การสร้างเมนูที่กำหนดเองนั้นค่อนข้างง่ายและคุณสามารถสร้างแก้ไขลบหรือจัดระเบียบรายการเมนูจากหน้าต่างหลักได้
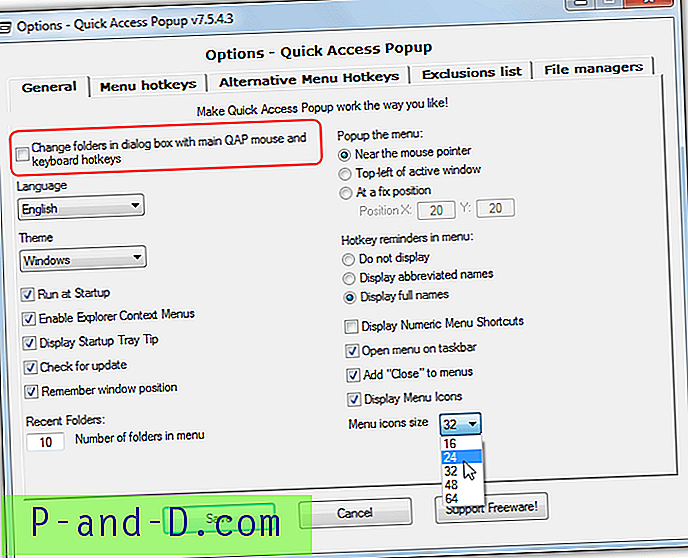
เพื่อให้เมนูป๊อปอัพตั้งค่าโฟลเดอร์ปัจจุบันในกล่องโต้ตอบเปิด / บันทึกด้านบนซ้าย "เปลี่ยนโฟลเดอร์ในกล่องโต้ตอบ ... " ในแท็บทั่วไปจำเป็นต้องตรวจสอบ ขนาดไอคอนเมนูสามารถเปลี่ยนได้จากค่าเริ่มต้นของ 32 พิกเซลเป็น 64 หรือลดลงเป็น 16 ซึ่งจะเปลี่ยนความสูงโดยรวมของเมนู ฟังก์ชั่นที่มีประโยชน์บางอย่างรวมถึงรายการเมนูบริบทของ Explorer การยกเว้นโปรแกรมเมนูป๊อปอัพการรวมเข้ากับตัวจัดการไฟล์ที่ได้รับความนิยม Quick Access Popup มีให้เลือกทั้งแบบพกพาและรุ่นติดตั้ง
ดาวน์โหลด Quick Access Popup
5. โฟลเดอร์กิ้งก่า
หากบางโปรแกรมที่มีคุณสมบัติหลากหลายข้างต้นนั้นมากเกินไปสำหรับความต้องการของคุณโฟลเดอร์ Chameleon อาจเป็นทางเลือกที่ดี มันเป็นเครื่องมือธรรมดาและเรียบง่ายที่มีเมนูป๊อปอัพเมื่อคุณคลิกปุ่มกลางของเมาส์หรือปุ่มลัด (ค่าเริ่มต้นคือ Win + Z) การใช้ทรัพยากรอยู่ในระดับต่ำและจะแสดงเฉพาะโฟลเดอร์หรือไฟล์ในเมนูป๊อปอัป
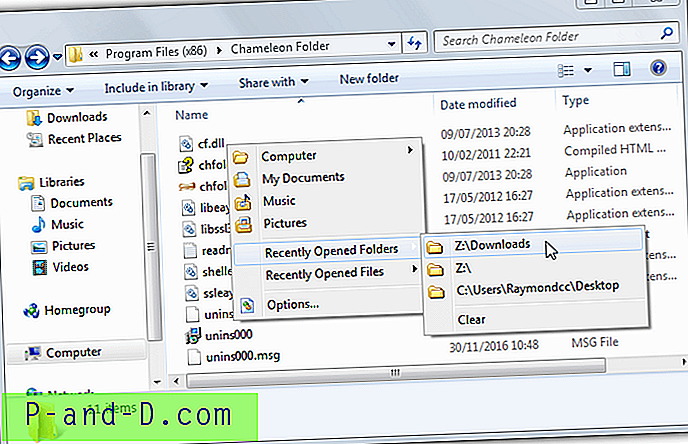
เมนูป๊อปอัพเริ่มต้นประกอบด้วยไดรฟ์โฟลเดอร์ทั่วไปบางรายการและรายการโฟลเดอร์และไฟล์ที่เปิดล่าสุดเพื่อให้คุณเริ่มต้นได้ หากต้องการเพิ่มลบจัดลำดับใหม่หรือแก้ไขรายการให้เข้าไปที่ตัวเลือกกระบวนการนี้ค่อนข้างง่ายและสามารถอธิบายตนเองได้ เมนูใช้งานได้ในกล่องโต้ตอบเปิดและบันทึกเช่นเดียวกับฟังก์ชั่นตัวกรองที่ช่วยให้คุณสร้างตัวกรองไฟล์ที่กำหนดเองจากนั้นเลือกหนึ่งรายการในกล่องโต้ตอบแบบเปิดเพื่อแสดงเฉพาะประเภทไฟล์ที่มีนามสกุลไฟล์ที่ตรงกัน
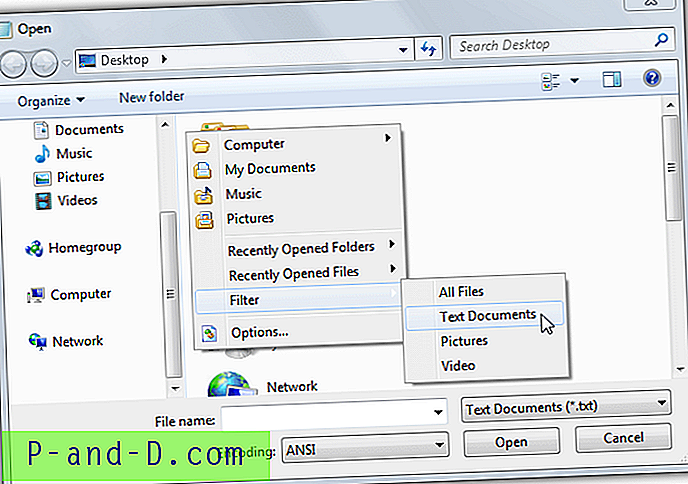
รายการไฟล์และโฟลเดอร์ที่เปิดล่าสุดมีประโยชน์มาก แต่ดูเหมือนจะไม่อัพเดทตนเองอย่างถูกต้อง ด้วยเหตุผลบางอย่างการรวม Explorer ในโฟลเดอร์ Chameleon ไม่ทำงาน คุณควรจะสามารถเพิ่มหรือลบรายการต่าง ๆ จากเมนูโดยการคลิกขวาที่โฟลเดอร์ แต่ตัวเลือกที่ไม่เคยปรากฏใน Windows 7 หรือ 10 จะต้องเพิ่มหรือลบโฟลเดอร์ด้วยตนเองจากแท็บโฟลเดอร์ในหน้าต่างตัวเลือก
ดาวน์โหลด Chameleon Folder
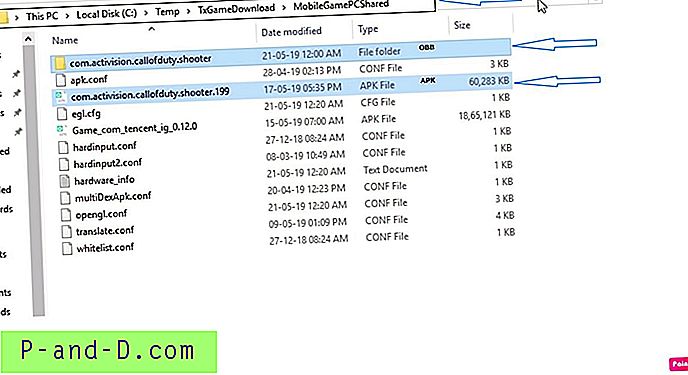
![ไม่โหลดหน้าอย่างถูกต้องและแสดงข้อความอย่างเดียว [4 Easy Solutions]](http://p-and-d.com/img/tech-tips/385/page-not-loading-properly.png)