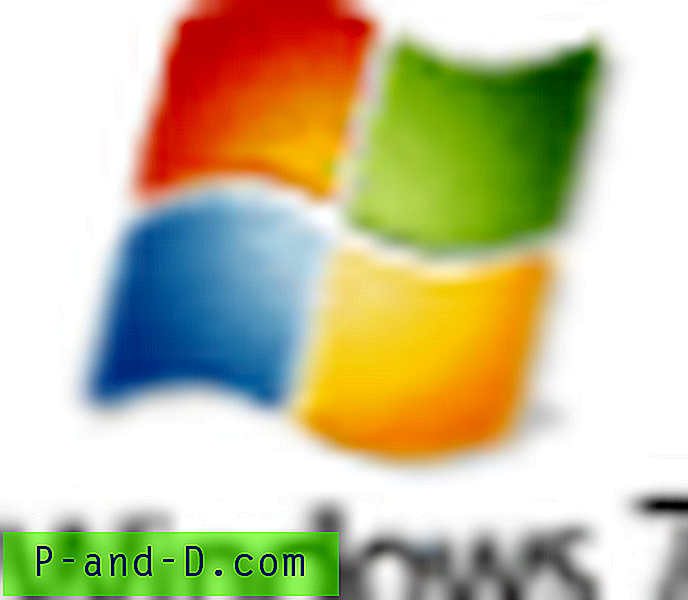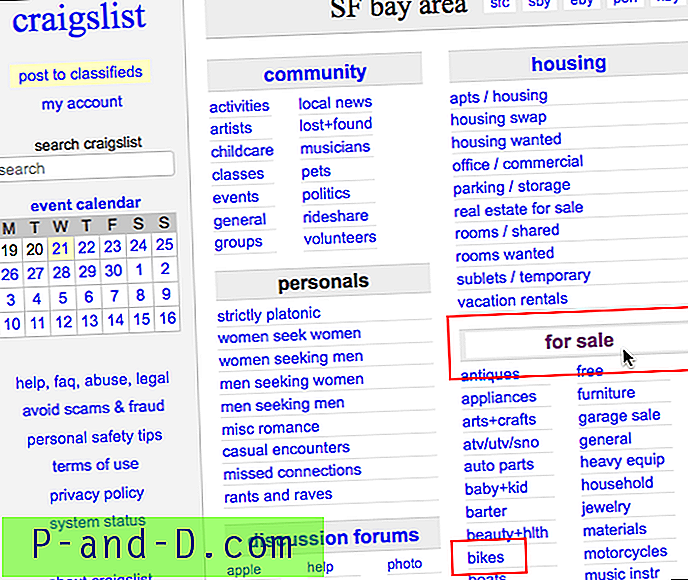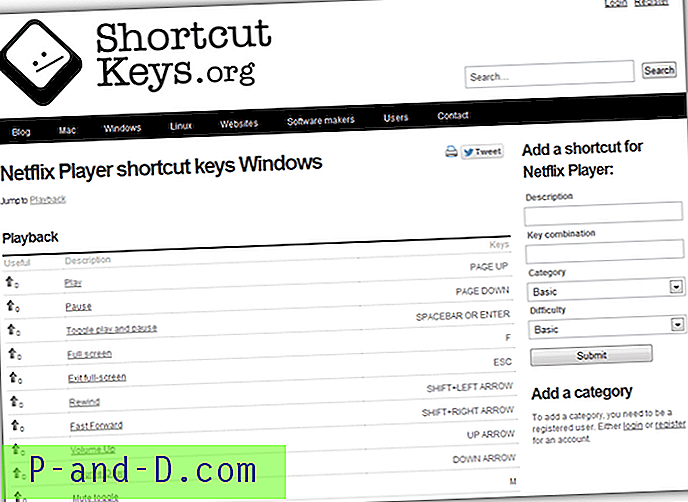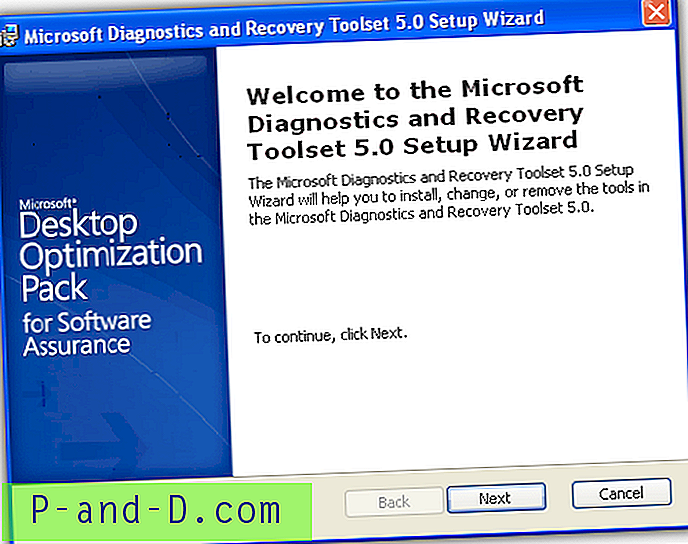หลายปีที่ผ่านมาเว็บเบราว์เซอร์ส่วนใหญ่ได้รวมความสามารถในการเปิดเว็บไซต์ในแท็บเบราว์เซอร์แยกต่างหาก ความสามารถในการสลับไปมาระหว่างเว็บไซต์แบบแท็บอย่างรวดเร็วเป็นตัวช่วยประหยัดครั้งใหญ่นอกจากนี้ยังช่วยลดความยุ่งเหยิงบนเดสก์ท็อปของคุณด้วยการมีทุกสิ่งอยู่ภายในหน้าต่างเดียวแทนที่จะเป็นหน้าต่างแบบเปิดหลายบาน นอกจากนี้ยังพบหน้าต่างแบบแท็บในซอฟต์แวร์ประเภทอื่นเช่นตัวแก้ไขข้อความด้วย Notepad ++
แท็บยังเป็นคุณสมบัติทั่วไปที่พบในตัวจัดการไฟล์บุคคลที่สามเช่น Free Commander หรือ Directory Opus ตัวจัดการไฟล์ใน Windows Explorer ยังคงใช้หนึ่งหน้าต่างต่อหนึ่งมุมมองโฟลเดอร์ Microsoft ยังคงต่อต้านการเพิ่มแท็บไปยัง Explorer แม้ว่าอาจมีการเปลี่ยนแปลงในอนาคตด้วยคุณสมบัติชุด Windows 10 ตัวเลือกปัจจุบันเท่านั้นในการใช้ Windows Explorer พร้อมแท็บคือด้วยความช่วยเหลือของยูทิลิตี้ของบุคคลที่สาม
ที่นี่เรามีเครื่องมือฟรีหกรายการที่ให้คุณสามารถรวมหน้าต่าง Explorer หลายหน้าต่างไว้ในหน้าต่างเดียวด้วยความช่วยเหลือของแท็บ เครื่องมือทั้งหมดได้รับการทดสอบบน Windows 7 และ 10 64 บิต
1. QTTabBar
QTTabBar มีมานานกว่าทศวรรษมันก็สับสนเล็กน้อยเพราะมีสองสาขาแยกของโปรแกรมที่มีชื่อเดียวกัน รุ่นสาขาหลักปัจจุบันคือ 1038 จากปี 2015 สาขาอื่น (v1.5.0.0b2) มีอายุมากกว่าหลายปีและถูกทอดทิ้ง QTTabBar เป็นยูทิลิตี้เอนกประสงค์พร้อมคุณสมบัติที่มีประโยชน์อื่น ๆ อีกมากมายนอกเหนือจากการแท็บหน้าต่าง Explorer
เมื่อเปิดใช้งานแท็บแท็บเหล่านั้นจะปรากฏใต้ Ribbon ของ Explorer ใน Windows 8/10 หรือสูงกว่าแถบเครื่องมือ Window Vista / 7 แท็บสามารถจัดเรียงใหม่และจัดกลุ่มเข้าด้วยกันคุณยังสามารถลากโฟลเดอร์ไปยังแถบแท็บเพื่อเปิดแท็บใหม่ เมนูคลิกขวาบนแถบแท็บจะมีส่วนเพิ่มเติมอื่น ๆ ที่มีประโยชน์เช่นกล่องโต้ตอบการเปลี่ยนชื่อขั้นสูงและตัวค้นหาคีย์ลัด

คุณสมบัติอื่น ๆ ที่มีอยู่ใน QTTabBar รวมถึงแถบเครื่องมือคำสั่งปุ่ม, มุมมองโฟลเดอร์พิเศษ (คล้ายกับตัวจัดการไฟล์บานหน้าต่างคู่), คำแนะนำเครื่องมือแสดงตัวอย่างไฟล์ข้อความและสื่อ, ตัวเรียกใช้งานแอปพลิเคชัน, ทริกเกอร์เหตุการณ์สคริปต์และปลั๊กอินเสริม หน้าต่างตัวเลือกมีการตั้งค่าหลายร้อยตัวที่จะเล่น โชคดีที่มีการรีเซ็ตเป็นปุ่มเริ่มต้นในแต่ละหน้าหากคุณหลงทาง
ดาวน์โหลด QTTabBar
การเปิดใช้งาน QTTabBar ใน Explorer
แท็บไม่ได้เปิดใช้งานโดยอัตโนมัติโดย QTTabBar และคุณต้องเปิดแถบเครื่องมือแท็บด้วยตนเองจากภายใน Explorer
Windows 10 (และ 8)
หลังจากติดตั้ง QTTabBar ให้เปิดหน้าต่าง Explorer และไปที่แท็บมุมมองบน Ribbon คลิกที่ครึ่งล่างของปุ่มตัวเลือก (ขวาสุด) และเลือกรายการ QTTabBar
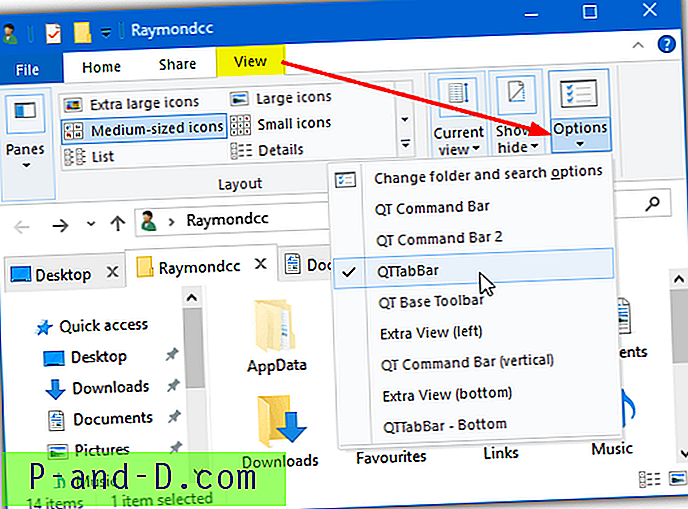
หากตัวเลือกมุมมอง QTTabBar ไม่ปรากฏขึ้นให้ปิดหน้าต่าง Explorer ทั้งหมดแล้วลองอีกครั้ง หรือออกจากระบบหรือรีบูต
Windows 7 (และ Vista)
ตรวจสอบให้แน่ใจว่าปิดหน้าต่างและติดตั้ง Explorer ทั้งหมดแล้วเปิด Explorer ค้างไว้ที่ปุ่ม Alt เพื่อแสดงแถบเมนู ไปที่มุมมอง> แถบเครื่องมือและเลือก QTTabBar เพื่อเปิดใช้งานแท็บ คุณอาจต้องปิดและเปิด Explorer อีกครั้งเพื่อดูแถบแท็บ
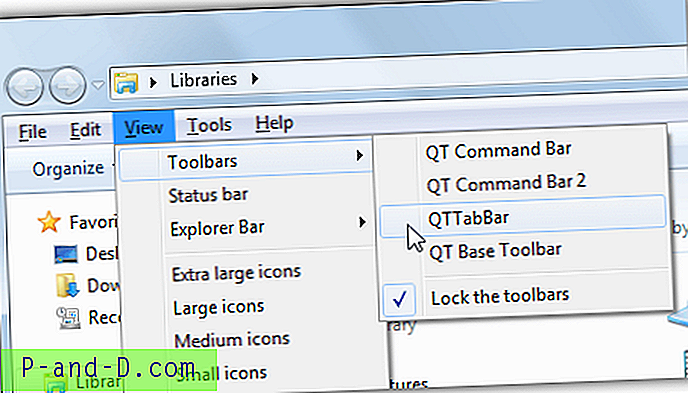
โปรดทราบว่าแถบเมนู Explorer จะปิดการใช้งานในขณะที่เปิดใช้งานแถบแท็บ
2. โคลเวอร์ 3
ผู้ใช้ Google Chrome จะรู้สึกเหมือนอยู่บ้านโดยใช้ Clover เพราะเป็นตัวแทนแท็บของ Chrome ใน Explorer อย่างซื่อสัตย์ คุณยังได้รับแถบบุ๊กมาร์กพร้อมตัวจัดการบุ๊กมาร์กเพื่อการเข้าถึงโฟลเดอร์ที่ใช้งานบ่อยที่สุดอย่างรวดเร็ว ปัญหาที่ใหญ่ที่สุดของ Clover คือตัวติดตั้งและหน้าต่างโปรแกรมสองภาษาไม่ได้แปลจากภาษาจีน โชคดีที่สิ่งนี้ไม่ส่งผลกระทบต่อการใช้งานแบบวันต่อวัน
หลังจากติดตั้งแล้ว Clover จะเปิดหน้าต่าง Explorer ขึ้นมาพร้อมกับแท็บที่ปรากฏขึ้นและพร้อมใช้งาน เช่นเดียวกับเบราว์เซอร์แท็บสามารถจัดลำดับใหม่เลิกจัดกลุ่มโคลนเปิดใหม่และทำบุ๊คมาร์คได้ ตัวจัดการบุ๊คมาร์คจะรู้สึกคุ้นเคยกับตัวเลือกในการเพิ่มและสร้างหมวดหมู่ย่อย รายการบุ๊คมาร์คสามารถส่งออกและนำเข้าเป็นไฟล์ HTML จากหน้าต่างการตั้งค่า แถบบุ๊กมาร์กสามารถปิดได้หากคุณไม่ต้องการ
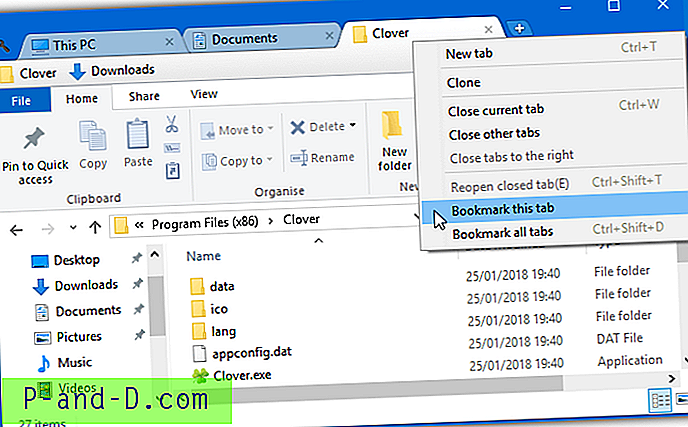
ผู้พัฒนาได้ทำการโคลนแป้นพิมพ์ลัดของเบราว์เซอร์เป็นจำนวนมากดังนั้นพวกเขาจึงทำงานเหมือนกันใน Clover ตัวอย่างเช่น CTRL + T จะเปิดแท็บใหม่ CTRL + Shift + T จะเปิดแท็บที่ปิดอีกครั้งและ CTRL + D จะคั่นหน้าแท็บปัจจุบัน ปุ่มลัดทั้งเก้าแบบที่มีอยู่จะแสดงรายการในหน้าต่างการตั้งค่า ช่องทำเครื่องหมายสองสามกล่องยังอยู่ในหน้าต่างการตั้งค่าส่วนที่น่าสังเกตมากที่สุดคือตัวเลือกในการค้นหาไดเรกทอรีถ้าคุณดับเบิลคลิกในพื้นที่ว่างของหน้าต่าง Explorer
ดาวน์โหลด Clover 3
3. TabExplorer
น่าเสียดายที่ TabExplorer เป็นผลิตภัณฑ์ที่ถูกทิ้งร้างมานาน อัปเดตล่าสุดคือในปี 2012 และเว็บไซต์ของผู้พัฒนาได้หายไป TabExplorer ยังคงทำงานแม้ว่าจะหมายถึงข้อบกพร่องใด ๆ ที่พบหรือเข้ากันไม่ได้จะไม่ได้รับการแก้ไข
หลังจากการติดตั้งตัวช่วยสร้างหน้าจอเดียวจะปรากฏขึ้นที่คุณเปิดใช้งานคุณสมบัติแท็บจริง ๆ แท็บรุ้งและเริ่มต้นด้วยช่องทำเครื่องหมาย Windows เป็นตัวเลือกตัวช่วยสร้างสามารถเรียกใช้ในภายหลังจากเมนูไอคอนถาด แท็บจะปรากฏขึ้นเหนือหน้าต่าง Explorer ซึ่งสามารถตรึง, โคลน, จัดเรียงใหม่เปลี่ยนชื่อหรือเปิดใหม่
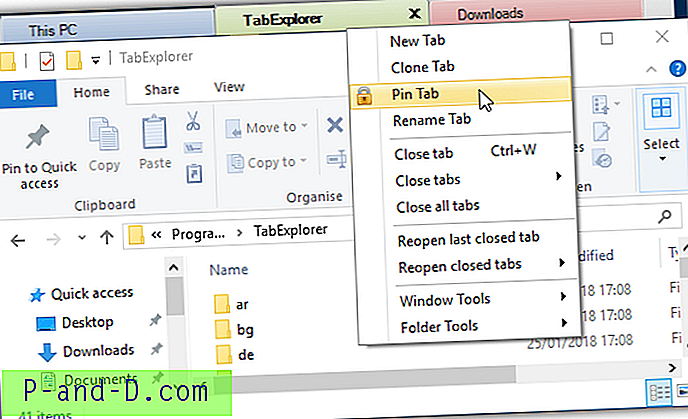
มีโหมดพกพาที่บันทึกการตั้งค่าและข้อมูลในโฟลเดอร์การติดตั้งและโหมดสัมผัส คุณอาจปิดการอัปเดตการตรวจสอบเนื่องจากจะไม่มีการอัปเดตใด ๆ ปุ่มข้อเสนอแนะรายงานข้อผิดพลาดและเว็บไซต์ก็ไม่ทำงานเช่นกัน บั๊กใน Windows 10 หมายถึงแท็บเปล่าบางครั้งเปิดขึ้นซึ่งไม่สามารถปิดได้ การฆ่า Explorer.exe การออกจากระบบหรือการรีบูตดูเหมือนจะเป็นการแก้ปัญหาเพียงอย่างเดียว
ดาวน์โหลด TabExplorer
4.TidyTabs
สิ่งที่ดีเกี่ยวกับ TidyTabs คือคุณสามารถเพิ่มแท็บไปที่หน้าต่างเดสก์ทอปมาตรฐานใดก็ได้ หน้าต่างที่แตกต่างกันยังสามารถจัดกลุ่มเข้าด้วยกันดังนั้นจึงเป็นไปได้ที่จะมีสองหน้าต่าง Explorer และพรอมต์คำสั่งเป็นกลุ่มแท็บ รุ่นฟรีสำหรับใช้ส่วนตัวมีข้อ จำกัด บางประการเช่นแท็บสามแท็บเท่านั้นที่สามารถจัดกลุ่มเข้าด้วยกันและไม่มีการจัดกลุ่มอัตโนมัติเปลี่ยนชื่อหรือสั่งซื้อ
หลังจากติดตั้งแล้ว TidyTabs จะอยู่ในถาดระบบซึ่งใช้หน่วยความจำประมาณ 1MB แท็บนั้นอยู่เหนือด้านบนซ้ายของหน้าต่างและสามารถมองเห็นได้ถ้าคุณวางเคอร์เซอร์ไว้เหนือมัน หากหน้าต่างอยู่ใกล้กับด้านบนสุดของเดสก์ท็อปแท็บจะย้ายภายในแถบชื่อเรื่อง ในการจัดกลุ่มหน้าต่าง Explorer เพียงลากและวางหนึ่งแท็บลงในอีกแท็บหนึ่งได้สูงสุดสามแท็บ ลากแท็บออกเพื่อยกเลิกการจัดกลุ่มอีกครั้ง
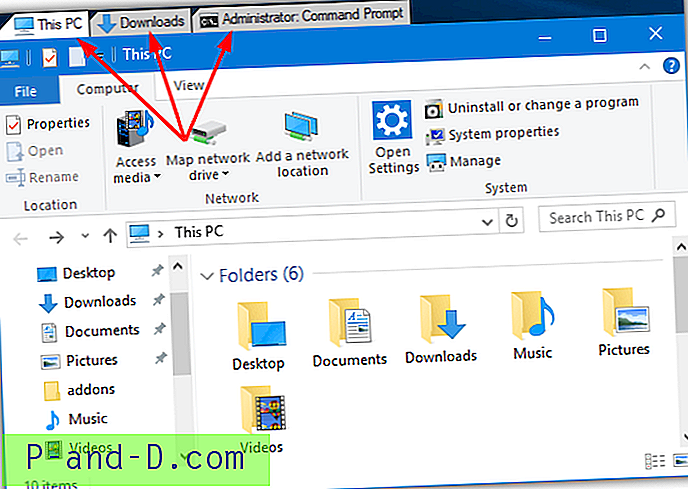
จากหน้าต่างการตั้งค่ามีตัวเลือกในการเปลี่ยนความโปร่งใสของแท็บและปิดการซ่อนอัตโนมัติของแท็บเดียว คุณสมบัติที่มีประโยชน์คือบัญชีดำและบัญชีขาว ด้วยคุณสามารถรวมหรือแยกโปรแกรมเฉพาะจากการแท็บ โปรดทราบว่า TidyTabs ไม่สามารถใช้งานได้กับแอพ Windows 10 UWP เช่น Edge, Store หรือ Mail และอื่น ๆ อย่างไรก็ตามมันจะทำงานบนหน้าต่างเดสก์ท็อปปกติเกือบทั้งหมด
ดาวน์โหลด TidyTabs
5. WindowTabs
WindowTabs ค่อนข้างคล้ายกับ TidyTabs ในหลายวิธี มันจะแสดงแท็บอย่างแปลกประหลาดหรือเป็นกลุ่มเหนือหน้าต่างเดสก์ทอป WindowTabs ยังมีข้อ จำกัด ประเภทเดียวกับ TidyTabs ซึ่งคุณสามารถจัดกลุ่มแท็บได้มากถึงสามแท็บด้วยกันในเวอร์ชันฟรีของโปรแกรม อย่างไรก็ตามมันไม่คุ้มค่าที่จะจ่าย $ 19 ในการอัพเกรดเนื่องจากซอฟต์แวร์นี้ไม่ได้รับการบำรุงรักษาอย่างจริงจังพร้อมกับการอัปเดตครั้งล่าสุดย้อนหลังไปถึงปี 2014
สิ่งที่ดีเกี่ยวกับ WindowTabs คือมีรุ่นพกพาที่คุณสามารถทดลองใช้ได้โดยไม่ต้องติดตั้ง เมื่อเปิดใช้จะอยู่ในพื้นหลังและเมื่อคุณเปิดหน้าต่างแท็บจะปรากฏที่ด้านบนซ้าย ลาก Explorer หรือแท็บหน้าต่างอื่น ๆ เข้าด้วยกันเพื่อสร้างกลุ่ม น่าอัศจรรย์สำหรับโปรแกรมที่มีอายุเท่ากัน WindowTabs สามารถรวมกลุ่มแอพ Windows 10 UWP เช่น Edge หรือ Mail
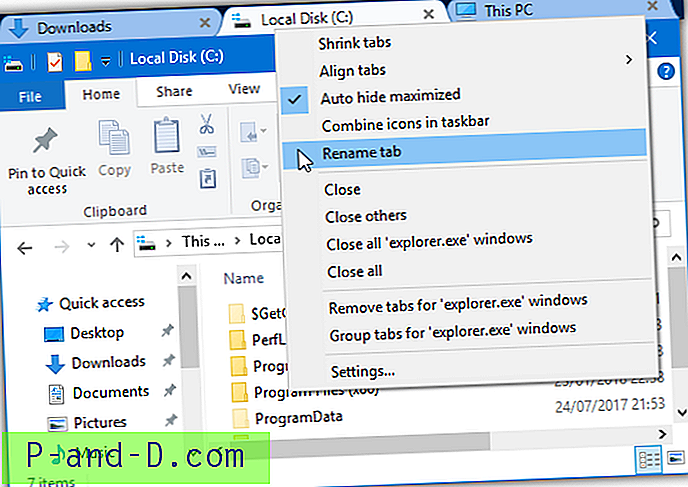
แท็บสามารถหดเปลี่ยนชื่อจัดเรียงใหม่จัดตำแหน่งและจัดกลุ่มอัตโนมัติได้ ปัญหาหนึ่งที่เกิดขึ้นกับ WindowTabs คือดูเหมือนว่าจะมีปัญหาจากข้อผิดพลาด Windows 10 เดียวกับ TabExplorer ซึ่งบางครั้งจะมีแท็บเปล่าปรากฏขึ้นและไม่สามารถปิดได้ วิธีแก้ปัญหาที่เกี่ยวข้องกับการปิด Explorer (ทั้งแบบบังคับหรือออกจากระบบ) ดูเหมือนจะเป็นสิ่งเดียวที่ทำงานที่นี่เช่นกัน
ดาวน์โหลด WindowTabs
6. BrightExplorer
แทนที่จะเพิ่มแท็บลงในหน้าต่าง Explorer มาตรฐาน BrightExplorer จะล้อมหน้าต่างของตัวเองรอบ ๆ Explorer ที่เพิ่มส่วนต่อประสานแบบแท็บของตัวเอง สิ่งนี้จะสังเกตเห็นได้เมื่อเปิด Explorer เป็นหน้าต่างปกติจะเปิดและปิดอย่างรวดเร็วก่อนที่หน้าต่าง BrightExplorer จะเปิดขึ้น ใช้งานได้ฟรีแม้ว่าจะมี Add-on บางส่วนที่ต้องชำระเงินซึ่งสามารถช่วยเพิ่มฟังก์ชันการทำงานได้
มีตัวเลือกการกำหนดค่าหรือการตั้งค่าไม่มากนักเพียงแค่เปิดหน้าต่าง BrightExplorer จากไอคอนถาดหรือเปิดหน้าต่าง Explorer หากต้องการเพิ่มแท็บใหม่เพียงคลิกลูกศรสองอันหรือเปิดหน้าต่าง Explorer ใหม่ซึ่งจะเชื่อมต่อตัวเองกับ BrightExplorer โดยอัตโนมัติ คลิกขวาเพื่อเรียกคืนแท็บที่เพิ่งปิดไปจัดเรียงแท็บที่เปิดอยู่หรือปลดแท็บที่เลือก
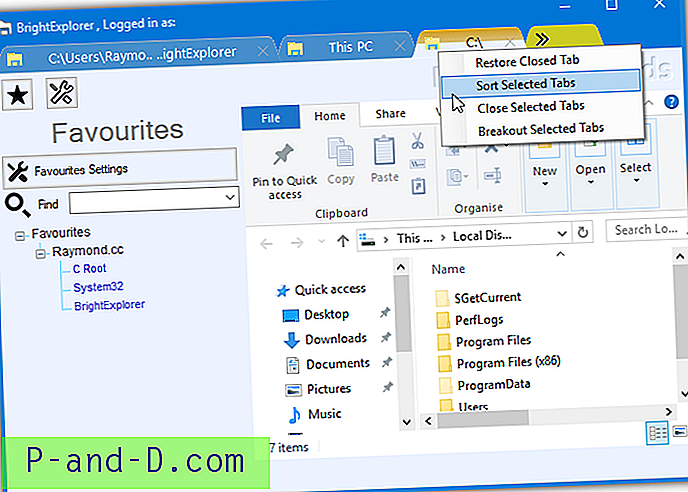
มีแผงรายการโปรดที่ช่วยให้คุณสามารถบันทึกตำแหน่งเพื่อเปิดอย่างรวดเร็วในภายหลัง แต่เราพบว่านี่เป็น clunky เล็กน้อยและไม่มีประสิทธิภาพมาก แผงควบคุมยังมีข้อ จำกัด ที่ปลดล็อคด้วยการซื้อ Add-on บางส่วนที่ต้องชำระเงิน น่าเสียดายที่ดูเหมือนจะไม่มีวิธีซ่อนหรือลบพื้นที่แถบเครื่องมือที่ค่อนข้างไม่น่าดูและมีขนาดใหญ่กว่าด้านล่างแท็บ
ดาวน์โหลด BrightExplorer