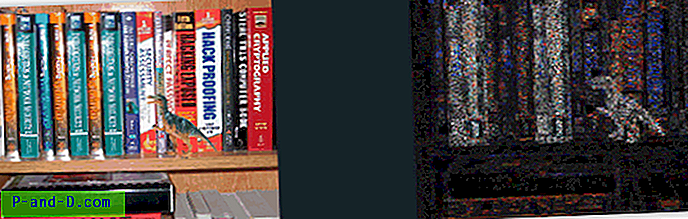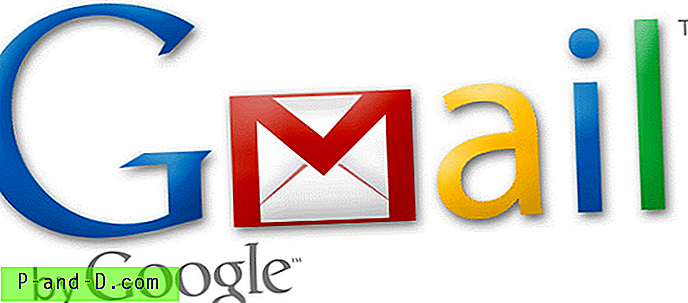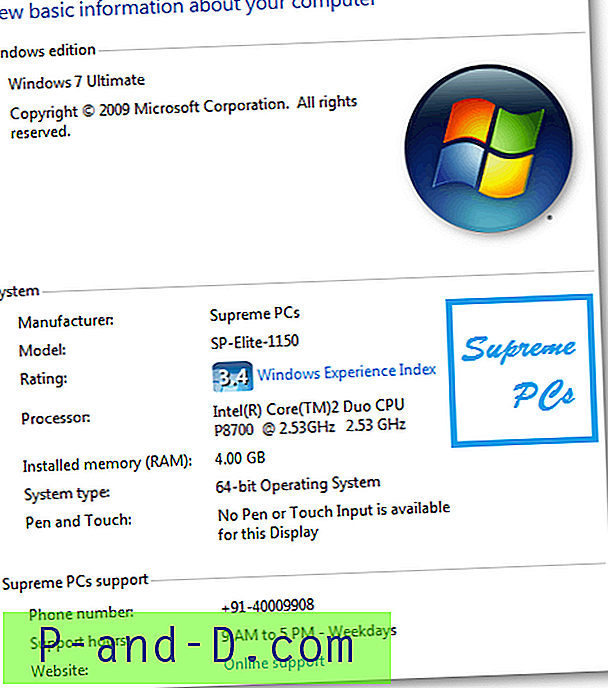วันนี้ฉันมีวิธีแก้ไขปัญหาที่อาจเกิดขึ้นเพื่อแก้ไขปัญหา DNS_PROBE_FINISHED_NXDOMAIN หรือ DNS PROBE FINISHED NXDOMAIN บน Google Chrome
DNS ย่อมาจาก Domain Name Servers ซึ่งโหลดหน้าเว็บจากโฮสต์ (ที่เก็บเว็บเพจไว้ในคลาวด์) หากคุณมีการเชื่อมต่ออินเทอร์เน็ตช้าหรือเนื่องจากปัญหาอื่น ๆ เบราว์เซอร์ของคุณอาจแสดงข้อผิดพลาด DNS และอาจไม่สามารถเชื่อมต่อกับโฮสต์ ข้อผิดพลาดของ DNS Probe เสร็จสิ้น Nxdoamin เกิดขึ้นเนื่องจาก การค้นหา DNS ล้มเหลว เมื่อคุณลองและเข้าถึงเว็บเพจ
คุณสามารถแก้ไขปัญหาด้วยวิธีแก้ไขปัญหาต่อไปนี้
แก้ไขข้อผิดพลาด DNS_PROBE_FINISHED_NXDOMAIN Chrome
1. ล้าง DNS แคชของ Google Chrome / แก้ไข Google Chrome
การล้างแคช DNS ของ Google Chrome อาจเป็นวิธีที่ดีที่สุดในการแก้ไขปัญหาข้อผิดพลาดของ DNS Probe
ขั้นตอนที่ 1 เพียงเข้าไปที่ URL ' chrome: // net-internals / # dns '
ขั้นตอนที่ 2 คลิกที่ปุ่ม Clear-Host Cache ถัดจาก Host resolver cache
ขั้นตอน 3. คุณจะสังเกตเห็นว่าเว็บไซต์ทำงานอย่างถูกต้อง
ขั้นตอนที่ 4 นี่คือหนึ่งในการแก้ไขที่ง่ายและมีประโยชน์ที่สุดเพื่อหยุดปัญหาของเซิร์ฟเวอร์ DNS
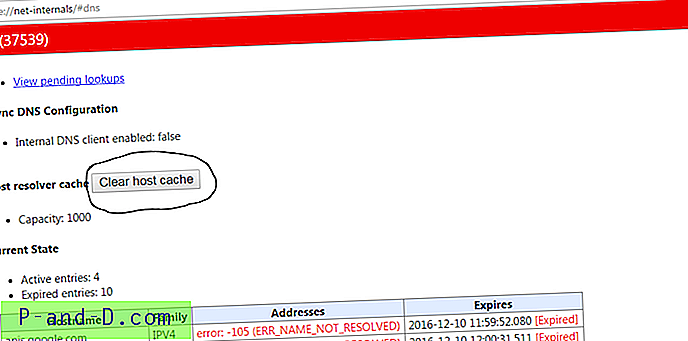
2. เปลี่ยนการตั้งค่า DNS Protocol / แก้ไข Google Chrome
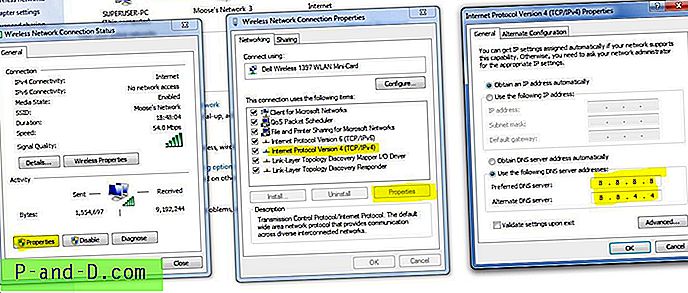
ขั้นตอนที่ 1 ค้นหา ' ncpa.cpl ' ใน Windows
ขั้นตอนที่ 2 ค้นหาตัวเลือกที่เรียกว่า Internet Protocol รุ่น 4 (TCP / IPv4)
ขั้นตอนที่ 3 คลิกที่มันและคลิกที่ปุ่ม คุณสมบัติ
ขั้นตอน 4. ตอนนี้ใช้เซิร์ฟเวอร์ DNS ต่อไปนี้ด้วยตนเอง; เซิร์ฟเวอร์ DNS ที่ต้องการเป็น 8.8.8.8 & เซิร์ฟเวอร์ DNS สำรองเป็น 8.8.4.4 (DNS สาธารณะของ Google) (ตั้งค่า IP เป็นอัตโนมัติ)
ขั้นตอนที่ 5 รีสตาร์ทเบราว์เซอร์และตรวจสอบเว็บไซต์
3. ล้าง DNS ที่ล้าสมัยของคุณ
ข้อผิดพลาดจะเกิดขึ้นหากแคช DNS ล้าสมัยแล้วคุณจะต้องทำการลบด้วยตนเอง
- ในการทำเช่นนั้นเพียงแค่ป้อน Win + R
- และพิมพ์ cmd ในช่องค้นหา
- พิมพ์ ipconfig / flushdns แล้วกด Enter
- รีสตาร์ทคอมพิวเตอร์เพื่อตรวจสอบการแก้ไขปัญหาของ Chrome
4. ลองรีเซ็ต TCP, IP / Fix Google Chrome
เรียกใช้คำสั่งต่อไปนี้ตามลำดับนี้ในพร้อมท์คำสั่ง (เรียกใช้แต่ละคำสั่งโดยกด ENTER หลังจากพิมพ์):
ipconfig / release
ipconfig / ทั้งหมด
ipconfig / flushdns
ipconfig / ต่ออายุ
netsh int ip set dns
ตั้งค่าใหม่ winsock netsh
5. กู้คืน Chrome เป็นค่าเริ่มต้น
- ในแถบที่อยู่ประเภท chrome: // flags / และกด Enter
- คุณสามารถเห็นปุ่ม รีเซ็ตทั้งหมดเป็นค่าเริ่มต้น
- คลิกรีเซ็ตทั้งหมดเป็นค่าเริ่มต้นและรีสตาร์ทเบราว์เซอร์ Chrome ของคุณ
6. อัพเดทไดรเวอร์
แม้ว่าคุณอาจคิดว่านี่เป็นสิ่งผิดปรกติเล็กน้อย แต่การอัปเดตไดรเวอร์ซอฟต์แวร์สามารถช่วยคุณได้เนื่องจากไดรเวอร์เครือข่ายที่ล้าสมัยอาจทำให้เกิดปัญหาการเชื่อมต่อบางประเภท ตัวฉันเองได้แก้ไขปัญหา DNS DNS ของจำนวนคอมพิวเตอร์โดยเพียงแค่อัปเดตไดรเวอร์ นี่คือขั้นตอนง่าย ๆ ที่คุณสามารถทำได้
- เปิดเมนูเรียกใช้ด้วยปุ่ม Windows + R
- บนแถบค้นหาพิมพ์ devmgmt.msc และกด Enter
- ตอนนี้คุณจะอยู่ในหน้าต่างการจัดการอุปกรณ์ มองหา Network Adapter
- คลิกขวาและเลือก อัปเดตซอฟต์แวร์ไดรเวอร์ จากเมนูแบบเลื่อนลง
- จากนั้นเลือกตัวเลือก เรียกดูคอมพิวเตอร์ของฉันเพื่อหาซอฟต์แวร์ไดรเวอร์
- ในขั้นตอนถัดไปคุณเลือก ให้ฉันเลือกจากรายการโปรแกรมควบคุมอุปกรณ์บนคอมพิวเตอร์ของฉัน
- ตอนนี้คุณจะต้องเลือกฮาร์ดแวร์ที่เข้ากันได้แล้วคลิกถัดไป
เมื่อดำเนินการเสร็จแล้วและอัปเดตไดรเวอร์สำเร็จแล้วคุณสามารถรีสตาร์ทคอมพิวเตอร์และตรวจสอบปัญหาได้ มันควรได้รับการแก้ไข
7. รีสตาร์ทไคลเอ็นต์ DNS
การรีสตาร์ทไคลเอ็นต์ DNS ยังสามารถแก้ไขข้อผิดพลาด 'การสอบสวน DNS เสร็จสิ้นแล้ว nxdomain' บนพีซีของคุณ
- กด Windows Key + R →พิมพ์ services.MSC → กด Enter เพื่อเปิดหน้าต่าง Services
- ค้นหาไคลเอ็นต์ DNS และคลิกขวา
- จากตัวเลือกคลิกที่ รีสตาร์ท เพื่อรีสตาร์ทไคลเอนต์ DNS เสร็จสิ้น !!
8. ปิดการใช้งาน DNS Prediction Services / แก้ไข DNS Probe
- ไปที่การตั้งค่าของ Chrome
- เลื่อนลงและคลิกที่ การตั้งค่าขั้นสูง
- ที่นี่คุณจะเห็นตัวเลือก ' ใช้บริการทำนายผลเพื่อโหลดหน้าเว็บอย่างรวดเร็วมากขึ้น'
- เพียงยกเลิกการทำเครื่องหมายในช่องและรีสตาร์ทเบราว์เซอร์
8. วิธีอื่น ๆ / แก้ไขข้อผิดพลาด DNS ของ Chrome
หากวิธีการด้านบนใช้ไม่ได้ผลให้ลองวิธีอื่นที่แสดงด้านล่าง
1. ถอนการติดตั้ง Antivirus
บางคนรายงานว่าหลังจากถอนการติดตั้งโปรแกรม Antivirus (ส่วนใหญ่ McAfee) ปัญหาได้หายไป
2. ปิดไฟร์วอลล์ของคุณ
การปิดใช้งานไฟร์วอลล์อาจช่วยแก้ปัญหาได้เนื่องจากแอพบางตัวอาจรบกวนเมื่อ Chrome พยายามเชื่อมต่อ นี่อาจเป็นทางออกสำหรับคุณเช่นกัน ปิดการใช้งานไฟร์วอลล์ของคุณและตรวจสอบข้อผิดพลาด
3. ลองเชื่อมต่อในเซฟโหมด
บูตคอมพิวเตอร์ของคุณเข้าสู่เซฟโหมดและพยายามโหลด Chrome สิ่งนี้จะช่วยคุณในการพิจารณาว่าซอฟต์แวร์ของ บริษัท อื่นใดเป็นสาเหตุของปัญหาหรือไม่เนื่องจากเซฟโหมดจะประกอบด้วยไฟล์ที่มีประโยชน์ในตัวเท่านั้น เมื่อต้องการทำสิ่งนี้ให้รีบูตคอมพิวเตอร์ของคุณและกด แป้น F8 ค้างไว้ จากนั้นเลือก อารมณ์ปลอดภัยด้วยระบบเครือข่าย จากรายการตัวเลือก
9. ล้าง DNS ที่ล้าสมัยของคุณ
ข้อผิดพลาดจะเกิดขึ้นหากแคช DNS ล้าสมัยแล้วคุณจะต้องทำการลบด้วยตนเอง
- ในการทำเช่นนั้นเพียงแค่ป้อน
Win + R
- และพิมพ์ cmd ในช่องค้นหา
- พิมพ์ ipconfig / flushdns กด Enter
- รีสตาร์ทคอมพิวเตอร์เพื่อตรวจสอบการแก้ไขปัญหาของ Chrome
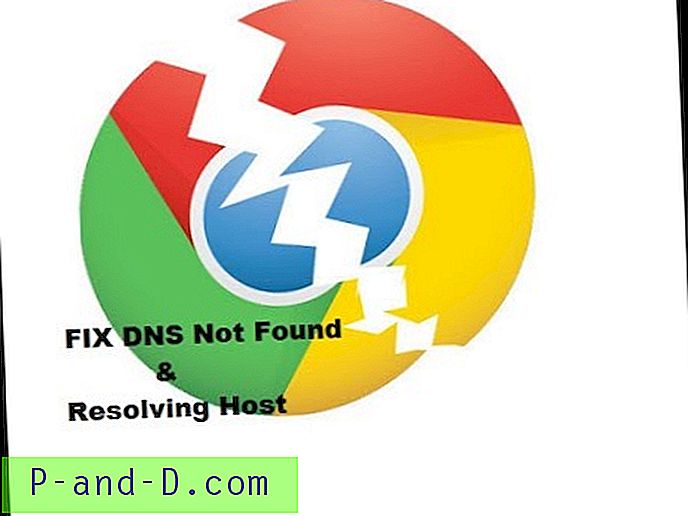
ดูวิดีโอนี้บน YouTube
สมัครสมาชิกบน YouTube
หมายเหตุ & ข้อสรุป: ฉันหวังว่าการโพสต์จะเป็นประโยชน์และแก้ไขปัญหาของคุณเพื่อแก้ไขข้อผิดพลาด DNS Probe ที่เสร็จสิ้นแล้ว NXDomain Chrome แสดงความคิดเห็นด้านล่างเพื่อสอบถามข้อเสนอแนะใด ๆ ไชโย!
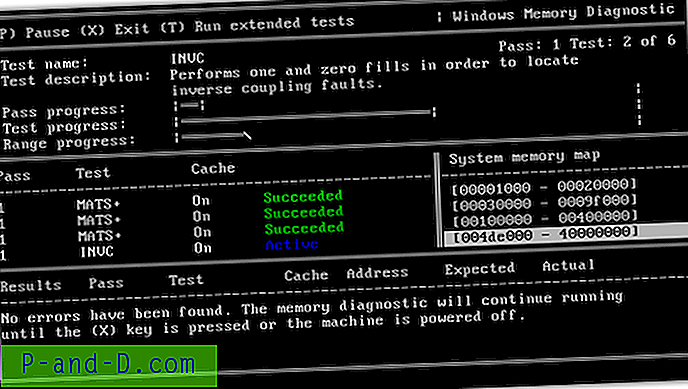
![[แก้ไข] Sucuri และ LetsEncrypt - การอนุญาตโดเมน ACME ล้มเหลว](http://p-and-d.com/img/general/974/sucuri-letsencrypt-acme-domain-authorization-failed.jpg)