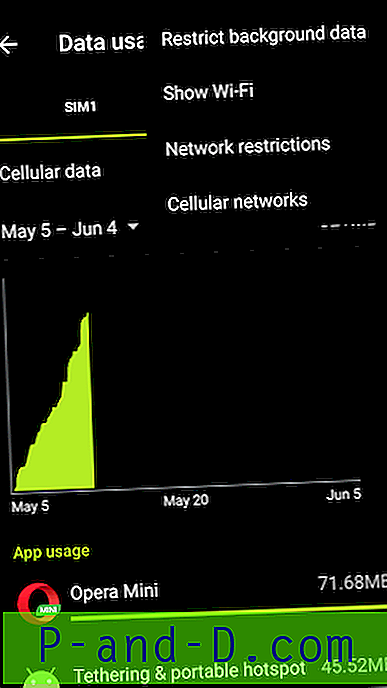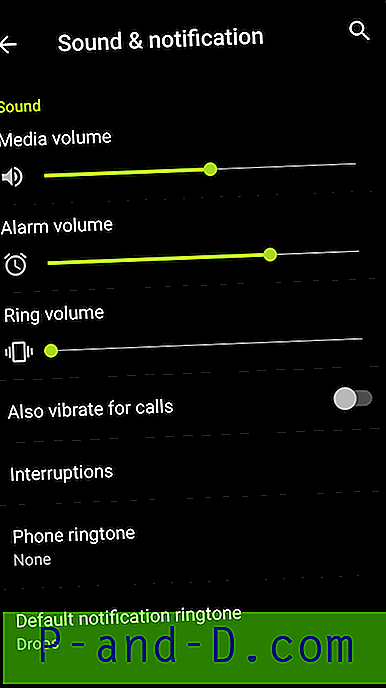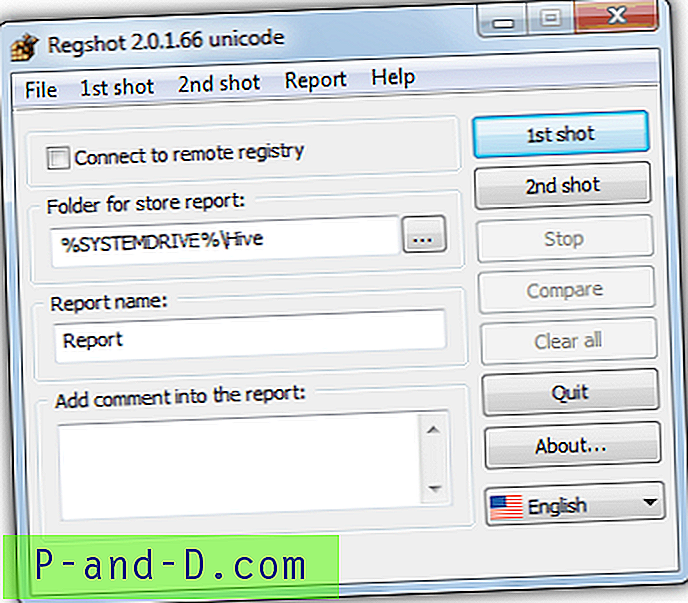น่าเสียดายที่รู้ว่าเมื่อคุณมีหน่วยความจำ RAM ในพีซีของคุณที่พัฒนาปัญหาไม่ตรงไปตรงมาอย่างที่คุณคิด มันสามารถเผยให้เห็นตัวเองในรูปแบบที่แตกต่างกันและมีปัญหากับคอมพิวเตอร์ของคุณซึ่งไม่ได้ดูในบิตที่ห่างไกลที่สุดที่เชื่อมต่อกับ RAM ในความเป็นจริงอาจกลายเป็นว่า
คอมพิวเตอร์ที่ยิงเข้าสู่ชีวิตแล้วนั่งที่หน้าจอสีดำและไม่ทำอะไรเลยเป็นอาการทั่วไปของโมดูลที่ไม่ดีซึ่งต้องการนำออกหรือเปลี่ยนใหม่ การติดตั้ง Windows ที่ล้มเหลวในขณะทำการแกะไฟล์จากแผ่นดิสก์อาจเป็นเพราะหน่วยความจำผิดพลาด แม้แต่ปัญหาเกี่ยวกับข้อผิดพลาดในการอ่านดิสก์ซึ่งฟังดูไกลจากปัญหาเรื่องหน่วยความจำอย่างที่คุณคิดก็อาจเกิดจากข้อผิดพลาดที่มาจากหน่วยความจำ การทดสอบ RAM ของคุณเพื่อหาข้อผิดพลาดเป็นสิ่งที่คุณสามารถทำได้ง่าย ๆ เพราะมีเครื่องมือฟรีอยู่สองสามตัวที่สามารถช่วยคุณได้และสิ่งที่จำเป็นสำหรับคุณในการรันโปรแกรมและปล่อยให้มันตรวจสอบหน่วยความจำภายในทั้งหมดของคุณ นี่คือวิธีการต่าง ๆ ที่คุณสามารถทดสอบ RAM ของคุณเพื่อหาข้อผิดพลาด
1. การวินิจฉัยหน่วยความจำ Windows ของ Microsoft
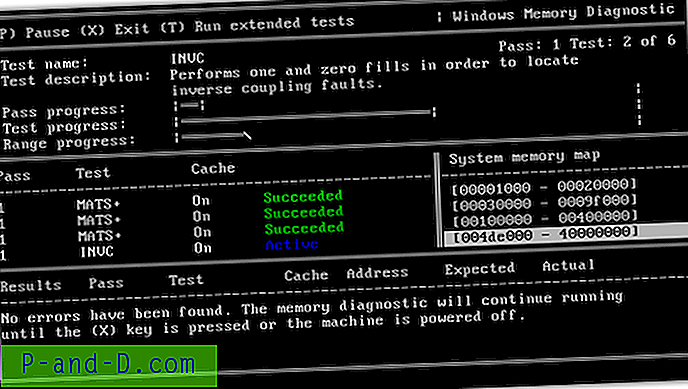
เครื่องมือทดสอบหน่วยความจำของ Microsoft นี้ค่อนข้างเก่ามาตั้งแต่ปี 2003 แต่เนื่องจากวิธีการทดสอบหน่วยความจำเหมือนกันทุกวันนี้เหมือนเดิมเมื่อก่อนมันจึงยังใช้งานได้ ในขณะที่ใช้งานง่ายและรวดเร็วการวินิจฉัยประกอบด้วยชุดการทดสอบหน่วยความจำที่ครอบคลุมและตัวเลือกขั้นสูงจำนวนมากสำหรับผู้ใช้ที่มีประสบการณ์มากกว่า
เครื่องมือดาวน์โหลดเป็นไฟล์เรียกทำงานและเมื่อคุณเรียกใช้คุณจะมีตัวเลือกในการสร้างฟลอปปี้ที่สามารถบู๊ตได้หรืออิมเมจ ISO ที่คุณสามารถเขียนลงซีดีได้
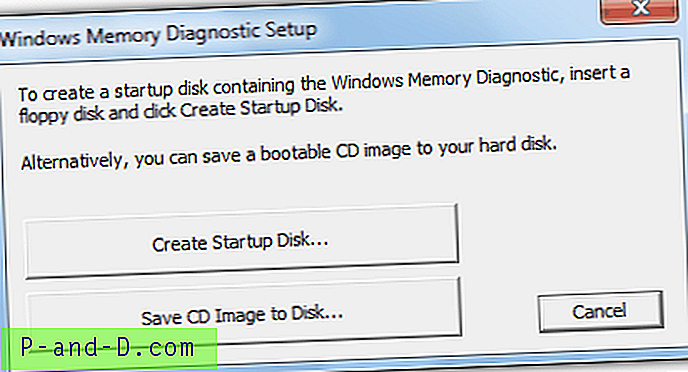
เพียงบูตจากแผ่นดิสก์ที่สร้างขึ้นและการทดสอบจะเริ่มขึ้นโดยอัตโนมัติ การดำเนินการนี้จะใช้เวลาหลายนาทีจึงจะเสร็จสมบูรณ์และเวลาขึ้นอยู่กับจำนวนและความเร็วของหน่วยความจำที่ติดตั้ง ข้อผิดพลาดใด ๆ ที่อาจปรากฏขึ้นหมายความว่ามีปัญหาที่อาจเกิดขึ้นในการอ่านหน่วยความจำ ปล่อยให้การทดสอบครบ 1 รอบเต็มควรเพียงพอที่จะตรวจสอบว่ามีปัญหาใด ๆ หรือไม่
กด“ P ” เพื่อหยุดการทดสอบชั่วคราวจากนั้น“ M ” จะแสดงเมนูขั้นสูงที่คุณสามารถเปลี่ยนการทดสอบที่ทำเปลี่ยนการตั้งค่าแคชและเลือกที่จะแสดงข้อผิดพลาดโดยโมดูลหน่วยความจำซึ่งจะช่วยระบุโมดูล RAM ที่ผิดพลาดถ้า คุณมีการติดตั้งมากกว่า 1 รายการ
มีข้อ จำกัด เพียงอย่างเดียวสำหรับยูทิลิตี้การวินิจฉัยหน่วยความจำของ Windows ซึ่งจะสแกนหน่วยความจำขนาด 4GB ที่ติดตั้งไว้เท่านั้นและสิ่งอื่นใดที่จะถูกเพิกเฉย
ดาวน์โหลด Microsoft Windows Memory Diagnostic
2. Memtest86 +
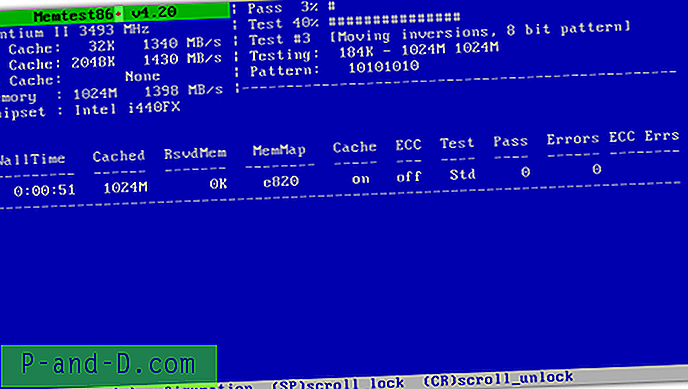
เครื่องมือวิเคราะห์หน่วยความจำโอเพ่นซอร์สนี้เป็นสาขาจาก Memtest86 ดั้งเดิมและน่าจะเป็นโปรแกรมทดสอบหน่วยความจำฟรีที่ใช้มากที่สุดในปัจจุบัน มีการสนับสนุนสำหรับฮาร์ดแวร์ล่าสุดส่วนใหญ่และเครื่องมือนี้เป็นที่รู้จักกันว่าเป็นหนึ่งในเครื่องมือที่มีความแม่นยำและทนทานที่สุดในการตรวจจับข้อผิดพลาดของหน่วยความจำ
Memtest86 + สามารถรันบนเครื่องของคุณได้สามวิธี จากแผ่นฟลอปปี้ดิสก์ที่สามารถบู๊ตได้อิมเมจ ISO ที่สามารถบู๊ตได้ซึ่งคุณสามารถเขียนลงซีดีหรือบางทีตัวเลือกที่มีประโยชน์ที่สุดสำหรับพีซีในปัจจุบันคือตัวติดตั้งแบบปฏิบัติการที่เขียน Memetest86 + โดยตรงบนแท่ง USB
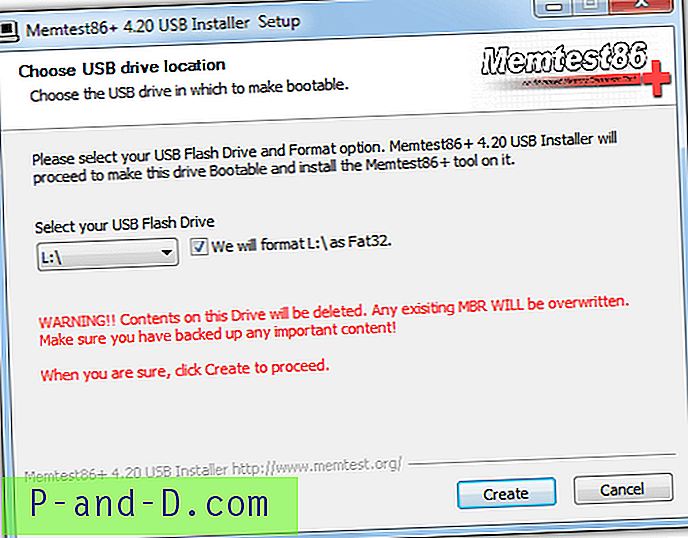
เช่นเดียวกับเครื่องมือการวิเคราะห์หน่วยความจำของ Microsoft เวลา Memtest86 + ใช้ในการทดสอบเสร็จสมบูรณ์ขึ้นอยู่กับข้อมูลจำเพาะฮาร์ดแวร์ของคุณและโดยปกติแล้ว 1 ผ่านเต็มจะเพียงพอที่จะตรวจสอบปัญหาใด ๆ การกด“ C ” จะปรากฏเมนูการตั้งค่าซึ่งคุณสามารถเลือกการทดสอบเฉพาะช่วงหน่วยความจำและโหมดหน่วยความจำ ECC
สำหรับผู้ที่ไม่ต้องการเสียทั้งซีดีหรือใช้ USB stick สำหรับ Memtest86 + เพราะมีขนาดเพียงไม่กี่ร้อย KB คุณจะดีใจที่ได้ทราบว่ามันรวมอยู่ใน BootCD ของ Hiren ยอดนิยม
ดาวน์โหลด Memtest86 +
3. Windows Vista และ 7 บิวด์อินหน่วยความจำการวินิจฉัย
เครื่องมือทดสอบหน่วยความจำนี้ค่อนข้างไม่ครอบคลุมเหมือนกับ Memtest86 + แต่มีประโยชน์มากพอที่จะได้แนวคิดที่เป็นธรรมถ้าคุณมีข้อผิดพลาดร้ายแรงของหน่วยความจำ มันพร้อมใช้งานใน Windows Vista และ 7 และผู้ใช้สามารถเรียกใช้เครื่องมือใน 1 ใน 3 วิธีที่แตกต่างกัน
# 1 หากคุณอยู่ใน Windows ให้ไปที่เริ่มหรือกดปุ่ม Win และพิมพ์ mem ลงในช่องค้นหา เครื่องมือวิเคราะห์หน่วยความจำ Windows ควรแสดงในผลลัพธ์และจากนั้นคุณสามารถเรียกใช้ได้โดยกด Enter หน้าต่างจะปรากฏขึ้นถามว่าคุณต้องการรีบูตตอนนี้และเรียกใช้เครื่องมือหรือเรียกใช้เครื่องมือในการรีบูตครั้งต่อไป เพียงเลือกตัวเลือกที่คุณต้องการและในครั้งต่อไปที่ Windows ทำการบู๊ตเครื่องก็จะทำการทดสอบการวินิจฉัย
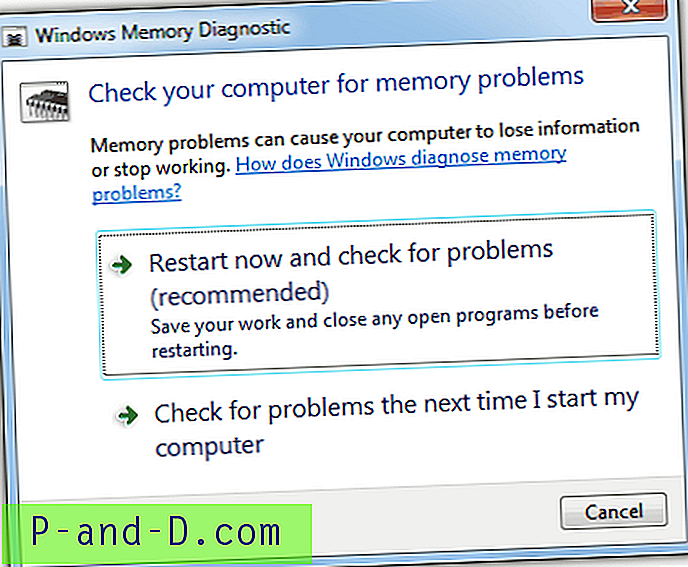
# 2 หากคุณไม่ได้อยู่ใน Windows ครั้งต่อไปที่คุณบู๊ตกด F8 หลังจากหน้าจอ BIOS เพื่อไปที่หน้าจอตัวเลือกการบูตขั้นสูง (การเลือกโหมดปลอดภัย) กด Escape จากนั้นกดปุ่ม Tab เพื่อเลือก“ Windows Memory Diagnostic” จากนั้นกด Enter เพื่อเริ่มการทดสอบ
# 3 การวิเคราะห์หน่วยความจำมีอยู่ในแผ่นดีวีดี Windows และแผ่นดิสก์การกู้คืนระบบ มีให้จากหน้าต่างตัวเลือกการกู้คืนระบบและเป็นเครื่องมือเดียวที่เข้าถึงได้จากใน Windows ที่ขอให้รีบูทตอนนี้และทดสอบหรือทดสอบในการรีบูตครั้งถัดไป
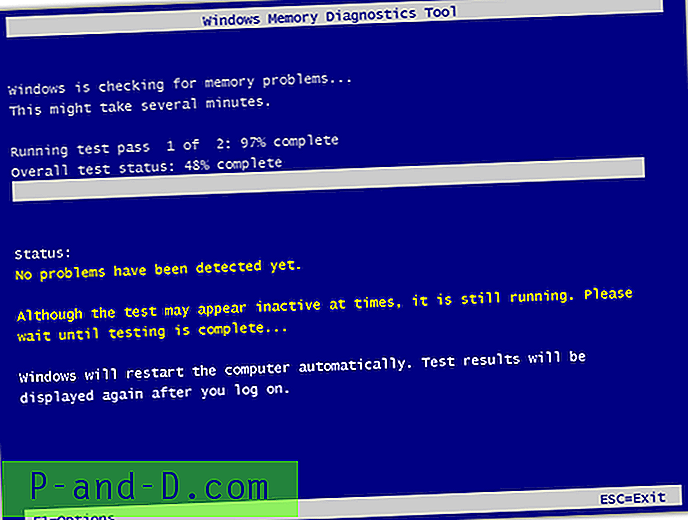
การทดสอบการวินิจฉัยค่อนข้างเร็วและค่าเริ่มต้นถึง 2 รอบแม้ว่า F1 จะนำคุณไปที่หน้าจอตัวเลือกที่คุณสามารถทำการทดสอบขั้นพื้นฐานหรือขั้นสูงเพิ่มเติมหรือกำหนดค่าการทดสอบผ่านเพิ่มเติม