นี่คือการปรับแต่งรีจิสตรีหรือสคริปต์อย่างรวดเร็วเพื่อเปลี่ยนชื่อไอคอนคำบรรยายถังรีไซเคิลใน Windows 10 และรุ่นก่อนหน้า
เปลี่ยนชื่อข้อความถังรีไซเคิล (คำอธิบายภาพ) ใน Windows
มีสองวิธีที่กล่าวถึง วิธีแรกใช้ VBScript ที่กำหนดเองและวิธีที่สองใช้การแก้ไขรีจิสทรีโดยใช้ Windows Registry Editor
ใช้ Windows Script เพื่อเปลี่ยนชื่อถังรีไซเคิล
- คัดลอกเนื้อหาต่อไปนี้ไปยัง Notepad:
Dim WshShell: ตั้งค่า WshShell = WScript.CreateObject ("WScript.Shell") sBasekey = "HKCU \ Software \ Microsoft \ Windows \ CurrentVersion \ Explorer \ CLSID \" strBinName = Inputbox ("ป้อนข้อความสำหรับไอคอนถังขยะรีไซเคิล", " เปลี่ยนชื่อถังรีไซเคิล ", " ถังรีไซเคิล ") ถ้าตัด (strBinName)" "แล้ว Wshshell.regwrite sBasekey &" {645FF040-5081-101B-9F08-00AA002F954E} \ ", strBinName, " Reg_SZ "WshShell.reg Wshshell.SendKeys "{F5}" สิ้นสุดถ้า - บันทึกไฟล์เป็น
rename_recycle_bin.vbs - คลิกสองครั้งที่ไฟล์สคริปต์เพื่อเรียกใช้
- เมื่อได้รับแจ้งให้พิมพ์ชื่อสำหรับไอคอนถังรีไซเคิลแล้วคลิกตกลง

สคริปต์จะเปลี่ยนชื่อคำบรรยายถังรีไซเคิลและรีเฟรชเดสก์ทอปโดยการส่งคีย์ F5 โดยอัตโนมัติ
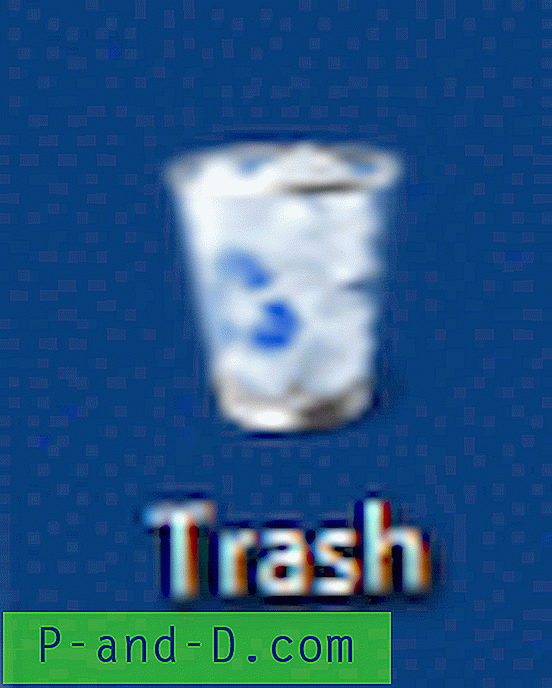
ใช้ Registry Editor เพื่อเปลี่ยนชื่อถังรีไซเคิล
- เริ่ม Regedit.exe
- นำทางไปยังสาขารีจิสตรีต่อไปนี้:
HKEY_CURRENT_USER \ Software \ Microsoft \ Windows \ CurrentVersion \ Explorer \ CLSID \ {645FF040-5081-101B-9F08-00AA002F954E} - ดับเบิลคลิก (ค่าเริ่มต้น) และแทนที่ข้อความที่มีอยู่ (“ ถังรีไซเคิล”) ด้วยข้อความที่คุณต้องการ
- ออกจากตัวแก้ไขรีจิสทรี
- คลิกขวาที่เดสก์ท็อปแล้วคลิก รีเฟรช หรือคลิกบนเดสก์ท็อปแล้วกด F5
วิธีการข้างต้นสามารถใช้ได้กับ Windows ทุกรุ่นรวมถึง Windows 10

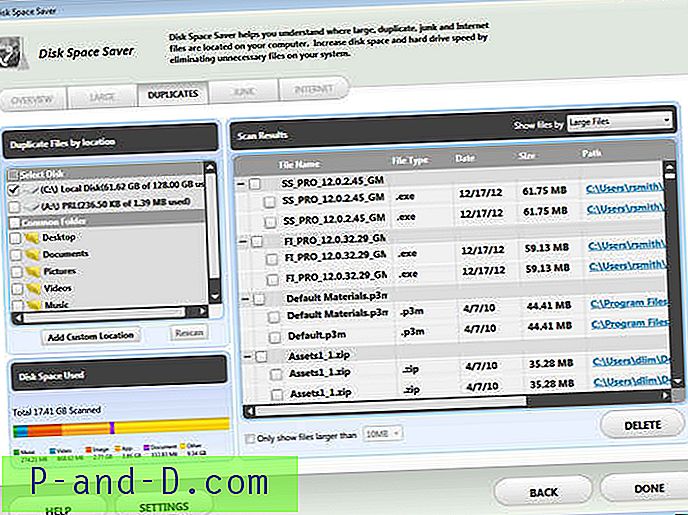
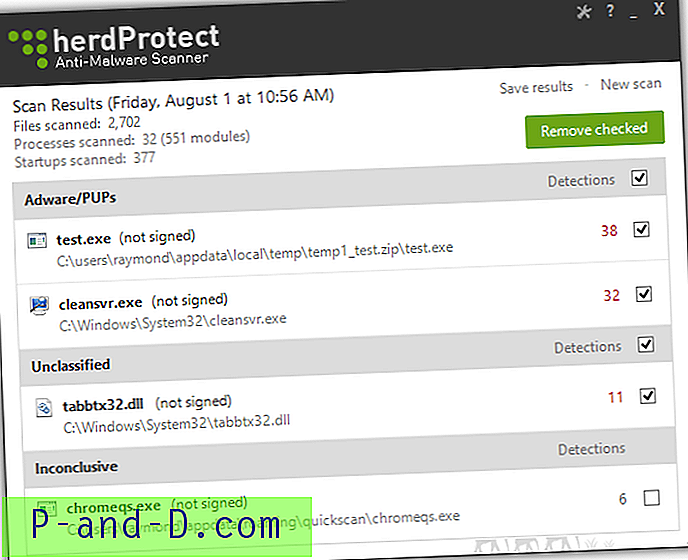
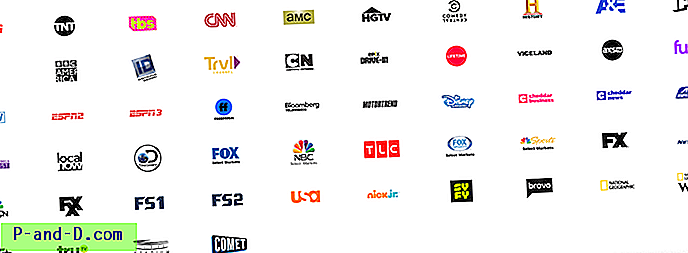
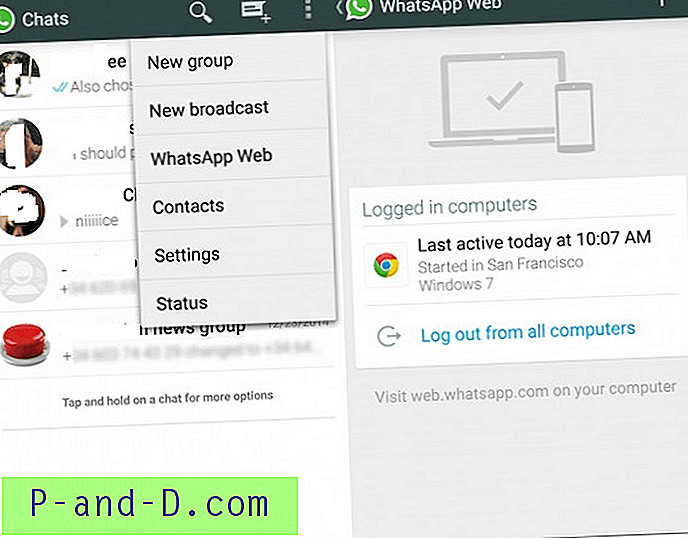
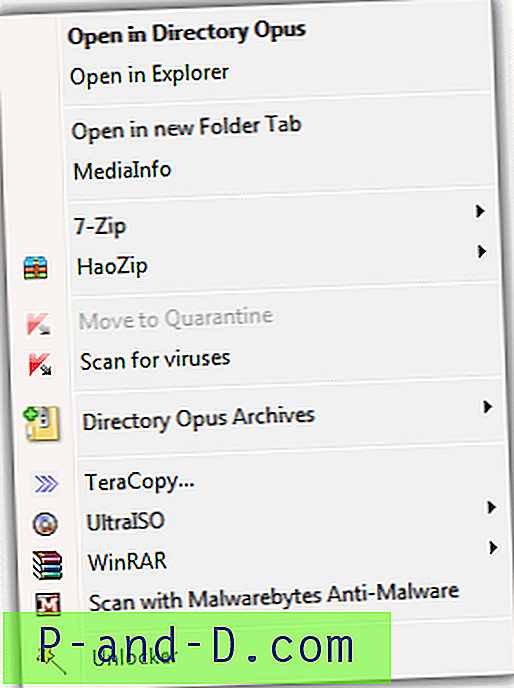
![[แก้ไข] โฟลเดอร์รีเฟรชโดยอัตโนมัติหากมีการเปิดใช้งานภาพสไลด์เดสก์ท็อปและสีที่ถูกเน้นใน Windows 10](http://p-and-d.com/img/microsoft/898/folders-refresh-automatically-if-desktop-slideshow.jpg)