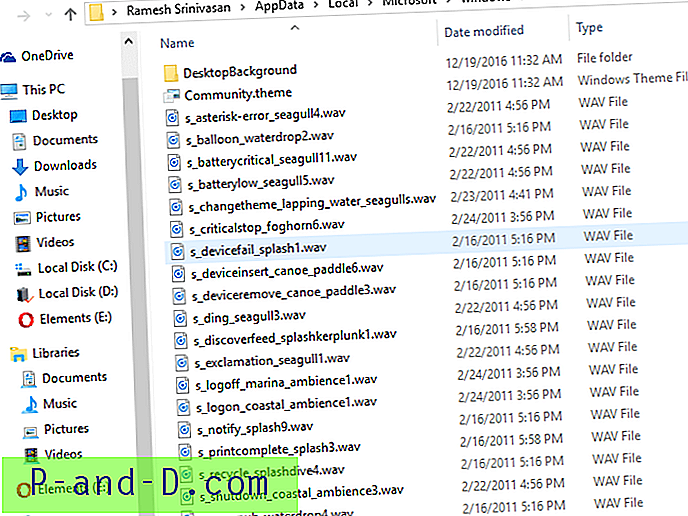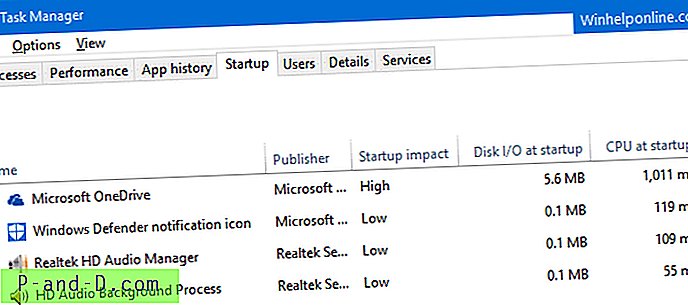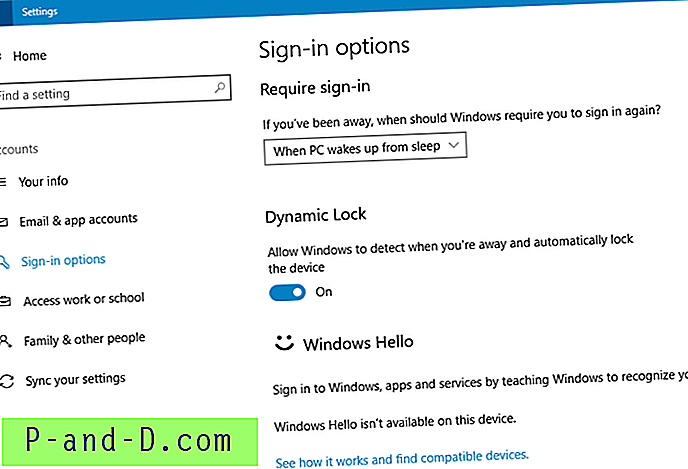คุณได้รับข้อความแสดงข้อผิดพลาดดังต่อไปนี้หรือคล้ายกันเมื่อเล่นไฟล์เสียงหรือวิดีโอในแอป Groove, Windows Media Player หรือแอปภาพยนตร์และทีวีใน Windows 10 หรือไม่
เล่นไม่ได้ แอปอื่นกำลังควบคุมเสียงของคุณในขณะนี้ หากต้องการฟังที่นี่ให้ปิดแอปนั้นแล้วลองอีกครั้ง ข้อผิดพลาด 0xc101009b (0xc00d4e85)ปัญหานี้เกิดขึ้นหากแอปพลิเคชันปัจจุบันใช้อุปกรณ์เสียงของคุณโดยเฉพาะ นี่คือวิธีการแก้ไขปัญหาดังกล่าว ดำเนินการขั้นตอนต่อไปหากยังไม่สามารถแก้ไขปัญหาได้
ขั้นตอนที่ 1: หยุดและเริ่มบริการเสียงใหม่
1. คลิกขวาที่เริ่มคลิกเรียกใช้
2. พิมพ์ Services.msc แล้วกด ENTER
3. คลิกขวาที่ Windows Audio แล้วคลิกรีสตาร์ท
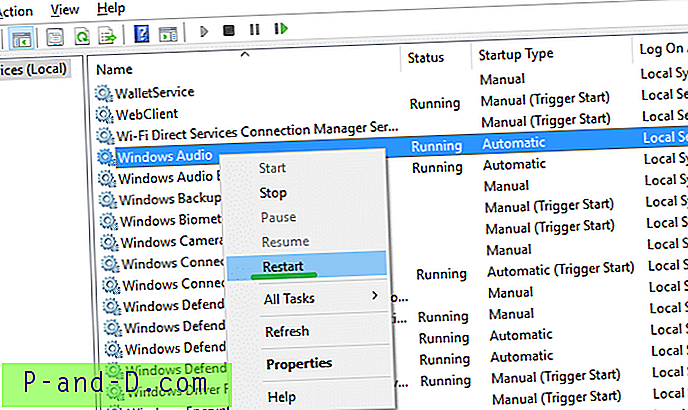
4. ปิดคอนโซลบริการ
ขั้นตอนที่ 2: ปิดใช้งานและเปิดใช้งานอุปกรณ์เสียงอีกครั้ง
1. คลิกขวาที่เริ่มคลิกตัวจัดการอุปกรณ์
2. ขยาย“ ตัวควบคุมเสียงวิดีโอและเกม”
3. คลิกขวาที่ฮาร์ดแวร์เครื่องเสียงแล้วคลิก ปิดการใช้งานอุปกรณ์
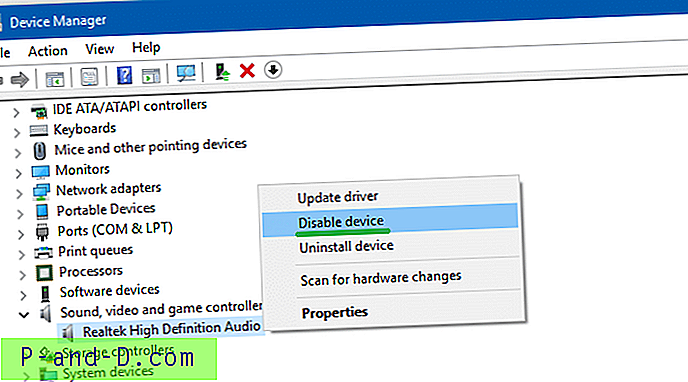
4. คลิกใช่เมื่อคุณเห็นพรอมต์นี้:
การปิดใช้งานอุปกรณ์นี้จะทำให้อุปกรณ์หยุดทำงาน คุณต้องการปิดใช้งานหรือไม่5. คลิกขวาที่ฮาร์ดแวร์เครื่องเสียงและคลิก“ เปิดใช้งานอุปกรณ์”
ขั้นตอนที่ 3: ป้องกันแอพจากอุปกรณ์เสียงโดยเฉพาะ
1. คลิกขวาที่ไอคอนลำโพงในทาสก์บาร์
2. คลิกที่อุปกรณ์เล่น
3. คลิกขวาที่อุปกรณ์เล่นเสียงจากรายการอุปกรณ์และเลือกคุณสมบัติ
4. เลือกแท็บขั้นสูง
5. ลบเครื่องหมายออกจากช่องถัดจาก“ อนุญาตให้แอปพลิเคชันควบคุมเฉพาะอุปกรณ์นี้”
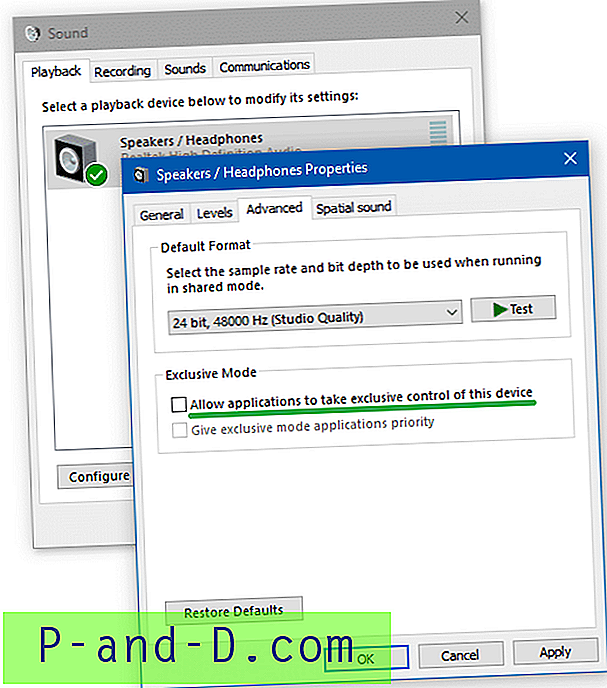
6. รีสตาร์ทคอมพิวเตอร์
ขั้นตอนที่ 4: เรียกใช้ตัวแก้ไขปัญหาเสียง
1. คลิกขวาที่เริ่มคลิกเรียกใช้
2. พิมพ์คำสั่งต่อไปนี้แล้วกด ENTER:
msdt.exe / id AudioPlaybackDiagnostic
3. สิ่งนี้จะเริ่มเครื่องมือตัวแก้ไขปัญหาเสียง
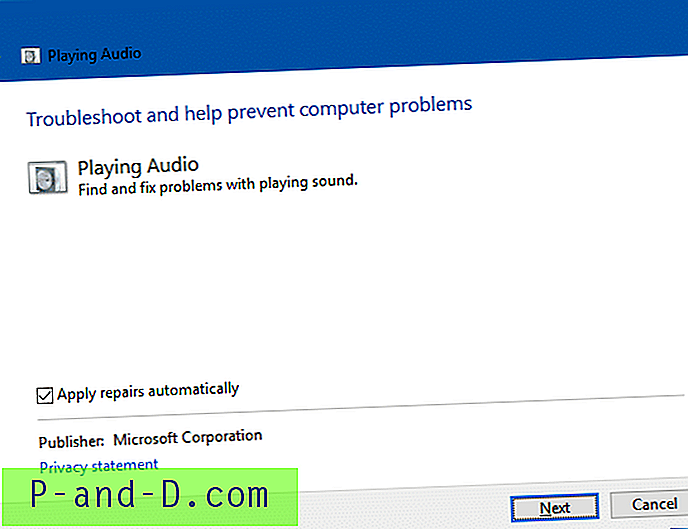
4. คลิกถัดไปและทำตามคำแนะนำบนหน้าจอเพื่อแก้ไขปัญหาให้เสร็จสมบูรณ์
ขั้นตอนที่ 5: คลีนบูต Windows เพื่อแยกโปรแกรมที่ละเมิด
หากปัญหายังคงเกิดขึ้นหลังจากทำตามขั้นตอนที่ 1 ถึง 4 แสดงว่าถึงเวลาที่ต้องแยกแอปพลิเคชันที่ทำให้เกิดปัญหา
MS Office Upload Center ล็อคอุปกรณ์เสียงหรือไม่
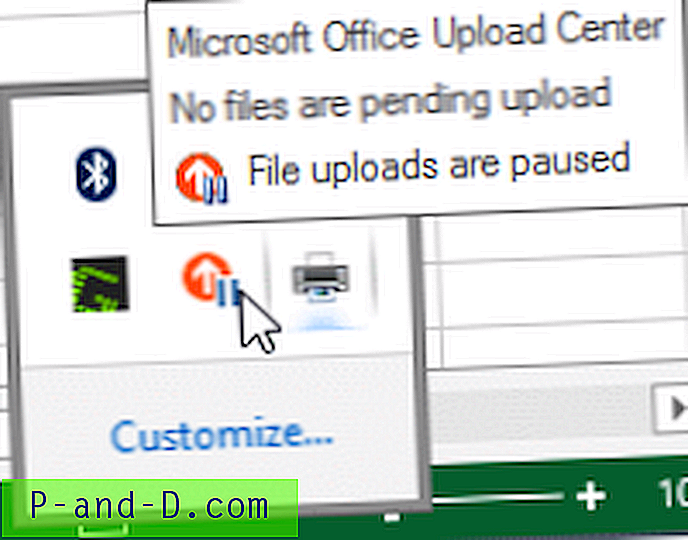 สำหรับผู้ใช้ Office การหยุดการอัปโหลดชั่วคราวใน Microsoft Office Upload Center ช่วย โปรแกรมนี้ซึ่งอาจใช้เสียงของคุณโดยเฉพาะ สามารถดูไอคอน Microsoft Office Upload Center ได้ในพื้นที่แจ้งเตือนของแถบงาน หากคุณไม่สามารถหยุดมันได้อย่างสมบูรณ์การหยุดการอัปโหลดชั่วคราวอาจทำให้ระบบเสียงของคุณกลับมา
สำหรับผู้ใช้ Office การหยุดการอัปโหลดชั่วคราวใน Microsoft Office Upload Center ช่วย โปรแกรมนี้ซึ่งอาจใช้เสียงของคุณโดยเฉพาะ สามารถดูไอคอน Microsoft Office Upload Center ได้ในพื้นที่แจ้งเตือนของแถบงาน หากคุณไม่สามารถหยุดมันได้อย่างสมบูรณ์การหยุดการอัปโหลดชั่วคราวอาจทำให้ระบบเสียงของคุณกลับมา
หากคุณไม่ได้ติดตั้ง Office แสดงว่าอาจเป็นแอปอื่นที่ทำให้เกิดปัญหานี้ ทำการแก้ไขปัญหาคลีนบูตหรือกำจัดแอปพลิเคชันเริ่มต้นทั้งหมดเพื่อทดสอบ ดูบทความวิธีการทำคลีนบูตใน Windows อีกวิธีหนึ่งในการคลีนบูต Windows โดยใช้ยูทิลิตี Microsoft SysInternals Autoruns ดูโพสต์ Clean Boot Windows โดยใช้ Autoruns Utility การทำงานอัตโนมัติเป็นเครื่องมือที่ทรงพลัง คุณต้องแน่ใจว่าจะไม่ปิดการใช้งานรายการโดยไม่ตั้งใจจากแท็บ "ไดรเวอร์" ในการทำงานอัตโนมัติ