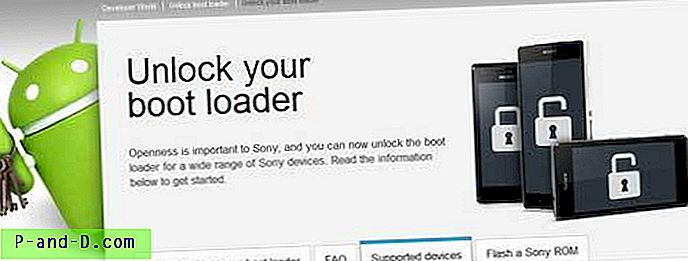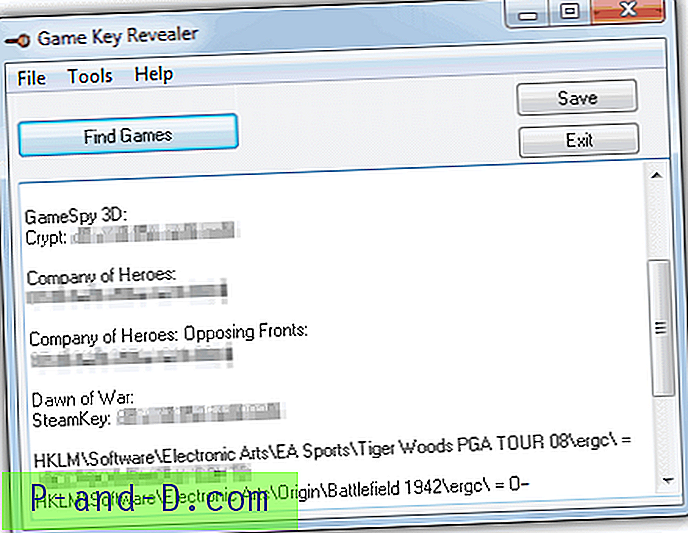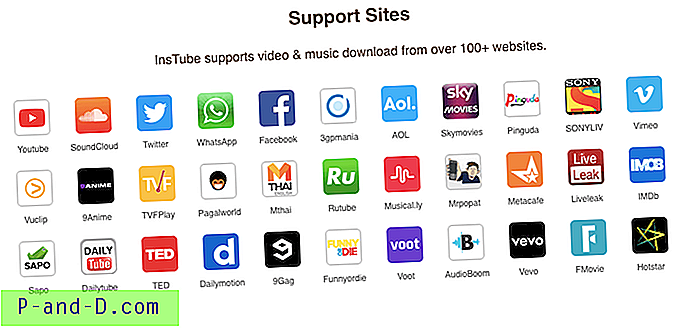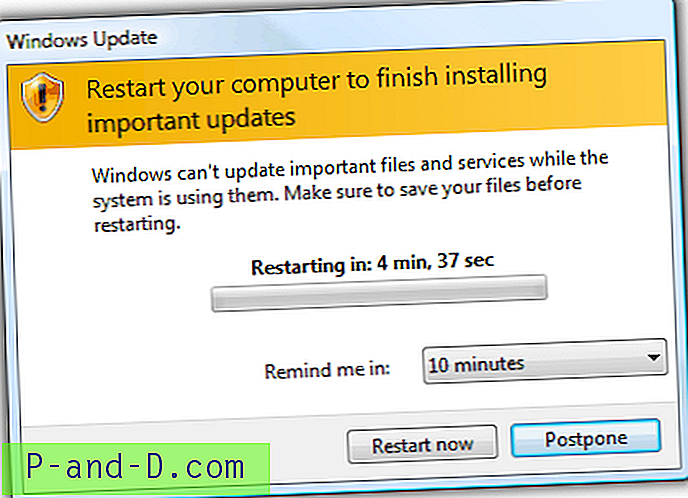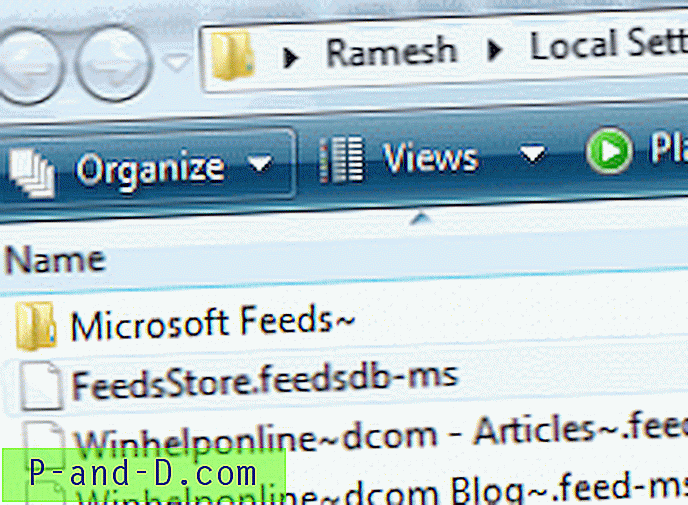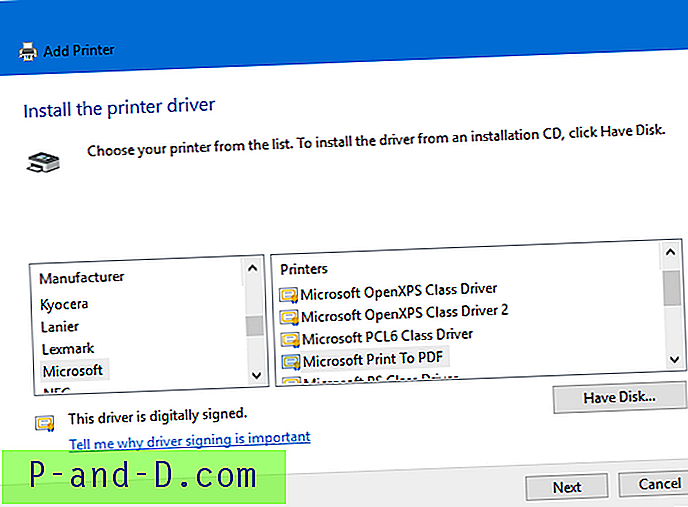การตั้งค่าการเข้าสู่ระบบอัตโนมัติใน Windows ยังมาพร้อมกับความรับผิดชอบที่ดีในการปกป้องบัญชีผู้ใช้จากการใช้โดยไม่ได้รับอนุญาต หลังจากกำหนดค่าการเข้าสู่ระบบอัตโนมัติไปยังบัญชีผู้ใช้ของคุณคุณอาจต้องการตั้งค่าให้ล็อคเวิร์กสเตชันทันทีที่เข้าสู่ระบบ
เหตุผลในการตั้งค่าการเข้าสู่ระบบอัตโนมัติคือเพื่อหลีกเลี่ยงการพิมพ์ข้อมูลประจำตัวของคุณหรือ PIN ของคุณหากคุณได้ตั้งค่า ดังนั้นประเด็นของการล็อคเวิร์กสเตชันหลังจากเข้าสู่บัญชีผู้ใช้ของคุณคืออะไร?
มีสถานการณ์ที่อาจจำเป็น หลายคนทำเช่นนี้ เปิดคอมพิวเตอร์แล้วกลับมาอีกครั้งหลังจากนั้นสองถึงสามนาที ในระหว่างนี้ระบบจะลงชื่อเข้าใช้บัญชีของคุณล็อคเวิร์กสเตชันเรียกใช้งานเริ่มต้นและโปรแกรมทั้งหมดและรับสิ่งต่าง ๆ ที่เริ่มต้นสำหรับคุณ เมื่อคุณกลับมาเพียงแค่พิมพ์รหัสผ่านของคุณและเริ่มใช้ระบบ
นี่เป็นอีกกรณีที่จำเป็นต้องใช้:
แผนกไอทีของเราเริ่มผลักดันการอัพเดทอัตโนมัติเป็นระยะ ๆ ในชั่วข้ามคืนซึ่งจะรีบูตเวิร์กสเตชันของฉัน ผลลัพธ์เชิงลบของกระบวนการนี้คืองานที่ฉันกำหนดเวลาไว้ซึ่งต้องใช้ข้อมูลรับรองเครือข่ายของฉันล้มเหลวเนื่องจากฉันไม่ได้ลงชื่อเข้าใช้ในเครือข่ายอีกต่อไปเมื่องานถูกกำหนดเวลาให้ทำงาน ฉันออกจากเวิร์กสเตชันของฉันเข้าสู่ระบบและล็อค (เพื่อความปลอดภัย) เมื่อไม่ต้องใส่ข้อมูล
การตั้งค่าเข้าสู่ระบบบัญชีของคุณโดยอัตโนมัติ
กด WinKey + R แล้วพิมพ์ข้อความต่อไปนี้แล้วกด ENTER:
ควบคุม userpasswords2
ยกเลิกการเลือกผู้ใช้จะต้องป้อนชื่อผู้ใช้และรหัสผ่านเพื่อใช้คอมพิวเตอร์เครื่องนี้
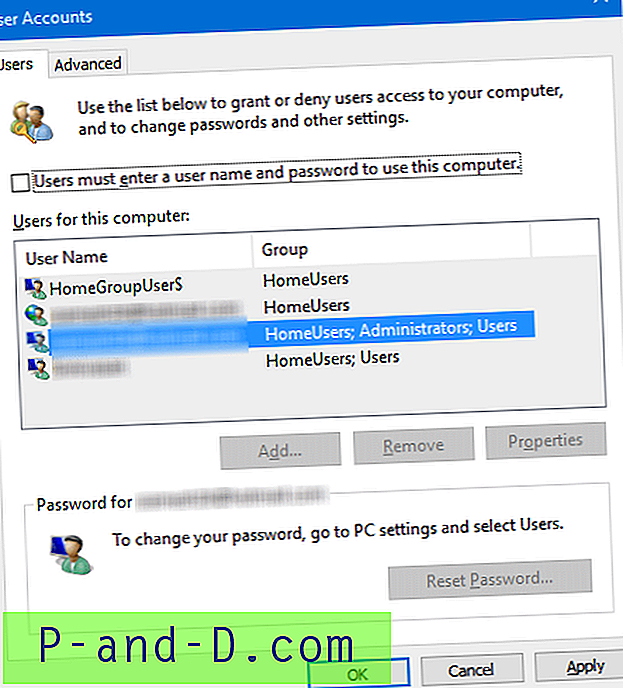
คลิกตกลง เมื่อได้รับแจ้งให้พิมพ์ชื่อผู้ใช้และรหัสผ่านของคุณแล้วคลิกตกลง
ระบบได้รับการตั้งค่าให้ล็อกอินโดยอัตโนมัติไปยังบัญชีผู้ใช้ ขั้นตอนต่อไปคือการสร้างงานที่กำหนดเวลาไว้เพื่อล็อคเวิร์กสเตชันโดยอัตโนมัติ (ตัวเลือก แต่ปลอดภัยยิ่งขึ้น)
ล็อกเวิร์กสเตชันโดยอัตโนมัติระหว่างการเข้าสู่ระบบ
เริ่ม Task Scheduler และคลิก "สร้างงานพื้นฐาน ... " ในบานหน้าต่างการทำงาน
เลือก "เมื่อฉันเข้าสู่ระบบ" ในกล่องโต้ตอบ Task Trigger และคลิกถัดไป
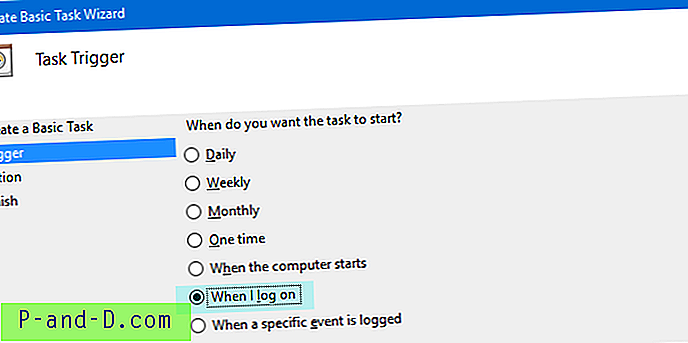
ในกล่องโต้ตอบการกระทำให้คลิก "เริ่มโปรแกรม" แล้วคลิกถัดไป
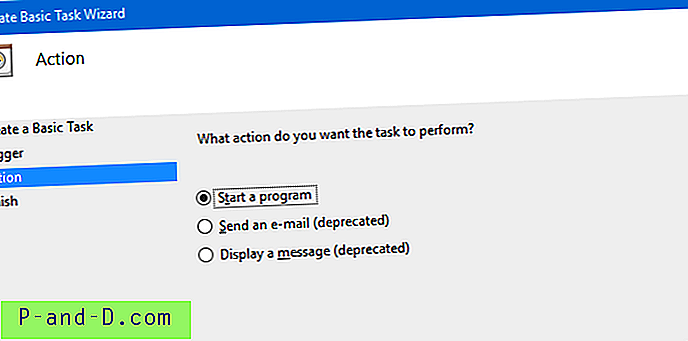
ในช่องโต้ตอบถัดไปให้พิมพ์ชื่อโปรแกรมเป็น: C: \ Windows \ System32 \ rundll32.exe
ในกล่องข้อความ "เพิ่มอาร์กิวเมนต์" ให้พิมพ์ user32.dll, LockWorkStation
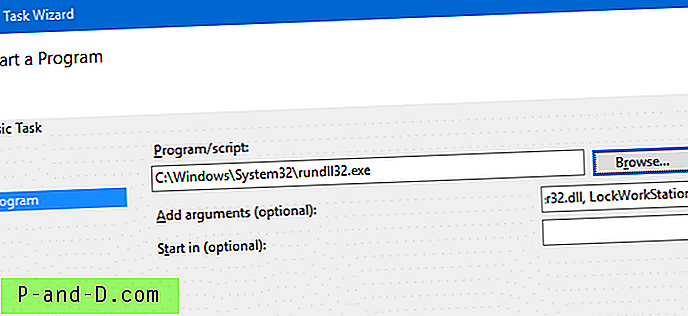
ดังนั้นบรรทัดคำสั่งที่จะถูกดำเนินการคือ:
rundll32 user32.dll, LockWorkStation
พารามิเตอร์คำนึงถึงขนาดตัว พิมพ์ ตรวจสอบให้แน่ใจว่าคุณพิมพ์อย่างถูกต้องตามที่กำหนด ทำตามคำแนะนำบนหน้าจอและทำตามขั้นตอนให้เสร็จสิ้น
ตอนนี้คุณได้สร้างงานที่ล็อคเวิร์กสเตชันทันทีหลังจากเข้าสู่ระบบ
คำสั่งเดียวกันสามารถเรียกใช้จากโฟลเดอร์เริ่มต้นโดยใช้ทางลัด แต่รายการในโฟลเดอร์เริ่มต้นทำงานช้ามากซึ่งหมายความว่าเดสก์ท็อปของคุณจะถูกเปิดเผยจนกว่าทางลัด "ล็อคเวิร์กสเตชัน" จะเริ่มทำงานโดยที่คุณเรียกใช้งาน งานจะถูกดำเนินการทันทีหลังจากที่คุณพิมพ์ข้อมูลประจำตัวของคุณและการตรวจสอบการเข้าสู่ระบบจะถูกตรวจสอบ
โฟลเดอร์เริ่มต้น
มีโอกาสที่งานอาจล้มเหลวในการทำงานเมื่อเข้าสู่ระบบโดยเฉพาะอย่างยิ่งถ้าบริการตัวกำหนดตารางเวลาไม่เริ่มทำงาน ในฐานะทางเลือกคุณสามารถสร้างทางลัดไปยังบรรทัดคำสั่ง rundll32.exe ด้านบนแล้ววางไว้ในโฟลเดอร์เริ่มต้นของคุณ
โฟลเดอร์ Startup ที่โปรไฟล์ของคุณสามารถเข้าถึงได้โดยการเรียกใช้เชลล์: คำสั่งจากไดอะล็อก Run:
เปลือก: การเริ่มต้น
หรือโดยการเข้าถึงโฟลเดอร์ต่อไปนี้โดยตรง
Menu \ Programs \ Startup C: \ Users \% ชื่อผู้ใช้% \ AppData \ Roaming \ Microsoft \ Windows \ Start
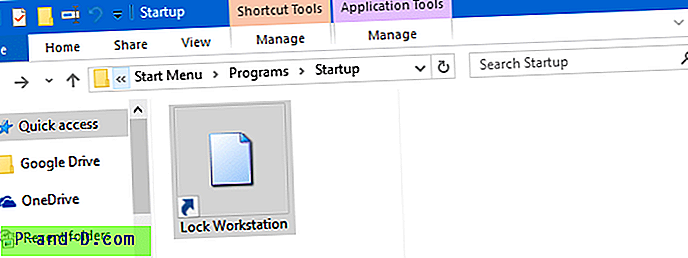
วิธีการข้างต้นไม่ได้ให้การรักษาความปลอดภัยแก่คุณ แต่เป็นตัวเลือกที่ดีกว่าการปลดล็อคระบบเมื่อไม่ต้องใส่ข้อมูล หากคุณกังวลเรื่องความปลอดภัยเป็นอย่างมากคุณจะไม่ใช้การเข้าสู่ระบบอัตโนมัติตั้งแต่แรก