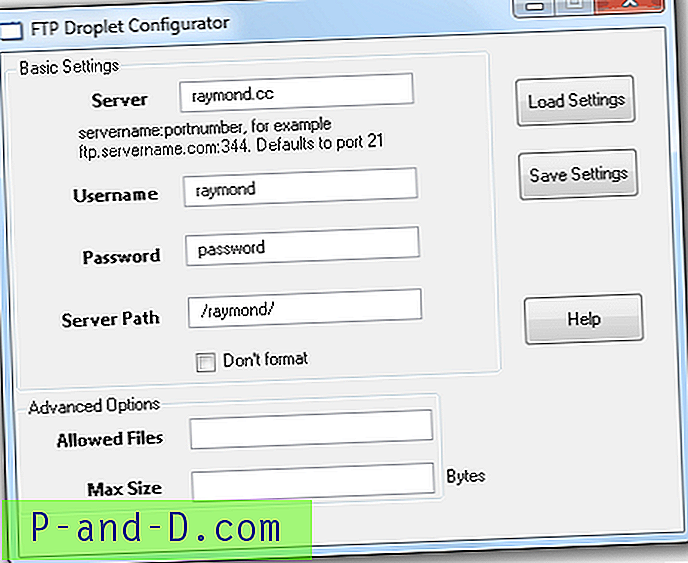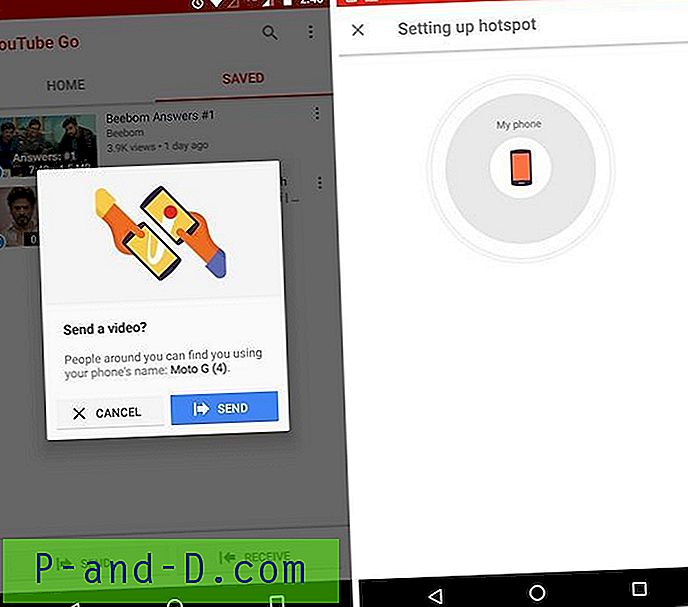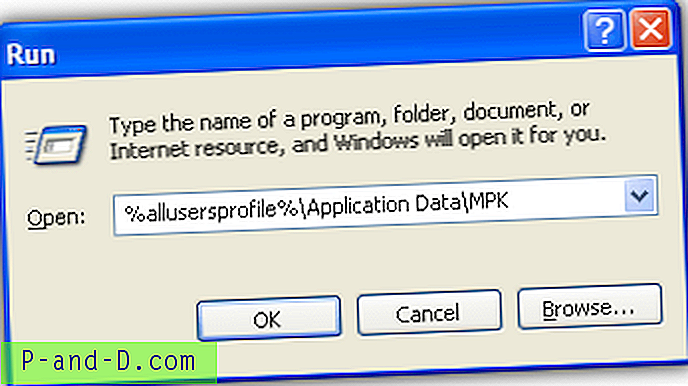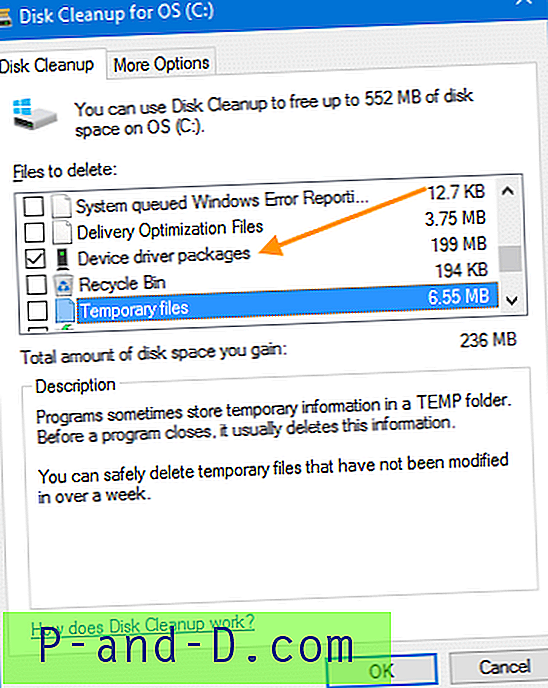การเชื่อมต่อเครือข่ายเป็นเรื่องธรรมดามากในปัจจุบันเนื่องจากแทบทุกโทรศัพท์แท็บเล็ตหรือพีซีต้องการการเข้าถึงอินเทอร์เน็ตหรืออุปกรณ์อื่น ๆ รอบ ๆ บ้านหรือที่ทำงานของคุณ คอมพิวเตอร์ทุกเครื่องมีระดับต่ำสุดหรือสูงมาพร้อมกับอีเธอร์เน็ตหรืออะแดปเตอร์เครือข่าย WiFi นอกเหนือจากการเชื่อมต่ออินเทอร์เน็ตคุณสามารถตั้งค่าเครือข่ายท้องถิ่นที่คอมพิวเตอร์ที่เชื่อมต่อสามารถถ่ายโอนข้อมูลระหว่างกันได้อย่างชัดเจน
การตั้งค่าเครือข่ายท้องถิ่นนั้นค่อนข้างง่ายเพราะคุณต้องการเพียงเราเตอร์หรือสวิตช์เครือข่าย เสียบสายเคเบิลเครือข่ายและจะทำงานนอกกรอบ แม้แต่การเชื่อมต่อไร้สายก็สามารถสร้างได้อย่างรวดเร็วและง่ายดายด้วยการกดปุ่ม WPS ที่พบได้ในเราเตอร์รุ่นใหม่ส่วนใหญ่ เครือข่ายทำงานด้วยความเร็วที่แตกต่างกันดังนั้นคุณต้องแน่ใจว่าคุณทำงานได้เร็วพอสำหรับความต้องการของคุณ
ไม่ว่าคุณจะสตรีมเพลงหรือวิดีโอข้ามเครือข่ายท้องถิ่นหรือคัดลอกไฟล์ขนาดใหญ่ระหว่างคอมพิวเตอร์เป็นสิ่งสำคัญเพื่อให้แน่ใจว่าการเชื่อมต่อเครือข่ายของคุณทำงานได้อย่างถูกต้องเพื่อให้ได้ความเร็วสูงสุด ต่อไปนี้เป็นเครื่องมือการเปรียบเทียบเครือข่ายฟรี 6 ตัวที่สามารถใช้ในการทดสอบความเร็วเครือข่ายของคุณระหว่างคอมพิวเตอร์เพื่อให้แน่ใจว่าเครือข่ายทำงานตามความเร็วที่คุณคาดหวัง 1. การทดสอบความเร็ว LAN (Lite)
การทดสอบความเร็ว LAN รุ่น Lite เป็นแบบพกพาที่ปฏิบัติการได้ขนาด 122KB และโดยทั่วไปเป็นโปรแกรมแชร์แวร์รุ่นเก่ากว่า เป็นเครื่องมือที่ใช้งานง่ายในการวัดความเร็วบน LAN ของคุณโดยการคัดลอกไฟล์ไปยังคอมพิวเตอร์เครื่องอื่นที่อยู่ในเครือข่ายท้องถิ่นเดียวกัน สิ่งที่คุณต้องทำคือเรียกดูโฟลเดอร์ของคอมพิวเตอร์เครื่องอื่นบนเครือข่ายที่คุณมีสิทธิ์เขียนและคลิกปุ่ม เริ่มการทดสอบ

จากนั้นคุณจะได้รับแจ้งให้ตั้งค่าขนาดไฟล์ของไฟล์ดัมมีที่จะถ่ายโอน ค่าเริ่มต้นคือ 20MB แต่จะต้องสูงอย่างน้อย 10 เท่าเพื่อทดสอบเครือข่ายที่เร็วขึ้นเช่น Gigabit สิ่งที่ดีเกี่ยวกับเครื่องมือนี้คือคุณไม่จำเป็นต้องตั้งค่าการเชื่อมต่อหลักและการเชื่อมต่อไคลเอนต์ แต่เพียงต้องการการเข้าถึงเพื่อเขียนไปยังโฟลเดอร์ที่ใช้ร่วมกัน คุณสามารถพิมพ์ผลลัพธ์เมื่อสิ้นสุดการทดสอบ
ดาวน์โหลด LAN Speed Test (Lite)
หมายเหตุ: มีรุ่นที่ใหม่กว่าซึ่งยังพกพาได้ แต่เป็นเครื่องมือแชร์แวร์เต็มรูปแบบรุ่นที่ จำกัด ฟรี อย่างไรก็ตามมันทำให้เรามีผลการทดสอบการเขียนที่ไม่ถูกต้องดังนั้นเราขอแนะนำให้ติดกับรุ่น Lite โปรแกรมติดตั้งอาจมีแอดแวร์ด้วยดังนั้นให้ดาวน์โหลดการทดสอบความเร็ว LAN แบบพกพาหากคุณต้องการลอง
2. LANBench
LANBench เป็นยูทิลิตี้ฟรีและพกพาที่ทดสอบเครือข่ายโดยใช้ TCP คุณต้องรัน LANBench บนคอมพิวเตอร์ทั้งสองเครื่องหนึ่งเป็นเซิร์ฟเวอร์และอีกเครื่องหนึ่งเป็นไคลเอนต์ซึ่งจะเป็นเครื่องทดสอบ บนเซิร์ฟเวอร์ PC คุณจะต้องเรียกใช้เครื่องมือและกดปุ่ม ฟัง
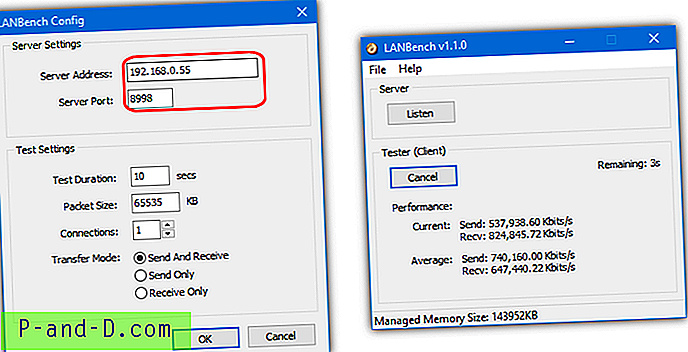
พีซีไคลเอนต์จะต้องมีการตั้งค่าเล็กน้อยไปที่ไฟล์> กำหนดค่าเพิ่มที่อยู่ IP ของเซิร์ฟเวอร์และตรวจสอบว่าใช้พอร์ตเดียวกับเซิร์ฟเวอร์ค่าเริ่มต้นคือ 8998 ขนาดแพ็คเก็ตเริ่มต้นคือ 2MB ซึ่งอาจต้องเพิ่มขึ้น ขึ้นอยู่กับเครือข่ายของคุณ คุณยังสามารถกำหนดระยะเวลาทดสอบขนาดแพ็คเก็ตการเชื่อมต่อและโหมดการถ่ายโอน ในระหว่างการวัดประสิทธิภาพคุณสามารถดูอัตราการถ่ายโอนสดและประสิทธิภาพโดยเฉลี่ย
ดาวน์โหลด LANBench
3. NetIO-GUI
NETIO จริง ๆ แล้วเป็นอรรถประโยชน์บรรทัดคำสั่งสำหรับการเปรียบเทียบอัตราความเร็วของเครือข่าย NetIO-GUI เป็นอินเทอร์เฟซผู้ใช้แบบกราฟิกของบุคคลที่สามซึ่งทำหน้าที่เป็นส่วนหน้าและทำให้เครื่องมือใช้งานได้ง่ายขึ้นมาก หลังจากดาวน์โหลดให้รันตัวแยกข้อมูลตามด้วยการเรียกใช้ NetIO-GUI.exe มันเป็นแบบพกพา แต่มีตัวเลือกเพิ่มเติมในการติดตั้งบริการ Windows จากเมนูพิเศษถ้าคุณวางแผนที่จะใช้ NetIO-GUI เป็นประจำ
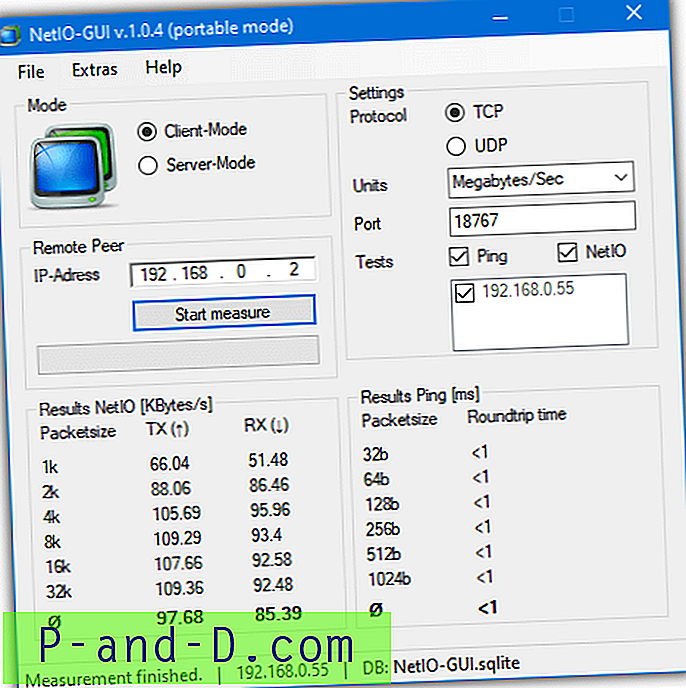
คุณจะต้องเรียกใช้ NetIO-GUI บนคอมพิวเตอร์ทั้งสองที่คุณต้องการทดสอบ บนพีซีเซิร์ฟเวอร์เพียงกดเซิร์ฟเวอร์โหมดและคลิก เริ่มเซิร์ฟเวอร์ บนพีซีเครื่องอื่นตรวจสอบให้แน่ใจว่าอยู่ในโหมดไคลเอนต์จากนั้นป้อนที่อยู่ IP ของพีซีเซิร์ฟเวอร์และคลิก เริ่มการวัด NetIO จะทดสอบการเชื่อมต่อตามขนาดแพ็คเก็ตที่แตกต่างกัน โพรโทคอลหน่วยวัด (MB / s น่าจะดีที่สุด) การทดสอบพอร์ตและ ping เป็นการตั้งค่าเพิ่มเติมทั้งหมด
ดาวน์โหลด NetIO-GUI
4. AIDA32
AIDA32 เป็นรุ่นแรกและฟรีของข้อมูลฮาร์ดแวร์ยอดนิยมและเครื่องมือเปรียบเทียบที่รู้จักกันในชื่อ EVEREST และตอนนี้ AIDA64 AIDA32 มาพร้อมกับปลั๊กอินมาตรฐานเครือข่ายที่มีประโยชน์ซึ่งไม่พบใน EVEREST หรือ AIDA64 อีกต่อไป หากต้องการรันเกณฑ์มาตรฐานเครือข่ายให้ดาวน์โหลดคลายซิปและเรียกใช้ aida32.exe ในเมนูเลือกปลั๊กอิน> AIDA32 Network Benchmark
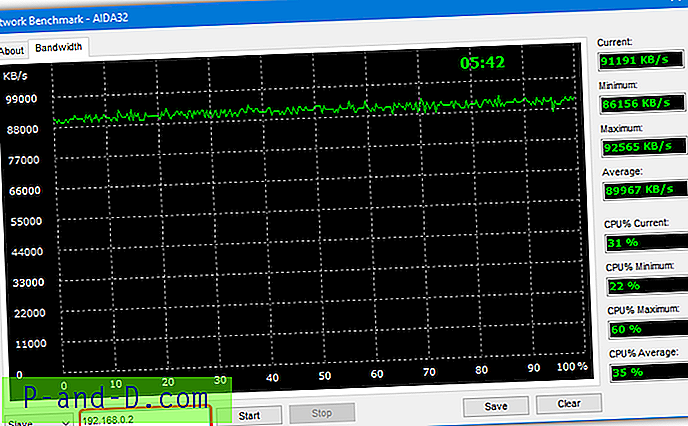
เช่นเดียวกับเครื่องมืออื่น ๆ คุณจำเป็นต้องเรียกใช้โปรแกรมบนคอมพิวเตอร์ทั้งสองเครื่องที่คุณต้องการทดสอบ บนคอมพิวเตอร์หนึ่งเครื่องให้เลือก Master จากดรอปดาวน์ที่ด้านล่างของหน้าต่างไปที่แท็บ Bandwidth และคลิกที่ Start บนคอมพิวเตอร์เครื่องที่สองเลือก Slave ป้อนที่อยู่ IP ของ Master ลงในกล่องไปที่แท็บแบนด์วิดท์แล้วคลิก เริ่ม ปุ่มบันทึกช่วยให้คุณบันทึกแผนภูมิแบนด์วิดท์เป็นรูปภาพบิตแมป
ดาวน์โหลด AIDA32
5. เครื่องมือบรรทัดคำสั่งและทดสอบ GUI ของ iPerf Speed Test
iPerf เป็นเครื่องมือเปรียบเทียบบรรทัดคำสั่งแพลตฟอร์มที่ได้รับความนิยมและเป็นที่รู้จักกันดี ซึ่งหมายความว่าสามารถทำงานบนอุปกรณ์ที่ใช้ Windows, Linux, macOS, iOS และ Android หากต้องการให้ iPerf ทำงานให้ดาวน์โหลดไฟล์เก็บถาวร zip และแยกลงในคอมพิวเตอร์สองเครื่องจากนั้นเปิด Command Prompt ในแต่ละเครื่อง บนคอมพิวเตอร์เครื่องแรกรันคำสั่งต่อไปนี้ซึ่งตั้งเป็นเซิร์ฟเวอร์
iPerf3.exe -s
บนคอมพิวเตอร์เครื่องที่สองเรียกใช้คำสั่งด้านล่างแทนศูนย์ด้วยที่อยู่ IP ของคอมพิวเตอร์ที่ทำงานเป็นเซิร์ฟเวอร์
iPerf3.exe -c 0.0.0.0 (เช่น iperf3.exe -c 192.168.0.2)
การทดสอบความเร็วจะดำเนินการเป็นเวลา 10 วินาทีเพื่อให้ผลลัพธ์เป็นเมกะบิตต่อวินาที หากต้องการรับเมกะไบต์ต่อวินาทีให้เพิ่ม "-f M" ต่อท้ายคำสั่ง (หมายเหตุตัวพิมพ์ใหญ่ M)
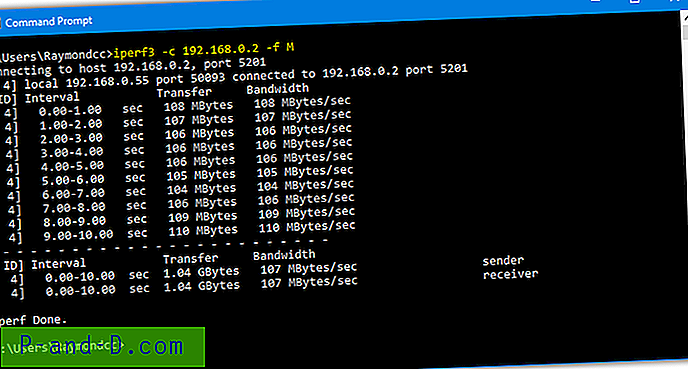
มีคำสั่งอื่น ๆ อีกหลายตัวที่สามารถใช้ใน iPerf ได้แม้ว่าเราจะไม่เข้าไปที่นี่ ซึ่งรวมถึงการเปลี่ยนพอร์ตเริ่มต้นโดยใช้ UDP แทน TCP ใช้สำหรับช่วงเวลาที่กำหนดเองถ่ายโอนจำนวนบล็อก / ไบต์เฉพาะการตั้งค่า MTU โดยใช้ IPv4 / IPv6 เท่านั้นและอีกมากมาย
ดาวน์โหลด iPerf
หากคุณไม่ใช่แฟนของ Command Prompt ตัวเลือกคือใช้ส่วนหน้า GUI มีส่วนหน้าฟรีไม่มากนัก แต่หนึ่งในนั้นคือ JPerf ข้อเสียของ JPerf คือคุณจะต้องติดตั้ง Java บนระบบของคุณและมันก็ตั้งแต่ปี 2009 ด้วย iPerf เวอร์ชั่นเก่าที่รวมอยู่ด้วย คุณไม่สามารถแทนที่ด้วย iPerf ล่าสุด แต่รุ่น 2.0.9 จาก 2016 ทำงานได้รุ่นที่รวม 1.7.0 มาจากปี 2003
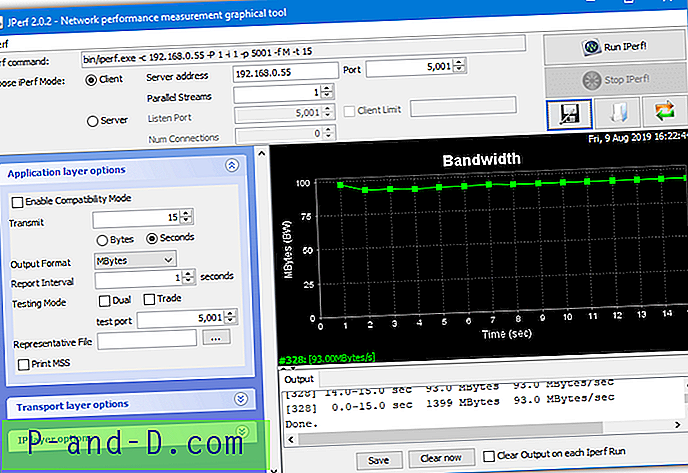
รันไฟล์แบตช์ jperf.bat เพื่อเรียกใช้ JPerf การใช้งานเหมือนกับเครื่องมืออื่น ๆ ที่นี่บนคอมพิวเตอร์เครื่องหนึ่งตั้งโปรแกรมเป็นเซิร์ฟเวอร์และกดปุ่มเรียกใช้ ใช้คอมพิวเตอร์เครื่องที่สองเป็นไคลเอนต์ป้อนที่อยู่ IP ของเซิร์ฟเวอร์แล้วกดเรียกใช้ IPerf ข้อได้เปรียบที่นี่คือคำสั่ง iPerf ส่วนใหญ่สามารถแก้ไขได้จากช่องทำเครื่องหมายและกล่องข้อความ
ดาวน์โหลด JPerf
สำหรับผู้ใช้ขั้นสูงเราพบ iPerf GUI ฟรีอีกตัวที่เรียกว่า PPerf จริงๆแล้วมันเป็นสคริปต์ PowerShell ที่จะอนุญาตให้คุณสลับระหว่าง iPerf เวอร์ชัน 2 หรือ 3 ระหว่างการทดสอบ
6. NetStress
NetStress เป็นเครื่องมือเปรียบเทียบเครือข่ายฟรีและเรียบง่ายที่สร้างขึ้นเป็นเครื่องมือภายในโดย Nuts About Nets ซึ่งเผยแพร่สู่สาธารณะทั่วไป ปัญหาที่ใหญ่ที่สุดกับ NetStress คืออินเทอร์เฟซผู้ใช้ที่น่ากลัวซึ่งไม่ง่ายที่จะมองเห็นหรือนำทางและมันทำงานเป็นหน้าต่างขยายใหญ่สุดเท่านั้น
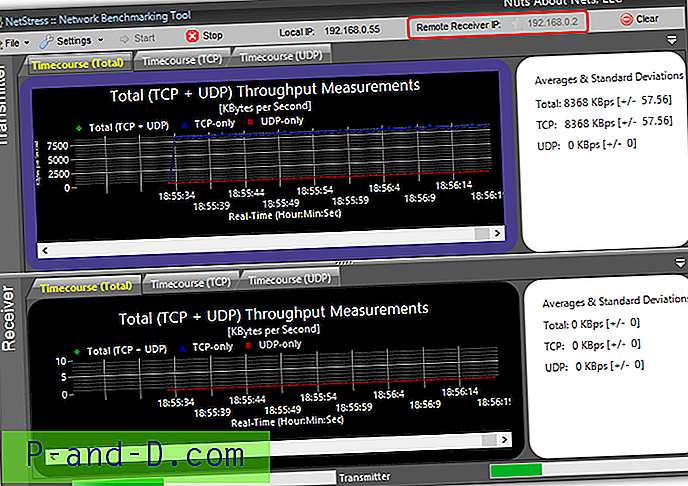
NetStress ยังต้องทำงานบนคอมพิวเตอร์ทั้งสองเครื่องที่คุณต้องการทดสอบ แต่สิ่งหนึ่งที่ดีคือมันสามารถค้นหาที่อยู่ IP ของผู้รับได้โดยอัตโนมัติ ในการรันการทดสอบให้คลิกที่ 0.0.0.0 ที่ด้านบนด้านข้างตัวรับสัญญาณ IP ระยะไกลและเลือกที่อยู่ IP ที่ระบุไว้ในหน้าต่างแล้วคลิกตกลง ปุ่มเริ่มจะเปิดใช้งานและคลิกที่ปุ่มนี้เพื่อเริ่มการวัดปริมาณงาน TCP และ UDP
ดาวน์โหลด NetStress
วิธีรับที่อยู่ IP ของเซิร์ฟเวอร์
เครื่องมือเหล่านี้บางอย่างต้องการให้คุณเรียกใช้อินสแตนซ์ของโปรแกรมบนคอมพิวเตอร์สองเครื่องเครื่องหนึ่งเป็นไคลเอ็นต์และอีกเครื่องหนึ่งเป็นเซิร์ฟเวอร์ คุณจะถูกขอให้ป้อนที่อยู่ IP ของเซิร์ฟเวอร์บนไคลเอ็นต์ดังนั้นจะต้องรู้ที่อยู่ IP ในเครื่องของตน ผู้ใช้ที่มีประสบการณ์จะทราบวิธีการทำเช่นนั้น แต่คนอื่น ๆ อาจไม่แน่ใจเกินไป ต่อไปนี้เป็นวิธีง่ายๆสำหรับผู้ใช้ที่มีประสบการณ์น้อยกว่าเพื่อรับที่อยู่ IP ในเครื่องคอมพิวเตอร์
ตัวเลือกที่ง่ายคือดาวน์โหลดยูทิลิตี้ที่แสดงข้อมูลในหน้าต่าง GUI Simple IP Config ช่วยให้สามารถแก้ไขการตั้งค่าของอะแดปเตอร์เครือข่ายที่ติดตั้ง แต่สิ่งที่คุณต้องทำคือดาวน์โหลดและเรียกใช้เครื่องมือพกพา จากนั้นคัดลอกที่อยู่ IP จากด้านล่างขวาแล้วปิดโปรแกรม คุณอาจต้องเลือกอะแดปเตอร์ที่แตกต่างจากรายการแบบหล่นลงหากคุณมีมากกว่าหนึ่งเช่นอีเธอร์เน็ตหรือ Wifi บนแล็ปท็อป
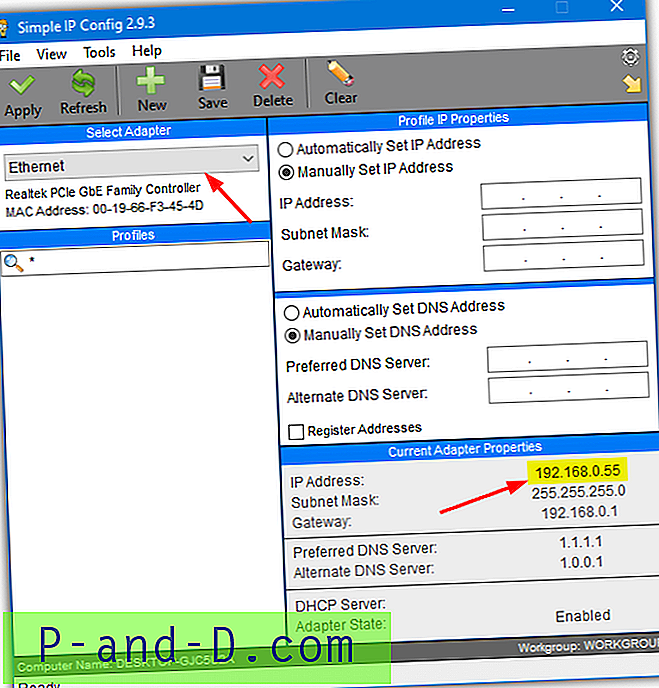
อีกวิธีที่ชัดเจนในการรับที่อยู่ IP ของคุณก็มาจาก Windows เอง มีหลายวิธีที่จะทำได้ แต่วิธีที่ง่ายที่สุดคือใน Windows 10 กดปุ่ม Windows บนแป้นพิมพ์และพิมพ์ คุณสมบัติเครือข่าย จากนั้นกด Enter
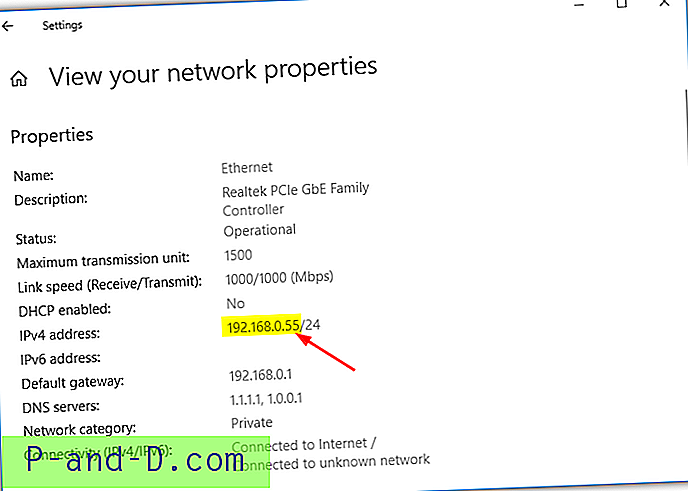
ที่อยู่จะถูกแสดงภายใต้ที่อยู่ IPv4 ละเว้นเครื่องหมายทับซ้ายและอะไรก็ตามหลังจากนั้น วิธีที่สองในการรับที่อยู่ IP ใน Windows คือผ่านแผงควบคุมและทำงานได้กับ Windows ทุกรุ่นที่ทันสมัย กดปุ่ม Windows พิมพ์ การเชื่อมต่อเครือข่าย และกด Enter เพื่อเปิดหน้าต่างการเชื่อมต่อเครือข่าย
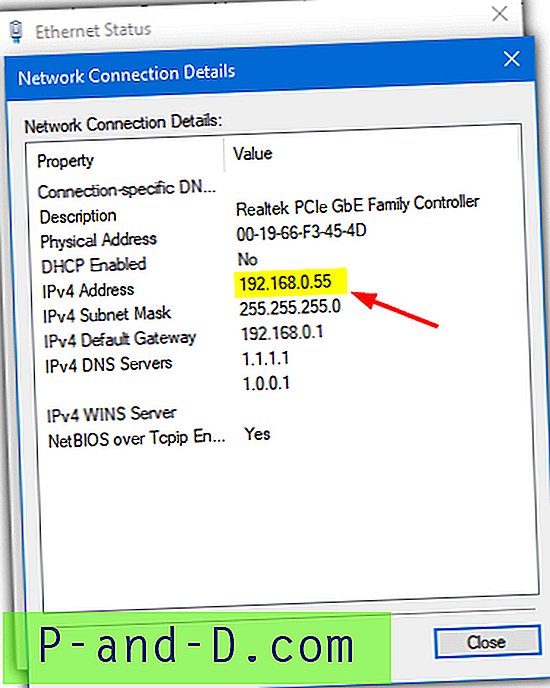
คลิกขวาที่อะแดปเตอร์ที่คุณใช้อยู่เลือก สถานะ แล้วกดปุ่ม รายละเอียด ผู้ใช้ขั้นสูงเพิ่มเติมจะแนะนำให้ใช้เครื่องมือ IPConfig จาก Command Prompt แต่เป็นหลักให้ข้อมูลเดียวกับ Windows 10 ดูกล่องโต้ตอบคุณสมบัติเครือข่ายของคุณด้านบน