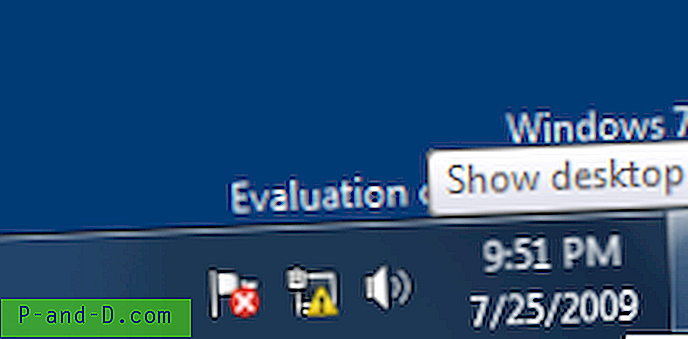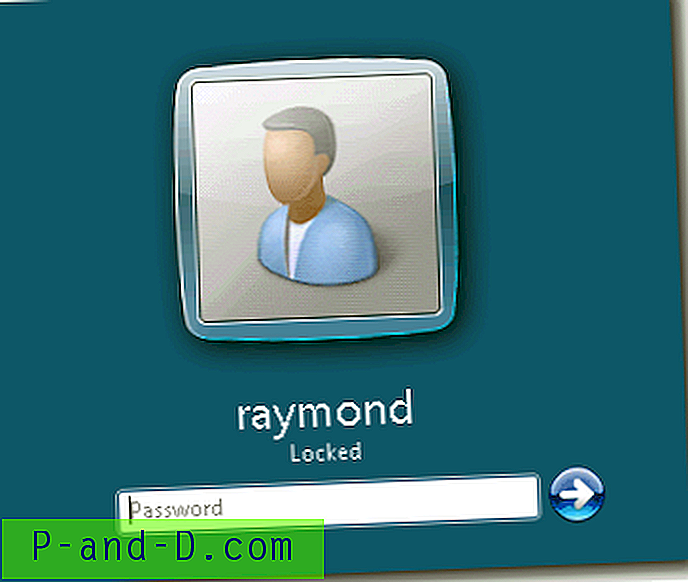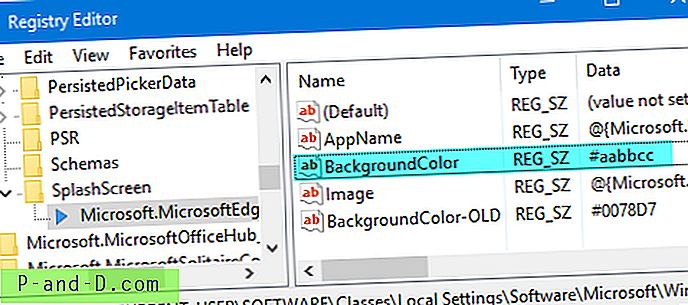Windows 7 มีชุดรูปแบบเพิ่มเติมซึ่งถูกซ่อนไว้จากกล่องโต้ตอบของชุดรูปแบบ ชุดรูปแบบสากลที่ซ่อนอยู่จะถูกเก็บไว้ในโฟลเดอร์ที่ซ่อนสุด นี่คือวิธีเข้าถึงชุดภาพพื้นหลังและชุดรูปแบบที่ซ่อนอยู่ เปิด Windows Explorer และวางที่อยู่ต่อไปนี้: % windir% \ โลกาภิวัตน์ \ MCT โปรดทราบว่าโฟลเดอร์ MCT จะถูกซ่อน (ค่าคุณลักษณะระบบ) เป็นค่าเริ่มต้น ภายใต้โฟลเดอร์ MCT มีโฟลเดอร์ต่อไปนี้ (MCT-AU, MCT-CA, MCT-GB, MCT-US, MCT-ZA) ที่มีอยู่: โฟลเดอร์เหล่านี้รวมถึงชุดรูปแบบสำหรับออสเตรเลียแคนาดาสหราชอาณาจักรสหรัฐอเมริกาและแอฟริกาใต้ ภายใต้แต่ละโฟลเดอร์จะมีสี่โฟลเดอร์รวมถึงโฟลเดอร์ Theme เปิดโฟลเดอร์ Theme และดับเบิลคลิกที่ไ
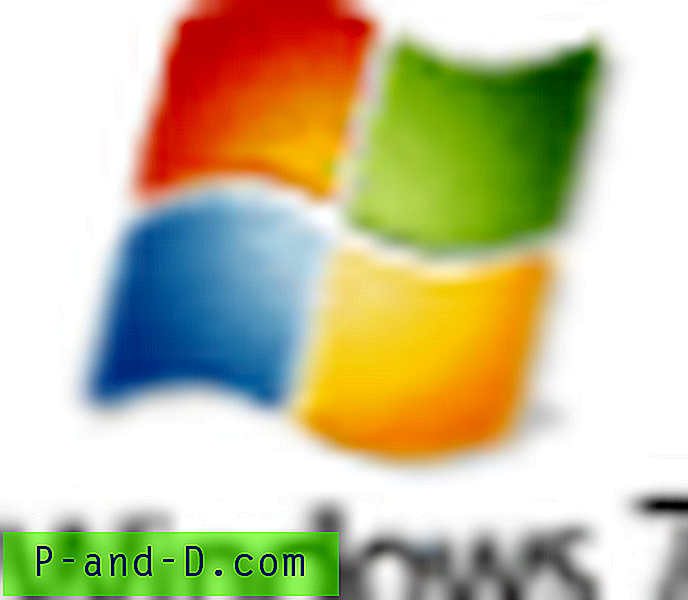
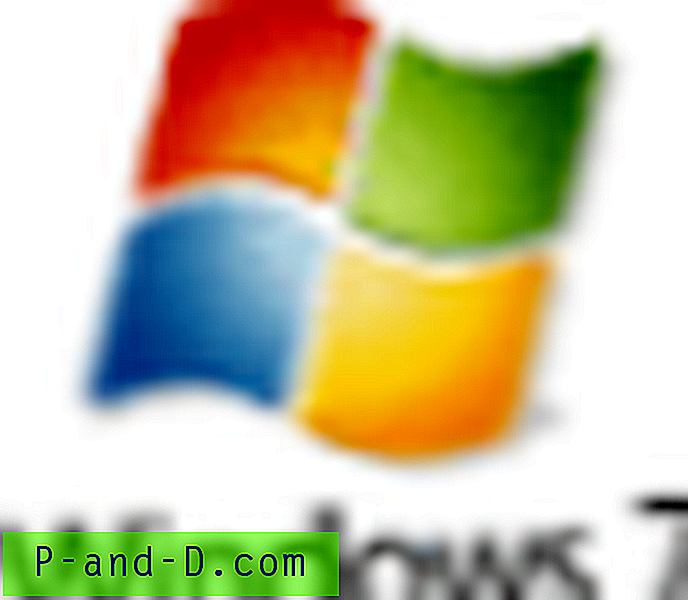
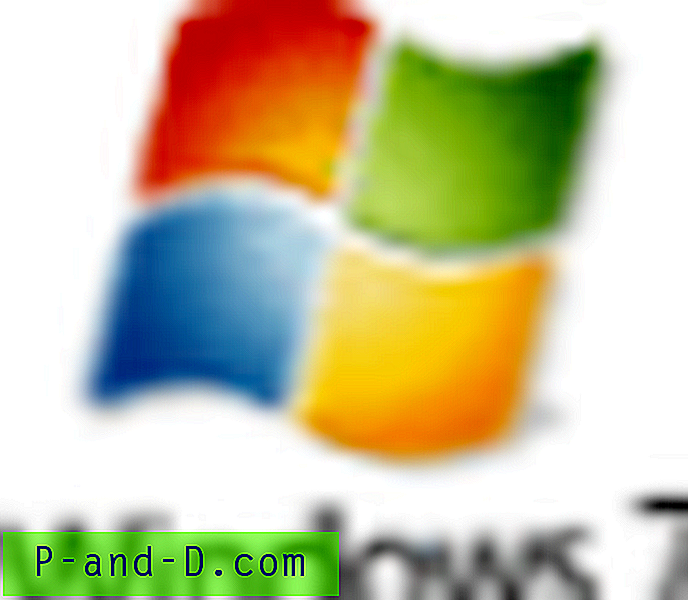
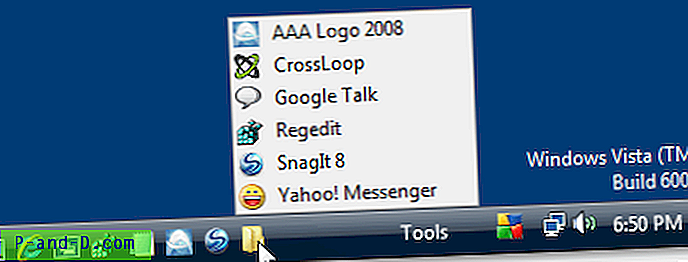
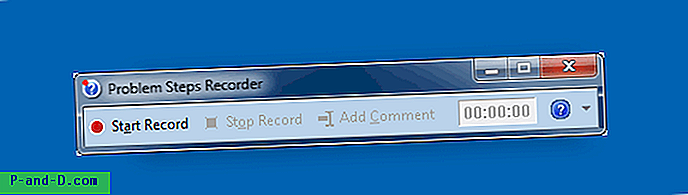
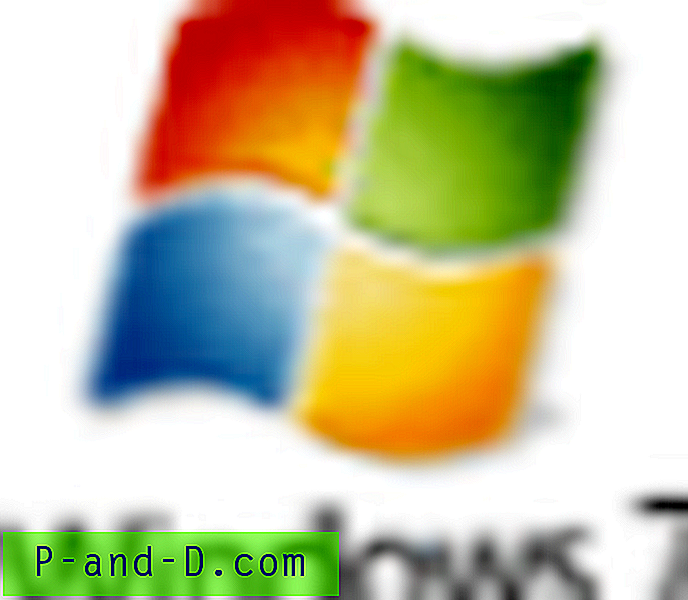
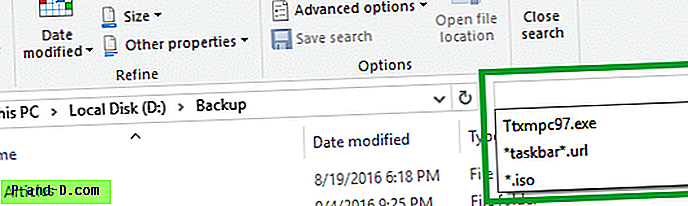
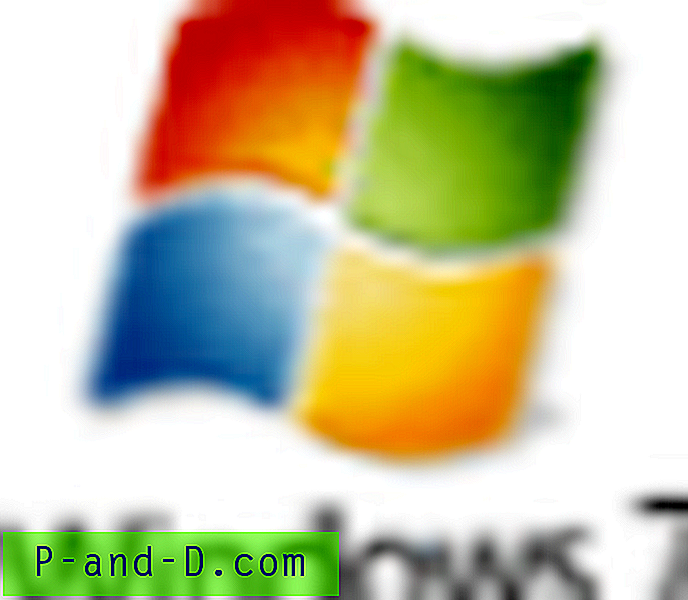
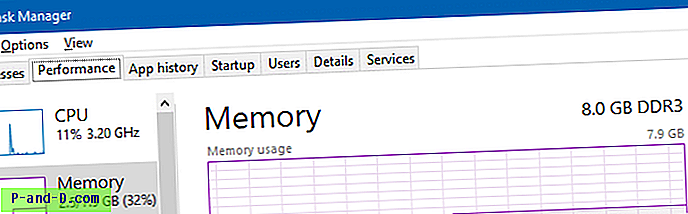
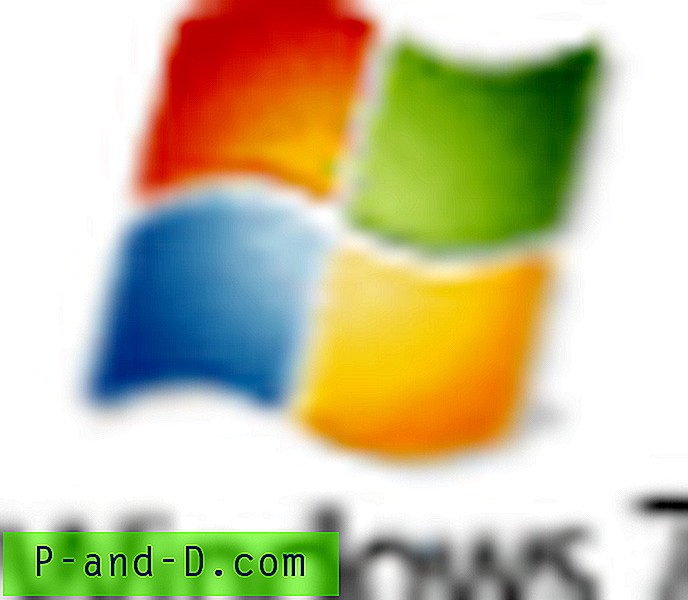
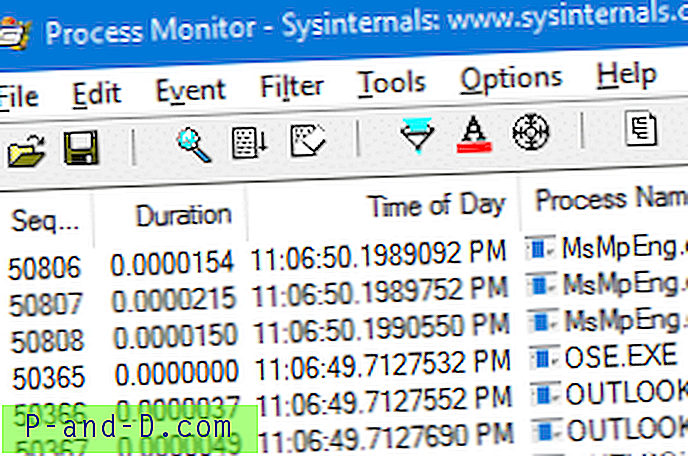
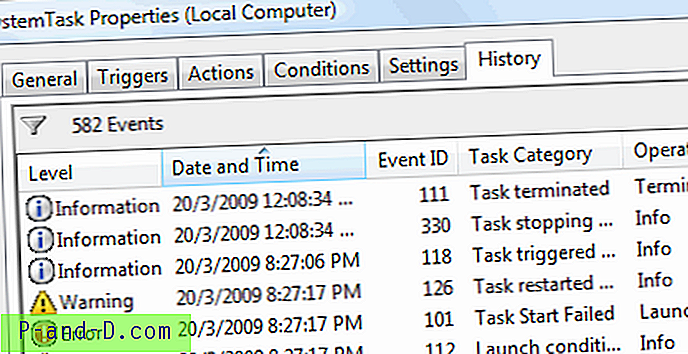
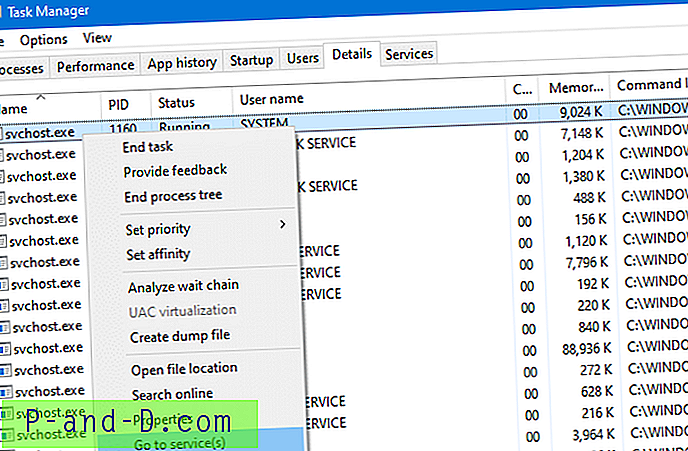
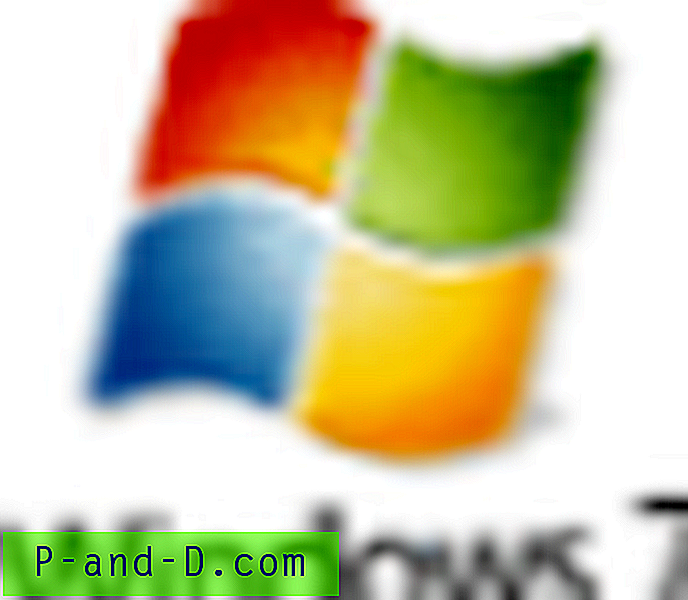

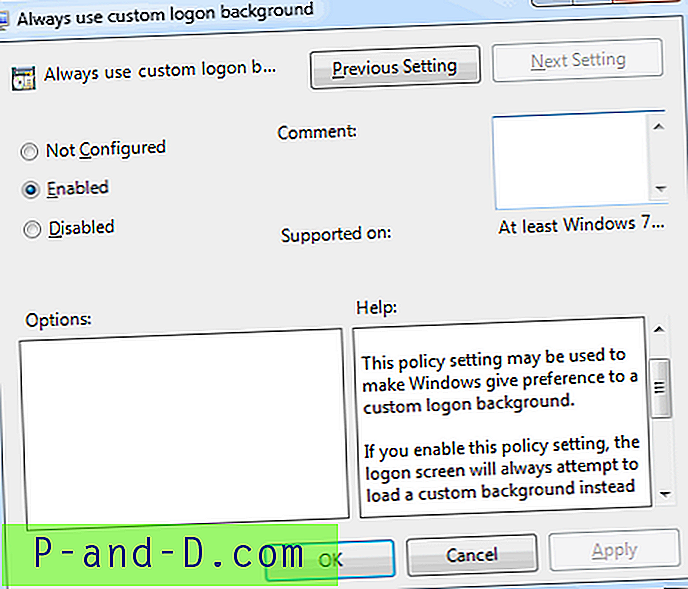
![[แก้ไข] การป้องกันทรัพยากรของ Windows ไม่สามารถเริ่มบริการซ่อม - ข้อผิดพลาด SFC](http://p-and-d.com/img/microsoft/868/windows-resource-protection-could-not-start-repair-service-sfc-error.jpg)