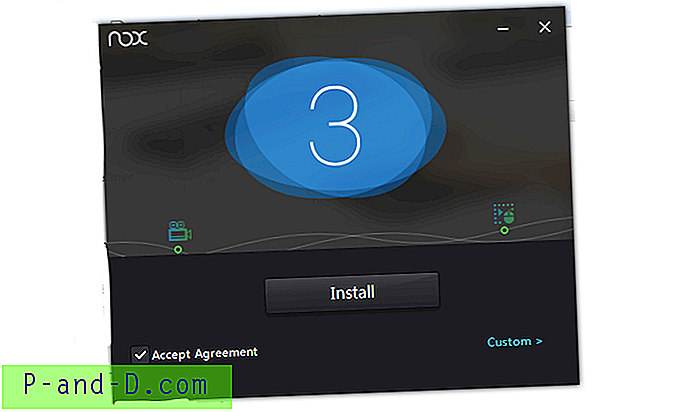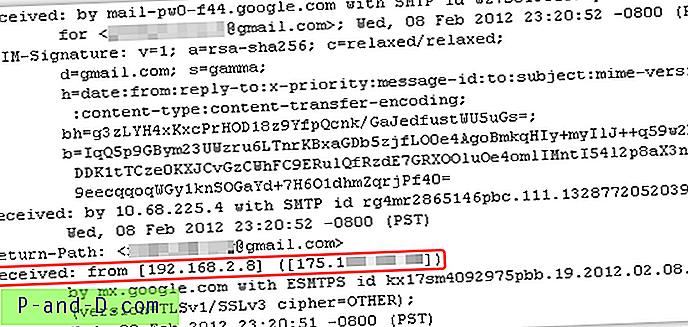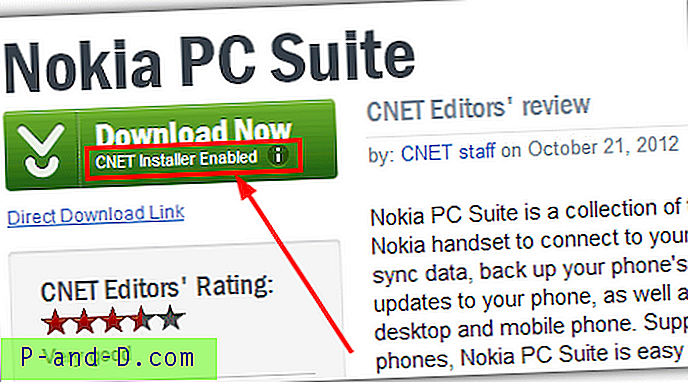เป็นเรื่องที่น่าแปลกใจที่ Windows ไม่มีตัวเลือกในตัวเพื่ออนุญาตให้ผู้ใช้ตั้งค่าไอคอนที่กำหนดเองสำหรับประเภทไฟล์ หากคุณมีประเภทไฟล์ที่กำหนดเองและโปรแกรมที่เกี่ยวข้องไม่มีไอคอนที่ดูดีในทรัพยากร. exe หรือ. dll คุณสามารถเปลี่ยนหรือปรับแต่งไอคอนเริ่มต้นสำหรับประเภทไฟล์นั้นด้วยตนเอง
บทความนี้จะอธิบายวิธีเปลี่ยนไอคอนเริ่มต้นสำหรับประเภทไฟล์โดยใช้วิธีการต่าง ๆ ใน Windows คำแนะนำใช้กับ Windows ทุกรุ่นรวมถึง Windows 10
จะเปลี่ยนไอคอนเริ่มต้นสำหรับประเภทไฟล์ได้อย่างไร
คุณสามารถเปลี่ยนไอคอนเริ่มต้นสำหรับประเภทไฟล์โดยใช้ Registry Editor ในตัว ในวิธีที่สองเรามาดูวิธีการเปลี่ยนไอคอนเริ่มต้นโดยใช้ ตัวแก้ไขโปรแกรมเริ่มต้น
วิธีที่ 1: เปลี่ยนไอคอนประเภทไฟล์โดยใช้ Registry Editor
สมมติว่าคุณต้องการเปลี่ยนไอคอนประเภทไฟล์สำหรับไฟล์. txt และนี่คือวิธีการทำเช่นนั้น
- คลิกเริ่มพิมพ์
regedit.exeแล้วกด ENTER - นำทางไปยังสาขาต่อไปนี้:
HKEY_CURRENT_USER \ Software \ Microsoft \ Windows \ CurrentVersion \ Explorer \ FileExts \ .txt \ ผู้ใช้ชื่นชอบ
- ในบานหน้าต่างด้านขวาให้จดบันทึกข้อมูลค่าสำหรับ
Progid(เช่นtxtfile) นี่คือผู้ใช้ที่เลือก (ผ่านทางโปรแกรมเริ่มต้นหรือเปิดพร้อมกล่องโต้ตอบ) ตัวระบุเชิงโปรแกรมสำหรับนามสกุลไฟล์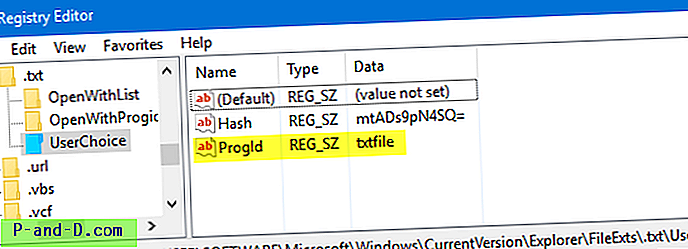
ไม่พบสาขารีจิสตรี
- หากสาขา
UserChoiceไม่มีอยู่นำทางไปยังสาขาต่อไปนี้:HKEY_CLASSES_ROOT \ .txt
- ในบานหน้าต่างด้านขวาให้จดบันทึกข้อมูลค่า
(default)(เช่นtxtfile)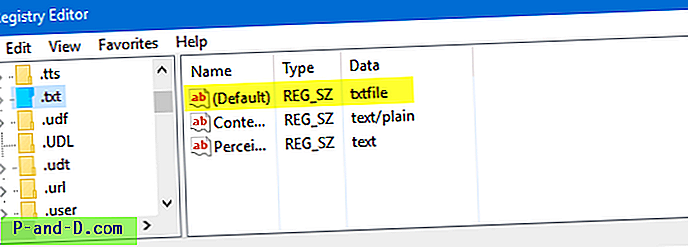
- นำทางไปยังคีย์ต่อไปนี้ (โดยที่
txtfileคือ Prog ID ที่ระบุไว้ในขั้นตอนที่ 2 หรือขั้นตอนที่ 4 ข้างต้น)HKEY_CLASSES_ROOT \ txtfile \ DefaultIcon
หากไม่มีรหัส
DefaultIconคุณจะต้องสร้างมันเอง - ในบานหน้าต่างด้านขวาคลิกสองครั้ง
(default)และพูดถึงเส้นทางไปยังไอคอนที่กำหนดเองของคุณ (ไฟล์ . ico หรือการอ้างอิงถึงไอคอนในไฟล์ EXE / DLL ดูที่ย่อหน้า“ ไอคอนจากไฟล์ DLL / EXE ” ที่ส่วนท้ายของ บทความนี้).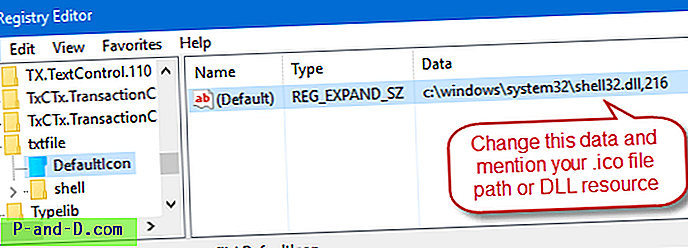
- แก้ไขข้อมูลค่า
(default)โดยระบุเส้นทางไปยังไฟล์ไอคอน สำหรับตัวอย่างนี้ฉันใช้ไฟล์ไอคอนแผ่นจดบันทึกจากเว็บบันทึกลงในตำแหน่งถาวรและกล่าวถึงเส้นทางแบบเต็ม หากคุณกำลังใช้ไฟล์ไอคอนที่กำหนดเองตรวจสอบให้แน่ใจว่าอย่างน้อย 128 x 128 แม้ว่าจะไม่ใช่กฎ แต่นี่คือเพื่อให้แน่ใจว่าไอคอนดูดีเมื่อมุมมองโฟลเดอร์ถูกตั้งค่าเป็นไอคอนขนาดใหญ่หรือใหญ่เป็นพิเศษ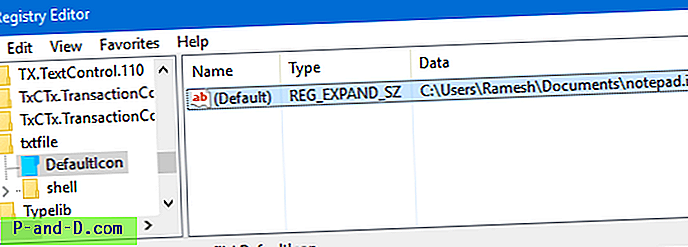
- ออกจากตัวแก้ไขรีจิสทรี
- ออกจากระบบและเข้าสู่ระบบกลับหรือรีเฟรชไอคอนและดูว่าไอคอนไฟล์ข้อความได้รับการปรับปรุงในขณะนี้
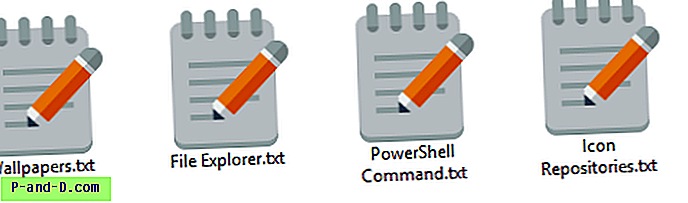
ไอคอนจากไฟล์ DLL / EXE
หากคุณไม่มีไฟล์. ico แบบกำหนดเองคุณสามารถใช้กล่องโต้ตอบตัวเลือกไอคอนเพื่อเลือกไอคอนจากไฟล์ EXE / DLL หากต้องการเปิดกล่องโต้ตอบตัวเลือกไอคอนคลิกขวาที่โฟลเดอร์ในระบบของคุณคลิกคุณสมบัติ คลิกที่แท็บกำหนดเองแล้วคลิกปุ่มเปลี่ยนไอคอน ... ใช้ตัวเลือกไอคอนเพื่อเลือกไอคอนและจดบันทึกดัชนี ดัชนีเริ่มต้นจาก“ 0” และคุณต้องดำเนินการในแนวตั้งเมื่อนับ (บนลงล่าง)
เรียกดู shell32.dll หรือ imageres.dll และจดดัชนีไอคอนเพียงยกเลิกกล่องโต้ตอบตัวเลือกไอคอนและปิดกล่องโต้ตอบคุณสมบัติของโฟลเดอร์
ตัวอย่างเช่นในการตั้งค่าไอคอนที่ 260 ใน Shell32.dll ให้ระบุถึงพา ธ ต่อไปนี้ในขั้นตอนที่ 8:
C: \ Windows \ System32 \ Shell32.dll 260
เพื่อให้ชัดเจนขั้นตอนนี้จะไม่เปลี่ยนการเชื่อมโยงประเภทไฟล์เฉพาะไอคอนที่กำหนดให้กับประเภทไฟล์นั้น หากไอคอนไม่อัปเดตแม้ว่าคุณจะรีสตาร์ท Windows ให้ล้างและสร้างแคชไอคอนขึ้นใหม่
หมายเหตุเพิ่มเติม
เมื่อมีการเปลี่ยนไอคอนเป็น ProgId txtfile ในรีจิสตรีมันยังมีผลกับนามสกุลไฟล์อื่น ๆ ที่ใช้ ProgId เดียวกัน ตัวอย่างเช่นในระบบของฉัน txtfile ProgID กำลังถูกใช้โดย .log, .scp & .wtx นามสกุลไฟล์ ไฟล์เหล่านั้นจะปรากฏขึ้นพร้อมกับไอคอนใหม่
หากต้องการทราบว่าส่วนขยายไฟล์ใดที่ใช้ ProgID (เช่น txtfile ) ให้เรียกใช้คำสั่งนี้ในหน้าต่างพรอมต์คำสั่ง:
รศ findstr / i "txtfile"
ที่เกี่ยวข้อง: ดูบทความวิธีการลบการเชื่อมโยงประเภทไฟล์โดยใช้ Registry Editor สำหรับข้อมูลเพิ่มเติมเกี่ยวกับการขยายไฟล์→การแมป ProgID
เป็นไปได้ที่จะเปลี่ยนไอคอนเริ่มต้นสำหรับประเภทไฟล์โดยไม่กระทบกับไฟล์ประเภทอื่น ในการทำเช่นนั้นคุณจะต้องสร้างคลาสไฟล์ใหม่หรือ ProgID สำหรับนามสกุลไฟล์และกำหนดไอคอนเริ่มต้นในคลาสไฟล์ที่สร้างขึ้นใหม่
วิธีที่ 2: เปลี่ยนไอคอนชนิดไฟล์โดยใช้ตัวแก้ไขโปรแกรมเริ่มต้น
ไม่ต้องการแก้ไขรีจิสตรีเพื่อเปลี่ยนไอคอนประเภทไฟล์ใช่ไหม มีเครื่องมือของบุคคลที่สามเช่น ตัวแก้ไขโปรแกรมเริ่มต้น และ FileTypesMan ที่สามารถเปลี่ยนไอคอนประเภทไฟล์และการตั้งค่าความสัมพันธ์ได้
Default Programs Editor เป็นเครื่องมือที่มีประโยชน์มากซึ่งช่วยให้คุณแก้ไขการเชื่อมโยงประเภทไฟล์เพิ่มหรือลบตัวจัดการ AutoPlay และรายการเมนูบริบทแบบคงที่ เราได้กล่าวถึงโปรแกรมแก้ไขเริ่มต้นมาก่อน Default Programs Editor - ตัวแก้ไขการเชื่อมโยงไฟล์ที่มีประโยชน์สำหรับ Windows
ในวิธีนี้ให้เราดูว่าคุณสามารถทำงานให้สำเร็จได้อย่างไรโดยใช้ตัวแก้ไขโปรแกรมเริ่มต้น
- ดาวน์โหลดตัวแก้ไขโปรแกรมเริ่มต้นเปิดเครื่องรูดและเรียกใช้ไฟล์ปฏิบัติการ
- เลือก การตั้งค่าประเภทไฟล์
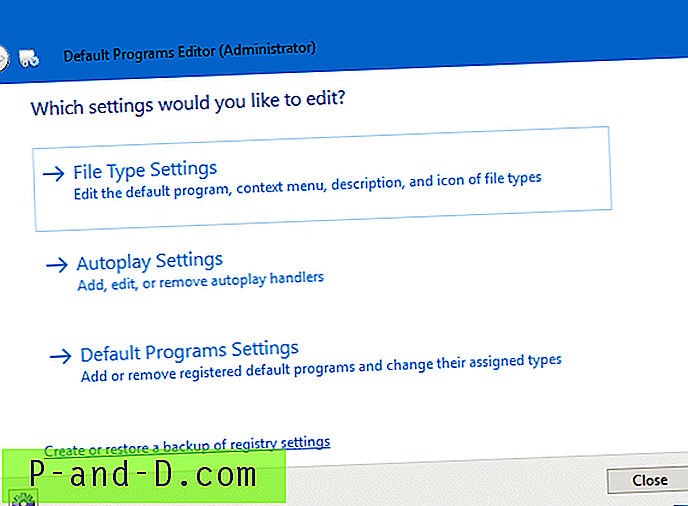
- คลิกที่ ไอคอน
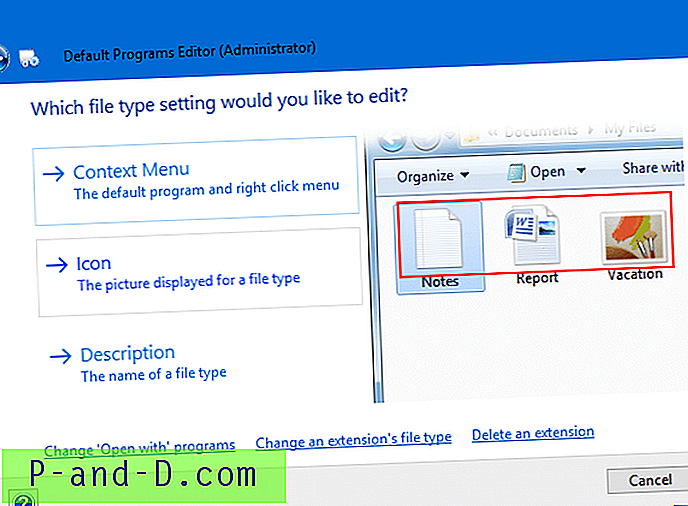
- เลือกนามสกุลไฟล์ที่คุณต้องการเปลี่ยนไอคอนในหน้าจอถัดไป
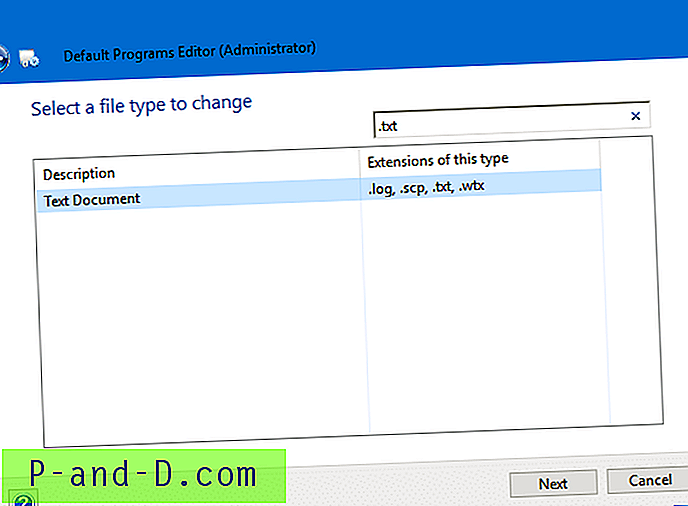
- หน้าจอนี้แสดงไอคอนปัจจุบันสำหรับประเภทไฟล์ หากต้องการเปลี่ยนให้คลิกที่ปุ่มเบราส์
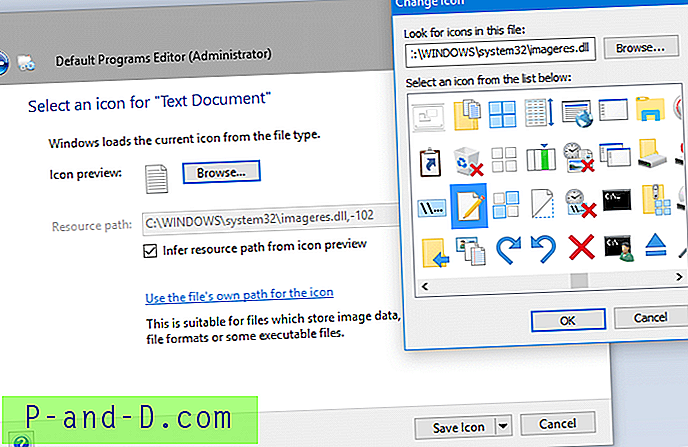
- ในกล่องโต้ตอบตัวเลือกไอคอนที่แสดงขึ้นให้เรียกดูและค้นหาไอคอนหรือชี้ไปที่ไฟล์. ico ที่กำหนดเองหากคุณมี ไฟล์ imageres.dll และ shell32.dll ในตัวมีไอคอนมากมายให้คุณเลือก
- คลิกปุ่ม บันทึกไอคอน เพื่อบันทึกการเปลี่ยนแปลงในรีจิสทรี
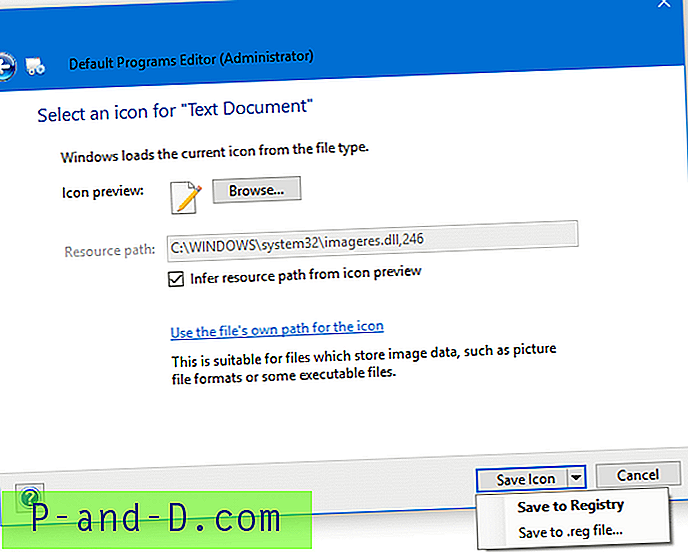
ดังที่คุณเห็นในภาพหน้าจอคุณยังมีตัวเลือกในการบันทึกการตั้งค่าลงในไฟล์ ในกรณีที่คุณต้องการใช้การเปลี่ยนแปลงกับคอมพิวเตอร์หลายเครื่องคุณสามารถส่งออกการตั้งค่าไปยังไฟล์. REG สิ่งนี้สามารถทำได้โดยคลิกที่เครื่องหมายลูกศรใกล้กับปุ่มบันทึกไอคอนและเลือก ไฟล์บันทึกเป็น. reg คุณสามารถปรับใช้หรือใช้ไฟล์. reg บนคอมพิวเตอร์เครื่องอื่นโดยไม่ต้องเรียกใช้ยูทิลิตี้อีกครั้ง
แค่นั้นแหละ! ไอคอนเริ่มต้นสำหรับประเภทไฟล์ . txt จะเปลี่ยนไปตอนนี้จะรีเฟรชหรืออัปเดตโดยอัตโนมัติ!
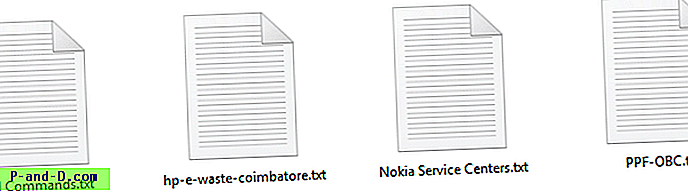

วิธีที่ 3: เปลี่ยนไอคอนชนิดไฟล์โดยใช้ FileTypesMan
FileTypesMan เป็นอีกทางเลือกหนึ่งของตัวเลือกโฟลเดอร์“ ประเภทไฟล์” แท็บ (ยุค XP) ใน Windows จะแสดงรายการนามสกุลไฟล์และประเภททั้งหมดที่ลงทะเบียนไว้ในคอมพิวเตอร์ของคุณ สำหรับแต่ละประเภทไฟล์ข้อมูลต่อไปนี้จะปรากฏขึ้น: ชื่อประเภท, คำอธิบาย, ประเภท MIME, ประเภทการรับรู้, ธง, ธงเบราว์เซอร์และอื่น ๆ FileTypesMan ยังช่วยให้คุณสามารถแก้ไขคุณสมบัติและแฟล็กของแต่ละประเภทไฟล์ได้อย่างง่ายดายรวมถึงอนุญาตให้คุณเพิ่มแก้ไขและลบการดำเนินการในประเภทไฟล์ ยูทิลิตี้นี้ทำงานได้กับ Windows ทุกรุ่นรวมถึง Windows 10
ภาพหน้าจอ
![]()
![]()
%SystemRoot%\system32\imageres.dll, -102 เป็นไอคอนเริ่มต้นของ Windows สำหรับไฟล์. txt
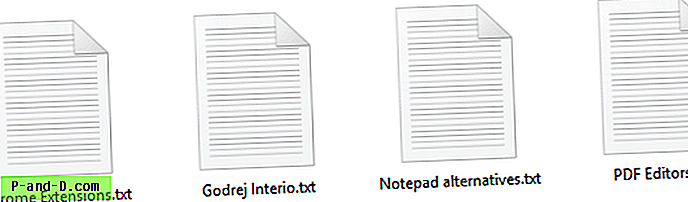
หลังจากตั้งค่าไอคอนเริ่มต้นเป็น %SystemRoot%\system32\imageres.dll, 14 ผ่านกล่องโต้ตอบตัวเลือกไอคอนนี่คือลักษณะที่ปรากฏขึ้น:
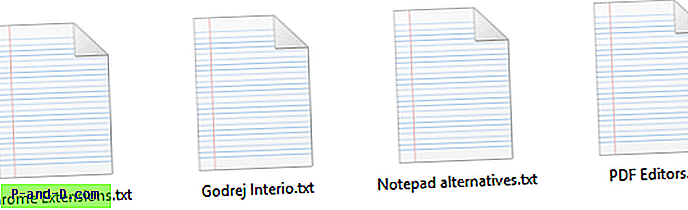
เปลี่ยนไอคอนสำหรับไฟล์ที่ไม่รู้จักและไฟล์ที่ไม่มีนามสกุล
ประเภทไฟล์ที่ไม่ได้ลงทะเบียนกับระบบและไฟล์ที่ไม่มีนามสกุลจะถูกกำหนดไอคอนทั่วไปจาก shell32.dll, 0 โดยค่าเริ่มต้น ไอคอนที่ไม่รู้จักหรือทั่วไปสำหรับประเภทไฟล์ที่ไม่ได้ลงทะเบียนและไฟล์ที่ไม่มีนามสกุลสามารถปรับแต่งได้ตามที่คุณเลือกเพื่อที่คุณจะได้ไม่ต้องเห็นไอคอนที่น่าเบื่ออีกต่อไป
Windows จัดเก็บการตั้งค่าไอคอนสำหรับประเภทไฟล์ที่ไม่รู้จักและไฟล์ที่ไม่มีนามสกุลในรีจิสตรีคีย์นี้:
HKEY_CLASSES_ROOT \ Unknown \ DefaultIcon
(ค่าเริ่มต้น) หรือค่าที่ไม่มีชื่อชี้ไปที่ไอคอนทรัพยากรต่อไปนี้โดยค่าเริ่มต้น:
% SystemRoot% \ System32 \ shell32.dll, 0
การใช้ Registry Editor (Regedit.exe) คุณสามารถเปลี่ยนค่า (ค่าเริ่มต้น) เพื่อให้ชี้ไปที่ไฟล์. ico ที่คุณมีอยู่แล้วหรือมีไอคอนทรัพยากรในไฟล์. dll หรือ. exe โดยระบุชื่อไฟล์และทรัพยากร ระบุ
การใช้ไอคอนตัวเลือก (หรือที่รู้จักในกล่องโต้ตอบเปลี่ยนไอคอน) คุณสามารถใช้ไอคอนที่เกี่ยวข้องใน shell32.dll, 224 ที่สามารถกำหนดให้กับไฟล์ที่ไม่ได้ลงทะเบียนและไม่มีส่วนขยายได้ คุณเพียงแค่ต้องแทนที่ข้อมูลค่าที่มีอยู่ ( %SystemRoot%\System32\shell32.dll, 0 ) ด้วย %SystemRoot%\System32\shell32.dll, 224 โดยใช้ Registry Editor หรือใช้ไฟล์ REG ด้านล่าง
ออกจากระบบและเข้าสู่ระบบกลับสู่บัญชีของคุณ
นี่คือลักษณะที่ปรากฏก่อนหน้านี้:
![]()
เราได้เปลี่ยนสิ่งนั้นเป็น:
![]()
เคล็ดลับ: ในกรณีที่ไอคอนไม่รีเฟรชโดยอัตโนมัติแม้หลังจากรอบการเข้าสู่ระบบออกจากระบบคุณสามารถบังคับให้ไอคอนเชลล์รีเฟรชโดยใช้วิธี ie4uinit.exe หรือใช้โปรแกรมเริ่มต้น
หวังว่าคำแนะนำข้างต้นช่วยให้คุณเปลี่ยนไอคอนประเภทไฟล์บนคอมพิวเตอร์ Windows 10 ของคุณได้อย่างง่ายดาย!

![[Microsoft Edge] ตั้ง Google เป็นเครื่องมือค้นหาเริ่มต้น](http://p-and-d.com/img/microsoft/388/set-google.jpg)