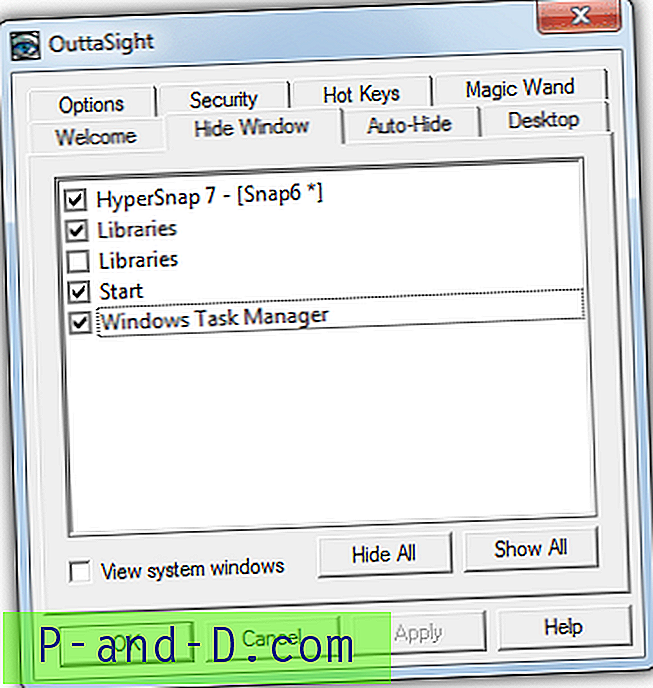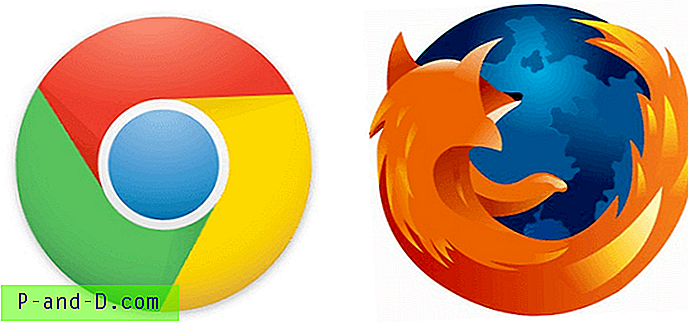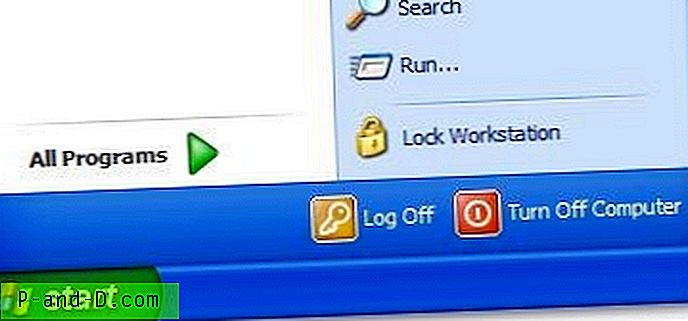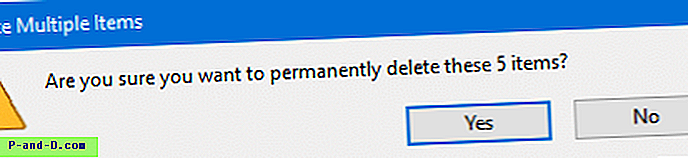การใช้ออปติคัลไดรฟ์ช้าลงเรื่อย ๆ ในขณะนี้ ส่วนหนึ่งเป็นเพราะโน้ตบุ๊คขนาดเล็กและอุปกรณ์ไฮบริดได้รับความนิยมมากกว่าและไม่มีพื้นที่สำหรับไดรฟ์ CD / DVD ROM และเนื่องจากสื่อเช่น USB แฟลชและฮาร์ดไดรฟ์พกพาราคาถูกและสามารถใช้แทน ซีดีหรือดีวีดีเพื่อติดตั้งซอฟต์แวร์ สำหรับพวกเราหลายคนออปติคัลไดรฟ์ยังคงมีความสำคัญอย่างยิ่งไม่ว่าจะเป็นการอ่านและติดตั้งเกมเขียนการดาวน์โหลดสร้างซีดีเพลงหรือสำรองระบบของคุณ
เนื่องจากมันจะทำงานเหมือนกับไดรฟ์อื่น ๆ ที่ต่ออยู่กับคอมพิวเตอร์ของคุณไดรฟ์ ROM จะปรากฏใน Windows Explorer และมีตัวอักษรไดรฟ์ที่กำหนด มีปัญหาทั่วไปใน Windows ที่ไดรฟ์หายไปจากคอมพิวเตอร์ของฉันใน Explorer อย่างสมบูรณ์ราวกับว่ามันถูกถอดปลั๊กทางกายภาพหรือเสียหาย แม้กระทั่งตัวจัดการอุปกรณ์จะบอกคุณว่าไดรฟ์ยังคงอยู่ที่นั่นและทำงานอย่างถูกต้องโดยไม่มีเครื่องหมายอัศเจรีย์เพื่อแสดงถึงปัญหา

ก่อนที่คุณจะพิจารณาเปลี่ยนไดรฟ์ ROM เนื่องจากคุณคิดว่าอาจมีข้อผิดพลาดมีวิธีแก้ไขปัญหาง่าย ๆ ซึ่งเกือบทุกครั้งจะทำให้ไดรฟ์กลับมาแสดงอย่างถูกต้องอีกครั้งใน My Computer นี่คือตัวเลือกการแก้ไขที่พบบ่อยที่สุดเพื่อให้คุณลองใช้ถ้าตัวอักษรไดรฟ์ซีดี / ดีวีดีหายไปจาก My Computer
แก้ไข Missing Drive Letter โดยใช้ Registry
มีการแก้ไขทั่วไปสำหรับปัญหานี้ซึ่งทำงานได้บ่อยกว่าไม่มาก หากคุณขอการสนับสนุนจาก Microsoft หรือผู้ผลิตคอมพิวเตอร์ของคุณสำหรับความช่วยเหลือเกี่ยวกับตัวอักษรไดรฟ์ซีดีหรือดีวีดีที่หายไปใน Explorer หนึ่งในวิธีแก้ปัญหาแรกที่พวกเขาเสนออาจเป็นเช่นนี้
ปัญหาเกี่ยวข้องกับการตั้งค่ารีจิสทรีที่บางแอปพลิเคชันโดยเฉพาะการเบิร์นหรือซอฟต์แวร์สำรองข้อมูลสร้างขึ้น ฟิลเตอร์คือไดรเวอร์ที่ติดตั้งโดยซอฟต์แวร์และนั่งอยู่ระหว่างออปติคัลไดรฟ์และไดรเวอร์ฮาร์ดแวร์ (LowerFilters) หรือระหว่างไดรเวอร์ฮาร์ดแวร์และแอพพลิเคชั่น (UpperFilters) หากการตั้งค่าตัวกรองเสียหายหรือยังคงปรากฏอยู่ในรีจิสทรีเมื่อลบซอฟต์แวร์ตัวเองไปแล้วอาจทำให้ไดรฟ์ไม่สามารถใช้งานได้ใน Explorer
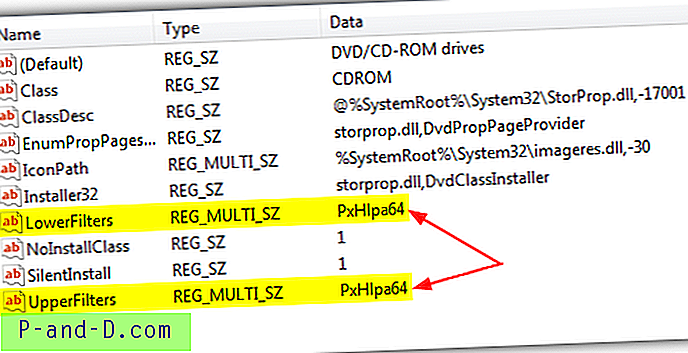
นี่คือขั้นตอนในการแก้ไขปัญหาไดรฟ์ซีดีหรือดีวีดีที่ไม่ปรากฏในคอมพิวเตอร์ของฉันโดยการลบ UpperFilters และ LowerFilters มันเหมือนกันสำหรับ XP ถึง Windows 8:
1. กดปุ่ม Win + R พิมพ์ Regedit แล้วคลิกตกลง หรือพิมพ์ Regedit ลงในช่องค้นหา
2. นำทางไปยังรีจิสตรีคีย์ต่อไปนี้:
HKEY_LOCAL_MACHINE \ SYSTEM \ CurrentControlSet \ Control \ ชั้น \
3. คลิกที่ Class จากนั้นค้นหาและคลิกที่คีย์ต่อไปนี้ หมายเหตุคุณจำเป็นต้องค้นหาคีย์ตรงนี้เนื่องจากมีหลายคีย์ที่มีลักษณะคล้ายกันมาก
{4D36E965-E325-11CE-BFC1-08002BE10318}
4. ในบานหน้าต่างรายละเอียดด้านขวาของตัวแก้ไขรีจิสทรีค้นหารายการใด ๆ ที่เรียกว่า UpperFilters และ LowerFilters คลิกขวาที่แต่ละรายการที่คุณค้นหาและคลิกลบ
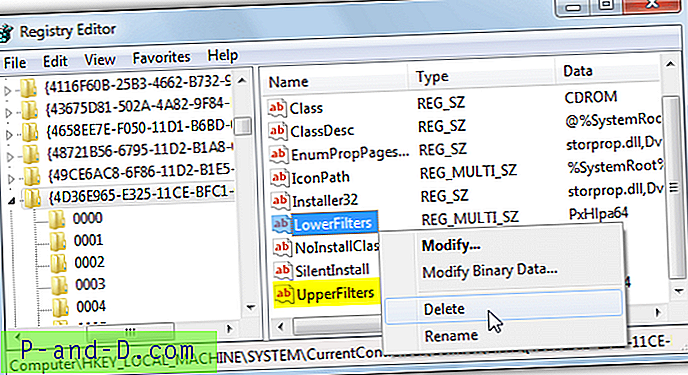
5. ปิด Regedit แล้วรีสตาร์ทคอมพิวเตอร์
หากคุณไม่ต้องการแก้ไขรีจิสตรีของคุณเอง แต่ต้องการลองแก้ไขรีจิสตรีนี้เสียก่อนเพียงดาวน์โหลดไฟล์ Zip ขนาดเล็กด้านล่างและเรียกใช้ไฟล์. reg ภายในเพื่อนำเข้าข้อมูลลงในรีจิสตรีของคุณ มันจะลบรายการตัวกรองบนและล่าง
ดาวน์โหลด Clear_Upper_Lower_Filters.zip
การดำเนินการนี้ควรแก้ไขไดรฟ์ซีดีหรือดีวีดีที่หายไปจากปัญหาคอมพิวเตอร์ของฉันหากตัวกรองเป็นปัญหาซึ่งมักเกิดขึ้น
การซ่อมแซม Registry โดยใช้ Utility
หากคุณไม่ได้เป็นหนึ่งในการแก้ไข Windows Registry โชคดีที่มีวิธีง่ายๆในการแก้ไขปัญหา เครื่องมือพร้อมใช้งานจาก Microsoft ซึ่งเป็นส่วนหนึ่งของ Fix It ช่วงของยูทิลิตี้ที่รันการวินิจฉัยบางอย่างที่เกี่ยวข้องกับไดรฟ์ซีดีหรือดีวีดีของคุณใน Windows และหากพบปัญหาจะพยายามแก้ไขปัญหา
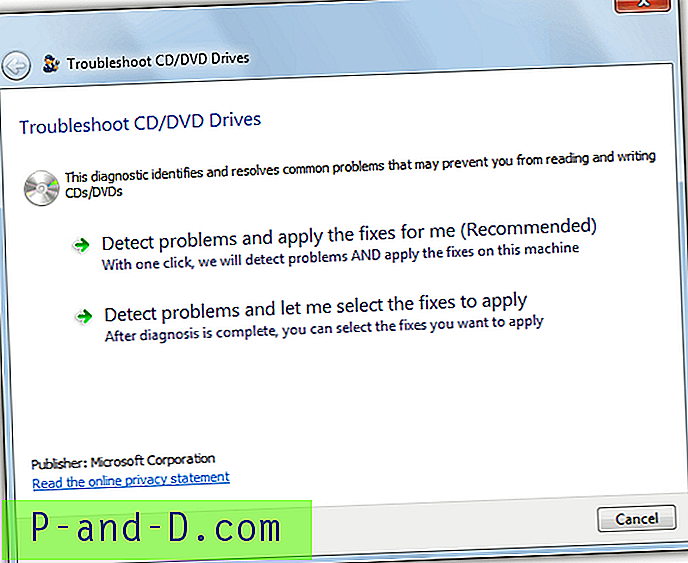
หนึ่งในการตรวจสอบการแก้ไขมันคือการสแกนบนและล่างตัวกรองและการลบคีย์รีจิสทรีหากพวกเขาพบ ดาวน์โหลด Fix It สำหรับคอมพิวเตอร์ของคุณ:
ดาวน์โหลด Fix It ตัวแก้ไขปัญหาไดรฟ์ CD / DVD สำหรับ XP, Vista และ 7
ดาวน์โหลด Fix It ตัวแก้ไขปัญหาไดรฟ์ CD / DVD สำหรับ 8 และ 8.1
เรียกใช้ Fix It และระบบจะถามว่าคุณต้องการตรวจจับและแก้ไขปัญหาโดยอัตโนมัติหรือแสดงให้คุณทราบว่าปัญหาคืออะไรก่อนเลือกสิ่งที่จะแก้ไขด้วยตนเอง ตัวเลือกที่ง่ายคืออัตโนมัติแน่นอนคุณจะถูกขอให้เลือกอุปกรณ์ออปติคัลไดรฟ์ซึ่งคุณไม่สามารถค้นหาและหวังว่าหากปัญหาคือตัวกรองด้านบน / ล่างก็จะบอกว่าปัญหาได้รับการซ่อมแซม
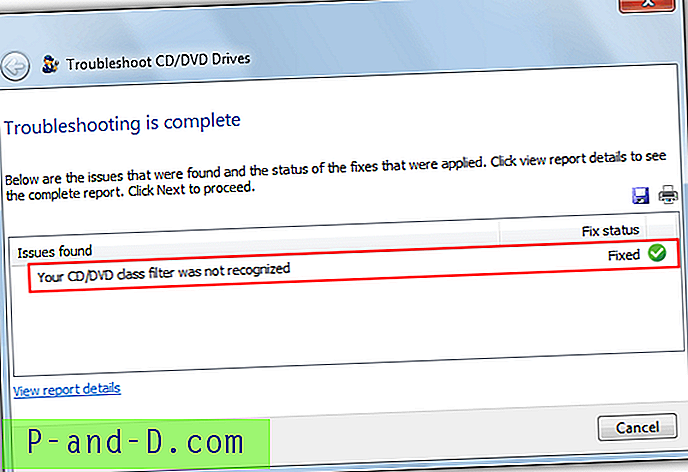
Microsoft Fix It ยังสามารถซ่อมแซมปัญหาอื่น ๆ ที่เกี่ยวข้องกับไดรฟ์ซีดีหรือดีวีดีเช่นไม่สามารถเขียนแผ่นดิสก์ในเครื่องเขียนของคุณ
ไดร์เวอร์อาจเสียหายหรือพลาด Code 39 หรือ 19
นอกจากไดรฟ์ซีดีหรือดีวีดีที่ไม่ปรากฏในคอมพิวเตอร์ของฉันปัญหา UpperFilters และ LowerFilters ในรีจิสทรียังสามารถทำให้เครื่องหมายอัศเจรีย์สีเหลืองปรากฏบนไดรฟ์ ROM ในตัวจัดการอุปกรณ์
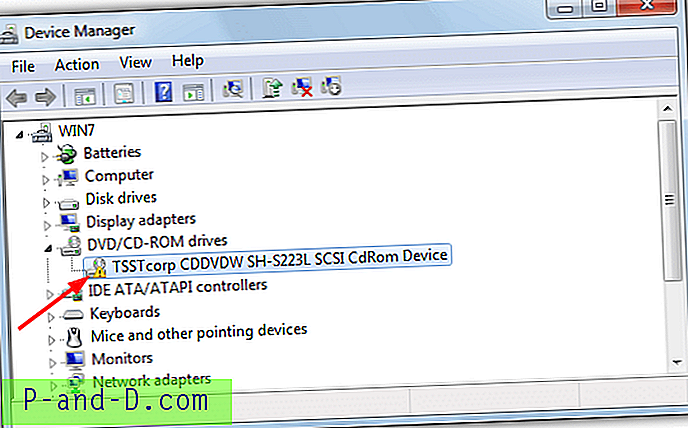
หากคุณดับเบิลคลิกที่อุปกรณ์หรือคลิกขวาและเลือกคุณสมบัติจะมีรหัสข้อผิดพลาด ใน Windows XP คุณอาจเห็น“ Windows ไม่สามารถโหลดไดรเวอร์อุปกรณ์สำหรับฮาร์ดแวร์นี้ได้ ไดรเวอร์อาจเสียหายหรือสูญหาย ข้อผิดพลาด (รหัส 39)” ใน Vista และสูงกว่ามีแนวโน้มที่จะเป็น“ Windows ไม่สามารถเริ่มอุปกรณ์ฮาร์ดแวร์นี้ได้เนื่องจากข้อมูลการกำหนดค่า (ในรีจิสทรี) ไม่สมบูรณ์หรือเสียหาย (รหัส 19)”
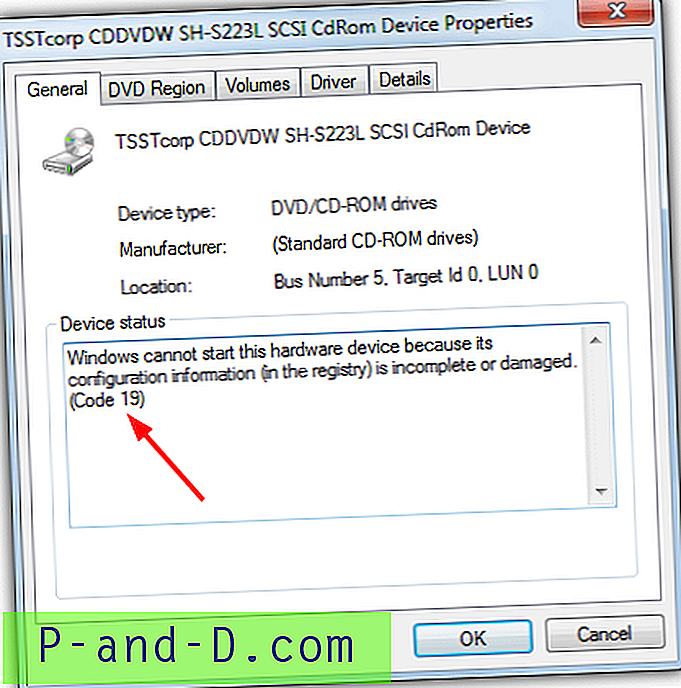
สำหรับข้อผิดพลาดทั้งสองในตัวจัดการอุปกรณ์และอาจมีบางอย่างเช่นกันหากมีผลกระทบต่อไดรฟ์ ROM เท่านั้นการใช้การแก้ไขรีจิสทรี UpperFilters และ LowerFilters หรือ Microsoft Fixit ด้านบนควรแก้ไขปัญหา
ไดรฟ์ซีดี / ดีวีดีของคุณถูกกำหนดให้เป็นอักษรไดรฟ์แล้ว
ปัญหานี้เกี่ยวข้องกับอุปกรณ์พกพาเช่นแฟลชไดรฟ์ USB หรือฮาร์ดไดรฟ์พกพาซึ่งรวมถึงไดรฟ์ CD / DVD ภายนอกหากคุณเชื่อมต่อผ่าน USB แม้ว่าจะไม่ใช่เรื่องธรรมดาสำหรับออปติคัลไดรฟ์ภายในที่จะสูญเสียอักษรระบุไดรฟ์ แต่ก็ยังมีความเป็นไปได้ที่อาจเกิดขึ้นได้หากมีการติดตั้งไดรเวอร์ใหม่หรือคุณได้ทำการอัปเกรด Windows และคุ้มค่าการตรวจสอบเนื่องจากไม่มีการแก้ไขรีจิสทรีใด ๆ
1. กดปุ่ม Win และพิมพ์ Diskmgmt.msc ลงในช่องค้นหา หรือไปที่แผงควบคุม> เครื่องมือการจัดการ> การจัดการคอมพิวเตอร์จากนั้นคลิกที่การจัดการดิสก์
2. มองหาออปติคัลไดรฟ์ในบานหน้าต่างด้านล่างควรเป็น“ CD-ROM 0” หรือ“ CD-ROM 1” หากไม่มีอักษรระบุไดรฟ์ในบรรทัดที่สอง“ CD-ROM (D :)” หรือ“ DVD (D :)” เป็นต้นหมายความว่า Windows ไม่ได้กำหนดตัวอักษรและจำเป็นต้องกำหนดด้วยตนเอง
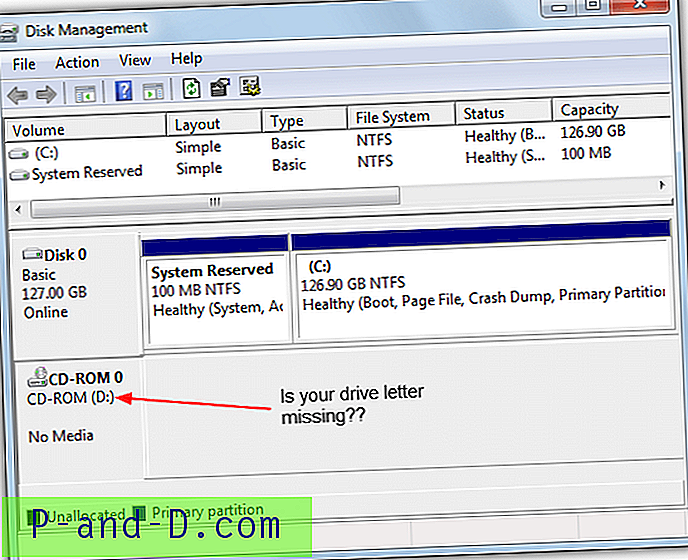
3. คลิกขวาที่พื้นที่ด้านซ้ายซึ่งมีข้อความซีดีรอมและเลือก“ เปลี่ยนอักษรชื่อไดรฟ์และเส้นทาง”
4. คลิกเพิ่มและเลือกอักษรชื่อไดรฟ์สำหรับอุปกรณ์ของคุณจากเมนูแบบเลื่อนลงทางด้านขวาจากนั้นคลิกตกลง
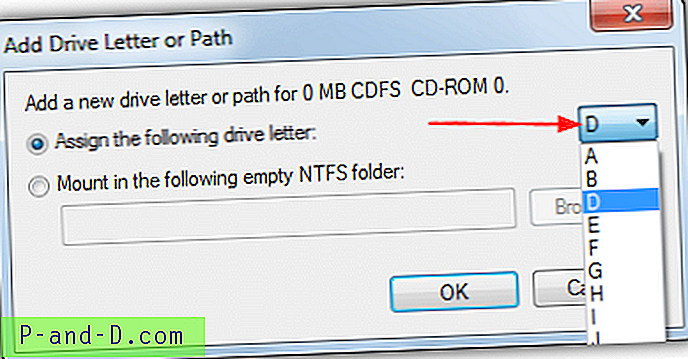
5. เมื่อกลับมาที่หน้าต่าง Disk Management หลักให้กด F5 หรือปุ่ม Refresh และควรกำหนด ROM drive drive letter ตอนนี้กลับไปที่ Windows Explorer แล้วดูว่าไดรฟ์คืนหรือไม่
ตรวจสอบให้แน่ใจว่าไดรฟ์ของคุณสามารถดูได้ใน Explorer
แม้ว่านี่จะเป็นวิธีแก้ปัญหาที่ง่าย ๆ สำหรับออปติคัลไดรฟ์ของคุณที่ไม่สามารถมองเห็นได้ใน Explorer แต่ก็ยังพลาดได้ง่ายโดยผู้ใช้ที่มีประสบการณ์และโดยเฉพาะอย่างยิ่งถ้าคุณเพิ่งย้ายจากระบบปฏิบัติการอื่นเช่น XP เป็น Vista, 7 หรือ 8 ปรากฏแก่ผู้ใช้โดยเฉลี่ย แต่มีการจัดกลุ่มไดรฟ์เข้าด้วยกันใน Explorer เป็นประเภทที่แตกต่างกันเช่นฮาร์ดไดรฟ์แบบคงที่อุปกรณ์ที่ถอดได้
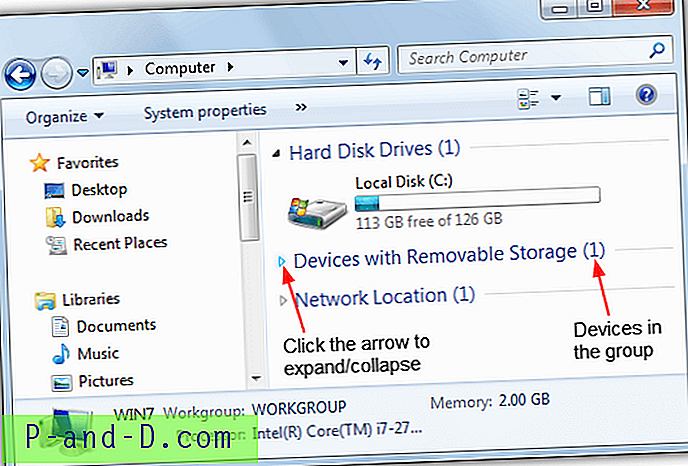
แต่ละกลุ่มเหล่านี้สามารถยุบได้และจะสลับการแสดงหรือซ่อนของแต่ละกลุ่ม ลูกศรขนาดเล็กทางซ้าย (ขวาสำหรับ Vista) ควบคุมว่าจะมองเห็นกลุ่มได้หรือไม่เพียงคลิกที่ลูกศรเพื่อแสดงไดรฟ์ภายในกลุ่ม มันจะถูกเรียกว่า "อุปกรณ์พร้อมที่เก็บข้อมูลแบบถอดได้" สำหรับ Vista และ 7, "อุปกรณ์และไดรฟ์" สำหรับ Windows 8 จะมีตัวเลขในวงเล็บหากอุปกรณ์ใด ๆ ถูกซ่อนจากมุมมอง หรือเพียงดับเบิลคลิกที่บรรทัดเพื่อขยายหรือยุบกลุ่ม นี่อาจเป็นวิธีแก้ปัญหาเล็กน้อย แต่ใคร ๆ ก็พลาดไม่ได้!